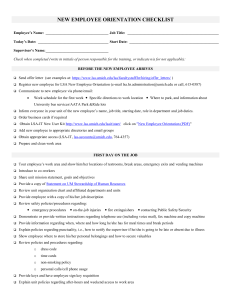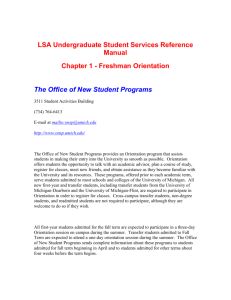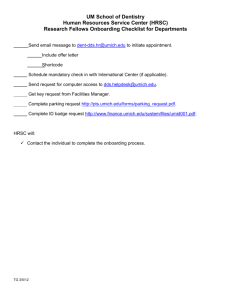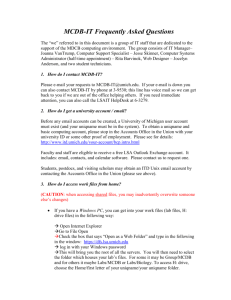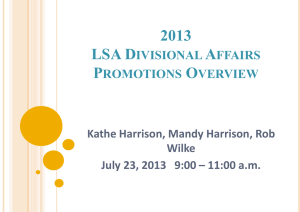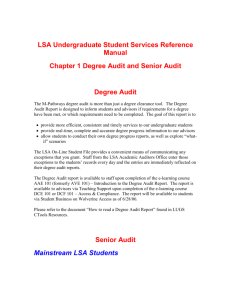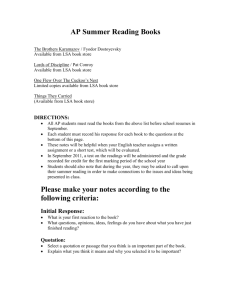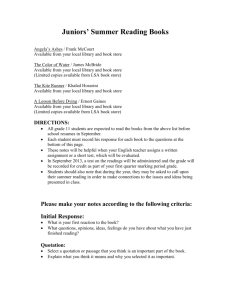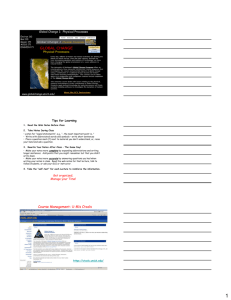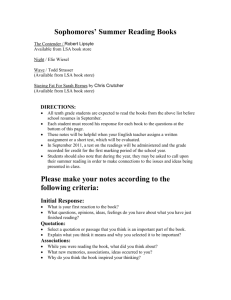LSA On-Line Student File Training (Powerpoint presentation)
advertisement
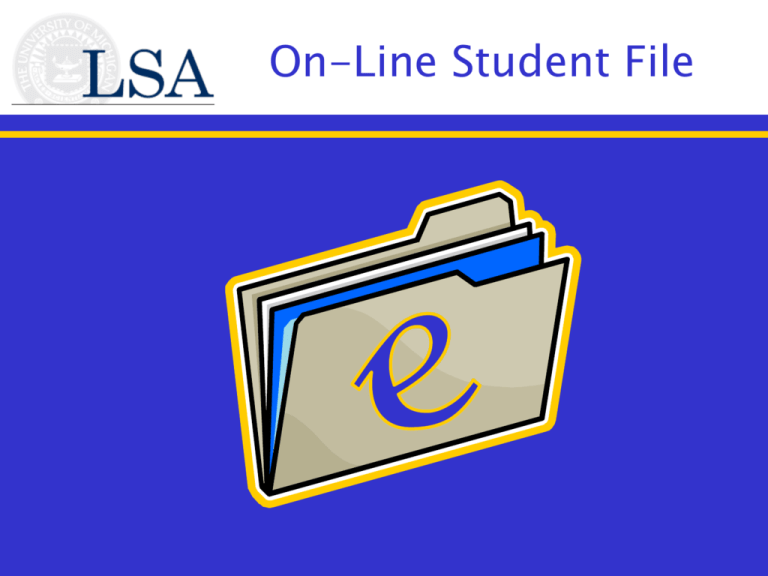
On-Line Student File Requirements Must be a concentration advisor or support staff member Must have Internet connectivity available Web Browsers supported are Internet Explorer 6.0 or higher or Safari 1.3 or higher (other browsers may work but not as reliable) Login https://www-a1.lsa.umich.edu/UGStuFile/ Type in your UM uniqname and kerberos password. Click Login. Student Search You should be able to successfully search for undergraduate students who are currently active, who were admitted since Summer ’03 (Spring ’04 for transfer students), or who have existing LSA online Student File data. Paper files are still being maintained for any students who do not meet the criteria above. Please don’t enter on-line file notes or exceptions for students who have a paper file. You can search for students using UMID, uniqname, Last name, or Last + First name. You can search on partial values, for example you can enter “MART” in the Last Name field and get a list of all students whose last name begins with the letters m-a-r-t. Please notify Mark Guevara or Lynn Shock of LSA Central Files (file.room@umich.edu) if no id/name record exists for a student. Your web session tracks a single student ID. Even if you have multiple browser windows open, plan to view and enter data for only one student at a time. Student Search Check the identifying information for the student in the Search Results list to confirm that you’re selecting the correct record before clicking the “Open” button. Cover Sheet The Cover Sheet is a view-only snapshot of key current information about a student. Included are both M-Pathways data and LSA data entered via the Contents page. M-Pathways Career/ Program/Plan data on this page includes only programs in which the student is currently “Active”. M-Pathways data is drawn from the Student Records data backup and so may be up to one day old. Activity Log The Activity Log shows contact notes, exceptions, field of interest or career interest changes, the Orientation Questionnaire and LSA Interest Survey results. Only the first few lines of an item are initially displayed. If there is a + sign, click it to expand the full text. Only notes in categories to which you’ve been granted access will appear. Pull down menu allows sorting by: Date/Time, Advisor plus Date/Time, or Type plus Date/Time. Contents Click on the left-hand menu to navigate to data-entry pages. You are automatically put into the Contact Notes data entry page when you choose Contents. Contact Notes: Only notes in categories to which you’ve been granted access will appear. Advisor Assignments: Add, edit and delete records associated with you, as needed. Active assignments will be displayed on the Cover Sheet. Advisors can add notes or append text to notes they themselves posted. Only Student File data administrators can perform any other edits, or delete a posted note. Contents Career Interests, Fields of Interest: Maintain a history by adding Active records, or setting existing records to Inactive (with an End Date). Only Active interests will be displayed on the Cover Sheet. Athlete Status: Enter information reported from the student, as appropriate. If either LSA data or M-Pathways data indicates that a student is participating in an athletic program, the Cover Sheet will display “Athlete: Yes”. Nickname: If you know that a student prefers to be called something other than their given name you can share that by updating the Nickname field. The nickname will be displayed on the Cover Sheet. Contents Click on Exceptions in the left hand menu, then choose either Concentration Req or College Req, then click on add. Concentration advisors should enter only Concentration Requirement exceptions. (General Advisors and Board members should enter only College Requirement exceptions.) Advisors can only add exceptions so please check your entry carefully before saving. Exception records can be edited or deleted by Student File data administrators. Exceptions to Concentration Requirements data entry: Click on the radio button to select the student’s active plan, or type in the Plan and/or SubPlan fields. Enter complete requirement and exception descriptions. M-Pathways exception information will be updated based on these entries. Contact Kathy Bennett (ksbennet@umich.edu) or call 763-3101 to request changes to mistakenly entered information. Contents Progress To Degr Worksheets: Some departments, including the General Advisors, fill out Progress to Degree Worksheets to help students understand the current status toward fulfilling requirements, and to plan for future terms. RC Evals: If this student was ever enrolled in the RC, you can click here to see the prose evaluations of the student’s performance in RC classes. Class Progress Rpts: If an instructor has filed a Progress Report regarding this student’s performance, you can see it here. Contents The Study List displays the student’s current term schedule, plus any future terms for which the student has registered. Like the Cover Sheet, this information is drawn from M-Pathways data backup and may be up to one day old. Audit Audit: You can generate a Degree Audit Checklist, which will provide a quick overview of students’ progress toward completing both the College’s general requirements, as well as their concentration and minor requirements. The Audit Checklist presents degree audit information specific to each individual student, based on the particular courses taken and the programs declared by the student. Since the Audit Checklist is part of the Online Advising File, students do not have direct access to it. However, advisors are encouraged to use the Checklist in their conversations with students; and should feel free to print off a copy and give it to the student either during or after your advising session. Audit Please note that this new LSA Degree Audit Checklist and the M-Pathways Degree Progress Report are based on student record and degree audit information stored in the MPathways system. They report the same information in different formats. Keep in mind that these reports are only as accurate as the information we put in. Thus we cannot emphasize enough the importance of recording the exceptions that you have approved into the Exceptions section of the Online File. Advising Report, Images, and the Orientation Summary The Advising Report and Images are MPathways resources and are available via Wolverine Access. These links provide further instructions. The Orientation Summary is a tool used by General Advisors during Summer Orientation. On-Line Student File Only SAA Student File data administrators have access to edit or delete contact notes and exceptions. Contact Phil Gorman (pjgorman@umich.edu) or Judy Parsons (jparsons@umich.edu) for this service. Send requests to add or change advisor ccess to the student file to the Online File Support Group at lsa.ugfile.support@umich.edu. In order to be granted access to the on-line file, you must first agree to proper use of the information. The Access and Compliance Agreement can be found at https://sitemaker.umich.edu/ugstufilecompliance. You will be notified via email as soon as your access has been approved. To print (using Internet Explorer); For best results, right click on the data portion of the screen and choose Print. Click on Preferences and change the Orientation to Landscape. Your login initiates a web server session which will time out after 60 minutes of inactivity. Help is just a phone call away! For assistance contact Phil Gorman (pjgorman@umich.edu or 6-3216), JoAnn Peraino (jperaino@umich.edu or 5-8950) or Judy Parsons (jparsons@umich.edu).