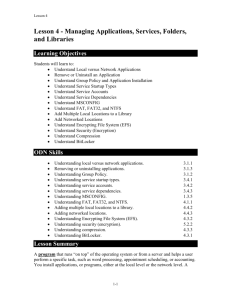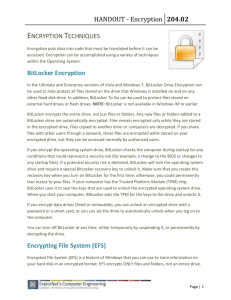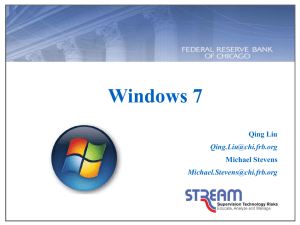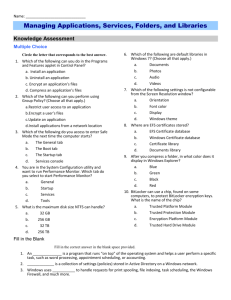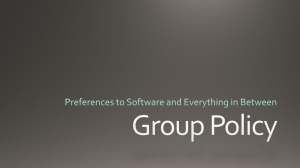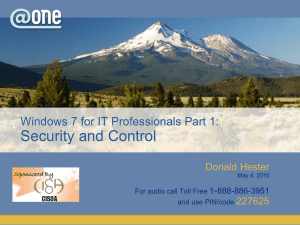20687B_08
advertisement

Microsoft Official Course ® Module 8 Securing Windows 8 Desktops Module Overview • Authentication and Authorization in Windows 8 • Implementing GPOs • Securing Data with EFS and BitLocker • Configuring User Account Control Lesson 1: Authentication and Authorization in Windows 8 • What Are Authentication and Authorization? • The Process of Authentication and Authorization • Important Security Features in Windows 8 What Are Authentication and Authorization? Are you on the list? Who are you? Authentication: Verifying the identity of someone User Authorization: Determining whether someone has permission to access a resource Resource What does the list say you can do? Access: Determining what actions someone can perform on the resource based on permission levels The Process of Authentication and Authorization Windows Authentication Method Kerberos version 5 protocol NTLM Description Used by Windows 8 clients and servers that are running Microsoft Windows Server 2000 or newer versions Used for backward compatibility with computers that are running pre-Windows 2000 operating systems and some applications Certificate mapping Certificates are used as authentication credentials Important Security Features in Windows 8 • Windows 8 Action Center • EFS • Windows BitLocker and BitLocker To Go • Windows AppLocker • User Account Control • Windows Firewall with Advanced Security • Windows Defender Lesson 2: Implementing GPOs • What Is Group Policy? • How Do You Apply GPOs? • How Multiple Local GPOs Work • Demonstration: How to Create Multiple Local GPOs • Demonstration: How to Configure Local Security Policy Settings What Is Group Policy? Group Policy enables IT administrators to automate one-to-several management of users and computers Use Group Policy to: • Apply standard configurations • Deploy software • Enforce security settings • Enforce a consistent desktop environment Local Group Policy is always in effect for local and domain users, and local computer settings How Do You Apply GPOs? Computer settings are applied at startup and then at regular intervals, while user settings are applied at logon and then at regular intervals Group Policy Processing Order: 4. OU GPOs 3. Domain GPOs 2. Site-level GPOs 1. Local GPOs How Multiple Local GPOs Work You can use MLGPOs to apply different levels of Local Group Policy to local users on a stand-alone computer There are three layers of local GPOs, which are applied in the following order: 1. Local GPO that may contain both computer and user settings 2. Administrators and Non-Administrators Local GPOs are applied next and contain only user settings 3. User-specific Local Group Policy is applied last, contains only user settings, and applies to one specific user on the local computer Demonstration: How to Create Multiple Local GPOs In this demonstration, you will see how to: • Create a custom management console • Configure the Local Computer Policy • Configure the Local Computer Administrators Policy • Configure the Local Computer NonAdministrators Policy • Test multiple local Group Policies Demonstration: How to Configure Local Security Policy Settings In this demonstration, you will see how to review the local Group Policy for security settings Lab A: Implementing Local Group Policy Objects (GPOs) • Exercise 1: Creating Multiple Local GPOs • Exercise 2: Testing the Application of the Local GPOs Logon Information Virtual Machines User Name Password 20687B-LON-DC1 Adatum\Administrator Pa$$w0rd Estimated Time: 20 minutes Lab Scenario Holly Dickson is the IT manager at A. Datum Corp. She has expressed a concern that some of the laptop computers that users utilize outside of the A. Datum network are susceptible to security breaches. She wants you to investigate how best to configure security and other settings on these computers. Lab Review • Can you create multiple local Group Policies and apply them to different users? Lesson 3: Securing Data with EFS and BitLocker • What Is EFS? • Demonstration: How to Encrypt Files and Folders with EFS • What Is BitLocker? • BitLocker To Go • BitLocker Requirements • BitLocker Modes • Group Policy Settings for BitLocker • Configuring BitLocker • Configuring BitLocker To Go • Recovering BitLocker-Encrypted Drives What Is EFS? EFS is the built-in file encryption tool for Windows file systems: • Enables transparent file encryption and decryption • Provides for encrypted file recovery • Allows encrypted files to be shared with other users Demonstration: How to Encrypt Files and Folders with EFS In this demonstration, you will see how to: • Encrypt files and folders • Confirm the files and folders have been encrypted • Decrypt files and folders • Confirm the files and folders have been decrypted What Is BitLocker? Windows BitLocker Drive Encryption encrypts the computer operating system and data stored on the operating system volume • Provides offline data protection • Protects all other applications installed on the encrypted volume • Includes system integrity verification • Verifies integrity of early boot components and boot configuration data • Ensures the integrity of the startup process BitLocker To Go Provides enhanced protection against data theft and exposure by extending BitLocker to removable storage devices. When securing a removable drive, you can choose to unlock the drive with either: • A password • A smart card BitLocker Requirements Encryption and decryption key: BitLocker encryption requires either: • A computer with TPM v1.2 or later • A removable USB memory device Hardware Requirements: • Have enough available hard drive space for BitLocker to create two partitions • Have a BIOS that is compatible with TPM and supports USB devices during computer startup BitLocker Modes Windows 8 supports two modes of BitLocker operation: TPM mode and Non-TPM mode TPM mode • Locks the normal boot process until the user optionally supplies a personal PIN and/or inserts a USB drive containing a BitLocker startup key • Performs system integrity verification on boot components Non-TPM mode • Uses Group Policy to allow BitLocker to work without a TPM • Locks the boot process similar to TPM mode, but the BitLocker startup key must be stored on a USB drive • Provides limited authentication Group Policy Settings for BitLocker Group Policy provides the following settings for BitLocker: • Turn on BitLocker backup to AD DS • Configure the recovery folder on Control Panel Setup • Enable advanced startup options on Control Panel Setup • Configure the encryption method • Prevent memory overwrite on restart • Configure the TPM validation method used to seal BitLocker keys Configuring BitLocker Three methods to enable BitLocker: • From System and Settings in Control Panel • Right-click the volume to be encrypted in Windows Explorer, and then select the Turn on BitLocker menu option • Use the manage-bde.wsf command-line tool Enabling BitLocker initiates a start-up wizard that: • Validates system requirements • Creates the second partition if it does not already exist • Allows you to configure how to access an encrypted drive: • USB • User function keys to enter the Passphrase • No key Configuring BitLocker To Go • Enable BitLocker To Go Drive Encryption by right-clicking the portable device, such as a USB drive, and then clicking Turn On BitLocker • Select one of the following settings to unlock a drive encrypted with BitLocker To Go: • Unlock with a Recovery Password or passphrase • Unlock with a Smart Card • Always auto-unlock this device on this PC Recovering BitLocker-Encrypted Drives When a BitLocker-enabled computer starts: • BitLocker checks the operating system for conditions indicating a security risk • If a condition is detected: • BitLocker enters recovery mode and keeps the system drive locked • The user must enter the correct Recovery Password to continue The BitLocker Recovery Password is: • A 48-digit password used to unlock a system in recovery mode • Unique to a particular BitLocker encryption • Can be stored in AD DS • If stored in AD DS, search for it by using either the drive label or the computer’s password Lab B: Securing Data • Exercise 1: Protecting Files with BitLocker Logon Information Virtual Machines User Name Password 20687B-LON-DC1 Adatum\Administrator Pa$$w0rd Estimated Time: 20 minutes Lab Scenario A user at A. Datum is working on a project that requires him to take his laptop computer home each day. The data files are very sensitive, and must be secured at all times. Lab Review • What are some ways of protecting sensitive data in Windows 8? Lesson 4: Configuring User Account Control • What Is UAC? • How UAC Works • Configuring UAC Notification Settings • Demonstration: How to Configure UAC with GPOs What Is UAC? UAC is a security feature that simplifies the ability of users to run as standard users and perform all necessary daily tasks • UAC prompts the user for an administrative user’s credentials if the task requires administrative permissions • Windows 8 increases user control of the prompting experience How UAC Works In Windows 8, what happens when a user performs a task requiring administrative privileges? Standard Users UAC prompts the user for the credentials of a user with administrative privileges Administrative Users UAC prompts the user for permission to complete the task Configuring UAC Notification Settings UAC elevation prompt settings include the following: • Always notify me • Notify me only when programs try to make changes to my computer • Notify me only when programs try to make changes to my computer (do not dim my desktop) • Never notify Demonstration: How to Configure UAC with GPOs In this demonstration, you will see how to: • Open the User Accounts window • Review user groups • View the Credential prompt • Change UAC settings and view the Consent prompt Lab C: Configuring and Testing User Account Control (UAC) • Exercise 1: Modifying UAC Prompts Logon Information Virtual Machines User Name Password 20687B-LON-DC1 20687B-LON-CL1 Adatum\Administrator Pa$$w0rd Estimated Time: 15 minutes Lab Scenario Holly, the IT manager, is concerned that staff may be performing configuration changes to their computers for which they have no authorization. While Windows 8 does not allow the users to perform these tasks, Holly wants to ensure users are prompted properly about the actions that they are attempting. Lab Review • How can you suppress the notifications about changes to the computer? Module Review and Takeaways • Review Questions • Best Practice