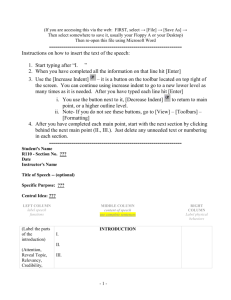Excel
advertisement
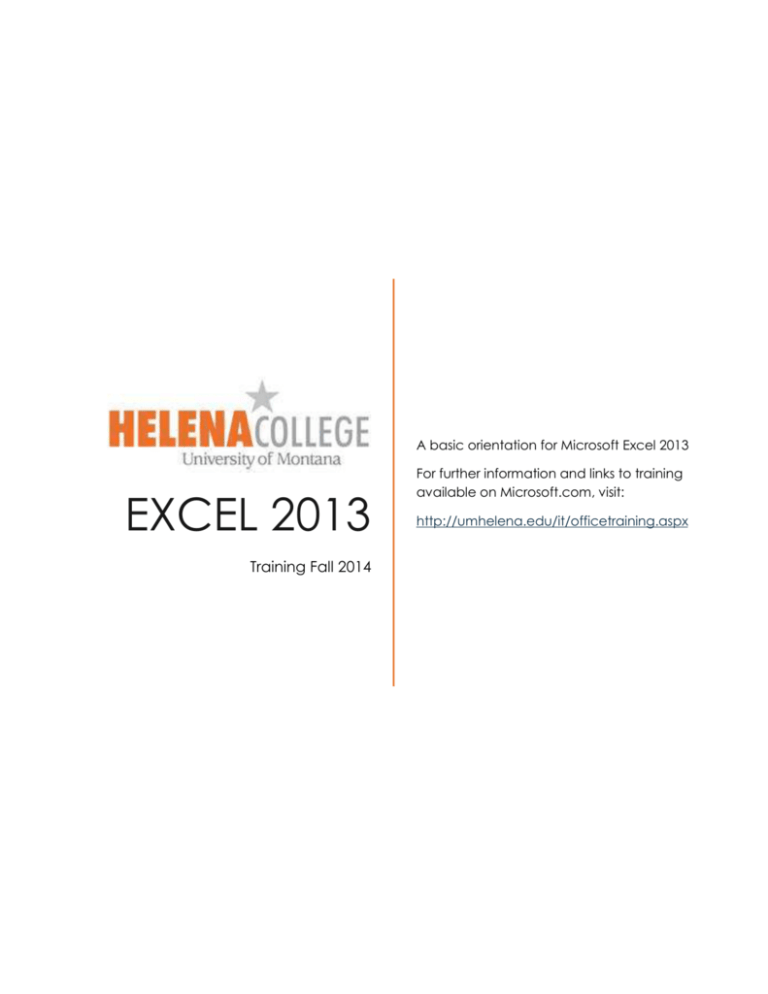
A basic orientation for Microsoft Excel 2013 EXCEL 2013 Training Fall 2014 For further information and links to training available on Microsoft.com, visit: http://umhelena.edu/it/officetraining.aspx Table of Contents Spreadsheets Overview ...................................................................................................................... 2 What’s where in excel?....................................................................................................................... 2 Excel Tabs and what they do............................................................................................................. 3 Mini toolbar ....................................................................................................................................... 5 Customizable options ...................................................................................................................... 5 Insert a Worksheet ............................................................................................................................ 5 Insert Cells, Rows, and Columns ..................................................................................................... 5 Delete Cells Rows, and Columns ................................................................................................... 6 Find and Replace ............................................................................................................................ 6 Basic Sorts .......................................................................................................................................... 6 Spell Check ....................................................................................................................................... 6 Custom Sorts ..................................................................................................................................... 6 Filter .................................................................................................................................................... 7 Fill Cell Content ................................................................................................................................ 7 Spreadsheets Overview A spreadsheet is an electronic document that stores various types of data. There are vertical columns and horizontal rows. A cell is where the column and row intersect. A cell can contain data and can be used in calculations of data within the spreadsheet. An excel spreadsheet can contain workbooks and worksheets. The workbook is the holder for related worksheets. What’s where in excel? 1. Office Button – the Office Button performs many of the functions that were located in the File menu of older versions of Excel. This button allows you to create a new workbook, open an existing workbook, save and save as, send, print, or close. 2. Quick Access Toolbar – The quick access toolbar is a customizable toolbar that contains commands that you may want to use. You can place the quick access toolbar above or below the ribbon. To change the location of the quick access toolbar, click on the arrow at the end of the toolbar and click Show below the Ribbon. 3. Title Bar – Display the name of the document and the document program. 4. Help button 0 Use this to access Excel Help. 5. Ribbon – The ribbon is the panel at the top portion of the document. 6. Tabs 0 There are seven tabs located on the ribbon. Each tab is divided into groups 7. Groups – the groups are logical collections of features designed to perform functions that you will utilize in developing or editing your Excel spreadsheets. Excel Tabs and what they do Tab Groups Functions Home Clipboard Copy, cut, paste, format painter Font Font choice, bold, italic, size, special effects Alignment Align data in cells, wrap text, merge cells Number Formatting of number – currency, decimal places Styles Conditional format, simple functions Cells Insert/delete cells, rows, columns, format cells Editing Auto sum, fill, sort, find, select Tables Pivot tables, tables Illustrations Pictures, shapes, SmartArt, screenshot Apps Microsoft Store, Bing maps, people graphs, apps Charts Selection of chart options to apply to data Reports Selection of reports to apply to data Sparklines Selection of delineators to apply to data Filters Slicer, timeline Links Insert hyperlink Text Create text box, header/footer, word art, object Symbols Insert mathematical equation or uncommon symbols Themes Create document-wide design, colors, fonts, effects Page Setup Margins, orientation, size, print area, title for printing Scale to Fit Change size of sheet to fit desired size Sheet Options View or print gridlines and headings Arrange Set alignment, stack, rotate, or group objects (charts, pictures, etc.) Insert Page Layout Formulas Data Review View Insert Function Insert previously designed function Function Library Auto sum, functions for financial, logical, math, date/time calculations Defined Names Create/ define name, name manager Formula Auditing Error checking, show formulas Calculation Set options, calculate now or calculate sheet Get External Data From access, web, text, other sources Connections Refresh, properties, edit links Sort & Filter Sort, filter data, advanced filters Data Tools Change text to columns, remove duplicates, data validation, what-if analysis Outline Group/ungroup data, create subtotals Proofing Spellcheck, thesaurus Language Translate languages Comments Create, show/hide comments Changes Protect sheet/workbook, track changes, set editing authorizations Workbook Views Normal, page break preview, page layout, custom Show Ruler, gridlines, formula bar, headings Zoom Set zoom view Window Split view, new window, freeze panes Macros View, record macros Mini toolbar The mini toolbar allows quick formatting options in Excel. Highlight a selection, then click on the toolbar. A menu of options pops up. Customizable options File > Options > explore options here… screenshots Insert a Worksheet Click on + sign at bottom of worksheet Insert Cells, Rows, and Columns 1. Place the cursor in the row below where you want the new row, or in the column to the left of where you want the new column. 2. Click the Home tab > Cells group > Insert button OR a. Right click and select Insert 3. Click the appropriate choice: Shift cells left, right, insert row or column Delete Cells Rows, and Columns 1. Place the cursor in the cell, row, or column you want to delete 2. Click the Home tab > Cells group > Delete button > Delete cells OR a. Right click and select Delete 3. Click the appropriate choice: Shift cells left, up, or delete entire row or column Find and Replace 1. 2. 3. 4. Home tab > Editing group > Find and Replace button Choose Find or Replace Complete the Find What text box Click on the Options button for more search options Basic Sorts To sort on the basis of one column 1. Highlight the cells that you want to sort 2. Home tab > Editing group > Sort & Filter Button 3. Select Sort Ascending or Sort Descending Spell Check 1. Quick spell check: right click on a red-highlighted word and select from the correction choices in the pop-up menu 2. Spell-check document: a. Review tab > Proofing group > Spelling button Custom Sorts To sort on the basis of more than one column 1. 2. 3. 4. 5. 6. Highlight the columns you want to sort Home tab > Editing group > Sort drop-down menu > Custom Sort Choose which column you want to sort by first Click Add Level Choose the next column you want to sort Click OK Filter Filtering allows you to display only data that meets certain criteria 1. Click column or columns you want to filter 2. Home tab > Editing group > Fill Cell Content Cell Fill allows you to copy data or formulas across a selection of cells 1. Place cursor in cell you wish to fill data from 2. Drag cursor over cells you wish to fill data into to highlight them 3. Home tab > Editing group > Fill drop-down menu > select appropriate choice: up, down, right, or left fill