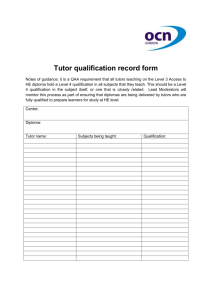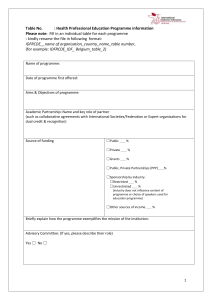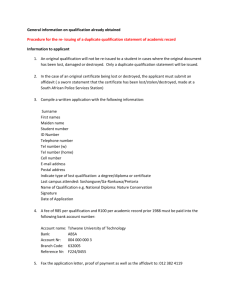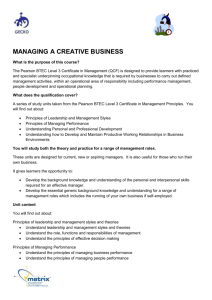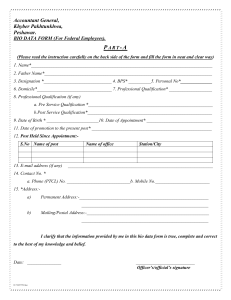Level 3 Value Added - Department for Education
advertisement

Level 3 Value Added Report and Ready Reckoner Guidance 1 Contents Click on a Hyperlink to go straight to that section • • • • • • • • • • Introduction Enabling Macros The Home Sheet Student Level Data Inputting Data into the Ready Reckoner Analysing Data at Subject Level Subject Level Summary Sector Subject Area (SSA) Results Qualification Results Subject Codes and Value Added Coefficients 2 Introduction • The Level 3 Value Added Reports and Ready Reckoner allow providers to analyse and calculate Level 3 Value Added scores within their school or college. • This guide shows the user how the data is displayed in the Provider Report, and how to input data into the Ready Reckoner. • The guide then shows how to interpret the data displayed in either the Report or the Ready Reckoner. • Value Added is displayed in the same way in both the Report and Ready Reckoner, allowing for easy interpretation and further analysis. • The Qualification Type summary provides an overall summary of how a school or college is performing though there is also information available at Sector Subject Area and individual qualification level. 3 Enabling Macros When you open either the Report or Ready Reckoner, you will see one of these messages When you see one of these messages, please click on the Enable Macros button. About Enabling Macros A macro is a series of commands and functions that enable a change in the spread sheet. In the Level 3 VA Reports and Ready Reckoner, the only function our macros serve is to change the scale of the charts on the Subject Detail and Subject Summary sheets, when you change the qualification you are looking at. This makes the charts easier to interpret. It is safe to enable macros on any document related to Level 3 Value Added that has been produced by the Department for Education. ‘Home’ Sheet • The home sheets are similar in both the Ready Reckoner and Level 3 VA Report. The difference between them is the option to view Student Data on the Report, compared with the option to Input Data on the Ready Reckoner. Clicking here takes you to view Student Data on the Report Clicking here takes you to input data on the Ready Reckoner 5 Student Level Data • The main difference between the Level 3 VA Report and Ready Reckoner is that the Report simply displays pre-calculated student level data, whilst the Ready Reckoner allows the user to input the data they wish to analyse. • In the Report, the ‘Student Data’ sheet shows all the data used to produce the analysis in the Report. • In the Ready Reckoner, the ‘Input Data’ sheet is where information can be entered for the group of students you are interested in analysing. The Ready Reckoner will then produce analysis based only on these students. 6 ‘Student Data’ sheet • In the Level 3 VA Report, the ‘Student Data’ sheet shows the Prior Attainment, Estimated Point Score at Level 3, Actual Point Score at Level 3, and Value Added Score, for each qualification taken by each student. This is the Student level data sheet on the Report. The data has been anonymised for this illustration. 7 ‘Input Data’ sheet In the Ready Reckoner, to calculate expected levels of attainment and Value Added scores, data are required in the following fields: Qualification Code Subject Code Gender Prior Attainment Outcome Attainment The ‘Forename’ and ‘Surname’ fields are optional 8 ‘Input Data’ sheet continued • The output is then displayed in the ‘Expected Attainment’ and ‘Student VA Score’ fields Data Input Area Student expected attainment / VA Score Output is displayed here 9 Analysing Data for Individual Qualifications Drop down Menu listing subjects • The ‘Subject Detail’ sheet provides analysis for each qualification for which there are data in the workbook. • To view analysis for a particular qualification, click on the drop down menu as shown in the diagram 10 Analysing Data for Individual Qualifications continued • Once you have selected the qualification you are interested in, there are then two chart options. • The first option compares the estimated achievement against the actual achievement for the selected Level 3 qualification. • For this chart, there are options which plot the results either for all students or a selected subset of students. These options are ‘All Students’, ‘Male Only’, ‘Female Only’ or ‘Highlighted Students Only’. • The second chart type compares prior attainment against the actual achievement for the selected Level 3 qualification. • For this chart, the only options are ‘All Students’ or ‘Highlighted Students Only’. • To select the various chart options, click on the drop down menus as shown in the screen shot on the next slide. 11 Analysing Data for Individual Qualifications continued Click here and select ‘Yes’ to highlight a student on the chart To filter the students shown on the chart, select one of the options here Click here to select a chart option 12 ‘Subject Summary’ sheet • The Subject level summary results can be viewed by clicking into the ‘Subject Summary’ sheet. The report shows the provider’s Value Added scores for the subjects within each qualification type, for which there are data. • To select a qualification type, click on the drop down menu as shown in the screen shot on the next slide. • The data table below the chart shows whether the provider’s Value Added score within each subject is above or below the national average with statistical significance. 13 ‘Subject Summary’ sheet continued Click here to select a qualification type In this example, the provider’s BTEC National Value Added score for Health Studies is above the national average and is statistically significant. In this example, the difference between the provider’s Value Added score for BTEC National Sport Science and the National average is not statistically significant. In this example, the provider’s BTEC National Value Added score for Business Studies is below the national average and is statistically significant. 14 Sector Subject Area (SSA) Results • The Sector Subject Ares results can be viewed by clicking into the ‘SSA Results’ sheet. • The report shows the Value Added scores for the provider for each SSA across qualification types (e.g Value Added for all Science and Mathematics subjects across qualification types) • In the example on the next slide, the chart displays data for ‘Science and Mathematics’ and ‘Social Sciences’ SSAs • Similarly to the Subject Level results, the data table below the chart shows whether the provider’s Value Added score within each SSA is above or below the national average with statistical significance. 15 Sector Subject Area (SSA) Results continued In this example, the provider’s Value Added score for the Arts, Media and Publishing SSA is above the national average and is statistically significant. In this example, the difference between the provider’s Value Added score for the Social Sciences SSA and the National average is not statistically significant. In this example, none of the provider’s SSA Value Added scores are below the national average and statistically significant. 16 Qualification Type Results • The Qualification results can be viewed by clicking into the ‘Qual Results’ sheet. • The report shows the Value Added scores for the provider broken down by the qualification type. In the example in the next slide, the chart displays data for ‘A Level’ and ‘AS Level’. • Again, the data table below the chart shows whether or not the provider’s Value Added score in each qualification type is above or below the national average with statistical significance. 17 Qualification Type Results continued In this example, the provider’s BTEC Certificate Value Added score is above the national average and statistically significant. In this example, the difference between the OCR National Certificate Value Added score and the national average is not statistically significant, In this example, the A Level Value Added score is above the national average and statistically significant. 18 Other Information Qualification, Subject and SSA Codes to assist with the data input can be viewed in the ‘Codes’ sheet 2011/12 Value Added coefficients can be viewed in the ‘Coefficients’ sheet 19