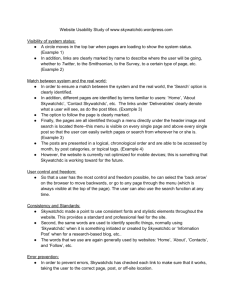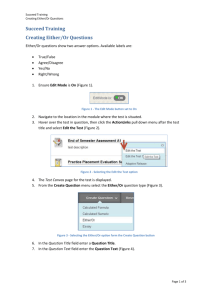WordPress
advertisement

The main menu options and their usage are: Dashboard This will display your main Dashboard ‘homepage’. In the top left of your Dashboard you’ll see some brief stats on the number of Posts, Pages and Comments. Posts This is where you can create a new Blog Post. You can also update your Categories and Post Tags. Media This is where all your uploaded images, documents or files are stored. You can browse through your Media library, as well as edit and update the files. Pages This is where you create and maintain all your Pages. Comments You can manage all your Comments within this section, including replying to comments or marking them as Spam. Appearance This menu is where you control how your site looks. You can choose a new Theme, manage your site Widgets or Menus and even edit your site theme files. Plugins Plugins extend and expand the functionality of WordPress. You can add or delete plugins within here as well as activate or deactivate them. Users This screen lists all the existing users for your site. Depending on your Role, you can also add new users as well as manage their Roles. Tools This section gives you access to various convenient tools. You can also import data to your WordPress site or export all your WordPress data to a file. Settings This is where most of your site is configured. Among other things, it allows you to configure your site name and URL , where your Posts appear, whether people can leave Post Comments or not and numerous other settings. Most times, once your site is setup, there's no need to change any of the settings within this section. Easy WP Guide V2.6 for WordPress 3.8 . easywpguide.com Posts After clicking on the Posts menu option you'll be shown a list of Posts that your site contains. Edit – Will allow you to edit your Post. This is the same as clicking on the Post title • Quick Edit – Allows you to edit basic Post information such as Title, Slug, Date plus a few other options • Trash – Will send the Post to the Trash. Once the Trash is emptied, the page is deleted • View – Displays the Post. If the Post hasn’t been published yet, this will say Preview Pages After clicking on the Pages menu option you'll be shown a list of Pages that your site contains Edit – Will allow you to edit your Page. This is the same as clicking on the Page title Quick Edit – Allows you to edit basic Page information such as Title, Slug, Date plus a few other options • Trash – Will send the Page to the Trash. Once the Trash is emptied, the page is deleted • View – Displays the Page. If the Page hasn’t been published yet, this will say Preview Adding your Site Content: Adding content to your site is an easy process no matter whether you’re creating a Post or a Page. Adding a New Page To add a new Page, hover your cursor over the Pages menu option in the left hand navigation menu and in the fly-out menu, click the Add New link. Alternatively, click the Pages menu option and then click the Add New link underneath, or the Add New button at the top of the page. You will be presented with a page similar to the image below. Adding a New Post To add a new Post, hover over the Posts menu option in the left hand navigation menu and in the fly-out menu, click the Add New link. Alternatively, click the Posts menu option and then click the Add New link underneath, or the Add New button at the top of the page. You will be presented with a page similar to the image below.