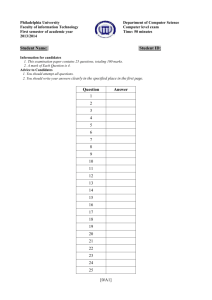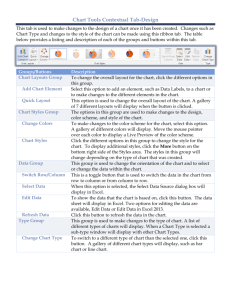Formatting the Worksheet
advertisement
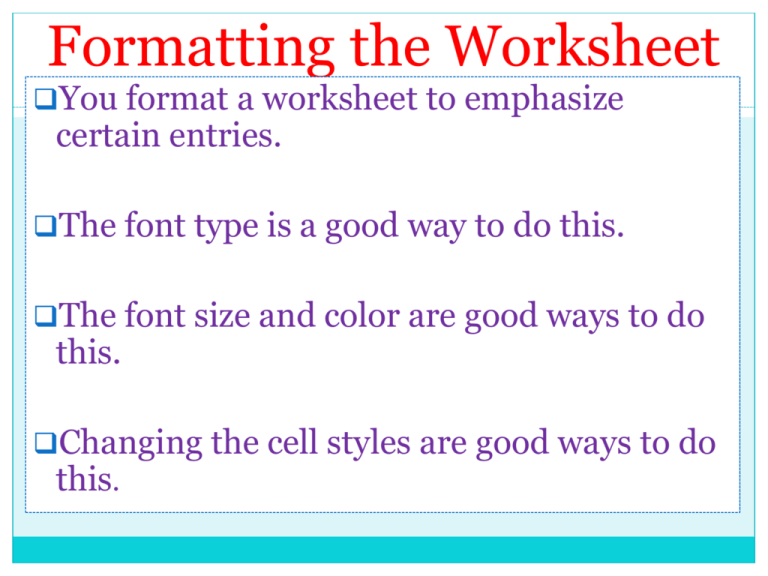
Formatting the Worksheet You format a worksheet to emphasize certain entries. The font type is a good way to do this. The font size and color are good ways to do this. Changing the cell styles are good ways to do this. Changing a Cell Style Click cell A1 to make it active. Click the Cell Styles button on the Ribbon. Point to the Title cell style in the Titles and Headings area of the Cell Styles gallery to see a live preview of the cell style in cell A1. Click the Title cell style Sample Worksheet Title cell style Changing the Font Type Click cell A2 to make it active. Click the font box arrow on the Ribbon to display the Font gallery. Point to Cambria in the Theme font area. Click Cambria to change the font type from Calibri to Cambria. Sample Worksheet (2) Font gallery To Bold a Cell Click cell A2 to make it active. • Click the bold button on the Ribbon to change the font style. To Increase the Font Size of a Cell Click on cell A2 to activate it. Click the Font Size box arrow on the Ribbon to display the Font Size List. Point to 14 in the Font Size list to preview it. Click 14 to change the font in A2 from 11 to 14. Sample (3) Font Size list To change the Font Color of a Cell Entry Click on cell A2 to activate it. Click the Font Color button arrow on the Ribbon to display the Font Color palette. Point to Dark Blue in row 1, column 4. Click on Dark Blue on the Font Color palette to change the font from black to dark blue. Sample (4) Font color button arrow To Center Cell Entries by Merging Cells Merging cells involves creating a single cell by combining two or more selected cells. Merging Cells Select cell A1 and then drag to cell G1 to highlight the range A1:G1. Click the Merge and Center button on the Ribbon to merge cells A1 through G1 and center the contents of cell A1 across columns A through G. Sample (5) Merge and Center Button Merging cells continued (2) Repeat these steps to merge and center the worksheet subtitle across cells A2 through G2. To Format Column Titles and the Total Row Click cell A3 and then drag the mouse pointer to cell G3. Point to the Cell Styles button to display the Cell Styles gallery. Point and click the Heading 3 cell style to apply the cell style to the ranger A3:G3. Sample (6) Heading 3 Formatting the Row Total Click cell A9 and then drag the mouse pointer to cell G9. Point to the Cell Styles button on the Ribbon. Click the Cell Styles button on the Ribbon to display the cell styles gallery. Click the Total cell style in the Titles and Headings area to apply the Total cell style to cells A9:G9. Sample (7) Total cell style To Format Numbers in the Worksheet Select cell B4 and drag the mouse pointer to cell G4 to select the range B4:G4. Point to the Accounting Number Format button on the Ribbon to display the Enhanced Screen Tip. Click the Accounting Number Format button on the Ribbon to apply this format to the range B4:G4. Sample (8) Accounting Number Format Accounting Button Format Button Formatting Numbers using Comma Style Select the range B5:G8 Click on the Comma Style button on the Ribbon to apply the Comma Style to the range B5:G8. Sample (9) Formatting Numbers Select the range B9:G9. Click the Accounting Number Format button on the Ribbon to apply the Accounting Number format to the cells in the range B9:G9. Then Select A11. Sample (10) Accounting Number format applied to range B9:G9 Adding a Chart A good way to model our numbered data is with a chart. A chart uses different colored columns to represent sales for different product types. Each region uses the same color scheme for identifying product types. Adding a 3-D chart Click cell A3 and then drag the mouse pointer to the cell F8 to select the range A3:F8. Click the Insert tab to make the Insert Tab the active tab. Click the Column button on the Ribbon to display the Column gallery. Point to the 3-D Clustered Column chart type in the 3-D area Sample (11) Insert Tab Column Button 3-D Clustered Column Chart Adding a Chart Click the 3-D Clustered Column chart type in the 3-D Column area to add the chart. Click the top-right edge of the selection rectangle but do not release the mouse to grab the chart and change the mouse pointer to a crosshair with four arrowheads. Sample (12) Mouse pointer changes to crosshair. Selection rectangle Moving the Chart Continue holding down the mouse button while dragging the chart over the upper-left corner of cell A11. Release the mouse button. Click the middle sizing handle on the right edge of the chart and do not release the mouse button. While holding down the mouse button, press the alt key and drag the right edge of the chart to the right edge of Column G Release the mouse button. Sample (13) Middle Sizing Middle Sizing Handle Handle Moving the Chart (3) Point to the middle sizing handle on the bottom edge of the selection rectangle and do not release the mouse button. While holding down the mouse button, press the alt key and drag the bottom edge of the chart up to the bottom edge of row 22 and release the mouse button. Sample (14) Bottom edge of Row 22 Right edge of column G Using the More Styles button Click the More button in the Chart Styles gallery to expand the gallery and point to Style 2 in the gallery. Changing Document Properties Excel helps you organize and identify your files by using document properties, which are the details about a file. Document properties, also known as metadata, can include such information as the project author, title or subject. To Change Document Properties Click the Office Button to display the office Button menu. Point to Prepare on the Office Button menu to display the Prepare submenu. Click Properties on the Prepare submenu to display the Document Information Panel. Sample (15) Clicking Properties will open Document Info Panel. To Change Document Properties(2) Click the Author text box and then type in your name Click the Subject text box and then type in Excel Click the Keywords text box and then type in First Quarter Rock-It MP3 Sales. Student Name Sample (16) Using Auto Calculate You can easily obtain a total, an average, or other information about the numbers in a range by using the Auto Calculate area on the statues bar. Select the range B6:F6 and then right-click the Auto Calculate area on the status bar to display the Status Bar Configuration shortcut menu. Click maximum on the shortcut menu to display the Maximum value in the range B6:F6. Sample (17) Maximum Command Right-Click Undoing and Re-doing Cell Entries Excel remembers the last 100 actions you have completed. Thus you can undo up to 100 previous actions by clicking the undo button arrow to display the undo list and then clicking the action to be undone. The Redo button, next to the Undo button allows you to repeat previous actions. Sample (18) Undo button Excel Help Using Excel Help, you can search for information based on phrases such as save a workbook, format a chart, or key terms such as copy and save. Click the Microsoft Office Excel Help button near the upper-right corner of the Excel window to open the Excel Help window. Excel Help(2) Type format a chart in the Type words to search for a text box at the top of the Excel window. Press the Enter key to display the search results. Click the Maximum button on the Excel Help window title bar to maximize the Help window. Click the Format chart elements link to display information regarding formatting chart elements. Sample (19) Type words Sample (20) Save and Exit Click on the Save button Click on the close button on the right side of the Excel title bar Save button Final Sample Close button. The End The End