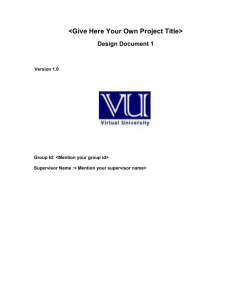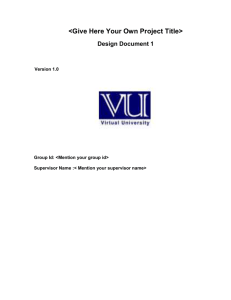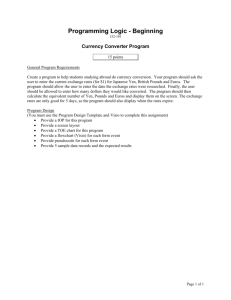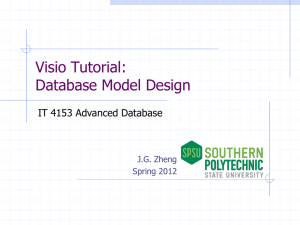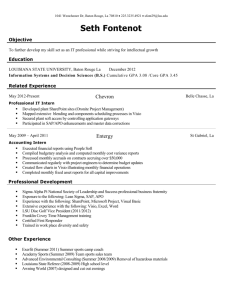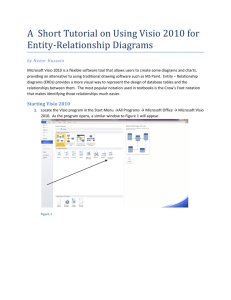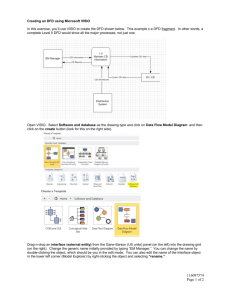MS Visio 2007 tutorial detailed
advertisement

Entity Relationship Diagrams (ERDs) drawn with Microsoft Office Visio 7 This paper describes the use of Microsoft Office’s Visio 7 to create Entity Relationship Diagrams (ERDs). Objectives 1. 2. 3. 4. 5. 6. Introduce Visio’s history and professional uses Start a Visio session Draw Entities (Tables) Add Relationships between Entities Refine the ERD relationships Extended Entity Relationship Modeling (Supertypes / Subtypes) Visio – History and Professional Uses DBA 110 Database Concepts introduces the concept of database planning using Entity Relationship Diagrams or ERDs. There are many tools which can be used to draw these ERDs. Even MS Word can be used. The premier software tool on the market which can be used to draw the ERDs is Microsoft Office’s Visio. Historically, Visio Corporation was founded in 1990 by ex-software developers from Aldus Corporation of PageMaker fame with the first version of the Visio business drawing program sold in 1992 (Wikipedia). Microsoft acquired the Seattle-based company in 1999, and today the Vision 2010 product line includes three major versions: Standard, Professional, and Premium Editions (Visio Versions). Visio is used to create many types of drawings including building blueprints, street maps, project timelines, program flowcharts, network diagrams, data flow / process flow diagrams, ER Diagrams, etc. This paper will demonstrate the creation of crow's foot ER Diagrams with the Professional Edition of Visio 2007. Visio is available for Central Piedmont Community College IT students through ELMS at no cost to the student. For additional help you may go to the webpage for the ITS Helpdesk or call at 704.330.5000. Help with downloading the available Microsoft Corporation software products (free or low cost) via ELMS is also generally available in the student labs. Start a Visio Session When you open Visio you are presented with a screen that is similar to the example on the next page (with some variances depending on version, prior opened diagrams, etc.). For drawing to be done in this course select a new drawing in the Database category using the Database Model Diagram template. Once you have created a drawing, you may be opening that drawing again (usually listed in the right-side pane). If you have used the Database template, it will be shown in the Getting Started work area in the center of the screen. If you are opening Visio for the first time, you will need to click on the Software and Database Template Category choice in the left pane of the screen. NOTE: Diagrams produced in Visio can be copied and then pasted into Word. This will allow multiple diagrams to be put into one document (with appropriate documentation added) and submitted for lab purposes. Page - 1 Ronald Williams / CPCC / DBA110 Entity Relationship Diagrams (ERDs) drawn with Microsoft Office Visio 7 Upon clicking on the Software and Database choice, you will see the following set of choices: Page - 2 Ronald Williams / CPCC / DBA110 Entity Relationship Diagrams (ERDs) drawn with Microsoft Office Visio 7 Double click on the Database Modeling Template and you will see a screen similar to that on the following page: A template (sometimes called a stencil) is a set of common shapes and connectors commonly used in the type of drawing specified. The number of shapes and connectors vary greatly depending on the chosen template. Visio permits use of multiple templates on the same drawing if necessary. We will use only the Database Modeling Template to draw our ERDs. Notice that Visio has given you a blank worksheet (like graph paper) and the template containing the basic shapes and connectors are in the pane on the left of the screen. Most crow's foot ER diagrams can be created with just two of the seven basic database shapes and connectors: Entity and Relationship. If your initial worksheet appears in the portrait orientation (as in this example), then you might want to rotate it to landscape orientation to make more effective use of your rectangular screen. To do this, select Page Setup option from the File drop-down menu and click on the Landscape choice button. In addition to the worksheet orientation, Page Setup allows you to change the scaling, paper size, margins, etc. Page - 3 Ronald Williams / CPCC / DBA110 Entity Relationship Diagrams (ERDs) drawn with Microsoft Office Visio 7 Entities To begin, click on the Entity symbol in the Template pane on the left side of the screen, hold the click, and drag the entity shape to your worksheet. You can reposition it at any time. You can delete any shape by clicking it and pressing the delete key. Click on the entity to view/edit its name, columns (fields), primary key, secondary indices, etc. Page - 4 Ronald Williams / CPCC / DBA110 Entity Relationship Diagrams (ERDs) drawn with Microsoft Office Visio 7 Change the default name (Table1) of the entity to tblEMPLOYEE. Visio allows you to specify different physical and conceptual names for each entity. Since the Sync Name property has been selected, you only need to enter one new name for the table. Page - 5 Ronald Williams / CPCC / DBA110 Entity Relationship Diagrams (ERDs) drawn with Microsoft Office Visio 7 In the lower left corner you see a menu of options – click on the Columns (fields) category. For the example we enter the names of the five fields in the table. The order of entry is not significant because we can change the display order at will. Visio defaults to a data type CHAR(10) which is ten characters of text for all new columns. We will change the columns to their correct data types even though this will have no impact on the diagram appearance. The default data types supported by Visio are Microsoft Access data types. Page - 6 Ronald Williams / CPCC / DBA110 Entity Relationship Diagrams (ERDs) drawn with Microsoft Office Visio 7 Indicate the Required (Not Null) and Primary Key (PK) status for each field. Visio underlines the key field and moves it to the top of the diagram. Visio also shows only the required fields in boldface. You may change font sizes, font families, color, alignment, etc. as in almost all Microsoft Office Products. Next we will use the same technique and create a second table called tblDEPENDENT. Page - 7 Ronald Williams / CPCC / DBA110 Entity Relationship Diagrams (ERDs) drawn with Microsoft Office Visio 7 Relationships Now that we have two tables drawn, we can define the relationship between them. Page - 8 Ronald Williams / CPCC / DBA110 Entity Relationship Diagrams (ERDs) drawn with Microsoft Office Visio 7 Click the Relationship connector in the template, hold the click, and drag and drop it in any blank space in the diagram. . The unattached relationship looks like a line bent at a 90 degree angle with an arrowhead at the top of the line. The arrowhead will be changed to a crow’s foot later so don’t worry about it for now. We must position the arrowhead FIRST on the parent table. tbl EMPLOYEE is the parent table. The child table is tblDEPENDENT. It holds the foreign key (FK). Page - 9 Ronald Williams / CPCC / DBA110 Entity Relationship Diagrams (ERDs) drawn with Microsoft Office Visio 7 Click the end of the relationship connector with the arrowhead. Drag it over tblEMPLOYEE until the border turns red. Drag the other end of the relationship connector over tblDEPENDENT. To repeat: You must connect the tables in the proper order. The arrowhead must be on the one-side (i.e., parent-side) and the tail must be on the many-side (i.e., child-side) of every relationship. In some instances where we did not use the same name (EMP_ID) in both tables, Visio would not be able to discern the Foreign Key (FK). In that case we could click on the relationship to allow us to ‘tell’ Visio about the FK. Page - 10 Ronald Williams / CPCC / DBA110 Entity Relationship Diagrams (ERDs) drawn with Microsoft Office Visio 7 Highlight the key column on the left side (tblEMPLOYEE), highlight the key column on the right side (tblDEPENDENT), and then click on Associate (no longer grayed-out) between the two table descriptions. A nice feature of Visio is that we can change the positions of the tables (and relationships) by clicking on the table to be moved, continue to hold the left mouse button down, and slide the table to the desired position. The relationship line will move with the table. Page - 11 Ronald Williams / CPCC / DBA110 Entity Relationship Diagrams (ERDs) drawn with Microsoft Office Visio 7 Refining the ERD Many of the basic drawing style options can be accessed by selecting the Database Tab, the Options drop-down menu choice, and the Document sub-choice. The Database Tab lets you select the Relational symbols and it also lets you select which set of entity names to display. The Drivers subchoice lets you choose which common database upon which to base defaults such as Data Type. Page - 12 Ronald Williams / CPCC / DBA110 Entity Relationship Diagrams (ERDs) drawn with Microsoft Office Visio 7 Under the Database tab, Options drop-down selection and Document choice we can now implement Crow’s Foot diagramming. (Default settings are shown below.) The Table Tab lets you select the items to display (e.g., PK, FK, secondary indices, non-key fields, data types). You can also elect to display the primary key fields at the top of each entity or in their actual physical order. The General Tab lets you select the IDEF1X or Relational symbols. It also lets you select which set of entity names to display. The Relationship Tab lets you choose crow’s feet for the relationship displays. Page - 13 Ronald Williams / CPCC / DBA110 Entity Relationship Diagrams (ERDs) drawn with Microsoft Office Visio 7 Select the Crow's Feet option. Notice that the mother-child relationship is shown as mandatory on the one-side and optional on the many-side. We will see how to change this later. Visio now converts the arrowhead to the double hatch symbol for one and only one. The other end of the arrow diagram becomes a crow’s foot symbol with the optional (zero) minimum cardinality. Page - 14 Ronald Williams / CPCC / DBA110 Entity Relationship Diagrams (ERDs) drawn with Microsoft Office Visio 7 Consider the situation where we have both the father and mother as employees. We must add another FK with a different name. Let’s use Father_ID and Mother_ID as FKs. Our refined table might look like: Make sure that the first relationship is correct. Double click the relationship line, highlight EMP_ID on the tblEMPLOYEE side and Mother_ID on the tblDEPENDENT side, and then click on Associate. Page - 15 Ronald Williams / CPCC / DBA110 Entity Relationship Diagrams (ERDs) drawn with Microsoft Office Visio 7 Now add the second relationship by first dragging and dropping a new relationship line, associate it in the correct order with the two tables, double click on the relationship, then make your choices (EMP_ID and Father_ID, and click on Associate. The relationships below should appear. Unfortunately, we now have two relationships that appear to be the same. Let’s label them. Visio lets you add simple labels to individual relationships. To do this, double click a relationship, click on Name, and then enter a descriptive name. The name is there, but not showing. Open the Database Tab, choose Options, choose Document, choose Relationship, and then choose the Show Physical Name option. We now have one name inserted properly, but the other relationship is displaying the formal name supplied by Visio. Repeat the process for the second relationship. Notice that the one-to-many mother and father relationships were created as mandatory on the one-side and optional on the many-side. Change this by double clicking the relationship. Page - 16 Ronald Williams / CPCC / DBA110 Entity Relationship Diagrams (ERDs) drawn with Microsoft Office Visio 7 When you have double clicked on the relationship, choose Miscellaneous at the bottom of the screen. For instance, you can force every tblEMPLOYEE record to have at least one child by changing the mother relationship to ‘One or More’ Cardinality. You can force every parent to have between one and nine children by selecting the Range cardinality then specifying the At Least and At Most frequencies. Page - 17 Ronald Williams / CPCC / DBA110 Entity Relationship Diagrams (ERDs) drawn with Microsoft Office Visio 7 Initially, the mother and father relationships were defined as mandatory on the one-side because Mother_ID and Father_ID were defined as required fields. If you want to allow a child to not have a father, then de-select the Req'd checkbox for Father_ID. Now the relationship is optional in both directions. Select the File/Save or File/Save As drop-down menu when you are finished with your diagram. Visio will use .vsd as the extension for all drawing files. You can highlight a section of the work area containing your diagram, right click and copy. You can then insert the copied diagram into a Word document. In this fashion you can put numerous diagrams in one document with the appropriate documentation. Extended Entity Relationship Modeling (Supertypes / Subtypes) Examine the tables below. tblVEHICLE is the parent (super) table. tblAUTO and tblTRUCK are the child (sub) tables. Advanced data modeling techniques allow a better level of understanding about the true relationships between certain tables. In a more formal definition: an Entity Supertype is a generic entity type that is related to one or more Entity Subtypes. The Entity Supertype contains the common characteristics and the Entities Subtypes contain the unique characteristics of each Entity type. In the following example, There is only one primary key (PK) – VEHVIN. All vehicles are identifiable by Make and Model. All vehicles can be classified by Transmission Type. The subcategory of vehicles called automobiles (tblAUTO) has categories and trunk information which is not needed by the subcategory of vehicles called trucks (tblTRUCK). The Truck subcategory has information (bed size, bed liner (yes or no), and towing capacity which is not needed by automobiles. Page - 18 Ronald Williams / CPCC / DBA110 Entity Relationship Diagrams (ERDs) drawn with Microsoft Office Visio 7 Auto and Truck are specializations of Vehicle. Both Autos and Trucks can inherit Make and Model from Vehicle for instance. A Vehicle cannot be both a Truck and an Automobile. A way is needed to show whether the sub tables are disjoint (the Vehicle can be found in only one of the sub tables) or overlapping (the Vehicle can be found in one or more of the sub tables). We also want to be able to say whether there is a partial constraint (the super type may or may not be in a sub type) or a complete constraint (the super type must appear in a sub type). In the example on the previous page we can say that a Vehicle must be either an Auto or a Truck (disjoint) and must be in a sub table (complete). The partial constraint is represented with a circle on top of a single line and the total constraint is represented by a circle on top of two lines. A lowercase ‘d’ in the circle represents disjoint and a lowercase ‘o’ in the circle represents overlapping. Look at the Entity Relationship symbols in Visio’s Database Template. Drag and drop the Category symbol onto your drawing under the Parent table. Drag the Parent to category symbol to the drawing and drop it on the Category symbol. You should see a small red box with a ‘x’ in it on the Category circle. Click on the small green box with ‘+’ symbol at the top of the connector and drag it onto the Parent table. Release the mouse button when the Parent table is highlighted in red. Drag the Category to child connector to the drawing and release the mouse when the top of the symbol is highlighted in red on the Category symbol (a note “Glue to Connection Point” briefly appears). Click on the green end of the connector and drag it over one of the Child Tables. Release the mouse when the Child Table turns red. Repeat this procedure for each additional Child Table. You should now see a drawing like the one below: Page - 19 Ronald Williams / CPCC / DBA110 Entity Relationship Diagrams (ERDs) drawn with Microsoft Office Visio 7 When you click on the Category (circle), you should see: By default, None is the default setting for Discriminator. A Discriminator column is often used in the Parent table to quickly point to the proper Child table. Page - 20 Ronald Williams / CPCC / DBA110 Entity Relationship Diagrams (ERDs) drawn with Microsoft Office Visio 7 We have such a column in the example (VDHType). The value ‘A’ will indicate that the VEHICLE is an AUTO and conversely, the value ‘T’ will indicate that the VEHICLE is a TRUCK. Click on the radio button for “This attribute”. The grayed-out column names will now darken. Click on VEHType to see: Now click back on the drawing to see the Discriminator listing. But notice that there is still a single line indicating a Partial constraint. In this case there should be a Complete constraint. Look back to the complete Visio screen above. On the lower right side of the Categories work area at the bottom of the screen you will see box (unchecked) titled “Category is complete”. Click on the Category symbol again and click on the “Category is complete” box. Page - 21 Ronald Williams / CPCC / DBA110 Entity Relationship Diagrams (ERDs) drawn with Microsoft Office Visio 7 You should now see the Category symbol change. All that remains is to get put the ‘d’ or ‘o’ into the circle. On the standard (main) tool bar click on Insert and choose Text Box from the drop-down menu. Click on or near the Category symbol and enter a small ‘d’ for disjoint (or an ‘o’ in the case of overlapping child tables and move the text box carefully to center the letter in the Category symbol. Page - 22 Ronald Williams / CPCC / DBA110 Entity Relationship Diagrams (ERDs) drawn with Microsoft Office Visio 7 The diagram is complete. One additional thing that we can do to dress up the diagram is to show the discriminator values. Again we can insert text boxes to do so. In conclusion, Visio is an extremely powerful, business drawing tool. We have touched upon only a bare minimum of its capabilities. As Visio have become more and more integrated into the Microsoft Office suite of software, it is now compatible with the other suite software such as Word. Page - 23 Ronald Williams / CPCC / DBA110