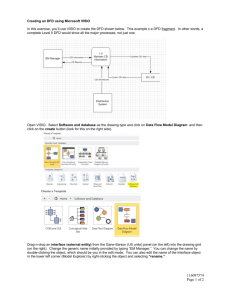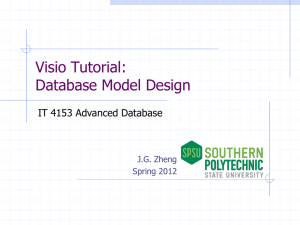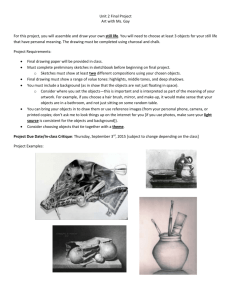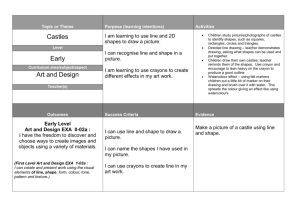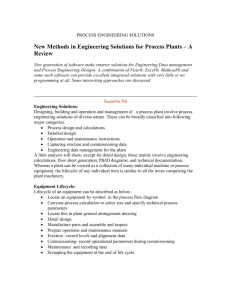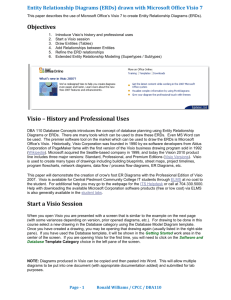A Short Tutorial on Using Visio 2010 for Entity
advertisement

A Short Tutorial on Using Visio 2010 for Entity-Relationship Diagrams by Nezar Hussain Microsoft Visio 2010 is a flexible software tool that allows users to create some diagrams and charts, providing an alternative to using traditional drawing software such as MS Paint. Entity – Relationship diagrams (ERDs) provides a more visual way to represent the design of database tables and the relationships between them. The most popular notation used in textbooks is the Crow’s Foot notation that makes identifying those relationships much easier. Starting Visio 2010 1. Locate the Visio program in the Start Menu →All Programs → Microsoft Office → Microsoft Visio 2010. As the program opens, a similar window to Figure 1 will appear. Figure 1 2. Under Template Categories, click on Software and Database. This will take you to the different templates under this category as shown in Figure 2. Figure 2 Now choose the Database Model Diagram, select the desired measurement units from the right hand side and click on Create. You can also choose the Database Model Diagram directly from the Recently Used Templates in Figure 1 if you have chosen this template previously. 3. Once the Drawing window appears we need to setup the program to display Crow’s Foot Notation. Click on the Database tab and choose the Display Options button under the Manage group. The Database Document Options window like in Figure 3a should open up. Now choose the Relationship tab and check the Crow’s feet option as shown in Figure 3b. Click OK to exit this window. Figure 3a Figure 3b 4. Before we start to work on drawing our ERD, let’s explore some important parts of Visio here. As we can see in Figure 4, we have Entity Relationship (US Units) under Shapes on the left hand side of the screen. We shouldn’t need shapes from different templates, but if we did we can choose those from the More Shapes button, which will show us a list of all available templates for different diagrams. Once more than one group of shapes is open (In our case we have Entity Relationship and Object Relationship), we can toggle between them by clicking once on the desired group name, which will be displayed. If a shape group is opened by mistake and is cluttering your screen, you can simply right click that shape group and choose close from the menu. There are also different tabs at the top that allows access to different options. The File tab allows us the option to create another new file. If we look at the bottom of the drawing area there are pages, similar to the pages in MS Excel. Currently we only have one page, but we can add more by either clicking right-next to the last page, or by right clicking on any of the pages and choosing Insert. That menu also allows for options such as Delete, Rename and Reorder pages. Finally, it is important to start by saving your file onto your hard disk, even before you start to draw anything. It is also good practice to continuously save your work, especially in bigger projects. Figure 4 Creating Entity-Relationship Diagrams There are generally two approaches to drawing ERDs on Visio, an automated approach and a more manual one. Manual Approach This approach is preferred when drawing an ERD and you feel the automated way is restricting in terms of the relationship types you can draw. 1. To Draw Tables, we can either drag an Entity shape as described earlier, or for a simpler look we can simply draw a rectangle. To draw a rectangle, under the Home tab, in the Tools group click on the white rectangle button. Click on the arrow next to it and choose Rectangle. Now go on the drawing canvas and click anywhere to pin the starting point (upper corner of the rectangle) and drag while clicking to the desired size. It is recommended to draw all the rectangles (or tables in our design) at once. Now click back on the pointer Tool button in the Tools group under the Home tab to be able to select shapes again. To enter names for those tables, simply double-click within each triangle and type the desired name. Figure 5 2. To draw the relationship lines between the rectangles or entities, we go the same button we chose to draw the rectangles, but choose line from the drop-down menu instead. Now draw lines between the tables in a similar fashion to how we drew the rectangles above. Note that if the tables are moved around the lines will not move accordingly like is the case with the automated relationship connectors. 3. To change the endings of the lines to match our design, we make sure the pointer tool button is highlighted, we click on the desired line, then right-click that line, go down to the Format option and choose Line from the sub-menu. A window similar to Figure 6 should appear. In the Arrows area, choose the desired endings from the Begin and End drop-down menus accordingly. To make the endings more visible change both the Begin size and End size to Extra Large. Click OK to exit that window. Make sure the line looks correct. Figure 6 4. Once you’re done with all the lines, you should have completed the design. Automated Approach: This is preferred when drawing ERDs for designs in higher normal forms, as there are more rules to follow here. 1. For each table, drag an Entity shape onto the drawing canvas as in Figure 7. As you can see this automatically displays a Database Properties area where we can enter the entity or table properties. Under Physical name enter the desired table name. This should automatically update the conceptual name and update the actual design in the drawing area. Then in the Database Properties pane, under Categories choose columns to enter column names, data types if desired, and choose whether this column is Req’d (Required), a PK (Primary Key) or not. Figure 7 2. Repeat the same process for all the tables in your design. 3. To draw the relationships between the entities (tables) we drag a Relationship shape onto the original table until the table borders turns red. Now drag the other end to the table where the foreign key from the original table will be created. In the Database Properties pane, while the relationship is chosen, the relationship properties can be chosen. Under the Definition category, you can Associate or Disconnect between the columns of the Parent and Child tables. Under the Name category, you can define the Parent-Child phrase (has is default) and the Child-Parent phrase (is of is default). Under the Miscellaneous category you define the relationship cardinality (one-to-many, etc) and whether it is identifying or not. An Identifying Relationship type means that the PK of the parent table will be both a FK in the child table and part of the PK as well. A Non-identifying Relationship type means that the PK of the parent table will be a FK in the child table. The table below shows what each cardinality option means. Optional and mandatory here refer to the child table. Cardinality Option Meaning Zero or More Many - Optional One or More Many - Mandatory Zero or One One -Optional Exactly One One - Mandatory Range specify a range for the cardinality 4. Repeat step number 3 until all the relationships have been defined. Note that many to many relationships under this approach is not an available option, the parent side is always one to something. ERD Example To draw the E-R diagram across, we’ll need to utilize the manual approach. 1. We start by drawing three rectangles under each other. (Hint: You can create one and use the copy – paste functionality so that they’re all exactly the same size.) 2. Choose the Pointer Tool. Now double-click each rectangle and enter the appropriate table name (Customer, Order, and Product). 3. Draw a line between the Customer and Order tables, and another line between the Order and Product tables. Now right-click the first line, choose Format → Line. The Line options window should be changed to match Figure 8a. 4. Repeat for the second line so that the Line options window matches Figure 8b. 5. Save the Visio file. CUSTOMER ORDER PRODUCT d Figure 8a Figure 8b To draw the E-R diagram below, we’ll need to utilize the automated approach. Customer PK Customer_ID Product INTEGER PK CustomerName CHAR(30) Product_ID INTEGER StandardPrice CURRENCY has / is of has Orders / Order belongs to OrderLine Order PK Order_ID INTEGER FK1 OrderDate Customer_ID DATETIME INTEGER PK,FK1 PK,FK2 has / is of Order_ID INTEGER Product_ID INTEGER Quantity INTEGER 1. Drag four Entity shapes onto the drawing canvas. Figure 9a shows the Definition category options for the Customer table. Figure 9b shows the Columns category and Figure 9c shows the options for Primary ID category. Figure 9a Figure 9b Figure 9c 2. Do the same for the other three entities. Figures 10, 11, and 12 show the Columns category for tables Order, OrderLine and Product respectively. Figure 10 Figure 11 Figure 12 3. Drag a relationship shape to connect between the Customer table and the Order table. Remember to drag it on the Parent table until the outline turns red, and then drag the end of the line until the Child table turns red. Figure 13a, 13b, and 13c show the desired options for Definition, Name, and Miscellaneous categories. The Definition category should be automatically done, since the column names are the same. In the Name category we specify the verb and inverse phrases as an example. Those phrases can also be removed completely if they do not add to the diagram. Figure 13a Figure 13b Figure 13c 4. Now repeat step 3 for the other two relationships. Figures 14a and 14b show the Definition and Miscellaneous categories respectively for the relationship between Order and OrderLine tables. Figure 14a Figure 14b 5. Figures 15a and 15b show the Definition and Miscellaneous categories respectively for the relationship between Product and OrderLine tables. Figure 15a Figure 15b 6. Save the Visio file. We can also utilize a combination of those two approaches to produce the following diagram. Here we dragged Entity shapes, but didn’t include any column names. We also drew lines between the entities to represent relationships, rather than use the Relationship shape. Customer Order Product