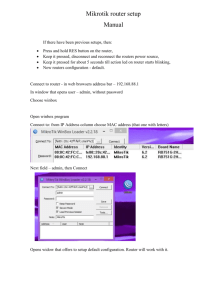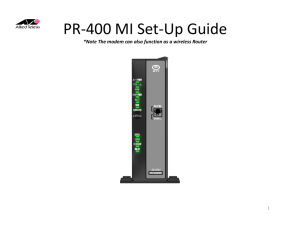DIR-810L_ FAQ_v1 - D-Link
advertisement

DIR-810L FAQ Table of Contents 1. How do I set up and install my router? ........................................................................... 1 2. How do I change the administrator password on my router? ........................................ 9 3. How do I recover my wireless network’s password? .................................................... 10 4. How do I change the IP Address of my router?............................................................. 17 5. How do I change the 802.11 mode on my router? ....................................................... 19 6. How do I change the channel of my router? ................................................................. 22 7. How do I change the SSID/network name of my router? ............................................. 26 8. How do I enable WEP encryption so my older devices can connect? .......................... 30 9. How do I change the Wi-Fi password on my router? .................................................... 33 10. How do I reset my router to factory default settings? .............................................. 37 11. How do I set up Website Filtering on my router?...................................................... 39 12. How do I upgrade the firmware on my router? ........................................................ 44 13. How do I back up the router configuration to my computer? .................................. 45 14. How do I configure port forwarding on my router? .................................................. 47 15. How do I configure QoS (Quality of Service) settings on my router? ........................ 49 16. How many simultaneous users can my Wi-Fi network handle?................................ 51 17. How do I connect my laptop to my wireless router? ................................................ 52 1. How do I set up and install my router? Step 1: Unplug the power to your cable/DSL Internet modem Step 2: Connect an Ethernet cable from your computer to a LAN port (Port 1, 2, 3 or 4) on the DIR-810L Step 3: Connect your cable/DSL modem to the Internet port on the DIR-810L Step 4: Plug in the power for your cable or DSL broadband modem and wait for two minutes Step 5: Power on both the DIR-810L and your Internet cable/DSL modem Step 6: Open your web browser and enter http://dlinkrouter or http://dlinkrouter.local or http://192.168.0.1 into the address bar Step 7: If this is your first time logging in to the router, the Setup Wizard will start automatically. This wizard is designed to guide you through a step-by-step process to configure your new D-Link router and connect to the Internet. Click Next to continue. Please wait while your router detects your Internet connection type. After the router detects your Internet connection, you may need to enter information such as a username and password. To obtain these, you will need to speak to the company that provides your Internet, also known as an Internet Service Provider (ISP). If the router detects an Ethernet connection but does not detect the type of Internet connection you have, the below screen will appear. Click “Guide me through the Internet connection settings” to display a list of connection types to choose from. Select your Internet Connection type: Dynamic or PPPoE ◦DHCP – Select this if you have cable Internet service. You will likely not need to type in any extra information . PPPoE – Select this if you have DSL Internet service. You will likely need to input some information to get Internet access ◦Username: Your Internet username (Provided by your Internet Service Provider) ◦Password: Your Internet password (Provided by your Internet Service Provider) For both the 2.4GHz and 5GHz wireless frequencies, create a name (SSID) for your Wi-Fi network. Each Wi-Fi network will also need a password of at least 8 characters. Your wireless clients will need to have this passphrase or key entered to be able to connect to your wireless network. Click Next to continue. (Password suggestion: please use a password that is easy for you to remember but obscure for others to guess. Strong passwords include letters and numbers in various positions.) In order to secure your router, please create a password to access the router firmware. This should be different from the password to connect to the Wi-Fi network. Click Next to continue. You can check the Enable Graphical Authentication box to enable CAPTCHA authentication for added security. CAPTCHA is demonstrated by the arrow in the login screen as below and helps protect against automated attacks: Select your time zone from the drop-down menu and click Next to continue. The Setup Complete window is followed by your Wi-Fi settings. Click Next and Connect to continue. If you want to create a bookmark to the router management page, click OK. Click Cancel if you do not want to create a bookmark. If you clicked Yes, a window may appear (depending on what web browser you are using) to create a bookmark. mydlink Cloud Services registration: With mydlink Cloud Services you can remotely manage, control and monitor your home network from anywhere by using the mydlink Lite mobile app or mydlink web portal. Now, parents can view sites kids are visiting and what devices are connected to your network. You may choose Next to register this device with mydlink for free. Or you may choose Skip to register later. To get started with mydlink Cloud Services, you are required to have a mydlink account and need to register this router to the mydlink account. Select “Yes, I have a mydlink account” if you have previously registered a mydlink account; Select “No, I want to register and login with a new mydlink account” if you would like to create a new mydlink account. a) If you selected “Yes, I have a mydlink account,” please enter your existing mydlink account name and password. Then choose Login. b) If you selected “No, I want to register and login with a new mydlink account,” please fulfill the required information in order to create a new mydlink account. Note: The mydlink password is the password to log in to the mydlink web portal and mydlink mobile apps. This is NOT the same as your router’s Password. 2. How do I change the administrator password on my router? Step 1: Open your web browser and enter http://dlinkrouter or http://dlinkrouter.local or http://192.168.0.1 into the address bar. Step 2: The default username is Admin and the password is blank (nothing). Click Login. Step 3: Click the Tools tab and then click Admin on the left. Step 4: To change the administrator password, enter a new password in the Admin Password section. Step 5: Click Save Settings to save the settings. 3. How do I recover my wireless network’s password? Method 1 Step 1: Open your web browser and enter http://dlinkrouter or http://dlinkrouter.local or http://192.168.0.1 into the address bar. Step 2: The default username is Admin and the password is blank (nothing). Click Login. Step 3: Click on the Setup tab at the top then click Wireless Settings on the left side Step 4: Click on Add Wireless Device With WPS Step 5: Choose Manual and then click Next Your wireless network information should now be visible, including your wireless password (Pre-shared Key). Method 2 Step 1: Click on the Setup tab at the top and click Wireless Settings on the left side Step 2: Click on Manual Wireless Network Setup Step 3: Scroll down the page to "Wireless Security Mode". This is the section where you set the wireless password (Pre-Shared Key). You can input a new password; be sure to click Save Settings at the top of the page once complete. Method 3 If you’ve registered your router with mydlink, you may log in to the mydlink web portal at www.mydlink.com to modify your router’s settings. Step 1: Go to https://www.mydlink.com Step 2: Log in to mydlink with your existing mydlink account and password. Step 3: Choose the router from My Devices. Go to Settings. Step 4: Go to Basic Settings to modify your password. You may also click “Show password” in order to display the password on your screen. Step 5: Select Apply if you have made changes to Settings. Step 6: Select Yes if you would like to apply the new settings to the router. It will take at least 80 seconds to save the changes and reboot the router. 4. How do I change the IP Address of my router? Example: If you are using other networking equipment and want to configure your network to allow for many access points. Step 1: Open your web browser and enter http://dlinkrouter or http://dlinkrouter.local or http://192.168.0.1 into the address bar. Step 2: The default username is Admin and the password is blank (nothing). Click Login. Step 3: Click on the Setup tab at the top and click Network Settings on the left side Step 4: Under Router Settings, type in the router´s new IP address and subnet mask. The IP Address configured here is the IP Address you use to access the web-based management interface. If you change the IP Address here, you may need to adjust your PC´s network settings to access the network again. (You can do this by disconnecting and reconnecting to the network.) Step 5: Click on Save Settings. 5. How do I change the 802.11 mode on my router? Example: If your device only supports 802.11b or 802.11g and it can’t connect to the router then you can try to change the 802.11 mode to solve the problem. Step 1: Log in to your router: Open your web browser and enter http://dlinkrouter or http://dlinkrouter.local or http://192.168.0.1 into the address bar. The default username is Admin and the password is blank (nothing). Click Login. Step 2: Click the Setup tab at the top and click Wireless Settings on the left side Step 3: Click Manual Wireless Network Setup Step 4: Under the Wireless Network Settings, Choose your desired 802.11 Mode (2.4GHz band and 5 GHz band are each set the same way but 5GHz has a and ac instead of b and g) •802.11b only - Only wireless devices compatible with 802.11b can connect •802.11g only - Only wireless devices compatible with 802.11g can connect •802.11n only - Only wireless devices compatible with 802.11n can connect •Mixed 802.11g and 802.11b - Only wireless devices compatible with 802.11g or 802.11b can connect •Mixed 802.11n and 802.11g - Only wireless devices compatible with 802.11n or 802.11g can connect •Mixed 802.11n, 802.11g and 802.11b (default) - Wireless devices compatible with 802.11n, 802.11g and 802.11b can connect 6. How do I change the channel of my router? Example: If your wireless connection is not stable and you can view many wireless networks from your device then you can try to change the channel. Step 1: Open your web browser and enter http://dlinkrouter or http://dlinkrouter.local or http://192.168.0.1 into the address bar. The default username is Admin and the password is blank (nothing). Click Login. Step 2: Click on the Setup tab at the top of the configuration page and then click the Wireless Settings button on the left side. Step 3: Click on Manual Wireless Network Setup Step 4: Disable the “Enable Auto Channel Scan” box Step 5: Select a channel from the drop-down menu. For best results, use channel 1, 6, or 11. Step 6: Click Save Settings to save your settings. Note: In most cases, you only need to change the channel on the router. Most wireless adapters will "find" your wireless network by the SSID you assigned to the router, and then will automatically lock onto the channel of the router. 7. How do I change the SSID/network name of my router? Method 1 Step 1: Open your web browser and enter http://dlinkrouter or http://dlinkrouter.local or http://192.168.0.1 into the address bar. The default username is Admin and the password is blank (nothing). Click Login. Step 2: Click on the Setup tab on the top of the configuration page and then click the Wireless Settings button on the left side. Step 3 Click on Manual Wireless Network Setup Step 4: Next to SSID, type in a new SSID. Step 5: Click Save Settings to save your settings. Method 2 If you’ve registered your router with mydlink, you may log in to the mydlink web portal at www.mydlink.com to modify the settings. Step 1: Go to https://www.mydlink.com Step 2: Log in to mydlink with your existing mydlink account and password. Step 3: Choose the router from My Devices. Go to Settings. Step 4: Go to Basic Settings and modify your SSID. Step 5: Select Apply if you have made changes to Settings. Step 6: Select Yes if you would like to apply the new settings to the router. It will take at least 80 seconds to save the changes and reboot the router. 8. How do I enable WEP encryption so my older devices can connect? Step 1: Open your web browser and enter http://dlinkrouter or http://dlinkrouter.local or http://192.168.0.1 into the address bar. Step 2: The default username is Admin and the password is blank (nothing). Click Login. Step 3: Click on the Setup tab at the top and then click on Wireless Settings on the left side. Step 4: Click on Manual Wireless Network Setup Step 5: In the Wireless Security Mode dropdown list, select WEP encryption. WEP is a deprecated wireless encryption standard and we strongly advise against using WEP. It should be used only if you have a very old device, since it offers weak protection and will slow your network greatly. For 64 bit keys you must enter 10 hex digits into each key box. For 128 bit keys you must enter 26 hex digits into each key box. A hex digit is either a number from 0 to 9 or a letter from A to F. You may also enter any text string into a WEP key box, in which case it will be converted into a hexadecimal key using the ASCII values of the characters. A maximum of 5 text characters can be entered for 64 bit keys, and a maximum of 13 characters for 128 bit keys. Step 6: Click on Save Settings to save your settings. 9. How do I change the Wi-Fi password on my router? Method 1 Step 1: Open your web browser and enter http://dlinkrouter or http://dlinkrouter.local or http://192.168.0.1 into the address bar. The default username is Admin and the password is blank (nothing). Click Login. Step 2: Click on the Setup tab at the top and click Wireless Settings on the left side Step 3: Click on Manual Wireless Network Setup Step 4: Scroll down the page to "Wireless Security Mode". This is the section where you specify the wireless password. You can specify a new password; be sure to click Save Settings at the top of the page once complete. Method 2 If you’ve registered your router with mydlink, you may log in to the mydlink web portal at www.mydlink.com to modify the settings. Step 1: Go to https://www.mydlink.com Step 2: Log in mydlink with your existing mydlink account and password. Step 3: Choose the router from My Devices. Go to Settings. Step 4: Go to Basic Settings to modify your password. You may also click Show password in order to display the password on your screen. Step 5: Select Apply if you have made changes to Settings. Step 6: Select Yes if you would like to apply the new settings to the router. It will take at least 80 seconds to save the changes and reboot the router. 10. How do I reset my router to factory default settings? Example: If you forget your router’s password, you can do the factory reset. Step 1: With the router on, insert the end of a paper clip into the pinhole highlighted below. Step 2: Hold the paper clip down for 10 seconds and release. Step 3: The unit will reboot automatically. Once the WLAN light stops blinking, the unit has been reset. Resetting the router does not reset the firmware to an earlier version. It changes all settings back to factory defaults. Note: 1. The factory default username is Admin, and there is no password. 2. You will need to register with mydlink again after a factory reset. 11. How do I set up Website Filtering on my router? Step 1: Open your web browser and enter http://dlinkrouter or http://dlinkrouter.local or http://192.168.0.1 into the address bar. Step 2: The default username is Admin and the password is blank (nothing). Click Login. Step 3: Click the Advanced tab on the top then Website Filter on the left side of the screen. Select the option “Deny computers access to ONLY these sites” from Configure Website Filter below. Type in the website URLs to be blocked on this router oi Website URL/Domain columns. Click Save Settings when finished. Step 4: Next go to the Access Control section and check the box to Enable Access Control. With Access Control you will need to set up a policy on the router for the Website Filter. Click Add Policy and follow the wizard. Step 5: Click Next Step 6: Name the policy and click Next. Step 7: Select and name a schedule and click Next. Step 8: Select the machine(s) to which this policy applies by IP or MAC address and click Next. Step 9: Select Filtering Method and click Next Step 10: Enable or Disable Web Access Logging and click Save. Step 11: You should now see the policy listed under Policy Table. Click Save Settings. 12. How do I upgrade the firmware on my router? Step 1: Download the latest firmware for your DIR Series router at http://www.dlink.com Step 2: Once you´ve downloaded the firmware, open a web browser such as Internet Explorer and enter http://dlinkrouter or http://dlinkrouter.local or http://192.168.0.1 into the address bar. Step 3: The default username is Admin and the password is blank (nothing). Click Login. Step 4: Click on the Tools tab on the top and then click on Firmware on the left side. Under Firmware Upgrade click on the Browse button and browse to the .bin file you previously downloaded in Step 1. Step 5: Highlight the file by clicking on it once and then click on Open. Step 6: Click on Upload to upgrade firmware. It may take a couple minutes for the upgrade to complete. Do not unplug, power off, or otherwise disrupt the router while the firmware is being upgraded. Click on Continue when it appears. The firmware is now upgraded. 13. How do I back up the router configuration to my computer? Step 1: Open your web browser and enter http://dlinkrouter or http://dlinkrouter.local or http://192.168.0.1 into the address bar. Step 2: The default username is Admin and the default password is blank (nothing). Click Login. Step 3: Click the Tools tab on the top and then click System to the left. Step 4: To save the configuration settings of your wireless router, click Save Configuration next to Save Settings To Local Hard Drive. To load a previously saved configuration file, click Browse next to Load Settings From Local Hard Drive. Once you have located the file (config.bin) on your hard drive, click OK and then click Load. Note: If you have upgraded or downgraded the firmware on your wireless router, do not load configuration files that were saved from previous version of firmware. This will not work and can damage the unit. 14. How do I configure port forwarding on my router? Example: To set up an FTP server Step 1: Open your web browser and enter http://dlinkrouter or http://dlinkrouter.local or http://192.168.0.1 into the address bar. Step 2: The default username is Admin and the default password is blank (nothing). Click Login. Step 3: Click the Advanced tab on top and then click Port Forwarding on the left side. Step 4: Check the box beside the rule to enable the rule. For pre-defined applications, use the Application Name dropdown list and click on the arrow button next to the dropdown list to auto-fill the appropriate field. For non-pre-defined applications, please enter the desired port. Step 5: Select the computer or device from the list of DHCP clients in the Computer Name dropdown list or manually enter the IP address of the device you want to open the specified port for. Step 6: Click on Save Settings when finished. 15. How do I configure QoS (Quality of Service) settings on my router? Step 1: Open your web browser and enter http://dlinkrouter or http://dlinkrouter.local or http://192.168.0.1 into the address bar. Step 2: Login. The default username is Admin and the default password is blank (nothing). Click Step 3: Click on the Advanced tab on top and then click QoS Engine on the left side. Step 4: Ensure the Enable QoS Engine box is checked. Step 5: Select the Manual Uplink Speed. This is the speed at which data can be transferred from the router to your ISP. This is determined by your ISP. ISPs often state speed as a download/upload pair (eg: 2Mbits/384Kbits). Step 6: Set the uplink speed of select PCs to your chosen amount. Click Save Settings when finished. 16. How many simultaneous users can my Wi-Fi network handle? We recommend a maximum of 15 devices for the DIR-810L. 17. How do I connect my laptop to my wireless router? Step 1: Click on the network icon in the bottom right corner (next to the clock) Step 2: Select the wireless network you want to connect to and click Connect Step 3: If you have a Wi-Fi password configured on your router, enter the password and click OK. Step 4: Select the Network Location type. Step 5: The computer is now connected