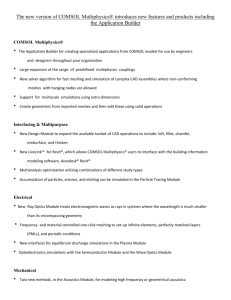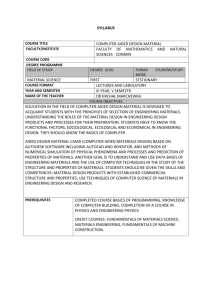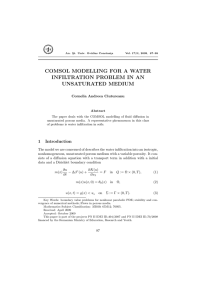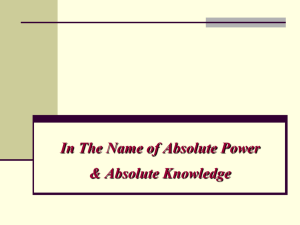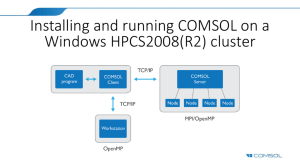Introduction to Comsol Comsol is a finite element software package
advertisement
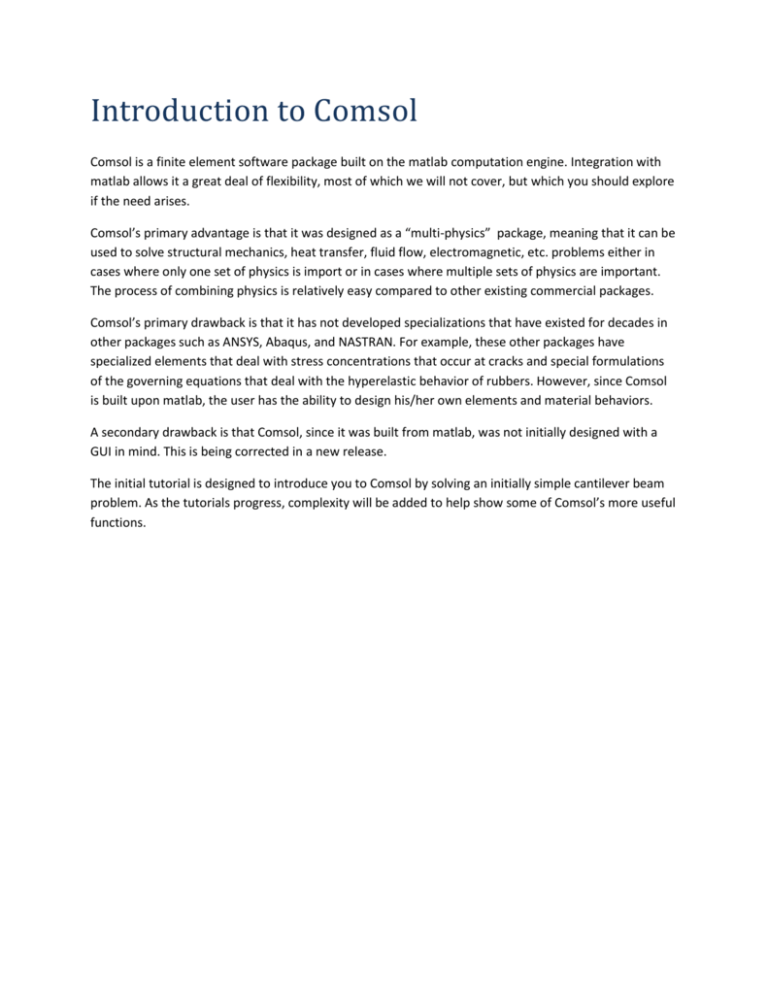
Introduction to Comsol Comsol is a finite element software package built on the matlab computation engine. Integration with matlab allows it a great deal of flexibility, most of which we will not cover, but which you should explore if the need arises. Comsol’s primary advantage is that it was designed as a “multi-physics” package, meaning that it can be used to solve structural mechanics, heat transfer, fluid flow, electromagnetic, etc. problems either in cases where only one set of physics is import or in cases where multiple sets of physics are important. The process of combining physics is relatively easy compared to other existing commercial packages. Comsol’s primary drawback is that it has not developed specializations that have existed for decades in other packages such as ANSYS, Abaqus, and NASTRAN. For example, these other packages have specialized elements that deal with stress concentrations that occur at cracks and special formulations of the governing equations that deal with the hyperelastic behavior of rubbers. However, since Comsol is built upon matlab, the user has the ability to design his/her own elements and material behaviors. A secondary drawback is that Comsol, since it was built from matlab, was not initially designed with a GUI in mind. This is being corrected in a new release. The initial tutorial is designed to introduce you to Comsol by solving an initially simple cantilever beam problem. As the tutorials progress, complexity will be added to help show some of Comsol’s more useful functions. Comsol Tutorial 1 – A cantilever beam modeled in 2D F L We wish to model the bending behavior of a flat steel h plate of length L, height h, and depth d. A schematic of this arrangement is shown in the figure. The figure depicts a cantilever beam of length L, height h, end loaded by a total force F; the depth d into the page is not shown. To generate a finite element model of the arrangement, begin by opening Comsol version 3.5a. You will see the Model Navigator. Under Application Modes and COMSOL Multiphysics, choose Structural Mechanics. Leave the default Space dimension of 2D. Since this is a plate (thick in the depth) select Plane strain and since we are only looking at the static case, choose Static Analysis. Notice how the dependent variables are now u and v. Pull down the Element menu and notice the options of Linear through Quintic. These distinctions determine the degree of the approximating polynomials used to describe the displacement functions, u, v, and ,w, within the element. Choose Linear (but normally leave quadratic as the default) and hit OK. A finite element model consists of the geometry, material definitions, and boundary conditions. We will next begin making the geometry. The working pane of Comsol will appear. Notice the 7 icons at the top right of the menu bar. The 7th from the left, a Pencil, should be highlighted to identify you are in Drawing Mode. Next notice the two columns of icons on the left hand side of the drawing grid. Select the top left icon, the Rectangle From a Corner. Place the corner at (0,0) and draw a rectangle. Double click the rectangle to bring up its dialog box. Ensure the corner is at 0,0 and set the width to 50, height to 1 and depth to 5. The default units are [m] for length. Hit OK. Resize the screen if needed using the red cross (8th icon from the right on the top menu bar). Open the Physics pull down menu from the text menu bar. Notice the first three items: Subdomain, Boundary, and Point. Comsol allows you to define quantities relevant to each category only when that category is selected. Subdomain quantities include all material properties and possibly body forces. Select Subdomain from the pull down and under Subdomain Selection, choose item 1. This will highlight the rectangle. Notice the Omega in the top menu bar is highlighted. Next click Load to pull up the Comsol Material Library, then choose Basic Material Properties and finally Structural Steel (Note that you could enter your own material properties and make them functions of some variable). Change the thickness to 5 [m]. Hit OK. Open the Physics pull down again and select Boundary Settings. Notice the Del Omega in the top menu bar is highlighted. Boundaries, in 2D, consist of all edges in the model and may be subjected to loads or constraints on displacements in structural analysis. Cycle through the boundaries, selecting Boundary 1, the left vertical edge. Click the constraint tab then highlight Rx and Ry. Set both to 0. Hit Apply. Notice the boundary turns blue. Cycle through the boundaries and choose Boundary 4, the right most vertical edge. Click the Load tab and apply a vertical (y) pressure of 1kPa in the downward y-direction. (Note that over a 5m x 1m x area 1kPa is 5kN). Hit OK. Notice the boundary turns green. Next generate the Finite Element Mesh by clicking the single triangle (Mesh) in the top menu bar. Once this is done, click the equals sign (Solve). Note the number of elements, number of degrees of freedom and the solution time in the bottom dialog box. Select Post Processing from the top pull down menu then select Plot Parameters. The General tab allows you to select which plots to use. The other tabs define those plots. Select Surface, Geometry Edges, and Deformed shape. Select the Surface Tab and examine the choices under the Predefined Quantities pull down menu. Select Sx normal stress (This is xx). Click the Deformed tab and note the Scale Factor. Hit OK. Using the Zoom tool in the top menu bar zoom in on the fixed edge at left. Notice that the values of the Sx stress go from positive on top to Negative on the bottom. Also notice that the values seem to change abruptly. This occurs because we have chosen Linear interpolations in u and v and therefore du/dx = constant and therefore stress must be constant in the element. Also, the geometry is such that the elements span both top and bottom surfaces. Is this result realistic? From Post Processing select Point Evaluation. Select y-displacement from the Predefined Quantities pull down. Notice the Expression is now v. Also notice that the Del Squared Omega icon in the top menu bar is highlighted since this is a point quantity. Resize the drawing if needed and choose point 3.Convert the unit to m. Hit Apply and read the result (-452.1 microns and 150 degrees of freedom) in the window at the bottom of the Comsol screen. Next, click the empty-multi-triangle (Refine Mesh) in the top menu bar. Hit the Equals (Solve) and run the simulation again. Note the number of elements, degrees of freedom and solution time have increased somewhat (write them down). Using Post Processing >Point Evaluation find the ydisplacement results of point 3 again (-1069 microns and 446 degrees of freedom). Repeat the process by refining the mesh, solving the system, and finding the displacement 5 more times. You can do this more quickly by not closing the Point evaluation window. Simply hit Apply instead of OK. Plot the results (degrees of freedom) vs. (displacement) in Excel. This is called a convergence study. If there is time, use the Drawing Intersection tool to drill holes in the beam and retest it. Assignment: Perform a convergence study on a simply supported plate by placing the u=v=0 constraints on the bottom left point and u=0 constraints on the bottom right. Plot the result in excel.