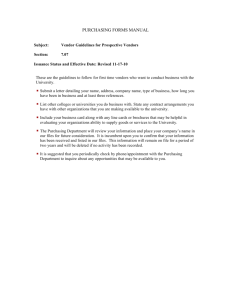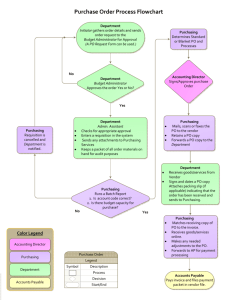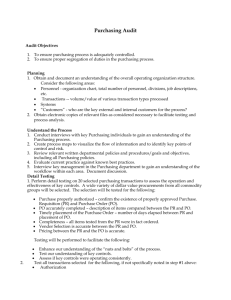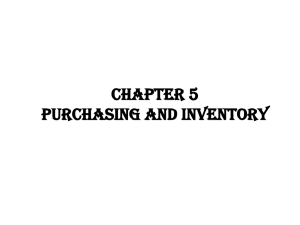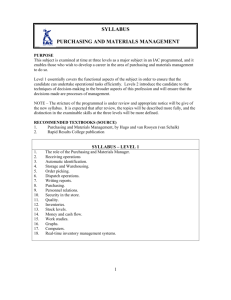ME80FN - sapinfo-new.leeds.ac.uk
advertisement

Title: General Evaluations Module: Purchasing Course: Reporting Work Instruction General Evaluations ME80FN Purpose Use this procedure to view various Management Reports with reference to individual Purchasing Groups. This report lists by purchase order number, each purchase order item, the material number, vendor number, net value of the item, the purchasing group and material group. All columns can be sorted and the report can be sub-totaled by each column – eg by material group. This report can also be exported to excel. Trigger Perform this procedure when you require Management Information on Purchasing Groups. Prerequisites None Menu Path Use the following menu path(s) to begin this transaction: Select MenuItem MenuItem MenuItem to go to the ScreenName screen. Transaction Code ME80FN Helpful Hints You can use information from this report to develop your own purchasing strategy, for example: Look at the Purchase Orders raised by your purchasing groups which are over a certain net order value i.e. greater than or equal to £25,000.00 Look at the top 20 supppliers for your Purcashing Group to measure what degree of influence you have over them i.e: Are they contracted suppliers? Did the supplier win a large tender? Or, are they a supplier where no agreement exists? If so then this report is a prompt to regulate the situation by formalising arrangements with the supplier or you may consider switching to a contracted supplier in the future. (Inevitably there will be some suppliers where it will be impossible to have any influence, i.e. payments to another University) Filename: 533582701 Reference: ### Version: Prelim Last Modified: 03.10.2016 01:51:00 Work Instruction Page 1 of 14 Title: General Evaluations Module: Purchasing Course: Reporting Procedure 1. Start the transaction using the menu path or transaction code ME80FN. 2. Perform one of the following: If Go To Run the Standard Report Step 3 Use of the Program Selections Step 4 Use of the Dynamic Selections Step 6 Management of a Display Variant Step 14 Please note that you DO NOT have to set up a display variant or use the Dynamic Selections, they are included to let you know what is possible on this report. Run the Standard Report 3. The following contains information about the fields on the initial screen and how to run the report with the standard fields. Filename: 533582701 Reference: ### Version: Prelim Last Modified: 03.10.2016 01:51:00 Work Instruction Page 2 of 14 Title: General Evaluations Module: Purchasing Course: Reporting General Evaluations 4. As required, complete/review the following fields: Field Name R/O/C Description Max no. of database accesses R Will default to 5000. Document Date O The date the document was created. Enter either a single date, a range of dates, use the multiple selection to specify a number of dates or leave blank to report on all dates. Document Type O The document type. Enter either a single document type, a range of document types, use the multiple selection to specify a number of document types or leave blank to report on all document types. Example: NB for a standard Purchase Order. Document Category O The document category. Enter either a single document category, a range of document categories, use the multiple selection to specify a number of document categories or leave blank to report on all categories. Example: K for Contract, F for Purchase Order. Filename: 533582701 Reference: ### Version: Prelim Last Modified: 03.10.2016 01:51:00 Work Instruction Page 3 of 14 Title: General Evaluations Module: Purchasing Course: Reporting Field Name R/O/C Description Purchasing Document O The purchasing document number. Enter either a single purchasing document number, a range of purchasing document numbers, use the multiple selection to specify a number of purcashing documents or leave blank to include all purchasing documents. Example: 4500015648 Purchasing Group O The purchasing group. Enter either a single purchasing group , a range of purchasing groups, use the multiple selection to specify a number of purchasing groups or leave blank to include all purchasing groups. Example: BB for Biology. Purchasing Organisation R Defaults to UNIV. Vendor O The SAP vendor number. Enter either a single vendor number, a range of vendors, use the multiple selection to specify a number of vendors or leave blank to include all vendors. Example: 100265 5. Supplying Plant O Not used at UoL. Storage Location O Not used at UoL. Material Group O The Material Group Code. Enter either a single material group, a range of material groups, use the multiple selection to specify a number of material groups or leave blank to include all material groups. Material O The Material Master number. Enter either a single material number, a range of material numbers, use the multiple selection to specify a number of material numbers or leave blank to include all materials. Plant R Defaults to UoL. Once the selection criteria that you require have been entered, click on Go to step 24 Dynamic Selections 6. Follow these instructions to use the Dynamic selections for the report. Dynamic Selections allow you to include additional fields in the selection criteria for the report. 7. From the ‘General Evaluations’ screen, click on Filename: 533582701 Reference: ### You will see the following screen: Version: Prelim Last Modified: 03.10.2016 01:51:00 Work Instruction Page 4 of 14 Title: General Evaluations Module: Purchasing Course: Reporting General Evaluations 8. Each folder represents a section of the purchase order. If, for example, you wanted to report on purchasing documents created by a specific person you would select ‘Created by’ in the header section as this information is stored here on the purchase order. Filename: 533582701 Reference: ### Version: Prelim Last Modified: 03.10.2016 01:51:00 Work Instruction Page 5 of 14 Title: General Evaluations Module: Purchasing Course: Reporting General Evaluations 9. To open the folders, click on the contents of the folder will be displayed. Use the scroll bar to move up and down along the list until you find the required field. 10. Click on to select the field. It will appear in the right hand side of the screen. If you have selected the incorrect field, you can remove it by clicking on You can select as many extra fields as required. Filename: 533582701 Reference: ### Version: Prelim Last Modified: 03.10.2016 01:51:00 Work Instruction Page 6 of 14 Title: General Evaluations Module: Purchasing Course: Reporting 11. After selecting a field a button bar appears at the top of the screen, the following table outlines the function of each button: Field Name R/O/C Selection Options Description Use this button to set limits on the selection criteria. Example: If you want to limit the display to purchase orders with a value of £25,000.00 or over click on and enter £25,000.00 in the appropriate field. If you want to exclude a value, click on all items will be included except (in our example) those over £25,000.00. Delete Selection Criterion Ranges Hide Field Selection Deletes the contents of the selected field. Additional field is added to the search enabling you to enter a range for the selection criteria. This button will bring up a new button – Single Values Only which you can click on to return to one data entry field. Removes the folders and the list from the display. If you want to return the list click on Selection Screen Help 12. Gives detailed information on using this screen. Enter the required data into the field and click on You will be returned to the ‘General Evaluations’ screen. You will notice that there is a new button at the top stating how many active selections you have 13. Complete the selection criteria and click on details on the next screen. to generate the report. Go to step 24 for Managing a Display Variant. 14. When you report on the same data on a regular basis, it can save time if you set-up a variant. The saved variant will retain the selection criteria that you have set. Example: if you want to run a regular report on purchase orders created for certain vendors for your purchasing group, enter the vendor number(s) and your purchasing group, then save the variant. Filename: 533582701 Reference: ### Version: Prelim Last Modified: 03.10.2016 01:51:00 Work Instruction Page 7 of 14 Title: General Evaluations Module: Purchasing Course: Reporting 15. Enter the selection criteria for your report. Be careful entering dates when saving as a variant you will have to remember to change the dates next time you use the variant (assuming it is for a different time period). Alternatively, you could save the variant without dates. 16. Click on You will see the following screen: Filename: 533582701 Reference: ### Version: Prelim Last Modified: 03.10.2016 01:51:00 Work Instruction Page 8 of 14 Title: General Evaluations Module: Purchasing Course: Reporting ABAP: Save as Variant 17. Overtype the variant name, with your variant name – remember to start your variant with a ‘Z’. Start your variant name with a ‘Z’. 18. Click in the description field and enter a description of your variant. 19. Click on 20. To execute the report, click on to save your variant. You will be taken back to the ‘General Evaluations’ screen. Go to step 24 for further information on the next screen. Retrieving the Display Variant When you next use the report, if you want to use the display variant that you have created, follow these steps: 21. To retrieve the display variant, click on Filename: 533582701 Reference: ### You will see the following overlay box. Version: Prelim Last Modified: 03.10.2016 01:51:00 Work Instruction Page 9 of 14 Title: General Evaluations Module: Purchasing Course: Reporting ABAP: Variant Directory of Program AQZZ/SAPQUERY/MEM80FN 22. Double click on the variant name to select the variant. You will be returned to the ‘General Evaluations’ screen. 23. Enter any additional selection criteria required (date range, etc) and click on the Purchasing documents screen. 24. You will see the following screen: Filename: 533582701 Reference: ### Version: Prelim Last Modified: 03.10.2016 01:51:00 You will see Work Instruction Page 10 of 14 Title: General Evaluations Module: Purchasing Course: Reporting Purchasing Documents 25. 26. As required, use the following buttons to display master data: Field Name R/O/C Description Details re Purchasing Document O Will display the purchasing document details. Click once on the purchasing document and then click on Details re Material O Will display the Material Master Record if one exists. Click once on the line item and then click on Details re Vendor O Will display the Vendor As required, use the following buttons to sort and arrange the display to reflect your requirements: Field Name Details Filename: 533582701 Reference: ### R/O/C O Description Displays the line details in column format. Version: Prelim Last Modified: 03.10.2016 01:51:00 Work Instruction Page 11 of 14 Title: General Evaluations Module: Purchasing Course: Reporting Field Name R/O/C Sort in Asc. Order O Sort in Desc. Order O Find O Set Filter O Description Sorts the selected column in ascending order. Sorts the selected column in descending order. Use the Find button to locate specific items. The set filter button allows you to exclude information from the display, thereby display only relevent information. Example: If you want to display purchasing documents for a single material. To remove the filter, click on Total O and select delete filter. Select the net total column by clicking once on the title and then click on Subtotal O Once you have totaled the net column, you can then subtotal by the other columns. Example: You want to see totals by Purchasing Group, select the purchasing group column by clicking in the title and then click on The report will now be sub-totaled by purchasing group. Print O Prints the report. Click on the right hand side of the button and you can select a print preview. Export O Enables you to export the file to Excel. Choose Display Variant O Change View O If there are any variants available, you can select them from here. This button allows you to change the displayed information to either ‘Header/Item’, ‘Delivery Schedule’ or ‘PO History’ 27. In addition to using the buttons at the top of the screen, you can use the mouse to move the columns around, simply drag the column a red line will appears indicating the new position. 28. You can use the right mouse button for a number of functions as well, click with the right mouse button while the cursor is flashing over the column title. You will see the following list of options: Filename: 533582701 Reference: ### Version: Prelim Last Modified: 03.10.2016 01:51:00 Work Instruction Page 12 of 14 Title: General Evaluations Module: Purchasing Course: Reporting Field Name 29. R/O/C Description Hide O Will remove the selected column. Show O Enables you to select more columns or remove columns from the display. Optimize width O Changes the size of the column, to accommodate the width of the data. Sort in ascend. Order O Sort in descnd order O Find O Enter a string of characters to locate the required information. Set Filter O Allows you to filter information, performs the same function as the button. Total O Totals the column you have selected. Sub-Totals O Enables you to subtotal the report. Sorts the selected column in ascending order, same as button. Sorts the selected column in descending order, same as button. You have completed this transaction. Result You have displayed purchasing documents using reporting functions in SAP. Comments This report is very flexible regarding the analysis that can be obtained. The examples used throughout the text are only a small selection of scenarios that can be utilised. The most Filename: 533582701 Reference: ### Version: Prelim Last Modified: 03.10.2016 01:51:00 Work Instruction Page 13 of 14 Title: General Evaluations Module: Purchasing Course: Reporting effective method to become familiar with the usefulnes of this report is to run the report and use the buttons to display the data in a usable manner. Filename: 533582701 Reference: ### Version: Prelim Last Modified: 03.10.2016 01:51:00 Work Instruction Page 14 of 14