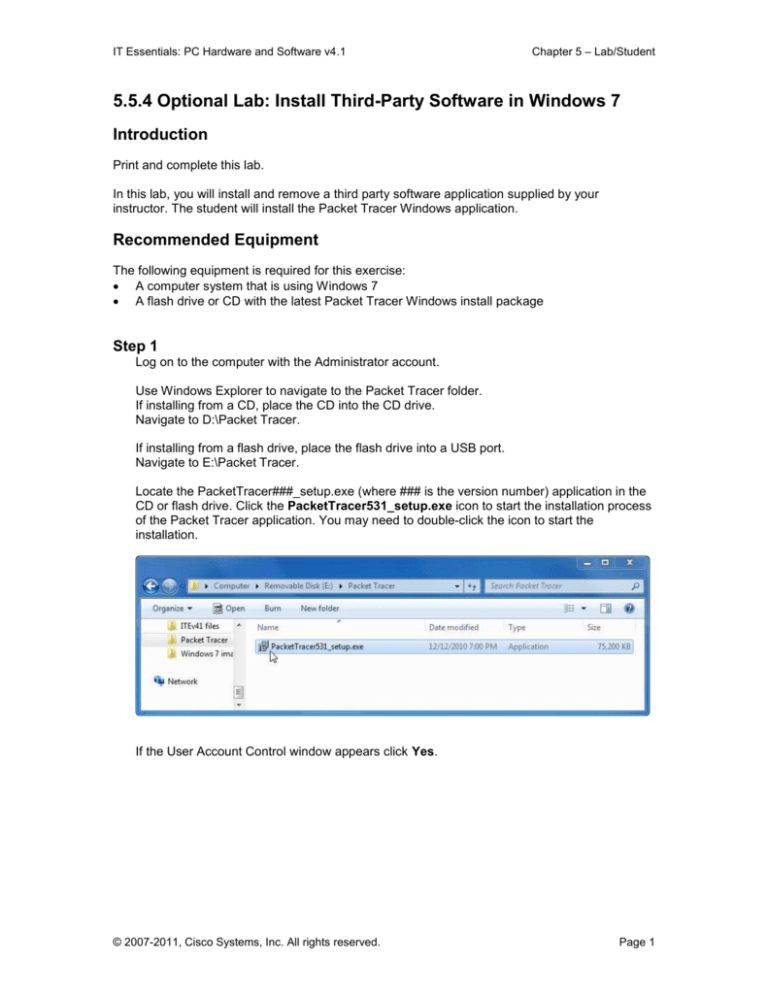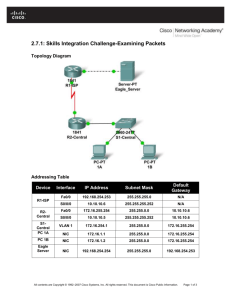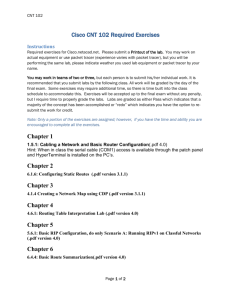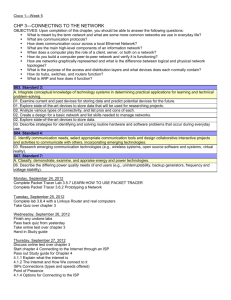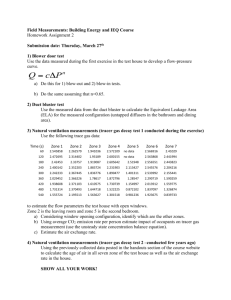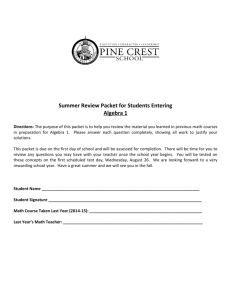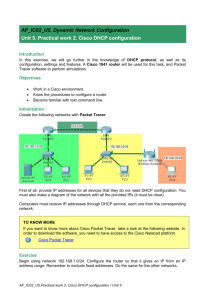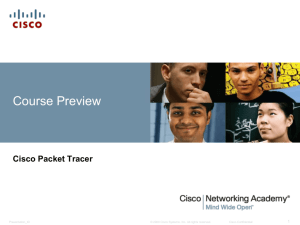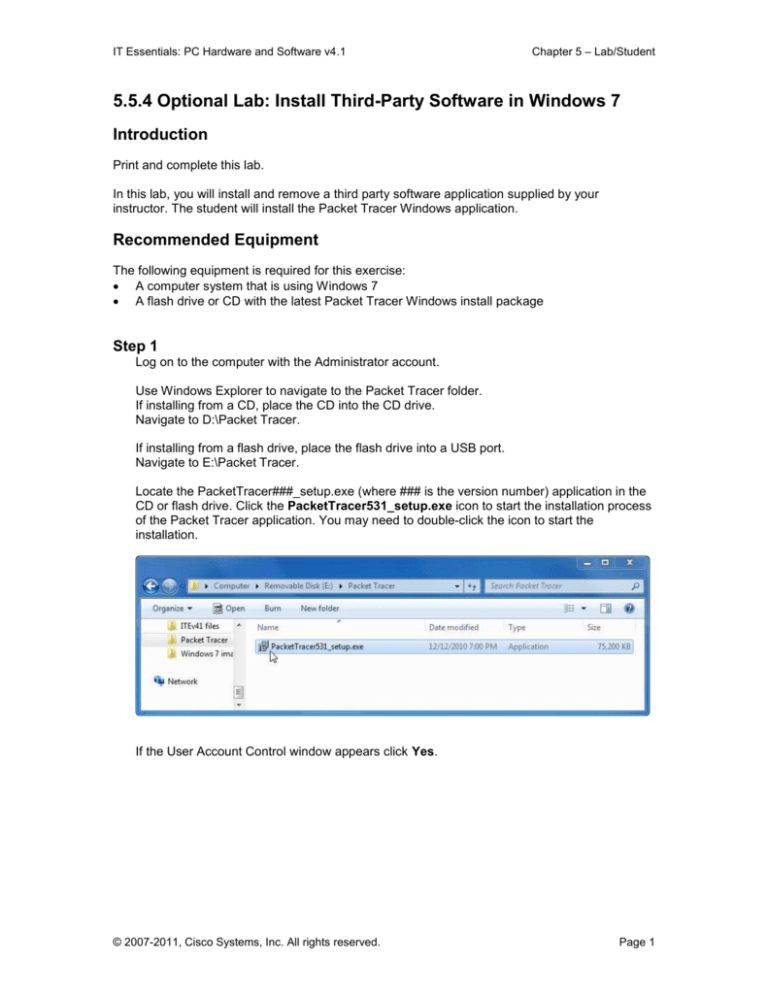
IT Essentials: PC Hardware and Software v4.1
Chapter 5 – Lab/Student
5.5.4 Optional Lab: Install Third-Party Software in Windows 7
Introduction
Print and complete this lab.
In this lab, you will install and remove a third party software application supplied by your
instructor. The student will install the Packet Tracer Windows application.
Recommended Equipment
The following equipment is required for this exercise:
A computer system that is using Windows 7
A flash drive or CD with the latest Packet Tracer Windows install package
Step 1
Log on to the computer with the Administrator account.
Use Windows Explorer to navigate to the Packet Tracer folder.
If installing from a CD, place the CD into the CD drive.
Navigate to D:\Packet Tracer.
If installing from a flash drive, place the flash drive into a USB port.
Navigate to E:\Packet Tracer.
Locate the PacketTracer###_setup.exe (where ### is the version number) application in the
CD or flash drive. Click the PacketTracer531_setup.exe icon to start the installation process
of the Packet Tracer application. You may need to double-click the icon to start the
installation.
If the User Account Control window appears click Yes.
© 2007-2011, Cisco Systems, Inc. All rights reserved.
Page 1
IT Essentials: PC Hardware and Software v4.1
Chapter 5 – Lab/Student
Step 2
Click Next when the Setup – Cisco Packet Tracer 5.3.1 program window opens.
Select “I accept the agreement”. Click Next.
© 2007-2011, Cisco Systems, Inc. All rights reserved.
Page 2
IT Essentials: PC Hardware and Software v4.1
Chapter 5 – Lab/Student
The “Select Destination Location” page appears. Keep the default setting.
What is the default location for Packet Tracer?
Click Next.
The “Select Start Menu Folder” page appears. Leave the default choice and click Next.
© 2007-2011, Cisco Systems, Inc. All rights reserved.
Page 3
IT Essentials: PC Hardware and Software v4.1
Chapter 5 – Lab/Student
The “Select Additional Tasks” page appears. Leave the default choice and click Next.
On the “Ready to Install” page, click Install to install the application.
© 2007-2011, Cisco Systems, Inc. All rights reserved.
Page 4
IT Essentials: PC Hardware and Software v4.1
Chapter 5 – Lab/Student
A window opens displaying the file installation progress.
When the “Completing the Cisco Packet Tracer 5.3.1 Setup Wizard” page appears, click
Finish.
© 2007-2011, Cisco Systems, Inc. All rights reserved.
Page 5
IT Essentials: PC Hardware and Software v4.1
Chapter 5 – Lab/Student
The “You are running Packet Tracer for the first time” page appears. Click Yes.
If the User Account Control window appears, click Allow access.
If the “Packet Tracer has detected a new ExApp:” page appears. Click Yes.
© 2007-2011, Cisco Systems, Inc. All rights reserved.
Page 6
IT Essentials: PC Hardware and Software v4.1
Chapter 5 – Lab/Student
If a second “Packet Tracer has detected a new ExApp:” page appears. Click Yes.
Close all open windows.
Step 3
To uninstall a program, choose Start > Control Panel > Uninstall a program. Click the
Cisco Packet Tracer 5.3.1 in the list.
© 2007-2011, Cisco Systems, Inc. All rights reserved.
Page 7
IT Essentials: PC Hardware and Software v4.1
Chapter 5 – Lab/Student
Click Uninstall.
Click Yes to confirm the removal.
The following screen will appear displaying the removal progress:
© 2007-2011, Cisco Systems, Inc. All rights reserved.
Page 8
IT Essentials: PC Hardware and Software v4.1
Chapter 5 – Lab/Student
Click OK to confirm the successful removal of Packet Tracer.
After the application removal process, the Uninstall or change a program window no
longer shows the Cisco Packet Tracer 5.3.1 in the list.
1. Why does Microsoft recommend using Uninstall or change a program to remove
an installed application?
© 2007-2011, Cisco Systems, Inc. All rights reserved.
Page 9