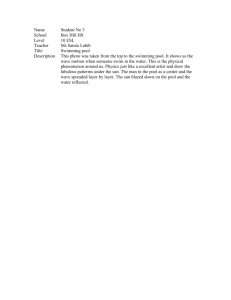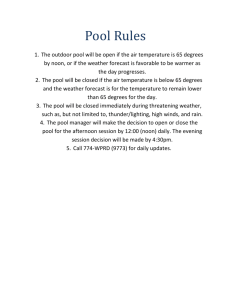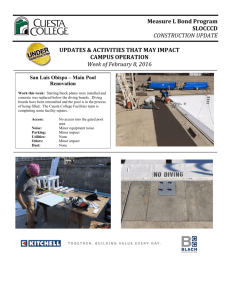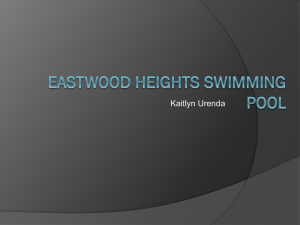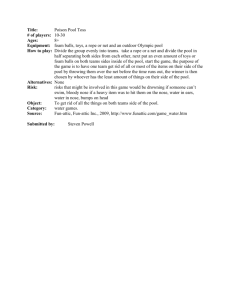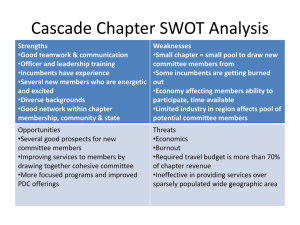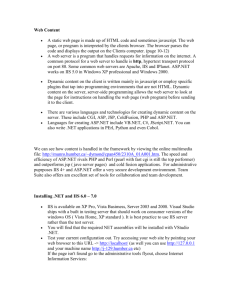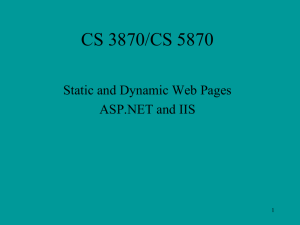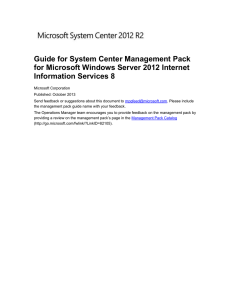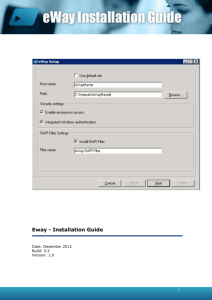IR Installation Manual for installing IR in IIS 7/7.5 Manuallly
advertisement

This Document is designed to help you setup IR manually in IIS 7 / IIS 7.5 1. Assuming IIS is running with the following 5 options enabled, Web Server \ Application Development \ ASP Web Server \ Application Development \ ISAPI Extensions Web Server \ Application Development \ Server Side Includes Web Server \ Security\Basic Authentication Web Server \ Security\Windows Authentication And you have run the Setup_dlls.bat as Administrator, but have chosen not to use the batch file to configure the website, 2. First Go to Application Pools, and Select Add Application Pool. I am going to call it IR App Pool v3.3 for the sake of this document. 3. On a 64 Bit machine, click on my Pool named IR App Pool 3.3 and Select “Advanced Settings”, and change “Enable 32-Bit Applications” ( under General) from false to True, and then press OK to save my changes 4. Select the Website you want to add IR, right click and Select Add Application. I give the application a name (e.g. IR) and change the Physical Path to point to where the IR web files are stored, in the ir_source directory of the install location e.g. c:\ir_for_iis33\ir_source for v33 or c:\ir_for_iis32\ir_source for v32. You also need to change the Application Pool, from the Default App Pool to the one we created earlier, by pressing the Select button selecting IR App Pool v3.3. 5. Once the Application is created, Double Click on the ASP Icon, and change the Enable Parent Paths from false to True. Expand Limits Properties and change the Maximum Requesting Entity Body Limit from 200000 to 10000000. Press Apply. 6. Double Click on your Application (IR in this case) and double click on Default Document under IIS. Index.asp should be the first document listed at the top. If not then select Add on the right under actions 7. You should now be able to access the website by using the URL of the website and putting the application name at the end. E.g. http://localhost/ir Installing IR as the Root website 8. If you want to add IR as the Root website, then you need to follow the above steps, and create the application pool. Then, instead of creating an application for IR, you need to right click on the website, click on Manage Website and select Advanced Settings. Change the Application Pool to the Application Pool you created earlier, and change the Physcial Path to point to the ir_source directory, which will be c:\ir_for_iis33\ir_source for v33 or c:\ir_for_iis32\ir_source for v32. You will also need to edit the ASP section as in Step 5 above, and the default document as in Step 6 Above. Troubleshooting IIS Installations If you cannot access IR at the url, you have setup, try seeing if you can access the Root Website. If you see a different website showing up, it means that a different web server may be running, and you cannot run both IIS and that webserver on the same port. Decide which port you want to run the web server on, and change the binding appropriately. If can access the IR website you setup locally, but you cannot access it from other machines on your network, it means that Windows Firewall is blocking Access. You may need to change your firewall settings to open up the appropriate port. For troubleshooting errors, it can be helpful to examine the Event Viewer, and to look at the Application, Security and System Event Logs. For troubleshooting HTTP 500 ASP errors in general, it is useful to edit the ASP Settings and change the Send Errors to Browser to true under “Debugging Properties”, also in IE under Tools -> Internet Options, go to the Advanced Tab, and uncheck “Show Friendly Http Error messages” Some Errors, if certain DLLs are not registered, or if IR cannot access its system database can be caught by IR. If you are running IR on a 64 bit machine, and you do not follow step 2 & 3, to enable the 32 Bit properties, then IR will generate Errors If IR is not saving any changes you make, then it does not have write access to the ir_data folder. If when setting up IR, you do not see the ASP Icon as above, then it means that ASP is not Enabled. If you do not see the “Default Document” icon as above, then it means the “Default Document” feature has been turned off, and is needed by IR Sometimes, you may change the user that IIS runs under. If you change this, it could interfere with IR. The User that IIS runs under need Full Access right to the ir_data folder. They will need read+execute rights to the ir_source directory, and read+execute access to the dlls in the IR_for_iis33 or ir_for_iis32 folder.