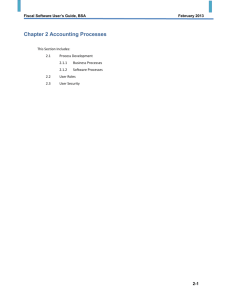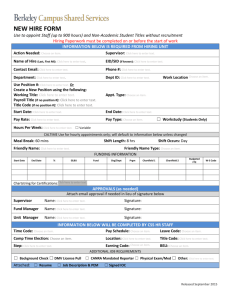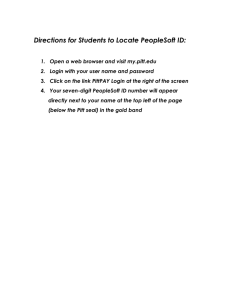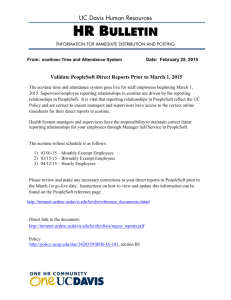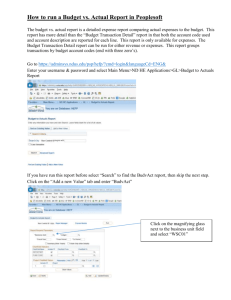Mapping FRS Accounts to PS Chartfields
advertisement
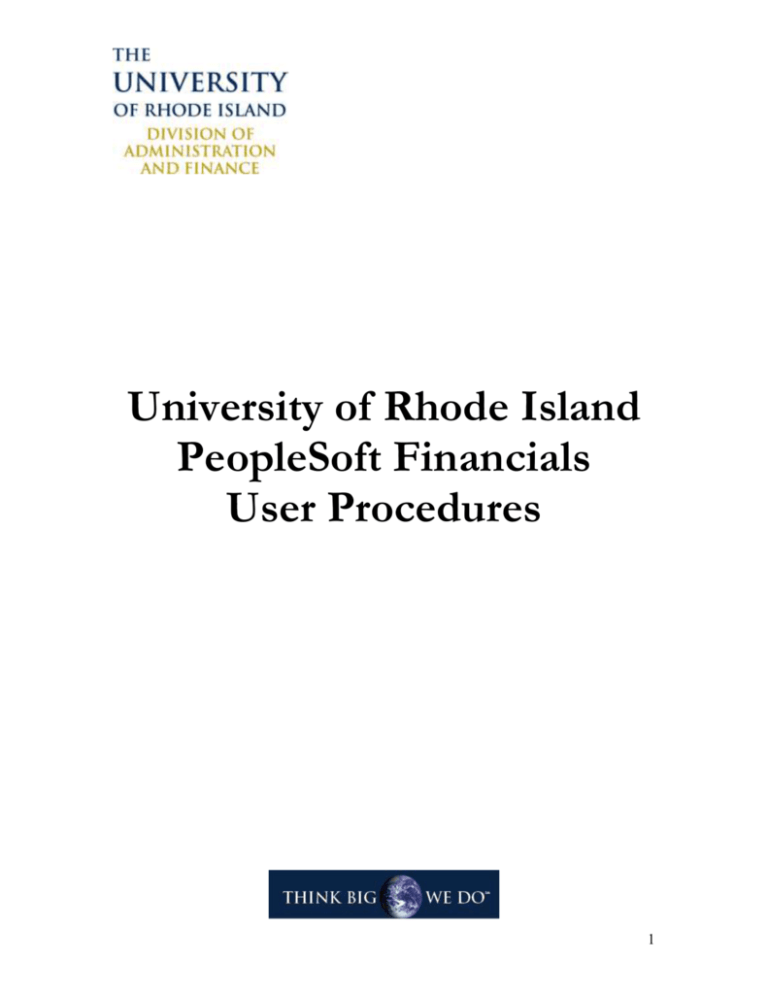
University of Rhode Island PeopleSoft Financials User Procedures 1 University of Rhode Island PeopleSoft Financials User Procedures Table of Contents 1. Intoduction 1.1. Background 1.2. PS Terminology 2. PS Financial Module 2.1. Sign-on 2.2. Favorites 3. General Ledger Chartfield 3.1. Chartfield Values 3.2. Security 3.3. Signature Authorization 4. Accounts Payable 4.1. Vendor Lookup 4.2. W-9's 5. Commitment Control 5.1. Budget Inquiry 5.2. Budget Categories 6. Reports and Inquiries 6.1. Reports 6.2. Project Reports 7. Personalization Home Page 7.1. Personalization and Setting up Reports on Your Home Page 8. Other helpful info 2 1. Introduction 1.1 Background The University has been using the Oracle software marketed as PeopleSoft (PS) since 7/01/03. PeopleSoft provides an integrated software solution for Student Administration, Financials, and Human Resources/Payroll, all of which are being utilized here at URI. PeopleSoft is in use in 9 of top 10 commercial banks, 59% of top 100 of fortune 500 companies(PS Retail), 6 of top 10 communications companies, 60% of the top 15 insurance companies, 70% of top 10 health care organizations, 19 US States, 50 of largest US Counties and Cities, 7 of top 10 Research universities and top 10 printing and publishing companies in the US. At URI we are currently using version 9.1 of this software. The individual Financials modules in use here at the University are: Accounts Payable, Purchasing, Commitment Control, Projects, Grants and the General Ledger. 1.2. Terminology used in the Financials system 1. Set ID: PeopleSoft allows us to maintain more than one Business Unit for the general ledger. At URI we have only one set of books (general ledger) and we identify it as URIPS (University of Rhode Island PeopleSoft). Therefore Set ID: will always equal URIPS when it is a required field in a PeopleSoft screen. 2. FUND: A fund is an accounting entity established for the purpose of carrying on specific activities or attaining certain objectives in accordance with special regulations, or restrictions. For reporting purposes, funds of similar characteristics are combined into fund groups, such as restricted funds, auxiliary enterprise fund, sponsored research, unrestricted funds, etc. This is the only level where you can maintain cash balances. In PeopleSoft this is a required threedigit field. 3. DEPARTMENT: A department is an organizational unit established for the purpose of carrying on specific activities or attaining certain objectives with its own organizational structure. For example, academic departments include Civil Engineering, Journalism, etc while administrative departments include Purchasing, Facility and Operations, etc. In PeopleSoft this is a required four digit field. 4. PROGRAM: Programs are groups of related activities directed toward the accomplishment of a set of objectives that are budgeted for separately. Programs might include start-up funds, research incentive funds, faculty recruitment, and so on. These activities may occur within a single department or across multiple departments. In PeopleSoft this is a required four digit field. 3 5. PROJECT: Projects can contain either a capital project or a research project (grant / contract). Projects accumulate financial information related to a specific project or group of activities from all financial resources. Projects are separately budgeted and have a defined life cycle. Projects could be capital projects such as the Convocation Center or groups of activities such as the Higher Education Technology Initiative. Grants are contributions or gifts of cash or other assets from another government or entity to be used or expended for a specified purpose, activity, or facility. This is a seven-digit field that is not required in all chart field strings. 6. ACCOUNT: Accounts are asset, liability, and fund balance (equity) items that appear on the balance sheet. Accounts are also revenue and expense items that appear on the statement of revenues and expenditures (profit and loss). This is a four-digit field and is not required in all chart field strings searches. The account number is required on all expense documentation requesting payment. (The expense accounts can be compared to the object code in the FRS system.) 7. W-9: This is a form required by the federal government (payer’s request for taxpayer identification number and certification). We are required to obtain a taxpayer identification number for individuals (a social security number SSN) and registered businesses (a Federal Employee Identification Number FEIN) for all payments made by the University. We need to supply this information to the government at the end of every calendar year. 8. % symbol: This symbol “%” is a “wildcard”. When you enter the wildcard symbol you will receive all the data elements being specified. 4 2. PeopleSoft Financial Module Sign-on: 2.1 Sign-on 1. Go to the University of Rhode Island home page and click on the “e-Campus” link. Click here 5 2. Click on Financial Administration link to access PeopleSoft Financials. Click here You can also click on the Financial Management Home Page for information, documents and forms relevant to the PS Financials System. For first time users, enter your user ID and use 123456 as your initial password. Key your e-Campus User ID Name Initial Password is 123456 Change your password. Once you log in it is important to change my password to something meaningful to you. Click on the link at the bottom of the main menu that says Change my Password and follow the directions. 6 2.2 Utilizing the Favorites Functionality Use the Favorites Functionality to be able to access a page immediately from the Favorite dropdown instead of going through the full navigation steps. Click the “Add to Favorites” Report Manager For example say, you’d like to add the Report Manager to your Favorites. Click on Report Manager , which will open that page, then the Add to Favorites link to bookmark the page you are currently on and avoid all the navigation in the future. The next time you wish to access the page saved as a Favorite, simple select it from the Favorites link 3. General Ledger ChartField 3.1 ChartField Values Use the ChartField Values page to lookup values and descriptions for any of the chartfields used at the University. Use the following steps to define for the values: Navigation (see gold task bar): Set Up Financials/Supply Chain, Common Definitions, Design Chartfields, Define Values, Chartfield Values. As an example we will now look up an account for information on Asset, Liability, Revenue or expenses. 7 Insert part or all of a PS Account Number and click the search button A full or partial description can also be inserted here to display any accounts beginning with the description. A search can also be done with “contains”. For example, computer, repairs, travels, etc. Insert part or all of a PS Account type and click the search button. You do not have to fill in every value in order to search. If you asked for an account that started with 53 (see below) and clicked on lookup, a listing of Accounts will be displayed. You would than select the appropriate account to use for processing requisitions, vouchers, etc. Another way to search is to click on the magnifying glass and it will give you a listing of the items in that category (Account, Account type). Below is an example of the search results that would be displayed when an account that begins with 53 was entered: 8 3.2. Security Each PeopleSoft Module (Student, HR, and Financial) has their own security definitions. You will need to obtain separate security for the Financials and the Student and HR systems. The form and instructions to obtain security for the PS Financials system can be found on the URI home page, then A-Z, Controller, Forms, Peoplesoft Financials, PS Security Form. The form should be completed, signed by the responsible person and forwarded to Deb Cole as indicated on the form. 3.3. Signature Authorization: The Signature Authorization system contains a list of Authorized Individuals for unique Chartfield strings with the documents authorized for each individual. Use the following navigation to access Signature Authorization information: Navigation: URI Menu, Signature Authorization. This is a view only option. Departments will be responsible to notify the Budget Office of security and signature authorization changes. Below is the screen where you will be able to view signature authorizations once it has been updated. Enter Department Number Click Search The search results will return a row for every unique ChartField string for your Department. Click on one of the rows to drilldown for the listing of authorized individuals and the documents they are authorized to approve. Any changes must be made on the Signature Authorization form in its entirety and forwarded to the Budget Office for updating. The form and instructions for Signature Authorization can be found in the URI Home page, then A-Z, Budget and Financial Planning, Forms Signature Authorization Form and Instructions. 9 4. Accounts Payable 4.1. Vendor Lookup Use the Vendor Information Page to determine if a vendor is on file with the University. If the vendor is on file with the University, use the vendor number for processing all of your invoices and purchase orders for that vendor. The navigation for Vendor Lookup is as follows: Navigation: (as seen in the gold task bar) Vendors, Vendor Information, Add/ Update, Vendor: Insert a portion of the Vendor name in the “Name 1:” box, change the operator to “contains” and click the search button. Vendors that match the criteria will be listed below. In the example below, a search is performed to determine if Apple Computer is included in the URI Vendor File. The search results contain six vendors on file with the word “apple”. Vendor ID Number Insert a portion of the Vendor Name. This could also be a DBA name Click on the line for Apple Computer Inc. Click on the “Address” tab to obtain address information. Use the Vendor ID number 442 for all purchasing and disbursement documents. 10 Click this tab for the Vendor Address If you are not successful or have vendor questions call the following individuals: Main Campus: Sara Benn at 4-7553 4.2. W-9’s If the vendor does not exist on the University’s Vendor File, a FORM W-9 must be completed. All vendors’ related information can be found on the Purchasing Departments’ website. Go to the URI Home page, then A-Z, Purchasing. 5. Commitment Control - Definition -Tool to enforce budgetary control over Expense Accounts and budgetary tracking over Revenue Accounts - When do I use it? – View funds available – Perform budget checking from other modules See the diagram on the following page that depicts the relationships between modules in the financial systems here at the University. 11 Accounts Payable Module Purchasing Module (Reqs, POs and PCard) Commitment Control Module (Budgets & Budget Checking) Payroll and Student System Feeds (Vouchers) Grants Administration Module General Ledger Module (Actual Transactions) External Feeds Budget Checking is processed through the Commitment Control Module. Budgets must exist for each Chartfield String. Transactions are processed when there is sufficient budget balance available. Transactions will not be processed when they fail budget checking for the following reasons: 1. 2. No budget exists for the Chartfield String referenced. Insufficient Budget Balance Available for the Chartfield String referenced. When a budget checking error occurs there are different methods of notification. Requisitioners will receive an email from the system letting them know that requisition is in budget error. If there is a problem with a purchase order the buyer will let the department’s business manager know. If the pcard voucher fails budget checking, the pcard administrator will inform the department’s business manager. The business manager must then request a budget transfer from the budget office. 12 How do I find out more about my departments budget? 5.1. Budget Inquiry: This section will demonstrate how to create an inquiry about your budget based on the security levels assigned to you. The following illustrates an inquiry for a department. Navigation (see gold task bar): Main Menu, Commitment Control, Review Budget Activities, Budgets Overview. To create a new inquiry, click on the Add a new value tab. Insert the name for your new budget inquiry. (Ex. Org_xxxx) 13 Insert a description Select a Ledger Group (see listing below) from the Search Button % is the wild card symbol. This means all accounts will be shown in this inquiry Insert a department number or range Insert a fund number or range Ledger Groups: ORG ORG_DTL ORG_RV GRT GRT_DTL PRJ PRJ_DTL Summary Categories for Budget Checking Purposes Detail Expenses Budgets for Reporting Purposes Detail Revenue Budgets for Reporting Purposes Summary for Grant Budget Checking Purposes Detail Grant Expenses Budgets for Reporting Purposes Summary for Capital Projects Budget Checking Purposes Detail Capital Project Expenses Budgets for Reporting Purposes Click search when all desired data is entered. The search results will display the following information: (see image on next page) The Summary Budget Information lists the following information: Ledger Totals Net Budget Expenses – YTD Actual Expenses Pre-Encumbrance – Requisitions Encumbrance – Purchase Order Available Budget – Balance Available 14 Budget Overview Results (Summary Budget Checking Categories) CLS_PRM_OT – Non Classified Overtime Expenses NONCLS – Non-Classified Salary Expenses OPER2 – Operating Expenses SCHOL2 – Graduate Student Tuition STE HELP – Student Payroll Expenses Summary Budget Information Click on Blue Fields for drill-down Information Further detailed information is available by drilling down on individual amounts – voucher, purchase order, vendor, chartfield string etc. 5.2 Budget Categories Budget checking is done on a summary account level and balance available is determined by summarizing the balance available for all the accounts attached to a summary account. For example, the Summary Budget Account PRINTING includes Accounts 5330-5331. The complete list of account codes is attached at the end of this document. 15 Reports 6.1. Reports There are a number of reports available to financial users via the Report Manager. Reports are delivered to your report manager on a variety of schedules from daily to monthly. Two main reports that most people rely on when looking for formatted, organized layout of their departments data are the Department Statements and the YTD Details. Navigation (see gold task bar): Main Menu, Reporting Tools, Report Manager Administration tab Refresh whenever criteria are changed Folder Your report manager should only be viewed using the Administration tab; the other tabs are not reliable. You can choose to view different folders depending on the report you are looking to reference or change the number of days to look for a report generated within the last week, month or other time span. Always hit refresh when you change criteria. 16 6.2. Project Reports When looking for Project Reports, log into the PS financials system using the login ID = reporting and the password = 123456. This is a general login that everyone in the university has access to. Thousands of reports are generated for projects, so make sure you use the find option on the blue task line to locate your specific project number. Reporting ID Find Enter project number you are looking for. If there are multiple reports for your project you can hit the find button again and retype your project number to see the next report available for that project. 17 7.1 Personalization and Setting Up Reports on Your Home Page Reports can be setup to appear on your PS Financials Home Page. The process to display your reports on the Home Page is as follows: 1. 2. 3. 4. 5. 6. 7. 8. 9. 10. Select “Personalize Content” located above the PeopleSoft menu. Select “My Reports” from the PS Applications menu. Click “Save” to return to the home page. Rearrange the home page layout by selecting “Personalize Layout”, and Making the required changes. Click “Save” and return to the home page. Click the “Customize” button at the top of the MY Reports pagelet. The “Personalize My Reports” page appears. Enter the maximum number of reports to display. Select to display reports created within a specified number of days or hours. Should use 2 days Click the “Save Options” button. Click the “Close and Return to Home Page” link. 1. Select the “Content” hyperlink You may encounter a security warning when you first logon, this can be corrected by changing your Content Personalization Options. 18 Click Content Uncheck this Box Top Menu Features Uncheck Top Menu Features 19 Check this Box Menu Click Save Check Menu 8. Other helpful info - The phone number for the financials help line is 4-7048 - Join the Controllers Office listserv for important notices and information… go to www.uri.edu, click A-Z, click “L”, click Listserv, click Online mailing list archives, scroll down and click on Controllers-Fiscal-info, click join and follow instructions. - Office of the Controller Policies and procedures can be found at http://www.uri.edu/controller/policies.html which offers a slew of documents and manuals. - For listings of account codes and categories for printing go to the Purchasing webpage at http://www.uri.edu/purchasing/codes.html - For on-line requester training - http://www.uri.edu/purchasing/ - For Requisition approver training call the Financials Lab for further details 20