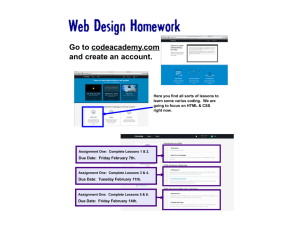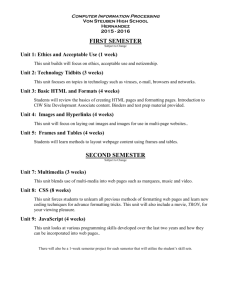CSS Tutorial
advertisement
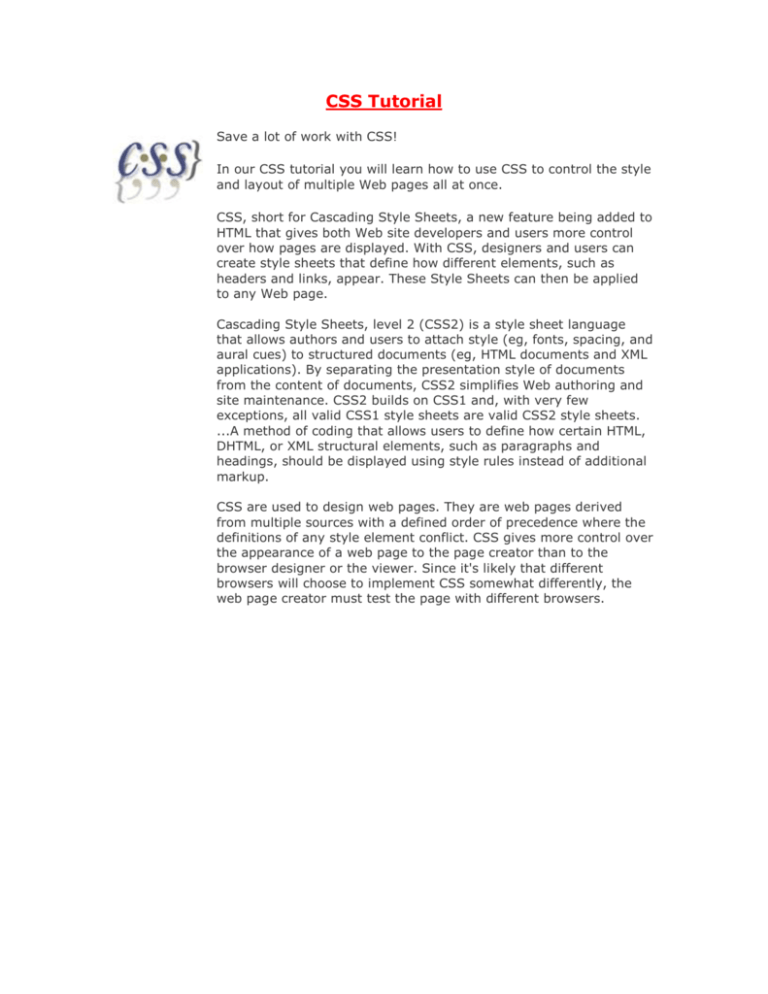
CSS Tutorial
Save a lot of work with CSS!
In our CSS tutorial you will learn how to use CSS to control the style
and layout of multiple Web pages all at once.
CSS, short for Cascading Style Sheets, a new feature being added to
HTML that gives both Web site developers and users more control
over how pages are displayed. With CSS, designers and users can
create style sheets that define how different elements, such as
headers and links, appear. These Style Sheets can then be applied
to any Web page.
Cascading Style Sheets, level 2 (CSS2) is a style sheet language
that allows authors and users to attach style (eg, fonts, spacing, and
aural cues) to structured documents (eg, HTML documents and XML
applications). By separating the presentation style of documents
from the content of documents, CSS2 simplifies Web authoring and
site maintenance. CSS2 builds on CSS1 and, with very few
exceptions, all valid CSS1 style sheets are valid CSS2 style sheets.
...A method of coding that allows users to define how certain HTML,
DHTML, or XML structural elements, such as paragraphs and
headings, should be displayed using style rules instead of additional
markup.
CSS are used to design web pages. They are web pages derived
from multiple sources with a defined order of precedence where the
definitions of any style element conflict. CSS gives more control over
the appearance of a web page to the page creator than to the
browser designer or the viewer. Since it's likely that different
browsers will choose to implement CSS somewhat differently, the
web page creator must test the page with different browsers.
Lesson 1: Introduction to CSS
What You Should Already Know
Before you continue you should have some basic understanding of the following:
HTML / XHTML
If you want to study this subject first, find the tutorials on our Home page.
What is CSS?
CSS stands for Cascading Style Sheets
Styles define how to display HTML elements
Styles are normally stored in Style Sheets
Styles were added to HTML 4.0 to solve a problem
External Style Sheets can save you a lot of work
External Style Sheets are stored in CSS files
Multiple style definitions will cascade into one
CSS Demo
With CSS, your HTML documents can be displayed using different output styles:
Styles Solve a Common Problem
HTML tags were originally designed to define the content of a document. They were
supposed to say "This is a header", "This is a paragraph", "This is a table", by using
tags like <h1>, <p>, <table>, and so on. The layout of the document was supposed
to be taken care of by the browser, without using any formatting tags.
As the two major browsers - Netscape and Internet Explorer - continued to add new
HTML tags and attributes (like the <font> tag and the color attribute) to the original
HTML specification, it became more and more difficult to create Web sites where the
content of HTML documents was clearly separated from the document's presentation
layout.
To solve this problem, the World Wide Web Consortium (W3C) - the non profit,
standard setting consortium, responsible for standardizing HTML - created STYLES in
addition to HTML 4.0.
All major browsers support Cascading Style Sheets.
Style Sheets Can Save a Lot of Work
Styles sheets define HOW HTML elements are to be displayed, just like the font tag
and the color attribute in HTML 3.2. Styles are normally saved in external .css files.
External style sheets enable you to change the appearance and layout of all the
pages in your Web, just by editing one single CSS document!
CSS is a breakthrough in Web design because it allows developers to control the
style and layout of multiple Web pages all at once. As a Web developer you can
define a style for each HTML element and apply it to as many Web pages as you
want. To make a global change, simply change the style, and all elements in the Web
are updated automatically.
Multiple Styles Will Cascade Into One
Style sheets allow style information to be specified in many ways. Styles can be
specified inside a single HTML element, inside the <head> element of an HTML page,
or in an external CSS file. Even multiple external style sheets can be referenced
inside a single HTML document.
Cascading Order
What style will be used when there is more than one style specified for an
HTML element?
Generally speaking we can say that all the styles will "cascade" into a new "virtual"
style sheet by the following rules, where number four has the highest priority:
1.
2.
3.
4.
Browser default
External style sheet
Internal style sheet (inside the <head> tag)
Inline style (inside an HTML element)
So, an inline style (inside an HTML element) has the highest priority, which means
that it will override a style declared inside the <head> tag, in an external style
sheet, or in a browser (a default value).
Lesson 2: CSS Syntax
Syntax
The CSS syntax is made up of three parts: a selector, a property and a value:
selector {property: value}
The selector is normally the HTML element/tag you wish to define, the property is
the attribute you wish to change, and each property can take a value. The property
and value are separated by a colon, and surrounded by curly braces:
body {color: black}
Note: If the value is multiple words, put quotes around the value:
p {font-family: "sans serif"}
Note: If you wish to specify more than one property, you must separate each
property with a semicolon. The example below shows how to define a center aligned
paragraph, with a red text color:
p {text-align:center;color:red}
To make the style definitions more readable, you can describe one property on each
line, like this:
p
{
text-align: center;
color: black;
font-family: arial
}
Grouping
You can group selectors. Separate each selector with a comma. In the example
below we have grouped all the header elements. All header elements will be
displayed in green text color:
h1,h2,h3,h4,h5,h6
{
color: green
}
The class Selector
With the class selector you can define different styles for the same type of HTML
element.
Say that you would like to have two types of paragraphs in your document: one
right-aligned paragraph, and one center-aligned paragraph. Here is how you can do
it with styles:
p.right {text-align: right}
p.center {text-align: center}
You have to use the class attribute in your HTML document:
<p class="right">
This paragraph will be right-aligned.
</p>
<p class="center">
This paragraph will be center-aligned.
</p>
Note: Only one class attribute can be specified per HTML element! The example
below is wrong:
<p class="right" class="center">
This is a paragraph.
</p>
You can also omit the tag name in the selector to define a style that will be used by
all HTML elements that have a certain class. In the example below, all HTML
elements with class="center" will be center-aligned:
.center {text-align: center}
In the code below both the h1 element and the p element have class="center". This
means that both elements will follow the rules in the ".center" selector:
<h1 class="center">
This heading will be center-aligned
</h1>
<p class="center">
This paragraph will also be center-aligned.
</p>
Do NOT start a class name with a number! It will not work in Mozilla/Firefox.
The id Selector
You can also define styles for HTML elements with the id selector. The id selector is
defined as a #.
The style rule below will match the element that has an id attribute with a value of
"green":
#green {color: green}
The style rule below will match the p element that has an id with a value of "para1":
p#para1
{
text-align: center;
color: red
}
Do NOT start an ID name with a number! It will not work in Mozilla/Firefox.
CSS Comments
Comments are used to explain your code, and may help you when you edit the
source code at a later date. A comment will be ignored by browsers. A CSS comment
begins with "/*", and ends with "*/", like this:
/* This is a comment */
p
{
text-align: center;
/* This is another comment */
color: black;
font-family: arial
}
Lesson 3: CSS How To...
Examples
Look at Example 1
<html>
<head>
<link rel="stylesheet"
type="text/css" href="ex1.css" />
</head>
<body>
<h1>This header is 36 pt</h1>
<h2>This header is blue</h2>
<p>This paragraph has a left
margin of 50 pixels</p>
</body>
</html>
Look at Example 2
<html>
<head>
<link rel="stylesheet" type="text/css"
href="ex2.css" />
</head>
<body>
<h1>This is a header 1</h1>
<hr>
<p>You can see that the style
sheet formats the text</p>
<p><a href="http://www.microsoft.com"
target="_blank">This is a link</a></p>
</body>
</html>
How to Insert a Style Sheet
When a browser reads a style sheet, it will format the document according to it.
There are three ways of inserting a style sheet:
External Style Sheet
An external style sheet is ideal when the style is applied to many pages. With an
external style sheet, you can change the look of an entire Web site by changing one
file. Each page must link to the style sheet using the <link> tag. The <link> tag
goes inside the head section:
<head>
<link rel="stylesheet" type="text/css"
href="mystyle.css" />
</head>
The browser will read the style definitions from the file mystyle.css, and format the
document according to it.
An external style sheet can be written in any text editor. The file should not contain
any html tags. Your style sheet should be saved with a .css extension. An example of
a style sheet file is shown below:
hr {color: sienna}
p {margin-left: 20px}
body {background-image: url("images/back40.gif")}
Do NOT leave spaces between the property value and the units! If you use "marginleft: 20 px" instead of "margin-left: 20px" it will only work properly in IE6 but it will
not work in Mozilla/Firefox or Netscape.
Internal Style Sheet
An internal style sheet should be used when a single document has a unique style.
You define internal styles in the head section by using the <style> tag, like this:
<head>
<style type="text/css">
hr {color: sienna}
p {margin-left: 20px}
body {background-image: url("images/back40.gif")}
</style>
</head>
The browser will now read the style definitions, and format the document according
to it.
Note: A browser normally ignores unknown tags. This means that an old browser
that does not support styles, will ignore the <style> tag, but the content of the
<style> tag will be displayed on the page. It is possible to prevent an old browser
from displaying the content by hiding it in the HTML comment element:
<head>
<style type="text/css">
<!-hr {color: sienna}
p {margin-left: 20px}
body {background-image: url("images/back40.gif")}
-->
</style>
</head>
Inline Styles
An inline style loses many of the advantages of style sheets by mixing content with
presentation. Use this method sparingly, such as when a style is to be applied to a
single occurrence of an element.
To use inline styles you use the style attribute in the relevant tag. The style attribute
can contain any CSS property. The example shows how to change the color and the
left margin of a paragraph:
<p style="color: sienna; margin-left: 20px">
This is a paragraph
</p>
Multiple Style Sheets
If some properties have been set for the same selector in different style sheets, the
values will be inherited from the more specific style sheet.
For example, an external style sheet has these properties for the h3 selector:
h3
{
color: red;
text-align: left;
font-size: 8pt
}
And an internal style sheet has these properties for the h3 selector:
h3
{
text-align: right;
font-size: 20pt
}
If the page with the internal style sheet also links to the external style sheet the
properties for h3 will be:
color: red;
text-align: right;
font-size: 20pt
The color is inherited from the external style sheet and the text-alignment and the
font-size is replaced by the internal style sheet.
Lesson 4: CSS Background
The CSS background properties define the background effects of an element.
CSS Background Properties
The CSS background properties allow you to control the background color of an
element, set an image as the background, repeat a background image vertically or
horizontally, and position an image on a page.
Browser support: IE: Internet Explorer, F: Firefox, N: Netscape.
W3C: The number in the "W3C" column indicates in which CSS recommendation the
property is defined (CSS1 or CSS2).
Property
Description
Values
IE F
background
A shorthand property for
setting all background
properties in one
declaration
background-color
4
background-image
background-repeat
backgroundattachment
background-position
1
N W3C
6
1
backgroundattachment
Sets whether a
background image is
fixed or scrolls with the
rest of the page
scroll
fixed
4
1
6
1
background-color
Sets the background
color of an element
color-rgb
color-hex
color-name
transparent
4
1
4
1
background-image
Sets an image as the
background
url
none
4
1
4
1
background-position Sets the starting
top left
position of a background top center
image
top right
center left
center center
center right
bottom left
bottom center
bottom right
x-% y-%
x-pos y-pos
4
1
6
1
background-repeat
4
1
4
1
Sets if/how a
background image will
be repeated
repeat
repeat-x
repeat-y
no-repeat
Lesson 5: CSS Text
The CSS text properties define the appearance of text.
CSS Text Properties
The CSS text properties allow you to control the appearance of text. It is possible to
change the color of a text, increase or decrease the space between characters in a
text, align a text, decorate a text, indent the first line in a text, and more.
Browser support: IE: Internet Explorer, F: Firefox, N: Netscape.
W3C: The number in the "W3C" column indicates in which CSS recommendation the
property is defined (CSS1 or CSS2).
Property
Description
Values
IE F
N W3C
color
Sets the color of a text
color
3
1
4
1
direction
Sets the text direction
ltr
rtl
6
1
6
2
letter-spacing
Increase or decrease the normal
space between
length
characters
4
1
6
1
text-align
Aligns the text in an
element
left
right
center
justify
4
1
4
1
text-decoration
Adds decoration to text
none
underline
overline
line-through
blink
4
1
4
1
text-indent
Indents the first line of
text in an element
length
%
4
1
4
1
none
capitalize
uppercase
lowercase
4
1
4
1
normal
embed
bidi-override
5
text-shadow
text-transform
none
color
length
Controls the letters in
an element
unicode-bidi
2
white-space
Sets how white space
inside an element is
handled
normal
pre
nowrap
5
1
4
1
word-spacing
Increase or decrease the normal
space between words
length
6
1
6
1
Lesson 6: CSS Font
The CSS font properties define the font in text.
CSS Font Properties
The CSS font properties allow you to change the font family, boldness, size, and the
style of a text.
Note: In CSS1 fonts are identified by a font name. If a browser does not support the
specified font, it will use a default font.
Browser support: IE: Internet Explorer, F: Firefox, N: Netscape.
W3C: The number in the "W3C" column indicates in which CSS recommendation the
property is defined (CSS1 or CSS2).
Property
Description
Values
IE F
font
A shorthand property for
setting all of the
properties for a font in
one declaration
font-style
4
font-variant
font-weight
font-size/line-height
font-family
caption
icon
menu
message-box
small-caption
status-bar
font-family
A prioritized list of font
family-name
family names and/or
generic-family
generic family names for
an element
font-size
Sets the size of a font
font-size-adjust
font-stretch
N W3C
1
4
1
3
1
4
1
3
1
4
1
Specifies an aspect
none
value for an element
number
that will preserve the xheight of the first-choice
font
-
-
-
2
Condenses or expands
the current font-family
-
-
-
2
xx-small
x-small
small
medium
large
x-large
xx-large
smaller
larger
length
%
normal
wider
narrower
ultra-condensed
extra-condensed
condensed
semi-condensed
semi-expanded
expanded
extra-expanded
ultra-expanded
font-style
Sets the style of the font normal
italic
oblique
4
1
4
1
font-variant
Displays text in a small- normal
caps font or a normal
small-caps
font
4
1
6
1
font-weight
Sets the weight of a font normal
bold
bolder
lighter
100
200
300
400
500
600
700
800
900
4
1
4
1
Lesson 7: CSS Border
The CSS border properties define the borders around an element.
CSS Border Properties
The CSS border properties allow you to specify the style and color of an element's
border. In HTML we use tables to create borders around a text, but with the CSS
border properties we can create borders with nice effects, and it can be applied to
any element.
Browser support: IE: Internet Explorer, F: Firefox, N: Netscape.
W3C: The number in the "W3C" column indicates in which CSS recommendation the
property is defined (CSS1 or CSS2).
Property
Description
border
border-bottom
Values
IE F
N W3C
A shorthand property for border-width
setting all of the
border-style
properties for the four
border-color
borders in one
declaration
4
1
4
1
A shorthand property for border-bottomsetting all of the
width
properties for the
border-style
bottom border in one
border-color
declaration
4
1
6
1
border-bottom-color Sets the color of the
bottom border
border-color
4
1
6
2
border-bottom-style Sets the style of the
bottom border
border-style
4
1
6
2
border-bottomwidth
Sets the width of the
bottom border
thin
medium
thick
length
4
1
4
1
border-color
Sets the color of the
four borders, can have
from one to four colors
color
4
1
6
1
border-left
A shorthand property for border-left-width
setting all of the
border-style
properties for the left
border-color
border in one
declaration
4
1
6
1
border-left-color
Sets the color of the left border-color
border
4
1
6
2
border-left-style
Sets the style of the left
border
4
1
6
2
border-left-width
Sets the width of the left thin
border
medium
thick
length
4
1
4
1
border-right
A shorthand property for border-right-width
setting all of the
border-style
properties for the right
border-color
border in one
declaration
4
1
6
1
border-right-color
Sets the color of the
right border
border-color
4
1
6
2
border-right-style
Sets the style of the
border-style
4
1
6
2
border-style
right border
border-right-width
Sets the width of the
right border
thin
medium
thick
length
4
1
4
1
border-style
Sets the style of the
four borders, can have
from one to four styles
none
hidden
dotted
dashed
solid
double
groove
ridge
inset
outset
4
1
6
1
border-top
A shorthand property for border-top-width
setting all of the
border-style
properties for the top
border-color
border in one
declaration
4
1
6
1
border-top-color
Sets the color of the top border-color
border
4
1
6
2
border-top-style
Sets the style of the top
border
4
1
6
2
border-top-width
Sets the width of the top thin
border
medium
thick
length
4
1
4
1
border-width
A shorthand property for
setting the width of the
four borders in one
declaration, can have
from one to four values
4
1
4
1
border-style
thin
medium
thick
length
Lesson 8: CSS Margin
The CSS margin properties define the space around elements.
CSS Margin Properties
The CSS margin properties define the space around elements. It is possible to use
negative values to overlap content. The top, right, bottom, and left margin can be
changed independently using separate properties. A shorthand margin property can
also be used to change all of the margins at once.
Note: Netscape and IE give the body tag a default margin of 8px. Opera does not!
Instead, Opera applies a default padding of 8px, so if one wants to adjust the margin
for an entire page and have it display correctly in Opera, the body padding must be
set as well!
Browser support: IE: Internet Explorer, F: Firefox, N: Netscape.
W3C: The number in the "W3C" column indicates in which CSS recommendation the
property is defined (CSS1 or CSS2).
Property
Description
margin
Values
IE F
N W3C
A shorthand property for margin-top
setting the margin
margin-right
properties in one
margin-bottom
declaration
margin-left
4
1
4
1
margin-bottom
Sets the bottom margin
of an element
auto
length
%
4
1
4
1
margin-left
Sets the left margin of
an element
auto
length
%
3
1
4
1
margin-right
Sets the right margin of
an element
auto
length
%
3
1
4
1
margin-top
Sets the top margin of
an element
auto
length
%
3
1
4
1
Lesson 9: CSS Padding
The CSS padding properties define the space between the element border and the
element content.
CSS Padding Properties
The CSS padding properties define the space between the element border and the
element content. Negative values are not allowed. The top, right, bottom, and left
padding can be changed independently using separate properties. A shorthand
padding property is also created to control multiple sides at once.
Browser support: IE: Internet Explorer, F: Firefox, N: Netscape.
W3C: The number in the "W3C" column indicates in which CSS recommendation the
property is defined (CSS1 or CSS2).
Property
Description
padding
Values
IE F
N W3C
A shorthand property for padding-top
setting all of the
padding-right
padding properties in
padding-bottom
one declaration
padding-left
4
1
4
1
padding-bottom
Sets the bottom padding length
of an element
%
4
1
4
1
padding-left
Sets the left padding of
an element
length
%
4
1
4
1
padding-right
Sets the right padding
of an element
length
%
4
1
4
1
padding-top
Sets the top padding of
an element
length
%
4
1
4
1
Lesson 10: CSS List
The CSS list properties allow you to place the list-item marker, change between
different list-item markers, or set an image as the list-item marker.
CSS List Properties
The CSS list properties allow you to place the list-item marker, change between
different list-item markers, or set an image as the list-item marker.
Browser support: IE: Internet Explorer, F: Firefox, N: Netscape.
W3C: The number in the "W3C" column indicates in which CSS recommendation the
property is defined (CSS1 or CSS2).
Property
Description
list-style
IE F
N W3C
A shorthand property for list-style-type
setting all of the
list-style-position
properties for a list in
list-style-image
one declaration
4
1
6
1
list-style-image
Sets an image as the
list-item marker
none
url
4
1
6
1
list-style-position
Sets where the list-item
marker is placed in the
list
inside
outside
4
1
6
1
list-style-type
Sets the type of the list- none
item marker
disc
circle
square
decimal
decimal-leadingzero
lower-roman
upper-roman
lower-alpha
upper-alpha
lower-greek
lower-latin
upper-latin
hebrew
armenian
georgian
cjk-ideographic
hiragana
katakana
hiragana-iroha
katakana-iroha
4
1
4
1
1
7
2
marker-offset
Values
auto
length
Lesson 11: CSS Dimension
The CSS dimension properties allow you to control the height and width of an
element. It also allows you to increase the space between two lines.
CSS Dimension Properties
The CSS dimension properties allow you to control the height and width of an
element. It also allows you to increase the space between two lines.
Browser support: IE: Internet Explorer, F: Firefox, N: Netscape.
W3C: The number in the "W3C" column indicates in which CSS recommendation the
property is defined (CSS1 or CSS2).
Property
Description
Values
IE F
N W3C
height
Sets the height of an
element
auto
length
%
4
1
6
1
line-height
Sets the distance
between lines
normal
number
length
%
4
1
4
1
max-height
Sets the maximum
height of an element
none
length
%
-
1
6
2
max-width
Sets the maximum
width of an element
none
length
%
-
1
6
2
min-height
Sets the minimum
height of an element
length
%
-
1
6
2
min-width
Sets the minimum width length
of an element
%
-
1
6
2
width
Sets the width of an
element
4
1
4
1
auto
%
length
Lesson 12: CSS Classification
The CSS classification properties allow you to specify how and where to display an
element.
CSS Classification Properties
The CSS classification properties allow you to control how to display an element, set
where an image will appear in another element, position an element relative to its
normal position, position an element using an absolute value, and how to control the
visibility of an element.
Browser support: IE: Internet Explorer, F: Firefox, N: Netscape.
W3C: The number in the "W3C" column indicates in which CSS recommendation the
property is defined (CSS1 or CSS2).
Property
Description
Values
IE F
N W3C
clear
Sets the sides of an
element where other
floating elements are
not allowed
left
right
both
none
4
1
4
1
cursor
Specifies the type of
cursor to be displayed
url
auto
crosshair
default
pointer
move
e-resize
ne-resize
nw-resize
n-resize
se-resize
sw-resize
s-resize
w-resize
text
wait
help
4
1
6
2
display
Sets how/if an element
is displayed
none
inline
block
list-item
run-in
compact
marker
table
4
1
4
1
inline-table
table-row-group
table-header-group
table-footer-group
table-row
table-column-group
table-column
table-cell
table-caption
float
Sets where an image or
a text will appear in
another element
left
right
none
4
1
4
1
position
Places an element in a
static, relative, absolute
or fixed position
static
relative
absolute
fixed
4
1
4
2
visibility
Sets if an element
should be visible or
invisible
visible
hidden
collapse
4
1
6
2
Lesson 13: CSS Positioning
The CSS positioning properties allows you to position an element.
CSS Positioning Properties
The CSS positioning properties allow you to specify the left, right, top, and bottom
position of an element. It also allows you to set the shape of an element, place an
element behind another, and to specify what should happen when an element's
content is too big to fit in a specified area.
Browser support: IE: Internet Explorer, F: Firefox, N: Netscape.
W3C: The number in the "W3C" column indicates in which CSS recommendation the
property is defined (CSS1 or CSS2).
Property
Description
Values
bottom
Sets how far the bottom auto
edge of an element is
%
above/below the bottom length
IE F
N W3C
5
6
1
2
edge of the parent
element
clip
Sets the shape of an
shape
element. The element is auto
clipped into this shape,
and displayed
4
1
6
2
left
Sets how far the left
auto
edge of an element is to %
the right/left of the left
length
edge of the parent
element
4
1
4
2
overflow
Sets what happens if the visible
content of an element
hidden
overflow its area
scroll
auto
4
1
6
2
position
Places an element in a
static, relative, absolute
or fixed position
4
1
4
2
right
Sets how far the right
auto
edge of an element is to %
the left/right of the right length
edge of the parent
element
5
1
6
2
top
Sets how far the top
edge of an element is
above/below the top
edge of the parent
element
4
1
4
2
vertical-align
Sets the vertical
baseline
alignment of an element sub
super
top
text-top
middle
bottom
text-bottom
length
%
4
1
4
1
z-index
Sets the stack order of
an element
4
1
6
2
static
relative
absolute
fixed
auto
%
length
auto
number
Lesson 14: CSS Pseudo-classes
CSS pseudo-classes are used to add special effects to some selectors.
Syntax
The syntax of pseudo-classes:
selector:pseudo-class {property: value}
CSS classes can also be used with pseudo-classes:
selector.class:pseudo-class {property: value}
Anchor Pseudo-classes
A link that is active, visited, unvisited, or when you mouse over a link can all be
displayed in different ways in a CSS-supporting browser:
a:link {color: #FF0000}
/* unvisited link */
a:visited {color: #00FF00} /* visited link */
a:hover {color: #FF00FF} /* mouse over link */
a:active {color: #0000FF} /* selected link */
Note: a:hover MUST come after a:link and a:visited in the CSS definition in order to
be effective!!
Note: a:active MUST come after a:hover in the CSS definition in order to be
effective!!
Note: Pseudo-class names are not case-sensitive.
Pseudo-classes and CSS Classes
Pseudo-classes can be combined with CSS classes:
a.red:visited {color: #FF0000}
<a class="red" href="css_syntax.asp">CSS Syntax</a>
If the link in the example above has been visited, it will be displayed in red.
CSS2 - The :first-child Pseudo-class
The :first-child pseudo-class matches a specified element that is the first child of
another element.
In this example, the selector matches any p element that is the first child of a
div element, and indents the first paragraph inside a div element:
div > p:first-child
{
text-indent:25px
}
This selector will match the first paragraph inside the div in the following HTML:
<div>
<p>
First paragraph in div.
This paragraph will be indented.
</p>
<p>
Second paragraph in div.
This paragraph will not be indented.
</p>
</div>
but it will not match the paragraph in this HTML:
<div>
<h1>Header</h1>
<p>
The first paragraph inside the div.
This paragraph will not be indented.
</p>
</div>
In this example, the selector matches any em element that is the first child of a
p element, and sets the font-weight to bold for the first em inside a p element:
p:first-child em
{
font-weight:bold
}
For example, the em in the HTML below is the first child of the paragraph:
<p>I am a <em>strong</em> man.</p>
In this example, the selector matches any a element that is the first child of any
element, and sets the text-decoration to none:
a:first-child
{
text-decoration:none
}
For example, the first a in the HTML below is the first child of the paragraph and will
not be underlined. But the second a in the paragraph is not the first child of the
paragraph and will be underlined:
<p>
Visit <a href="http://www.w3schools.com">W3Schools</a>
and learn CSS!
Visit <a href="http://www.w3schools.com">W3Schools</a>
and learn HTML!
</p>
CSS2 - The :lang Pseudo-class
The :lang pseudo-class allows you to define special rules for different languages. In
the example below, the :lang class defines the type of quotation marks for q
elements with a lang attribute with a value of "no":
<html>
<head>
<style type="text/css">
q:lang(no)
{
quotes: "~" "~"
}
</style>
</head>
<body>
<p>Some text <q lang="no">A quote in a paragraph</q>
Some text.</p>
</body>
</html>
Pseudo-classes
Browser support: IE: Internet Explorer, F: Firefox, N: Netscape.
W3C: The number in the "W3C" column indicates in which CSS recommendation the
property is defined (CSS1 or CSS2).
Pseudo-class
Purpose
IE F
N W3C
:active
Adds special style to an activated element
4
1
8
1
:focus
Adds special style to an element while the
element has focus
-
-
-
2
:hover
Adds special style to an element when you
mouse over it
4
1
7
1
:link
Adds special style to an unvisited link
3
1
4
1
:visited
Adds special style to a visited link
3
1
4
1
:first-child
Adds special style to an element that is the
first child of some other element
1
7
2
:lang
Allows the author to specify a language to use
in a specified element
1
8
2
Lesson 15: CSS Pseudo-elements
CSS pseudo-elements are used to add special effects to some selectors.
Syntax
The syntax of pseudo-elements:
selector:pseudo-element {property: value}
CSS classes can also be used with pseudo-elements:
selector.class:pseudo-element {property: value}
The :first-line Pseudo-element
The "first-line" pseudo-element is used to add special styles to the first line of the
text in a selector:
p {font-size: 12pt}
p:first-line {color: #0000FF; font-variant: small-caps}
<p>Some text that ends up on two or more lines</p>
The output could be something like this:
SOME TEXT THAT ENDS
up on two or more lines
In the example above the browser displays the first line formatted according to the
"first-line" pseudo element. Where the browser breaks the line depends on the size
of the browser window.
Note: The "first-line" pseudo-element can only be used with block-level elements.
Note: The following properties apply to the "first-line" pseudo-element:
font properties
color properties
background properties
word-spacing
letter-spacing
text-decoration
vertical-align
text-transform
line-height
clear
The :first-letter Pseudo-element
The "first-letter" pseudo-element is used to add special style to the first letter of the
text in a selector:
p {font-size: 12pt}
p:first-letter {font-size: 200%; float: left}
<p>The first words of an article.</p>
The output could be something like this:
___
| he first
| words of an
article.
Note: The "first-letter" pseudo-element can only be used with block-level elements.
Note: The following properties apply to the "first-letter" pseudo- element:
font properties
color properties
background properties
margin properties
padding properties
border properties
text-decoration
vertical-align (only if 'float' is 'none')
text-transform
line-height
float
clear
Pseudo-elements and CSS Classes
Pseudo-elements can be combined with CSS classes:
p.article:first-letter {color: #FF0000}
<p class="article">A paragraph in an article</p>
The example above will make the first letter of all paragraphs with class="article"
red.
Multiple Pseudo-elements
Several pseudo-elements can be combined:
p {font-size: 12pt}
p:first-letter {color: #FF0000; font-size: 200%}
p:first-line {color: #0000FF}
<p>The first words of an article</p>
The output could be something like this:
___
| he first
| words of an
article.
In the example above the first letter of the paragraph will be red with a font size of
24pt. The rest of the first line would be blue while the rest of the paragraph would be
the default color.
CSS2 - The :before Pseudo-element
The ":before" pseudo-element can be used to insert some content before an
element.
The style below will play a sound before each occurrence of a header one element.
h1:before
{
content: url(beep.wav)
}
CSS2 - The :after Pseudo-element
The ":after" pseudo-element can be used to insert some content after an element.
The style below will play a sound after each occurrence of a header one element.
h1:after
{
content: url(beep.wav)
}
Pseudo-elements
Browser support: IE: Internet Explorer, F: Firefox, N: Netscape.
W3C: The number in the "W3C" column indicates in which CSS recommendation the
property is defined (CSS1 or CSS2).
Pseudo-element
Purpose
IE F
N W3C
:first-letter
Adds special style to the first letter of a text
5
1
8 1
:first-line
Adds special style to the first line of a text
5
1
8 1
:before
Inserts some content before an element
1.5 8 2
:after
Inserts some content after an element
1.5 8 2
Lesson 16: CSS2 Media Types
Media Types allow you to specify how documents will be presented in different
media. The document can be displayed differently on the screen, on the paper, with
an aural browser, etc.
Media Types
Some CSS properties are only designed for a certain media. For example the "voicefamily" property is designed for aural user agents. Some other properties can be
used for different media types. For example, the "font-size" property can be used for
both screen and print media, but perhaps with different values. A document usually
needs a larger font-size on a screen than on paper, and sans-serif fonts are easier to
read on the screen, while serif fonts are easier to read on paper.
The @media Rule
The @media rule allows different style rules for different media in the same style
sheet.
The style in the example below tells the browser to display a 14 pixels Verdana font
on the screen. But if the page is printed, it will be in a 10 pixels Times font. Notice
that the font-weight is set to bold, both on screen and on paper:
<html>
<head>
<style>
@media screen
{
p.test {font-family:verdana,sans-serif; font-size:14px}
}
@media print
{
p.test {font-family:times,serif; font-size:10px}
}
@media screen,print
{
p.test {font-weight:bold}
}
</style>
</head>
<body>
....
</body>
</html>
See it yourself ! If you are using Mozilla/Firefox or IE 5+ and print this page, you
will see that the paragraph under "Media Types" will be displayed in another font,
and have a smaller font size than the rest of the text.
Different Media Types
Note: The media type names are not case-sensitive.
Media Type
Description
all
Used for all media type devices
aural
Used for speech and sound synthesizers
braille
Used for braille tactile feedback devices
embossed
Used for paged braille printers
handheld
Used for small or handheld devices
print
Used for printers
projection
Used for projected presentations, like slides
screen
Used for computer screens
tty
Used for media using a fixed-pitch character grid, like teletypes and
terminals
tv
Used for television-type devices
Lesson 17: You Have Learned CSS, Now What?
CSS Summary
This tutorial has taught you how to create style sheets to control the style and layout
of multiple web sites at once.
You have learned how to use CSS to add backgrounds, format text, add and format
borders, and specify padding and margins of elements.
You have also learned how to position an element, control the visibility and size of an
element, set the shape of an element, place an element behind another, and to add
special effects to some selectors, like links.
For more information on CSS, please take a look at our CSS examples and our CSS
reference.
Now You Know CSS, What's Next?
The next step is to learn XHTML and JavaScript.
XHTML
XHTML is the "new" HTML. The latest HTML recommendation is HTML 4.01. This is
the last and final HTML version.
HTML will be replaced by XHTML, which is a stricter and cleaner version of HTML.
JavaScript
JavaScript can make your web site more dynamic.
A static web site is nice when you just want to show flat content, but a dynamic web
site can react to events and allow user interaction.
JavaScript is the most popular scripting language on the internet and it works with
all major browsers.
If you want to learn more about JavaScript, please visit our JavaScript tutorial.
Lesson 18: CSS Examples
Background
Set the background color
<html>
<head>
<style type="text/css">
body {background-color: yellow}
h1 {background-color: #00ff00}
h2 {background-color: transparent}
p {background-color: rgb(250,0,255)}
</style>
</head>
<body>
<h1>This is header 1</h1>
<h2>This is header 2</h2>
<p>This is a paragraph</p>
</body>
</html>
Set an image as the background
<html>
<head>
<style type="text/css">
body
{
background-image:
url('bgdesert.jpg')
}
</style>
</head>
<body>
</body>
</html>
All the background properties in one declaration
<html>
<head>
<style type="text/css">
body
{
background: #00ff00 url('smiley.gif') no-repeat fixed center;
}
</style>
</head>
<body>
<p>This
<p>This
<p>This
<p>This
<p>This
<p>This
<p>This
<p>This
<p>This
<p>This
<p>This
is
is
is
is
is
is
is
is
is
is
is
some
some
some
some
some
some
some
some
some
some
some
text</p>
text</p>
text</p>
text</p>
text</p>
text</p>
text</p>
text</p>
text</p>
text</p>
text</p>
<p>This is
<p>This is
<p>This is
<p>This is
<p>This is
<p>This is
<p>This is
<p>This is
<p>This is
<p>This is
<p>This is
<p>This is
<p>This is
</body>
some
some
some
some
some
some
some
some
some
some
some
some
some
text</p>
text</p>
text</p>
text</p>
text</p>
text</p>
text</p>
text</p>
text</p>
text</p>
text</p>
text</p>
text</p>
</html>
Text
Set the color of the text
<html>
<head>
<style type="text/css">
h1 {color: #00ff00}
h2 {color: #dda0dd}
p {color: rgb(0,0,255)}
</style>
</head>
<body>
<h1>This is header 1</h1>
<h2>This is header 2</h2>
<p>This is a paragraph</p>
</body>
</html>
Decorate the text
<html>
<head>
<style type="text/css">
h1 {text-decoration: overline}
h2 {text-decoration: line-through}
h3 {text-decoration: underline}
a {text-decoration: none}
</style>
</head>
<body>
<h1>This is header 1</h1>
<h2>This is header 2</h2>
<h3>This is header 3</h3>
<p><a href="http://www.w3schools.com/default.asp">This is a link</a></p>
</body>
</html>
Control the letters in a text
<html>
<head>
<style type="text/css">
p.uppercase {text-transform: uppercase}
p.lowercase {text-transform: lowercase}
p.capitalize {text-transform: capitalize}
</style>
</head>
<body>
<p class="uppercase">This is some text in a paragraph</p>
<p class="lowercase">This is some text in a paragraph</p>
<p class="capitalize">This is some text in a paragraph</p>
</body>
</html>
Font
Set the font of a text
<html>
<head>
<style type="text/css">
h3 {font-family: times}
p {font-family: courier}
p.sansserif {font-family: sans-serif}
</style>
</head>
<body>
<h3>This is header 3</h3>
<p>This is a paragraph</p>
<p class="sansserif">This is a paragraph</p>
</body>
</html>
Set the variant of the font
<html>
<head>
<style type="text/css">
p.normal {font-variant: normal}
p.small {font-variant: small-caps}
</style>
</head>
<body>
<p class="normal">This is a paragraph</p>
<p class="small">This is a paragraph</p>
</body>
</html>
All the font properties in one declaration
<html>
<head>
<style type="text/css">
p
{
font: italic small-caps 900 12px arial
}
</style>
</head>
<body>
<p>This is a paragraph</p>
</body>
</html>
Border
Set the style of the four borders
<html>
<head>
<style type="text/css">
p.dotted {border-style: dotted}
p.dashed {border-style: dashed}
p.solid {border-style: solid}
p.double {border-style: double}
p.groove {border-style: groove}
p.ridge {border-style: ridge}
p.inset {border-style: inset}
p.outset {border-style: outset}
</style>
</head>
<body>
<p class="dotted">A dotted border</p>
<p class="dashed">A dashed border</p>
<p class="solid">A solid border</p>
<p class="double">A double border</p>
<p class="groove">A groove border</p>
<p class="ridge">A ridge border</p>
<p class="inset">An inset border</p>
<p class="outset">An outset border</p>
</body>
</html>
All the bottom border properties in one declaration
<html>
<head>
<style type="text/css">
p
{
border-bottom: medium solid #ff0000
}
</style>
</head>
<body>
<p>Some text.</p>
</body>
</html>
All the border properties in one declaration
<html>
<head>
<style type="text/css">
p
{
border: medium double rgb(250,0,255)
}
</style>
</head>
<body>
<p>Some text</p>
</body>
</html>
Margin
All the margin properties in one declaration
<html>
<head>
<style type="text/css">
p.margin {margin: 2cm 4cm 3cm 4cm}
</style>
</head>
<body>
<p>This is a paragraph with no specified margins</p>
<p class="margin">This is a paragraph with specified margins</p>
<p>This is a paragraph with no specified margins</p>
</body>
</html>
Padding
All the padding properties in one declaration
<html>
<head>
<style type="text/css">
td.test1 {padding: 1.5cm}
td.test2 {padding: 0.5cm 2.5cm}
</style>
</head>
<body>
<table border="1">
<tr>
<td class="test1">
This is a tablecell with equal padding on each side.
</td>
</tr>
</table>
<br>
<table border="1">
<tr>
<td class="test2">
This tablecell has a top and bottom padding of 0.5cm and a left and right padding of
2.5cm.
</td>
</tr>
</table>
</body>
</html>
List
All list properties in one declaration
<html>
<head>
<style type="text/css">
ul
{
list-style: square inside url('arrow.gif')
}
</style>
</head>
<body>
<ul>
<li>Coffee</li>
<li>Tea</li>
<li>Coca Cola</li>
</ul>
</body>
</html>
Dimension
Increase the space between lines
<html>
<head>
<style type="text/css">
p.small {line-height: 0.4cm}
p.big {line-height: 0.9cm}
</style>
</head>
<body>
<p>
This is a
This is a
This is a
This is a
</p>
paragraph
paragraph
paragraph
paragraph
with
with
with
with
a
a
a
a
standard
standard
standard
standard
line-height.
line-height.
line-height.
line-height.
<p class="small">
This is a paragraph
This is a paragraph
This is a paragraph
This is a paragraph
</p>
with
with
with
with
a
a
a
a
smaller
smaller
smaller
smaller
<p class="big">
This is a paragraph
This is a paragraph
This is a paragraph
This is a paragraph
</p>
with
with
with
with
a
a
a
a
bigger
bigger
bigger
bigger
</body>
</html>
line-height.
line-height.
line-height.
line-height.
line-height.
line-height.
line-height.
line-height.