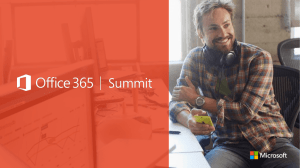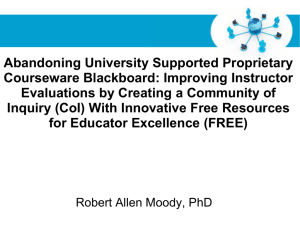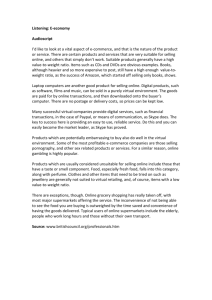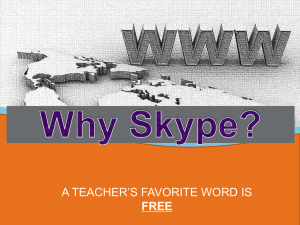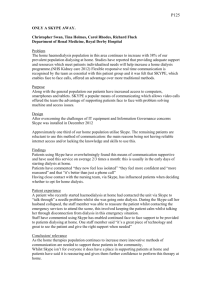ASSIGNMENT COVER SHEET
advertisement
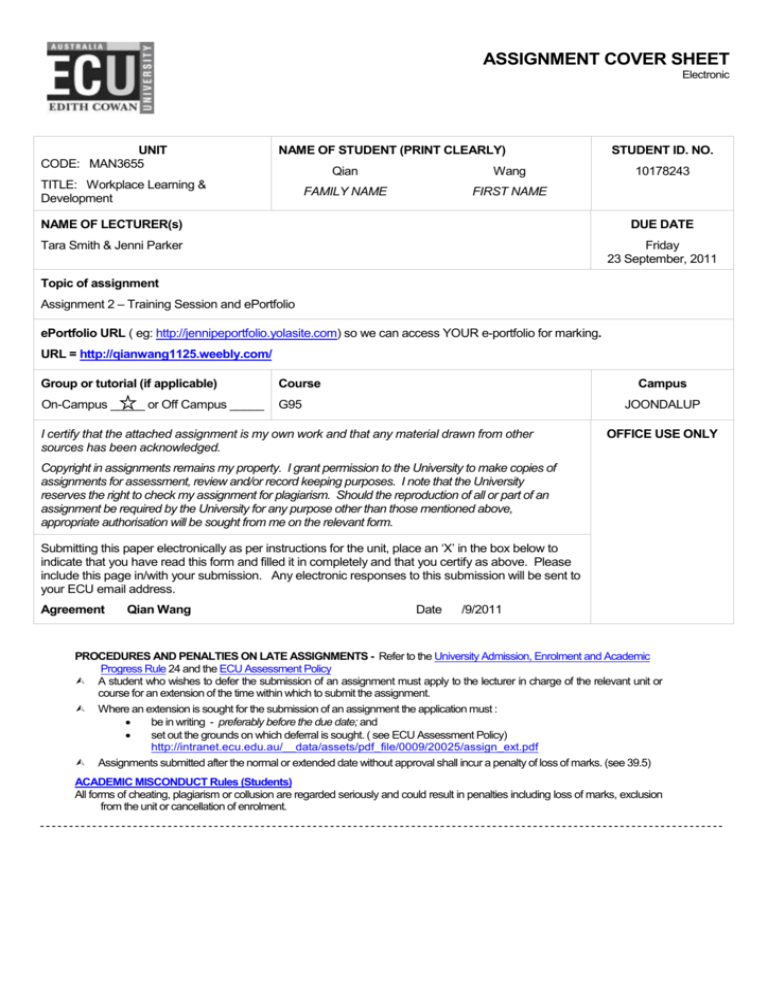
ASSIGNMENT COVER SHEET Electronic UNIT CODE: MAN3655 NAME OF STUDENT (PRINT CLEARLY) TITLE: Workplace Learning & Development Qian Wang FAMILY NAME FIRST NAME STUDENT ID. NO. 10178243 NAME OF LECTURER(s) DUE DATE Tara Smith & Jenni Parker Friday 23 September, 2011 Topic of assignment Assignment 2 – Training Session and ePortfolio ePortfolio URL ( eg: http://jennipeportfolio.yolasite.com) so we can access YOUR e-portfolio for marking. URL = http://qianwang1125.weebly.com/ Group or tutorial (if applicable) Course Campus On-Campus _____ or Off Campus _____ G95 JOONDALUP I certify that the attached assignment is my own work and that any material drawn from other sources has been acknowledged. OFFICE USE ONLY Copyright in assignments remains my property. I grant permission to the University to make copies of assignments for assessment, review and/or record keeping purposes. I note that the University reserves the right to check my assignment for plagiarism. Should the reproduction of all or part of an assignment be required by the University for any purpose other than those mentioned above, appropriate authorisation will be sought from me on the relevant form. Submitting this paper electronically as per instructions for the unit, place an ‘X’ in the box below to indicate that you have read this form and filled it in completely and that you certify as above. Please include this page in/with your submission. Any electronic responses to this submission will be sent to your ECU email address. Agreement Qian Wang Date /9/2011 PROCEDURES AND PENALTIES ON LATE ASSIGNMENTS - Refer to the University Admission, Enrolment and Academic Progress Rule 24 and the ECU Assessment Policy A student who wishes to defer the submission of an assignment must apply to the lecturer in charge of the relevant unit or course for an extension of the time within which to submit the assignment. Where an extension is sought for the submission of an assignment the application must : be in writing - preferably before the due date; and set out the grounds on which deferral is sought. ( see ECU Assessment Policy) http://intranet.ecu.edu.au/__data/assets/pdf_file/0009/20025/assign_ext.pdf Assignments submitted after the normal or extended date without approval shall incur a penalty of loss of marks. (see 39.5) ACADEMIC MISCONDUCT Rules (Students) All forms of cheating, plagiarism or collusion are regarded seriously and could result in penalties including loss of marks, exclusion from the unit or cancellation of enrolment. ---------------------------------------------------------------------------------------------------------------------- ASK Session Plan – Peer Evaluation Trainer Name Evaluator Name 1. Essential information is included: Trainer name, Session Topic, session duration, required resources 2. The learning objectives are clearly identified 3. How participant skills & knowledge will be assessed is clearly identified 4. The introduction provides an overview of what the session is about, and checks participants prior knowledge about the topic Estimated times are included and the amount of content included suits the timeframes The information & tasks are sequenced in a logical manner 5. 6. 7. 8. The activities included provide the opportunity to be actively involved in the session The session includes a range of different training methods 9. The session provides the opportunity for participants to ask questions and/or share their opinions & ideas 10. The session provides the opportunity for participants to receive feedback about their performance during the session 11. The conclusion effectively summarises what the session covered and linked to future activities The things I like best about this plan are: The things that I think can be improved are: (provide constructive suggestion on HOW to improve) Strongly Agree Agree Mostly Agree Place an X in the appropriate column Disagree Session Name Training Session Plan Course Title MAN3655 Workplace Learning & Development Trainer Name Qian Wang Session Name Using Skype for Online Communication Training Date Thursday 22 September Participants 12 Students from Workplace Learning Unit Start Time & Duration 10am 60 mins Delivery approach & environment (Where & How) Computer-based training and action learning Face-to-face and audio visual method (using video from You tube and handout ) Training room: 2.132 Joondalup ECU Learning Outcomes: Performance Standard Conditions By the end of the training session participants should be able to: Follow steps to download and install Skype software form Skype official website on the computer with 6 minutes Register a username successfully in 3 minutes Add the group partner to your contacts in 2 minutes Communicate with the group partner online by using Skype Add more people to the chat Assessment Methods How will you determine what your students learnt? Hands-on learning activity: Students will be asked to use the handout which is provided by trainer to complete the tasks which includes downloading and installing Skype software, registering a username, adding someone to the contacts and communicating with other by using Skype. The first three groups finished all the tasks can get reward from trainer. Resources (training materials & equipment) Time 10am Laptop, network cable, USB key driver with Skype_Introduction_PPT and You tube video, opaque projector and screen Trainers toolkit – Whiteboard, marker pens and chart paper Student handouts – tasks 12 computers for student using Candies as rewards for learning activity Introduction (approx: 7 mins) Methods & Aids Welcome and thanks for students attendance PPT Slide 1 - Welcome Announce title of training: using Skype for online communication PPT Slide 2 - Title Ask students question: 1) How many types of online chatting software do you know? 2) Which one do you prefer? Why? 3) Have you heard about Skype? Is there anyone used that before? PPT Slide 3 – Questions Q&A Students should discuss these questions in group Show the You tube video which is the introduction of Skype By using opaque projector and screen Introduce the training guideline of this class: 1) Quick demo to show whole task 2) Step by step 3) Training activity Outcome – students will be able to download and install the Skype and know how to use Skype to communicate with others and practice. PPT Slide 4 – Explain PPT Slide 5 - Explain Time Body (approx: 47 mins) Methods & Aids 10.07am Provide the Skype official website (www.skype.com) 2mins Separate the students into 4 groups and ask them to sit together (3 students in a group) 6mins Step by Step Download and install Skype software: 1) Open the Skype official webpage 2) Press the “Download Now” button 3) Press the “Run” button on the open file 4) Select your language and press “Yes” to accept the Skype end user ucense agreement Register a username: 1) Press “Don’t have a Skype Name?” 2) Fill out the “Create a new Skype Account” table (including full name, Skype name, password, accept the Skype privacy statement and email) 3) Press “Sign in” button Add group partner to your contracts: 1) Press “Add” button or press the “Add a contact” button in the “Tools” 2) Type your partner’s Skype name, full name or email address 3) Press “Find” button 4) Choose the right person from the searching results 5) Press “Add Skype contact” button 6) Type any word in the contact box and select a group for your partner 7) Press “OK” button Communicate with your partner by using Skype: 1) Click twice your partner’s name or click the right mouse button and then press “Start Chat” 2) Type words and then press “ “ button to send the words 6mins 5mins 4mins PPT Slide 6 PPT Slide 7 – Step by Step Students follow and read out steps PPT Slide 8 PPT Slid 9 PPT Slide 10 PPT Slide 11 4mins 20mins 3) Press communications 4) Press communications button to have audio online button to have video online Add more people to this chat: 1) Press “Add more people to this chart” button 2) Choose the one you want to add to the chat and then press “Add” button and “OK” button PPT Slide 12 – Learning activity Write group name on the whiteboard New group members can discuss and help others Practise on your own Give every student the handout which has tasks list about download and install Skype, register new username and communicate with others. Change the group member Ask students to finish all the tasks in group The first three groups which finished the tasks can have the rewards (candies) Time Conclusion (approx: 6 mins) Methods & Aids 10.54am Ask feedback of the learning activity and give the evaluation of students’ performance Q & A PPT Slide 13 Discuss and share opinion Review the outcomes of this class PPT Slides 14 Ask “is there any question?” Time 11am Finish