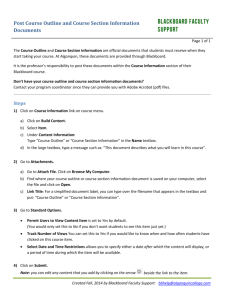Posting a Course Outline to Blackboard

Adding a Document to Blackboard
BB VERSION
7.2.3
PAGE NOS.
Page 1 of 3
Course Outlines and COMMS
Once a course outline has been approved by the appropriate Chair a confirmation email is sent to the course outline writer and Coordinator. This email will contain the final version of the course outline in PDF format. The PDF version will need to be saved to a local drive before being posted to Bb and sent to all section instructors OR posted to a shared drive where all section instructors will have access.
Adding Documents to Blackboard
This tip sheet will help you post a document (or file) to Blackboard which students can then access/download as needed.
Files can be posted to Blackboard in any format; however, it is important to know if the end user (i.e. student) has the required software to access the file. If you want the end user to actively use the file, then post your materials in formats such as
Word, PowerPoint, Excel, etc. If the file is only for viewing and/or printing, then post your material as a PDF file. Since the course outline is in PDF format, it is recommended that you also post a link to Adobe Acrobat for the user to download the free PDF viewer ( http://www.adobe.com/ ).
NOTE: To add a course outline to a Blackboard (Bb) course, you must be enrolled in the course as an instructor, course builder or teaching assistant. If you do not have one of these roles, you will not be able to add content.
Posting Your Course Outline
NOTE: Course outlines should be posted in PDF format to ensure that they cannot be modified after they are posted. Changes to a course outline must be approved by the Chair or Academic Manager responsible for the course.
1.
Log into Blackboard and select the course for which you are adding a course outline.
2.
Click Control Panel on the left hand side (if you do not see the Control Panel,
you are not enrolled in the course with the appropriate access, see above).
3.
Under the heading Content Areas click on Course Information.
4.
Click Add Item.
© 2007
Adding a Document to Blackboard
BB VERSION
7.2.3
PAGE NOS.
Page 2 of 3
5.
Complete the fields as required; at a minimum complete the following: a.
Name – enter the name of the item i.e. “Course Outline” b.
Text – enter a brief description i.e. “This is the course outline for
ABC1234.” Add other text as appropriate. c.
Attach Local File – click Browse to search for the appropriate pdf on your computer (or shared College drive) d.
Name of Link to File – “Course Outline” e.
Make Content Available – select the radio button for “yes” f.
Click Submit at the bottom of the page g.
Your next screen should say Success as the title and Added: Course
Outline for a description; click OK h.
Click OK to return to content areas or select another option to add (item, folder, external link, etc.); if there are other documents in this content area, you can use the drop down number box to re-order your items (and list the course outline first); i.
To edit the text or files you have added, click modify. j.
Be sure to Logout of Blackboard.
© 2007
Adding a Document to Blackboard
BB VERSION
7.2.3
PAGE NOS.
Page 3 of 3
Suggestions for posting files other than a Course Outline
When posting other documents or files, you may use features such as
Choose Color of Name to differentiate between files or Choose Date and
Time Restrictions if you want the file to be accessible for a limited time
Files related to the week-to-week activities of the course should be posted in related areas i.e. Assignments, Course Documents, etc.
When posting multiple files you can choose to group files into folders i.e.
Assignment 1, Assignment 2, Chapter 1, Unit 1, etc.
Other Resources
For more information about developing online courses, visit the Professor’s
Resource Site at http://www.algonquincollege.com/lts/profres/
For information about workshops related to Blackboard, teaching and course development, visit the Professional Development web site at http://www.algonquincollege.com/employee-pd/
© 2007