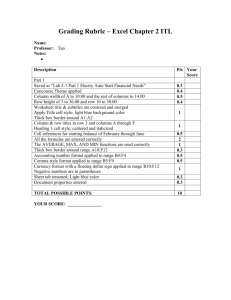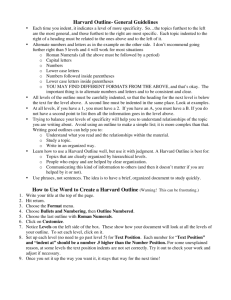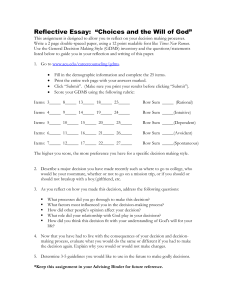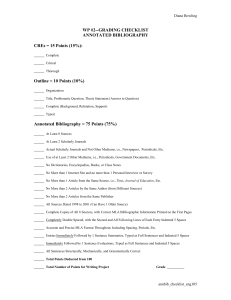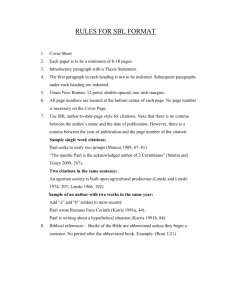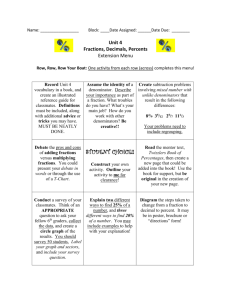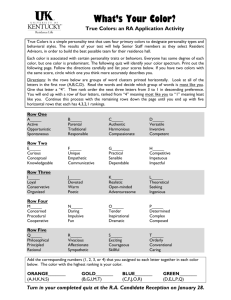WikiQuickStartGuide

WIKI Help
The first time you click on Wiki in the menubar on the left, you will see the following:
To begin personalizing the Wiki, click on the Edit button on the top.
To create a new Wiki Home page, select/highlight all the original text and delete it.
To format the new text you want to enter, you will need to use the few text edit buttons at the top of the text editor.
If part of your new page includes a link to a new Wiki page:
1. Enter [new page name]
2. Save.
3. Click on page name: new page?
(The “ ?
” means it has not yet been edited.)
Note: When you open a new link it will say “Page Does Not Exist” until you delete/edit the existing text and enter your own.
When you use most of the editing tools you will see coding in your text:
Save (you will not see any formatting)
Bold:
__bold__ This is for __bold__
Italics :
~~italic~~ ~~This is for ~~ italics ~~
Super script :
^^super^^ This is for ^^superscript^^
Sub script
:
%%sub%% This is for %%subscript%%
Headings: h1 Heading 1 h1 This is for the largest font heading, Heading 1; headings decrease in size to h6
Table:
This is for a table; it is a bit awkward, but works.
When you click the Table button, you get the following:
{table}
Title 1|Title 2|Title 3
Row 1| contents | contents
Row 2| contents | contents
{table}
Using the above creates this; you can add columns or rows.
If you want to add more columns, in the “Title” row after {table}, add Title 4, then for each Row, add contents. Remember to use the pipe symbol ( “|” ), found on the “\” key. You can keep adding Titles and content as needed. See below:
{table}
Title 1|Title 2|Title 3|Title 4
Row 1| contents | contents | contents
Row 2| contents | contents | contents
{table}
To add rows, Type in Row #, |, and contents as needed.
To make a table look more visually complete, you can “finish it off” with a line at the bottom. In the last line, before the {table} command, enter the same number of pipes ( | ) as there are in any row. To add that bottom line to the table above, enter:
{table}
Title 1|Title 2|Title 3|Title 4
Row 1| contents | contents | contents
Row 2| contents | contents | contents
|||
{table}
Link: Only for material stored in SmartSite Resources folders
Image: Only for material stored in SmartSite Resources folders
Other tips:
To link to an external page: {link:Name|http://site URL} Example: {link:Google|http://www.google.com}
To strike out your text: --Striked Out-- = Striked Out)
To give your text color: {color:red} Please see my comments below. {color} ) = Please see my comments below.
To highlight your text with any color: {bgcolor:yellow} Please see my comments below. {bgcolor} ) =
Please see my comments below.
To combine text color and highlight:{bgcolor:yellow} {color:red}WARNING{color}{bgcolor} =
WARNING .
NOTE: You may want to end your lines with double backslashes (\\) if you want a line break in your text. Otherwise your text may become strung together in one line. Here's an example:
BAD:
John Doe 123 Main St Main, AB, 12345 (123) 456-7890 Email: john@doe.com
You may contact me by email as necessary.
GOOD:
John Doe
123 Main St
Main, AB, 12345
(123) 456-7890
Email: john@doe.com
You may contact me by email as necessary.
The following is what the code would look like for the GOOD: block:
John Doe\\
123 Main St\\
Main, AB, 12345\\
(123) 456-7890\\
Email: john@doe.com\\
You may contact me by email as necessary.\\
To make a bullet list:
NOTE: There must be a space between the asterisk and each item in the bulleted list:
This:
* Meetings
Produces this:
Meetings
NOTE: If you want to double indent an item, you can use double asterisks with space (note that the double indented item must have a first indented item associated with it):
This:
* Meetings
** Presentations
Produces this:
Meetings
Presentations
NOTE: Double indentations only apply to continuous lines. It will not work if an empty line break is placed between the first indented item (* Meetings) and the second indented item (** Presentations).
NOTE: If an empty line is placed between the two indented items or the double indented item is not associated with any first indented item:
Presentations (Notice there are two dots in the beginning of the line in the Wiki)
To make a numbered list, use pound (#), followed by a space and the item. To make an indented, numbered outline, use the “#” the same way you would the asterisk for an indented bulleted list.
NOTE: There must be a space between the “#” and each item in the numbered list
This:
# Item 1
# Item 2
## Subitem 1
## Subitem 2
### Item of Subitem 2
# Item 3
# Item 4
Produces this:
1.
Item 1
2.
Item 2
1.
Subitem 2
2.
Subitem 2
1.
Item of Subitem 2
3.
Item 3
4.
Item 4
You can also have a mixed list with numbers and bullets:
1.
Item 1 (# Item 1)
Item 2 (* Item 2) o o
Subitem 2 (** Subitem 2)
Subitem 2 (** Subitem 2)
Item of Subitem 2 (*** Item of Subitem 2)
1.
Item 3 (# Item 3)
2.
Item 4 (# Item 4)