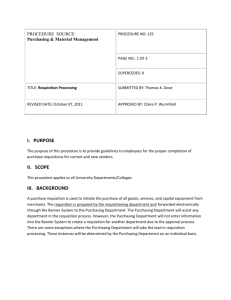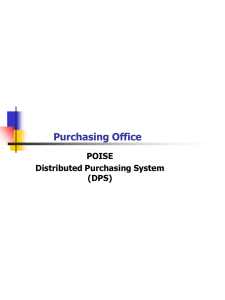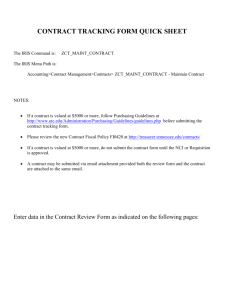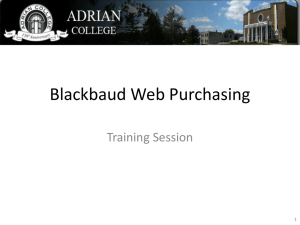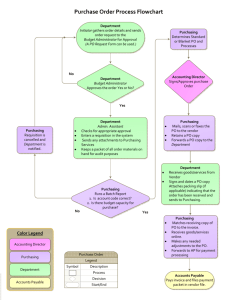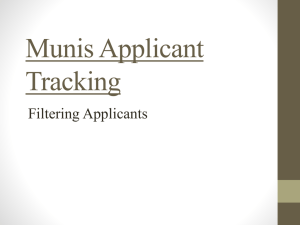SAP Training 101 - Slippery Rock University
advertisement
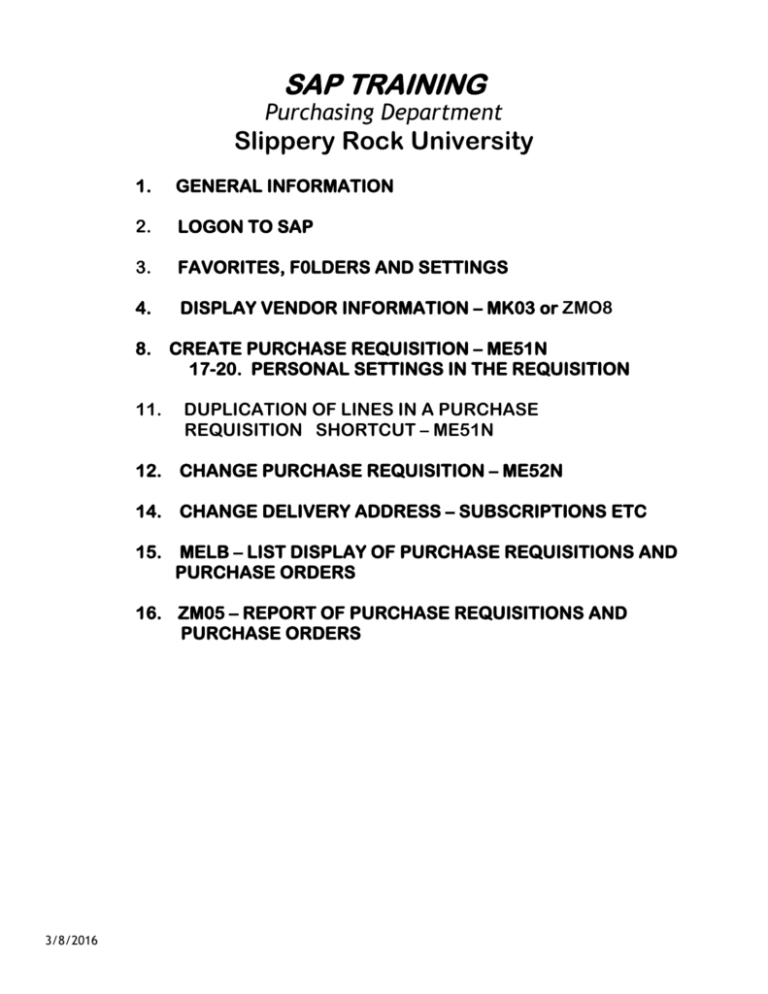
SAP TRAINING Purchasing Department Slippery Rock University 1. GENERAL INFORMATION 2. LOGON TO SAP 3. FAVORITES, F0LDERS AND SETTINGS 4. DISPLAY VENDOR INFORMATION – MK03 or ZMO8 8. CREATE PURCHASE REQUISITION – ME51N 17-20. PERSONAL SETTINGS IN THE REQUISITION 11. DUPLICATION OF LINES IN A PURCHASE REQUISITION SHORTCUT – ME51N 12. CHANGE PURCHASE REQUISITION – ME52N 14. CHANGE DELIVERY ADDRESS – SUBSCRIPTIONS ETC 15. MELB – LIST DISPLAY OF PURCHASE REQUISITIONS AND PURCHASE ORDERS 16. ZM05 – REPORT OF PURCHASE REQUISITIONS AND PURCHASE ORDERS 3/8/2016 SAP TRAINING GENERAL INFORMATION USER : PASSWORD: Plant number + first initial/last name (no spaces) 70_____________________ INITPASS (first time) RENAME password (remember – write down) _______________________ COMPANY: PLANT #: PURCHASING ORG: PURCHASING GROUP: SSHE SLIPPERY ROCK 70 LOCL 700 SLIPPERY ROCK BUDGET INFORMATION FUND FUND CENTER(S) ________________________ ______________________________ 1 SAP LOGON STEP 1: *LOGON TO SAP USE UPPER CASE FOR ALL DATA ENTERING. On Desktop go to: SAP LOGO ICON - DOUBLE CLICK Click on TRN (training) Core PRD (SSHE-PRD) - PRODUCTION CLIENT USER PASSWORD Production Plant Number+first initial/last name(no spaces) ex. 70mcombine initpass (first time) RENAME password (remember – write down) HIT ENTER (green check mark = enter) SAP SCREEN APPEARS: If user menu appears below Favorites folder, you need to go to top toolbar and CLICK ON MENU then CLICK ON SAP MENU – (changes view for navigation) 2 SAP TRAINING FAVORITES - Create Folders and Add Transactions Instructions to CREATE FOLDERS to organize your transactions in your SAP Favorites. 1. 2. 3. 4. Click on “Favorites” at the top of your screen and a pull down will appear. Click on “insert folder”. Type name for folder – example: Purchasing, Budget or Stores Reservation. Click green checkmark or hit enter. FOLDER ORGANIZATION: If you already have your transactions in your favorites, you can click and drag on each transaction and drop them into the particular folder that the transaction pertains to. ~~~~~~~~~~~~~~~~~~~~~~~~~~~~~~~~~~~~~~~~~~~~~~~~~~~~~~~~~~~~~~~~~~ If you need to add transactions to your favorite folders, see instructions below. Instructions to ADD TRANSACTIONS to your Favorite folders 1. Click on the folder you want to add a particular transaction to – (this highlights the folder to enter the transaction in). 2. Go to “Favorites” at the top of your screen and click for pull down screen. 3. Click on “insert transaction”. 3. Type transaction code – example: MK03 4. Click green checkmark or hit enter. The transaction will automatically be inserted in the folder you chose. When you need to complete a particular transaction double click on the folder then double click on the transaction. Favorites Purchasing Folder Transactions MK03 – DISPLAY VENDOR ME51N – CREATE PURCHASE REQUISITION ME52N – CHANGE PURCHASE REQUISITION ME53N – DISPLAY PURCHASE REQUISITION ME23N – DISPLAY PURCHASE ORDER MELB – LIST DISPLAY OF PR & PO’S by TRACKING NUMBER (FUND CENTER) ZM05 – REPORT OF PR & PO’S by FUND CENTER ZM08 - LIST OF ALL SLIPPERY ROCK UNIV. VENDORS 3 SAP TRAINING DISPLAY VENDOR INFORMATION STEP 1: TRANSACTION CODE: MK03 DISPLAY VENDOR SCREEN WILL APPEAR CALLED: VENDOR: PURCH ORG: DISPLAY VENDOR: INITIAL SCREEN BLANK (leave blank) LOCL (type) CHECKMARK the following boxes (this lets you see each screen of information about vendor) GENERAL DATA ADDRESS PURCHASING ORGANIZATION (checkmark) PURCHASING DATA (checkmark) PARTNER FUNCTIONS (checkmark) GO BACK TO VENDOR LINE (first line on screen). PLACE CURSOR in vendor box and CLICK ON ICON at end of box. 4 STEP 2: NEW SCREEN called (Vendor Account Number) SEARCH FOR VENDOR - QUICKEST WAY Go to: Then to: Then: VENDORS: Vendors (General ) tab NAME (Type vendor name* or portion of name) (example – Wend* for Wendell August Forge) ENTER or (click on the GREEN CHECK MARK) 5 STEP 3: NEW SCREEN - LIST OF VENDORS IN YOUR SEARCH CHOOSE VENDOR FROM SEARCH LIST NOTE Purchasing vendors begin with a “1” (ALWAYS CHOOSE) Accounts Payable vendors begin with a “2” (AP ONLY) 1. Check the list of vendors for the correct address that you need to complete your requisition. DOUBLE CLICK on the desired line. This automatically returns you to the original screen and places the VENDOR NUMBER you chose in the VENDOR FIELD. WRITE DOWN THE VENDOR NUMBER – to use when creating purchase requisition. 2. PRESS ENTER (Page through the vendor information by PRESSING ENTER) – this will let you view vendor information – address, purchasing data, and partner functions. – On the partner’s function screen – click on the ALTERNATIVE DATA button. A screen will open to tell you what SAP universities are partnered with the purchasing vendor you are displaying. Slippery Rock University must appear in the screen with an “X” in partner column showing that Slippery Rock accounts payable vendor is partnered with the purchasing vendor you are displaying. (If Slippery Rock University is partnered then you have found a correct vendor number to use to create your requisition). After paging through all screens for your chosen vendor press yellow arrow button to return to SAP Easy Access Screen. TO SEARCH FOR ANOTHER VENDOR (follow directions again) or EXIT. 6 CREATE PERSONAL VENDOR LIST Search vendor as described above, highlight the correct vendor and click on the “Insert Personal List” icon. Once you search for another vendor this Personal list will appear listing all your personal vendors. Click on the triangle to activate the search mode. 7 SAP TRAINING CREATING A REQUISITION Transaction Code ME51N On Create Purchase Requisition Screen, fill in the following fields: Header Button: (Blue = Close, White = Open) 1) Header Notes: (Anything entered in this area will not print on Purchase Order) a. Enter any internal notes to the Purchasing Department or Purchasing Agent or Release Person b. Enter NEW vendor information – not in SAP. Include as much of the following information as possible: Name, Address, Contact Person, Phone, Fax, E-mail and Web Site. 8 Item Overview Button: (Blue = Close, White = Open) *Personal Settings Defaults (see Appendix A, pages 17-20) 1) Item Number or Line Number 2) A Column - K (cost center) or G (grant)* 3) Material Group - #075000 (office supplies)* 4) Short Text (commodity description – 22 characters) 5) Quantity 6) Unit of Measure – drop down list 7) Delivery Date – drop down list 8) Valuation Price: Unit Price 9) Requisitioner: (person who initiated order)* 10) Req. Tracking Number: (FUND CENTER – 10 characters)* 11) Desired Vendor: If vendor is not in SAP, enter the information in the Header Notes field explained above. 12) Fixed Vendor – DO NOT USE 13) Purchasing Group – 700* 14) Plant: 70 for Slippery Rock University* 9 Item Details Button: (Blue = Close, White = Open) 1) ACCOUNT ASSIGNMENT TAB: (Determines where transaction will be charged a. Unloading Point: Department Name b. Recipient: Contact Person c. G/L Account No. (Formerly Object Code number) – SEE attached G/L list d. Cost Center 2) TEXT TAB: Enter additional information, part number, specifications etc (make sure ITEM TEXT is Highlighted – this WILL PRINT on Purchase Order). Enter “justification” for requisition in this tab on the last line of your order. Click on the SAVE Icon – System will assign a Purchase Requisition Number. For your reference: Numbers beginning with 100 are Purchase Requisitions Numbers beginning with 45000 are Purchase Orders – use this number for any invoices sent to Accounts Payable Numbers beginning with 40000 are Service Contracts STATUS Tab – will show you if PO has been created. RELEASE STRATEGY Tab – will show if PR has been released by org manager. 10 Duplication of Lines SAP Shortcut Creation of Purchase Requisition Alternate method of adding lines to a purchase requisition Duplication of Lines when Creating Purchase Requisition STEP 1 Item Overview – Enter all required fields on the first line of requisition (line 1). Click the green checkmark or hit enter. Account Assignment Tab – Enter the unloading point, recipient, G/L Account Number and Cost Center. 11 **Advice regarding Text** ONLY ENTER ‘SHORT TEXT’ in item overview to be duplicated . STEP 2 Return to Item Overview 1. Click on the gray box to the left of line 1 (which highlights the line). 2. Next, right click on that line. 3. Click on ‘duplicate’ from the drop down menu, this will create a duplicate of your first line (including Item Overview information, Account Assignment tab information). This creates line 2. You may continue duplicating the line for as many lines as you need for your order 3, 4, 5 etc. Next: STEP 3 Make necessary changes to the short text, quantity, and valuation price fields on each line you have duplicated. IMPORTANT: You may also need to make changes to account assignment tab if you are charging to different cost centers or G/L accounts for the specific items on each line. CHANGING PURCHASE REQUISITIONS Double Click on the ME52N in your Favorites Change Purchase Requisition Number to the desired Purchase Requisition number, click on the orange/blue box and a pop up will appear. Type in the requisition you want to change. Click on other document box or press enter. Check the Status tab first to see if a Purchase Order has been created. If the Purchase Requisition has been converted to a Purchase Order send the changes to the Purchasing Department – DO NOT CHANGE THE REQUISITION. Otherwise, proceed to make changes and click on the SAVE button to update your Requisition. If you do not know the Purchase Requisition number do the following steps: - Click on Document Overview On Button - Click on selection variant icon (looks like 3 dutch tulips) - Click on “my purchase requisitions” - To view the Purchase requisition, click on the appropriate number. 12 Quick reference for Deleting a Line in a Purchase Requisition: - Display Purchase Requisition to be changed using ME52N - Highlight the line item to be deleted by clicking on the left most box of the line item. - Click on the Garbage Can icon on the menu bar above the line item detail. - Click on the SAVE icon 13 Delivery Address – Change Instructions for SAP Purchase Requisition Delivery Address – Change (If Central Receiving is not your ship to address) In Item Details Section (bottom section of requisition) Click on the DELIVERY ADDRESS TAB Click on Address Details Button (on right side) 1. Change Central Receiving to VINCENT SCIENCE HALL STOREROOM 2. Change Street/House Number to 1 MORROW WAY – VSH STORES 3. Click Green checkmark or hit Enter. Note: If you have entered more than 1 line on your order, a screen will appear telling you it will affect all the item lines that you have on the order. This changes the delivery address on the purchase order to the vendor for shipping purposes. **If you are doing a prepaid order (subscription, etc), you may want the item to ship directly to your office. You can enter the dept, building and room number in the Street/House Number field. 14 MELB - Transaction LIST OF PURCHASE REQUISITIONS AND PURCHASE ORDERS This transaction displays a list of your purchase requisitions and your purchase orders entered into SAP. Double click on the transaction – MELB 1. In the Required Tracking Number Field – Type your FUND CENTER **Note – when creating a requisition your fund center and required tracking number field should always match for the particular requisition. 2. Click on the “execute icon” (upper left corner-looks like a stopwatch/clock). A list of your purchase requisitions and purchase orders will appear. Access Purchase Requisitions and Purchase Orders 1. Double click on the PR or PO number in the list display and you can access the requisition or order in display mode. Search List Display by Item Name, Catalog #, etc. 1. Search this list display by clicking on the Binoculars on your top tool bar and entering item name, catalog # or other identifying information. Click on the binoculars again and it will bring up all matches. Click on highlighted word and then you can access the Purchase Requisition or Purchase Order by double clicking on the number. 15 ZM05 Transaction - Report of PR and PO’s by Fund Center Transaction - ZM05 This transaction displays a REPORT of your purchase requisitions and purchase orders entered into SAP. Note: This report only contains orders that have a SAP requisition created for a purchase order. Double click on the transaction – ZM05 1. 3. In the FUNDS CENTER Field – Type your FUND CENTER NOTE – Plant and business area should be “70” – delete entries in any other fields. Click on the “execute icon” (upper left corner-looks like a stopwatch/clock). A report of your purchase requisitions and purchase orders will appear. You can print this report for your files. Send Report to Excel for workable department files 1. In toolbar, click the 8th icon - Microsoft Excel (icon has small “x” on it). Your screen will take you to an excel spreadsheet that you can save to your hard drive to use as a report tool for your department. 16 APPENDIX A PERSONAL SETTINGS CUSTOMIZE DEFAULT VALUES Personal Settings Tab – Click on icon Then click on Default Values tab 17 Click on More Fields icon 18 Display Fields – The hidden fields on the right can be moved to the display fields which will become defaulted personal settings. Above is shown the highlighting of the field recommended to be moved. Clicking on the single left arrow will transfer these highlighted fields to the “display fields”. At a minimum we recommend defaulting (plant), (material group), (purchasing group) and (req. tracking no.) Click on “Copy” icon at the bottom left of the box to complete the transfer. 19 The screen above will appear with many of the default values blank. Purchasing Group – From the drop down select Slippery Rock or 700 Account Assignment Category – If you only use a fund center default this category to “K”. If you only use a grant default this category to “G”. Material Group – Default this category to 075000 Req. Tracking No. – Fund Center (10 Characters) (example for Purchasing: 7011490200). If you have multiple fund centers then enter the one you use most frequently. Important: You must click on the save icon at the bottom of the defaults values to save your selections. 20