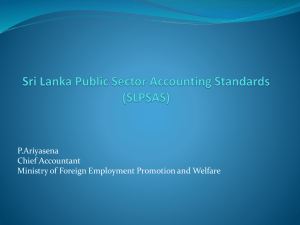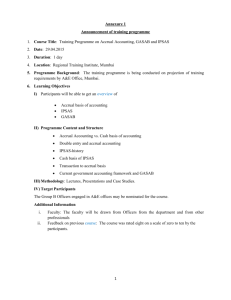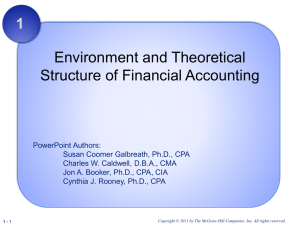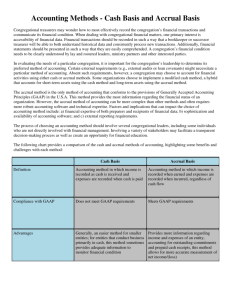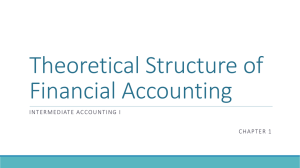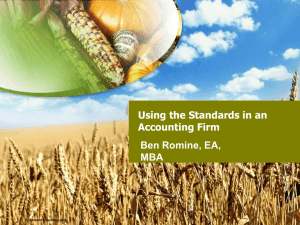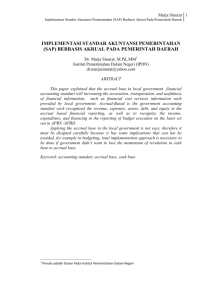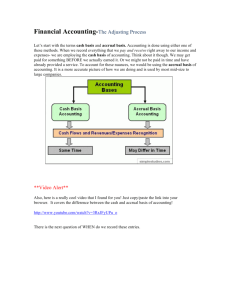what are accrual profiles
advertisement
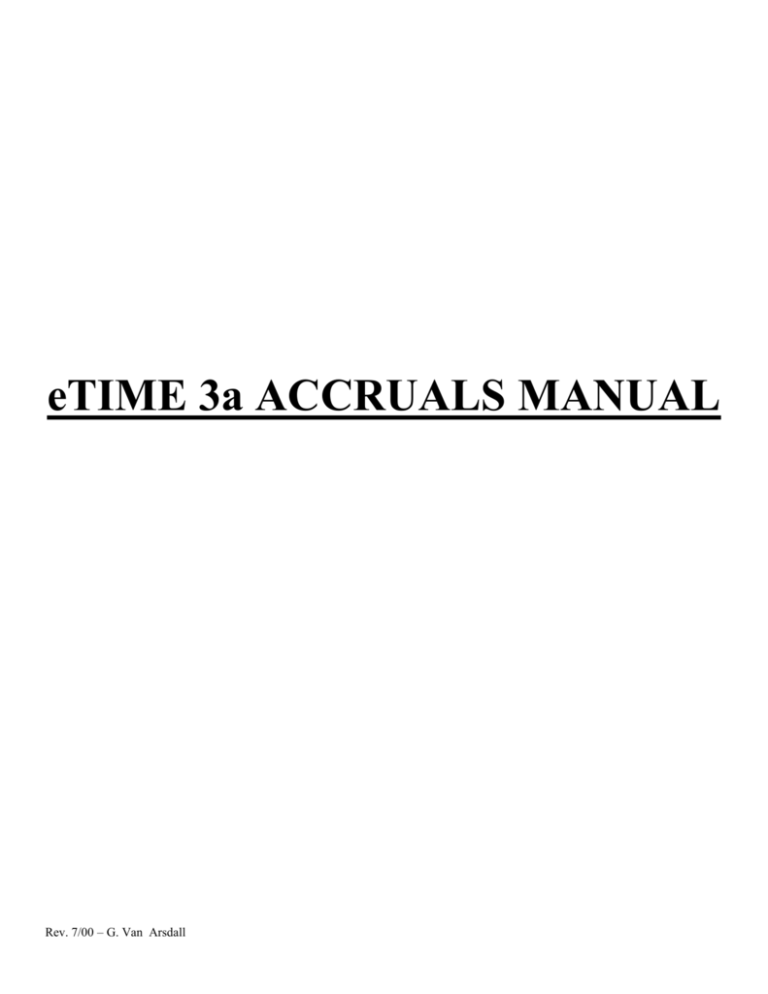
eTIME 3a ACCRUALS MANUAL Rev. 7/00 – G. Van Arsdall CONTENTS OF THIS MANUAL SOFTWARE SETUP / PROGRAMMING GUIDE PAGE Introduction……………………………………………………….………………………….1 What is the Accruals Feature (Figure 1.1)……………………….…………………………1 Basic Accrual Functionality.………………………………………………………………....2 - Creating an Accrual Field (Figure 1.2) - Assigning the Accrual Field (Figure 1.3 and 1.4) - Manually Adding Hours – Accrued or Taken (Figure 1.5) What are Accrual Fields…………………………………………………………………….4 What is the Accruals Module……………………………………………………………….5 What are Accrual Profiles (Figure 1.6 through 1.9)…..…………………………………...5 - How hours accrue - When accrued hours become available to use - How many unused accrued hours can be carried forward - Which pay code transaction effect an Accrual Field’s taken bucket - Do non-productive hours accrue differently, based on an employee’s length of service - How are non-productive hours accruing, Automatic or Pay Period Grant - Is there a limit to the number of hours that can accrue - Assigning Accruals to the employees, by groups or individually Additional Notes……………………………………………………………………………..9 Resetting Accrual Fields…………………………………………………………………….9 Adding / Editing Accrual Fields (Figure 1.10 and 1.11)……….…………………………10 - To Add an Accrual Field - To Edit the name or characteristics of an Accrual Field ~ Edit Accrual Field Dialog Box ~ New Accrual Field Dialog Box Removing Accrual Field…………………………………………………………………….11 - To remove an Accrual Field Generating an Accrual Field List…………………………………………………………..11 Adding / Editing Accrual Profiles………………………………………………………….12 - To Add or Edit Accrual Profiles ~ To create TIERS for this Profile Removing Accrual Profiles…………………………………………………………………13 - To Remove an Accrual Profile Generating an Accrual Profiles List……………………………………………………….13 Assigning Accrual Fields and Profiles to Employees……………………………………..13 - To assign Accrual Fields to employees ~ To assign Accrual Fields only ~ To assign Accrual Fields and Profiles - Example: Setting up Accrual Profiles How to Set Up Accruals on an Employee Record (in PCPW)…….……………………..15 How to Set Up Accruals on an Employee Record (in eTIME Remote/Standalone)……15 How to Assign Employees to the Accruals Fields…………………………………………15 Accrual Reports……………………………………………………………………………..15 - Accrual Balance Report - List Accrual Fields Resetting Totals in Accrual Fields (use !! CAUTION !!)…………………………………16 Displaying Accrual Totals at the Timeclock (Figure 1.12)……………………………….16 T of C Page 1 ACCRUALS CLIENT ANALYSIS PAGE Accruals Analysis………………………………………………………………………….…. 1 - 3 To be filled out by client and reviewed by the eTIME Specialist (Be sure to also obtain a copy of the client’s Accrual Policy) - Accrual Fields - Accrual Profiles CLIENT INTRODUCTION / INSTRUCTION MANUAL Things that the Accrual Module will allow you to do……………………………………….1 Why use the Accrual Module…………………………………………………………………1 How are non-productive hours tracked…………………………………...…………………1 - Accrual Fields - Accrual Profiles How do I add employees who use Accruals (Figure 1.1 through 1.3)……….……………..1 How do I assign Accrual Fields & Profiles.………………….……………………………….3 Can Accrual Assignments be changed (Figure 1.4)…………………………….…………...3 How to SCHEDULE an Accrual assignment change (Figure 1.5)…………………………4 The Accrual Balance………………………………….………………………………………..4 Can I edit Accrual Balances…………………………………………………………………...4 - Automatic Transactions - Manual Transactions How/Why is a Manual Transaction done (Figure 1.6)……………………………………...5 Generating Accrual Lists & Reports (Figure 1.7 and 1.8)………………………………….6 Discarding Accrual Audit Trail Histories (Figure 1.9)……………………………………..7 KNOWN ISSUES…………………………………………………………………………………………..1 T of C Page 2 CLIENT INTRODUCTION / INSTRUCTION MANUAL THINGS THAT THE ACCRUAL MODULE WILL ALLOW YOU TO DO: Automatically track non-productive hours Manually edit non-productive hours when necessary WHY USE THE ACCRUALS MODULE The Accruals Module allows the eTIME operator to automatically track an employee’s non-productive hours such as personal, sick, and vacation time within the eTIME Software. HOW ARE NON-PRODUCTIVE HOURS TRACKED With the Accruals Module, the Accrual Profile controls how the hours in the Accrual Field will accumulate. Accrual Fields and Accrual Profiles work together to track the non-productive hours in the eTIME Software. Accrual Fields describe the type of non-productive hours that are being tracked (i.e. sick, vacation, personal) Accrual Fields can be used and maintained without the Accruals Module. Accrual Profiles (available with the Accruals Module only) control how the hours in the Accrual Field will accumulate and when the employee can take time in a non-productive category. The Accrual Profiles can also allow an Accrual Field to accumulate hours at a rate that is based on months of service. HOW DO I ADD EMPLOYEES WHO USE ACCRUALS Add employees in the eTIME software as you normally would (either in ADP Payroll for Windows or eTIME (Refer to the eTIME Guide to Common Tasks for step-by-step instructions), being sure to assign an Accrual Date of Hire to each employee. With the Accruals Module, in eTIME, Edit > Edit/Remove Employee screen, the employees can be assigned to up to 16 different Accrual Fields and Profiles. FIGURE 1.1 Client Instruct Page 1 Each time a new employee is added to the eTIME software, they need to be given an Accrual Date of Hire. This should be done in the Identification Tab of the Add or the Edit/Remove Employee screen (for Remote or StandAlone Clients) (Figure 1.2) or in the eTIME Tab in Payroll for Windows (Figure 1.3). This date indicates the employee’s start date at your company. In Etime: FIGURE 1.2 IN PCPW: FIGURE 1.3 The Accrual Profiles use this date to determine when non-productive time begins accruing. Based on your company’s rules, nonproductive time may begin accruing in the Accrual Fields according to each employee’s date of hire, the fiscal year, or the calendar year. Client Instruct Page 2 HOW DO I ASSIGN ACCRUAL FIELDS & PROFILES When adding an employee to the eTIME system, each employee’s Accrual Field may be assigned ONE Accrual Profile. Example: EXEMPT employees may have the Accrual Profile Sick-Exempt assigned to the Sick Accrual Field to grant them 3 weeks of sick time per year. Also, NON-EXEMPT employees may have the Accrual Profile Sick-Non-Exempt assigned to the same Sick Accrual Field to give those employees 2 weeks of sick time per year. Note: When adding a new Accrual Field to an existing employee, select Edit > Edit/Remove Employees and choose the Accruals Tab. It is assumed that the Accrual Field has already been defined at this time. To add an additional Accrual Field to an existing employee, use the Edit > Edit/Remove Employee Screen and select the Accruals Tab and add the additional Accrual Field that applies to the employee, by selecting it from the drop-down list. (see Figure 1.1) When assigning Accrual Fields and Profiles in eTIME, on the employee tab you can select multiple employees but using the Ctrl (control) key. CAN ACCRUAL ASSIGNMENTS BE CHANGED To Change an Employee’s Accrual Assignment: Select Timesheet > Edit > Change Accrual Assignment FIGURE 1.4 The above method can also be used to change an employee’s Accrual Profile that is assigned to an Accrual Field. Client Instruct Page 3 HOW TO “SCHEDULE” AN ACCRUAL ASSIGNMENT CHANGE FIGURE 1.5 Example: When a Non-Exempt employee is scheduled to become an Exempt employee and their accrual rules will change, go to TimeSheet > Edit > Change Accrual Assignment. It will allow you to schedule the day this Accrual Field will begin using the new Accrual Profile. Time accumulated in the Accrual Field prior to the date of the change will be saved. Note: The date you schedule the change to occur must be a date in the previous pay period or after. THE ACCRUAL BALANCE The Accrual Balance is the amount of hours an employee has available to use in an Accrual Field. The Carry Forward Bucket holds the hours that were not used during the previous Accrual Period (i.e. Year) but may be carried forward and used during the new Accrual Period. The Accrued Bucket holds the hours the Accrual Field earned this Accrual Period. The Taken Bucket holds the hours already used in an Accrual Field this Accrual Period. Carried Forward hours + Accrued Hours – Taken hours = ACCRUAL BALANCE The Accrual Balances can be viewed in three areas in the eTIME software: Timesheet Editor; Punch Detail Report; Accrual Balances Report. Hours limits set in the Accrual Profile only apply to accrued or granted hours. It does not take into account any hours carried forward from the previous accrual processing period. CAN I EDIT THE ACCRUAL BALANCES There are two ways to edit the Accrual Balance: Automatic Transactions (accrued balance is automatically calculated) Manual Transactions (ONLY used for non-typical circumstances or when the Accruals Module is not being used) Client Instruct Page 4 AUTOMATIC TRANSACTIONS With the Accruals Module, most of the edits to the Accrual Balances will be automatic. To add 8 sick hours for an employee, use the Timesheet Editor, as you normally would, to Add Hours in the sick pay code. Then the Accruals Module automatically reads the Accrual Profile for the Sick Accrual Field and takes 8 hours away from the Sick Accrual Balance. MANUAL TRANSACTIONS Manual Transactions are only necessary in non-typical situations; usually when; management makes an exception to a rule, or to correct original balance entry errors, or to adjust a semi-automatic Accrual Fields/Profiles. HOW IS A MANUAL TRANSACTION DONE FIGURE 1.6 Edits that are performed in Timesheet > Edit > Add Accrued Hours are manual transactions, which are typically not required when you have the Accruals Module. Note: This process can also be used to enter initial employee balances during the Accrual setup process. Note: You would usually need to perform a manual transaction in the following type of situation: Management at your company doesn’t allow vacation time to be overdrawn. However, they have made an exception to allow one new employee to take 40 hours of vacation time before the employee has accrued that much. A manual transaction can be done to add 40 hours of vacation time to the new employees’ Vacation “Accrued” Bucket. Then, when you give the employee 40 hours of vacation in the Time Sheet Editor, the Accruals Module will automatically take 40 hours of vacation time from the vacation balance. Client Instruct Page 5 GENERATING ACCRUAL LISTS & REPORTS The Accrual Balances Report displays the following for each Accrual Field: The hours carried Forward from the previous Accrual Period (i.e. calendar year) The hours Accrued this Accrual Period The hours Taken in this Accrual Period The Balance of hours available to be used in this Accrual Period FIGURE 1.7 This report can also display an Accrual Audit Trail for both automatic (accrued or granted) and manual (added) transactions. Both types of transactions show the date the entry occurred, but the manual transactions also have an entry indicating the supervisor number of the person who made the edit. FIGURE 1.8 Client Instruct Page 6 The Accrual Fields List (Maintenance Reports > Accrual Fields) displays each Accrual Field in eTIME Accruals. This list also displays the different Accrual Fields that track non-productive time in the eTIME system. It identifies if an Accrual Field will allow a negative balance and if the eTIME operator will be warned about transactions that will cause the Accrual Field to have a negative balance. In addition, the report optionally lists the employees who are using each Accrual Field along with the Accrual Profile. The Accruals Profiles Report (Maintenance Reports > Accrual Profiles) is used by the eTIME operator/administrator to maintain the Accrual Profiles. It indicates when employees assigned to a particular Profile start earning time and when the Accrued hours are available for use. It also displays if any remaining accrued hours not used within the current accrual period are eligible to be carried over to the next accrual period, and if there is a limit on how many hours can be carried over. The Project Manager and the ADP eTIME Implementation Specialist typically create Accrual Profiles during system implementation. DISCARDING AUDIT TRAIL HISTORIES Each time an edit is made that affects an Accrual Field, an Accruals Audit Trail for the edit is created. The audit trails can be displayed on the Accrual Balances Report or in the Timesheet Editor. Note: To avoid memory or disk space problems as the eTIME Accruals Module Software accumulates edits, the accruals audit trail history should be discarded on a regular basis. To discard the accrual history, from Maintenance Setup > Accruals > Discard Accrual History FIGURE 1.9 Use the Employees Tab to select one or all of the employees. If you select all employees, you can define further which employees to consider within the Groups Tab. If you select all employees, click on the Groups Tab if you want to further define which employees to consider. You can qualify employees by any combination of the following: Home Labor Account; Pay Rule, Timeclock Group, or Custom Field (if used). Then click on the Discard Date Tab. Use the Discard History Prior to Date drop down calendar, select the date up to which you want to discard the employees’ accrual history. Then click OK. Note: Only Accruals data older than the Previous Pay Period data can be discarded. Client Instruct Page 7 eTIME 3a ACCRUALS SOFTWARE SET-UP GUIDE INTRODUCTION Many clients need to maintain non-productive hours, such as vacation, sick, and personal. Before paying an employee vacation hours, operators need to see the balance of vacation hours available to the employee, based on company policy, and how many vacation hours have been taken by that employee. Total Time Version 9 introduced basic accrual functionality, allowing clients to create up to 16 Accrual Fields and ONLY the ability to Manually edit and maintain them. That is, if an employee earns non-productive hours or uses them, an operator must manually add hours to the employees Accrued or Taken hours. An employee may take more hours than they have accrued without any warning from eTIME. Basic accrual functionality also allows clients to generate balance reports. Balances are available in the Timesheet Editor, the Punch Detail Report, and the Accrual Balances report. An Accruals Module is now available in eTIME for Windows, and is purchased separately. With the Accruals Module, clients can determine when non-productive hours begin to accrue and when they become available to the employee. Hours accrue automatically and may accrue differently for each employee, depending on the employee’s length of service and company rules. If an employee attempts to take more hours than they have accrued, eTIME can be programmed to display a warning. WHAT IS THE ACCRUALS FEATURE eTIME allows tracking of non-productive hours that employees accrue over time. You create an Accrual Field for each type of nonproductive time and assign them to employees. Note the following: If the system uses the Accruals Module, you also create Accrual Profiles to link to Accrual Fields for each employee. The Accrual Profile tells eTIME how to automatically track time accrued (or granted) and used by each employee. If the system does not use the Accruals Module, you must manually track employees’ accrued hours by periodically editing the balances for each of their assigned Accrual Fields. There are two ways to report on employees’ accrued hours; Generate an Accrual Balances Report or Display a balance report from the Timesheet Editor, for the displayed employee, by clicking on the Accrual Balances Tab. The following flow chart summarizes the two ways of tracking non-productive time and how the eTIME system must be set up. FIGURE 1.1 Set Up Guide Page 1 BASIC ACCRUAL FUNCTIONALITY If the client does not purchase the Accruals Module, eTIME’s basic accrual functionality allows the client to manually maintain their non-productive hours. To use the basic accrual functionality and manually maintain non-productive hours, follow these steps (1-3): 1> Creating an Accrual Field Each Accrual Field has two buckets, Accrued Hours, and Accrued Hours Taken. The name of an Accrual Field describes the type of non-productive hours to be maintained (i.e. Vacation). eTIME allows up to 16 Accrual Fields. Only eTIME users with Maintenance privileges may add Accrual Fields. Note: Although you may have a Vacation Accrual Field and a Vacation Pay Code, Accrual Fields and Pay Codes serve two very different purposes. From eTIME Maintenance, Setup > Accruals > Accrual Fields. FIGURE 1.2 Set Up Guide Page 2 2> Assigning the Accrual Field Once you create an Accrual Field, you MUST assign it to the appropriate employees. You assign Accrual Fields in Maintenance, Setup > Accruals > Accrual Assignments on the Field and Profile Tab (Figure 1.3) or in the Add or Edit/Remove Employee on the Accrual Tab (Figure 1.4). When using the accrual assignments from setup you can select multiple employees from the Employee Tab by using the Control (Ctrl) key in conjunction with your mouse. FIGURE 1.3 FIGURE 1.4 Set Up Guide Page 3 3> Manually Adding Hours - Accrued or Taken If an employee earns one week of vacation, the operator manually adds 40:00 to the vacation Accrual Field’s Accrued bucket. If an employee takes eight hours of vacation, the operator performs a Vacation Pay Code Transaction in the Timesheet Editor and then manually adds 8:00 hours to the Vacation Accrual Field’s Taken bucket. eTIME calculates the balance by subtracting the Taken hours from the Accrued hours. With basic accrual functionality, the balance can go below zero without any warning from eTIME. To manually add hours Accrued or Taken, select Timesheet > Edit > Add Accrued Hours. FIGURE 1.5 There are three ways to display the accrued hours, taken hours, and the balance for each Accrual Field: Accrual Balance Report, Punch Detail Report (set Include Accrual Balances to YES), Timesheet Editor Note: Negative balances are displayed in parentheses. WHAT ARE ACCRUAL FIELDS Accrual Fields are storage buckets for totals of each type of non-productive time that can be accrued by employees. You create an Accrual Field for each type of time you want to track and assign them to the employees. Each Accrual Field stores two totals for each employee assigned to the Field: Total Hours Accrued Total Hours Used/Taken by the employee For each Field, eTIME references these totals to calculate the Field’s balance of accrued hours available. Example: John Smith has accrued 80 hours of vacation time this year. He takes a one-week vacation (40 hours). John’s balance is determined as follows: 80 hours accrued minus 40 hours used/taken = 40 hours available. If your system uses the Accrual Module, eTIME automatically tracks hours accrued and taken. Otherwise, you must manually edit Accrual Fields to reflect changing balances. You access accruals editing functions from eTIME’s main menu Timesheet > Edit > Accruals > Add Accrued Hours, in the Accrued/Taken Tab. Note: You can create up to 16 Accrual Fields in eTIME. Set Up Guide Page 4 WHAT IS THE ACCRUALS MODULE The Accruals Module is an additional package for eTIME which automatically updates accumulated and taken non-productive hours, based on the company’s set of rules. This module allows negative balances, with the option of a warning being displayed. All data provided is up to the minute and allows you access to balances for inquiry and reporting. The balances DO NOT show on pay stubs. The Accruals Module is enabled by having the appropriate DKPARM.ACR file in the etime\data directory. The Accruals Module is optional and MUST be purchased separately. The Accrual Module resides within eTIME, once enabled. At this point, the client has access to the features of the module without having to exit eTIME and start a separate module, once programming is in place. The Accruals Module includes: Up-To-The Minute Accrual Balances When you request Accrual Balances in Timesheet Editor or by generating an Accrual Balance or Punch Detail Report, the Accruals totalizer is invoked. Accrual Profiles An Accrual Profile is a set of rules that may be linked to an Accrual Field. It defines the behavior of an Accrual Field defined by the company’s accrual policy. In addition, when the Accruals Module is enabled, the following prompt is added to the Employee Information Screen: Accruals Date of Hire An Accrual Date of Hire MUST be entered in the format MM/DD/YYYY WHAT ARE ACCRUAL PROFILES If your system uses the Accrual Module, you can create Accrual Profiles in eTIME Maintenance Setup > Accruals > Accrual Profiles, that tell eTIME how to automatically track hours accrued and used by employees. Employees are assigned Accrual Fields which, in turn, are associated with Accrual Profiles to determine how hours accrue for each Field. You can define the following rules in an Accrual Profile: In the General Tab: Annual Processing Basis (Calendar/Fiscal/Date of Hire) Days After Hire Date Hours Begin Accruing (When an employee begins accruing hours) Days After Hire Date Accrued Hours Available To Use (When an employee can use the hours accrued) Annual Carry Forward; Maximum Hours Carried Forward Annually and Carry Forward Negative Balance (What, if any hours can be carried forward to the next annual processing period, or if Negative Balances are allowed) Pay Codes Affecting Accrued Hours Used (What pay codes deduct from the accrual balance(s)) FIGURE 1.6 Set Up Guide Page 5 In the TIERS Tab: TIER Name(s) Maximum Number of Months the TIER is in Effect FIGURE 1.7 In the Hours Limits Tab (must be filled out for each TIER in the TIERS List) (Figure 1.8 only shows 1 TIER): Granted Hours (by Pay Period, Monthly, Quarterly, or Annually) Accrued Hours Limits (by Pay Period, Monthly, Quarterly, or Annually) FIGURE 1.8 Set Up Guide Page 6 In the Accrual Rules Tab (must be filled out for each TIER in the TIERS List): Available Pay Codes, each TIER can have a different “set” of contributing pay codes Contributing Pay Codes (The pay codes that use the multiplier to calculate accrued time). Each pay code can have a different multiplier. Contributing pay codes are not necessary if client is just granting hours. FIGURE 1.9 Accrual Profiles Answer These Basic Questions: 1> When do non-productive hours begin to accrue and when do they become available to the employee? Example: Employees begin to accrue Vacation hours immediately, but cannot take Vacation hours until they have been with the company for 90 days. Days After Hire Date Hours Begin Accruing: 0 Days After Hire Date Accrued Hours Available to Use: 90 *see Known Issue section Note: The date of hire is based on the Accruals date of hire entered for each Employee. 2> At the end of the year, how many unused accrued hours from the current Annual Accrual Period can be carried forward into the next Annual Accrual Period? Example: Each employee may carry forward up to 40 hours of Vacation. Any hours in excess of 40 are lost. Annual Processing Basis Calendar Year Fiscal Year Date of Hire Anniversary Maximum Hours Carried Forward Annually: 0040:00 Reset Negative Balances at Start of Processing At the end of the Annual Accrual Processing Period, employees may have negative balances of accrued non-productive hours. For example, an employee may have used more vacation hours than they actually accrued during the Processing Period. Select this setting in eTIME to reset negative Accrued hour balances to zero at the start of the next Annual Accrual Processing Period. Otherwise, the negative balance will be carried forward to the next period. Set Up Guide Page 7 3> Which Pay Code Transactions affect an Accrual Field’s Taken bucket? Example: When an operator performs a Vacation pay code transaction in eTIME Timesheet Editor, eTIME will automatically add the same number of hours to the Vacation Accrual Field’s Taken bucket. Pay Codes Affecting Accrued Hours Used: Vacation 4> Do non-productive hours accrue differently, based on an employee’s month of service with the company? Example 1: Employees earn Vacation hours based on their months of service with the company. If an employee has been with the company up to two years, he earns two weeks of Vacation per year. After two years, he earns three weeks. TIER Name: TIER Name: 0-2 years 2 and above Months of Service: Months of Service: 24 999 Example 2: All employees earn three weeks of Vacation per year. TIER Name: All Employees Months of Service: 999 Note: Each Accrual Profile must have at least one TIER. 5> For each TIER, how are the non-productive hours Accrued automatically? Based on the actual number of hours an employee works? Or is it based on a fixed number of hours an employee works? Or are a fixed number of hours Granted at the beginning of each pay period, month, quarter, or year? AUTOMATIC: Example: Employees accrue 0.0385 hours of Vacation for each Regular hour worked. If an employee works 40 Regular hours in a week, they accrue 1.54 Vacation hours, or 80.08 (1.54 x 52) hours per year. Accrual Rules Tab Available Pay Codes: Regular Contributing Pay Codes: Regular Multiplier: 0.0385 PERIOD GRANT: Example: Employees are Granted 1.54 hours of Vacation at the beginning of each (Weekly) pay period. Hours Limits Tab Granted Hours Pay Period: 1:54 Monthly: 0:00 Quarterly: 0:00 Annually: 0:00 6> For each TIER, is there a limit to the number of hours that can be accrued? Example 1: Employees may not accrue more than 80 hours of Vacation annually. Hours Limits Tab Accrued Hours Limit Pay Period: 3500:00 Monthly: 3500:00 Quarterly: 3500:00 Annually: 0080:00 Note: Each limit counts toward the next. Set Up Guide Page 8 Example 2: Employees may not accrue more than 2 hours of Vacation per pay period or more than 80 hours of Vacation annually. If the two-hour pay period limit is reached; the employee may only accrue 78 more Vacation hours before reaching the annual limit. Hours Limits Tab Accrued Hours Limit Pay Period: 0002:00 Monthly: 3500:00 Quarterly: 3500:00 Annually: 0080:00 7> Once the Accrual Profiles have been created they MUST be assigned to the employees. If the Accrual Profiles were created by groups, then the assignment of the Profiles may be performed in eTIME Maintenance Setup > Accruals > Accrual Assignments Otherwise, the Accrual Fields and Accrual Profiles will need to be assigned on an individual basis in eTIME Maintenance Edit > Edit/Remove Employee in the Accrual Tab ADDITIONAL NOTES: Unused hours that cannot be carried forward cannot be automatically moved into another pay code. Example: Annual Processing Basis: Calendar Year; Carry Forward: 40:00 Dec 31 Jan 01 Forward 40:00 40:00 Accrued 20:00 00:00 Taken 10:00 00:00 Balance 50:00 40:00 The client MUST run the Accrual Balances Report on December 31 st, in Timesheet Editor to add the remaining hours into the appropriate pay code, if applicable. AUTOMATIC Transactions are always posted at the END of the specified period GRANTED HOURS are always posted at the BEGINNING of each period An Accrual Profile can be linked to more than one Accrual Field; Field/Profile relationships can be different for various employees. You can create up to 99 Accrual Profiles in eTIME. RESETTING ACCRUAL FIELDS Timesheet > Edit > Reset Accrual Field (Use CAUTION) Why would you want to use this feature? Example: Suppose your client started maintaining non-productive hours on January 1st, but the Accruals module was not installed until February 27th. You created an Accrual Profile to grant 40:00 Sick hours to every employee annually, based on the calendar year. The employees will not be automatically granted Sick hours until January 1 st of the next year. You set up another Accrual Profile to grant 10:00 Vacation hours monthly. Their first automatic Vacation grant of 10:00 hours will occur on March 1st. Today is February 27th, and every employee has accrued 40:00 Sick hours and 20:00 Vacation hours. Employees Tab Accrual Field: Sick Set Amount to Carry Forward: 0:00 Accrued: 40:00 Taken: 0:00 Count Toward Monthly Limit: 0:00 Quarterly Limit: 0:00 Annual Limit: 0:00 Set Up Guide Page 9 Employees Tab Accrual Field: Vacation Set Amount To Carry Forward: Accrued: Taken: Count Toward Monthly Limit: Quarterly Limit: Annual Limit: 0:00 20:00 0:00 0:00 0:00 0:00 Note: To RESET the Accrual Fields in eTIME Timesheet > Edit > Reset Accrual Field. This feature is very POWERFUL and should NOT be used by clients. If the client does need to use this feature, a member of the eTIME HUB Support Team or their eTIME Implementation Specialist should assist them with the process. ADDING/EDITING ACCRUAL FIELDS To Add an Accrual Field: From the eTIME Maintenance main menu, select Setup > Accruals > Accruals Fields, the Edit Accrual Fields Dialog box appears (see Figure 1.11) Click on New, the New Accrual Field dialog box appears FIGURE 1.10 For each Accrual Field, specify a name and whether the Field can be overdrawn; that is, should supervisors be able to credit employees with more hours than they have currently accrued for this Field? Click Add, the New Accrual Field dialog box clears so you can create another Accrual Field (see Figure 1.10) When you are finished adding Accrual Fields, click Close Click OK Set Up Guide Page 10 To Edit the name or characteristics of an Accrual Field: From the eTIME Maintenance main menu, select Setup > Accruals > Accrual Fields, the Edit Accrual Fields dialog box appears FIGURE 1.11 In the Field List, select the Accrual Field to edit Enter a new name and/or specify whether the Field can be overdrawn; that is, should the supervisors be able to credit employees with more hours than they have currently accrued for this Field Repeat for each Accrual Field you want to edit When you are finished edit Fields, click OK REMOVING ACCRUAL FIELDS Note: You CANNOT remove an Accrual Field if it is currently assigned to any employee. To Remove an Accrual Field: From the eTIME Maintenance main menu, select Setup > Accruals > Accrual Fields, the Edit Accrual Fields dialog box appears (see Figure 1.11) In the Field List, select the Accrual Field you want to delete Click Delete When you are finished deleting accruals Fields, click OK GENERATING AN ACCRUAL FIELDS LIST You can generate an Accrual Fields List showing the following for each Field: Field Names Whether the Fields can be overdrawn (allow a negative balance) To which employees Fields are assigned (optional information) If your system the Accruals Module, which Accrual Profile is linked to each employee’s assigned Accrual Fields Set Up Guide Page 11 To Generate the Report: From the eTIME Maintenance, select Reports > Accrual Fields, the List Accrual Fields dialog box appears In the Accrual Field List Tab, indicate whether to report on one or all Accrual Fields. To include all Fields, select ALL To include one specific Field, select one and select the Field in the list box To list employees assigned to the Fields, select to Show Employee Assignments Click on the Destination Tab Select whether you want to view the list on the screen, print it, save it as a file, or save it in HTML format If you selected Printer, choose a printer. If you selected File or Web File, specify the name and location of the file Click OK Note: To make this task an event you can run from Event Manager, click the Save Script button. This button is enabled only if your supervisor number is 225 to 250 (for systems with 250 supervisors) or 900 to 999 (for systems with 999 supervisors). This saves the task as an ADP script file that can be scheduled into the Event Manager. ADDING/EDITING ACCRUAL PROFILES To Add or Edit Accrual Profiles: From the eTIME Maintenance main menu, select Setup > Accruals > Accrual Profiles, the Accrual Profiles dialog box appears To add a Profile, click New to display the Accrual Profile Detail dialog box If you want to base the Profile on an existing one, select a Profile from the list and check Add Based on Selected. To edit a Profile, select the name in the Profile List and click Edit. In the General Tab: enter or edit the Profile name, the type of year accruals are based on, when employees begin accruing hours, when they accrued hours become available to use, and how many accrued hours can be carried forward to next year. Specify which pay codes eTIME monitors to determine when to adjust the number of accrued hours used by the employee Click the TIERS Tab. An Accrual Profile must have at least one TIER that tells eTIME how to calculate accrued hours for an employee over a specified period of time To Create TIERS for this Profile: Click New TIER Enter a name for the TIER and the number of months of service it represents Click OK to close the New TIER dialog box To add a TIER, click New TIER and repeat steps above. The number of months you specify for each TIER must be greater than the previous TIER To edit TIERS for a Profile, select the name of the TIER to edit and change the name of the TIER and the number of months of service it represents Click the Hours Limits Tab and select the desired TIER from the TIERS List To periodically grant a number of hours to employees, specify period grants for each TIER. If employees will continually accrue hours over time, specify the maximum number of hours they can accrue per pay period, month, quarter, or year. Do this for each TIER by selecting the TIER from the list and completing the Fields. Enter amounts of time in hours and minutes Click the Accruals Rules Tab and select a TIER from the TIERS List Use the Add and Remove buttons to select which pay codes eTIME monitors to adjust the number of hours the employee has accrued for Accrual Fields linked to this Profile and TIER For Hours Multiplied By, specify a factor by which eTIME multiplies the number of hours in each of the contributing pay codes to calculate how many hours the employee has accrued When you have completed all the Tabs, click OK Set Up Guide Page 12 REMOVING ACCRUAL PROFILES Note: You CANNOT remove an Accrual Profile if it is assigned to employees. To Remove an Accrual Profile: From the eTIME Maintenance main menu, select Setup > Accruals > Accrual Profiles, the Accrual Profiles dialog box appears In the Profile List, select the Accrual Profile to remove Click Delete If the Profile is not assigned to any employees, it is removed from the system. If the Profile is assigned to any employees, a message tells you that you cannot remove the Profile. You must first remove the Profile assignments to employees. Refer to Removing Employee Accrual Assignments Follow this procedure to remove the Profile Click OK to close the dialog box GENERATING AN ACCRUAL PROFILES LIST You can generate an Accrual Profiles List showing the following for each Profile: Name Definition (all rules for accruing hours) To which employees Fields are assigned (optional information) For each employee listed, which Accrual Fields are linked to the Profile To Generate the Report: From the eTIME Maintenance main menu, select Reports > Accrual Profiles In the Accrual Profile List Tab, indicate whether to report one or all Accrual Profiles. To include all, select ALL. To include one specific Profile, select One and select the Profile in the list box If you want the report to list employees assigned to the Profiles, click Show Employee Assignments Click on the Destination Tab Select whether you want to view the list on screen, print it, save it as a file, or save it in HTML format. Click OK Note: To make this task an event you can run from Event Manager, click the Save Script button. This button is enabled only if your supervisor number is 225 to 250 (for systems with 250 supervisors) or 900 to 999 (for systems with 999 supervisors). This saves the task as an ADP script file that can be scheduled into the Event Manager. ASSIGNING ACCRUAL FIELDS AND PROFILES TO EMPLOYEES If the system uses the Accruals Module, you can link an Accrual Profile to each Field to control how employees accrue hours. Note: that you cannot assign more than one Field or Field/Profile combination simultaneously; each must be assigned individually. To Assign Accrual Fields to Employees: From the eTIME Maintenance main menu, select Setup > Accruals > Accrual Assignments Use the Employees Tab to select one or all employees If you select all employees, you can click the Group Tab to further define which employees to consider. You can qualify employees by any combination of the following: Home Labor Account, Pay Rule, Timeclock Group, and Custom Field (if used) Click the Field and Profile Tab For Assignment Type, select whether you want to assign an Accrual Field only or a Field and Profile. Note that Accrual Profiles are available only if your system uses Accruals Set Up Guide Page 13 To assign Accrual Fields ONLY: In the Field list, select an Accrual Field Click Assign To assign Fields AND Profiles: In the Field list, select an Accrual Field In the Profile list, click on the Accrual Profile to link to the Accrual Field Click Assign When you are finished assigning Accrual Fields/Profiles, click Close EXAMPLE: Setting Up Accrual Profiles ABC Company uses specific policies for accruing three types of non-productive time: vacation, sick, and personal. Policies for vacation and personal time for exempt and non-exempt employees are the same. The policy for sick time differs for exempt and nonexempt employees. Vacation Time: Exempt and Non-Exempt Employees Employees can ACCRUE up to 160 hours (4 weeks X 40 hours per week) of vacation time per year Employees ACCRUE time based on how many regular hours (non-overtime) they work and how many holiday credit hours they receive. Employees work 40 hours per week. They are not required to work holidays, but are paid for them Rates of accrual increase with the employees’ length of service (40 hrs/week X 52 weeks = 2080 hours) - Up to 5 years, employees can accrue up to 80 hours per year (80/2080 = .03846 multiplier) - From 5 to 10 years, employees can accrue up to 120 hours per year (120/2080 = .05769 multiplier) - After 10 years, employees can accrue up to 160 hours per year (160/2080 = .07692 multiplier) Employees begin accruing hours as soon as they begin working for ABC Company. They can begin using accrued time after they have been with the company for six months (180 days) Employees can carry up to 80 hours of vacation time over to the following year Sick Time: Exempt Employees Employees must work at least 20 hours per week to be eligible to accrue sick time. They are GRANTED 10 sick days per calendar year, regardless of when they start their employment with ABC Company. They can carry forward any hours not used. Sick Time: Non-Exempt Employees Employees must work at least 20 hours per week to accrue time at a rate of ½ day per month. Employees must work for 3 months (90 days) before they are GRANTED sick time. After 3 months, they receive sick time based on their starting months. For example, if Jane starts work in April, she is granted ½ day per month from April to December (4.5 days). They cannot carry forward any hours. Personal Time: All Employees Employees must work at least 20 hours per week and be with ABC for 3 months (90 days) before they are eligible to ACCRUE one personal day per year worked. They can carry forward any hours not used. Set Up Guide Page 14 What Accrual Fields Do You Need? VACATION, SICK, and PERSONAL, not allowing fields to be overdrawn. What Accrual Profiles Do You Need? VACATION, with a Date of Hire processing basis, 0 for days after hire hours begin accruing, 180 for days after hire hours available to use and 80:00 as maximum carry forward. Pay codes affecting accrued hours used would be the Vacation pay code only. Three TIERS would be needed for each length of service requirement with months set to 48 for 0-5 years, 108 for 5-10 years, and 999 for 10+ years. You would then need the Accrued Hours Limits set “annually” to the maximum hours for each TIER (80:00, 120:00 & 160:00). Also for each TIER in the Accrual Rules Tab, contributing pay codes would be Regular and Holiday with by TIER multipliers of .03846, .0576, and .07692. SICK EXEMPT, with a Calendar Year processing basis, 0 for days after hire hours begin accruing, 0 for days after hire hours available to use and 3500:00 as maximum carry forward. Pay codes affecting accrued hours used would be the Sick pay code only. Only one TIER would be needed with months set to 999. You would then need the Granted Hours set “annually” to 80:00. Because you are GRANTING hours, nothing is required in the Accrual Rules Tab. SICK NON-EXEMPT, with a Date of Hire processing basis, 0 for days after hire hours begin accruing, 90 for days after hire hours available to use and 0:00 as maximum carry forward. Pay codes affecting accrued hours used would be the Sick pay code only. Only one TIER would be needed with months set to 999. You would then need the Granted Hours set “monthly” to 4:00 (1/2 a day). Because you are GRANTING hours, nothing is required in the Accrual Rules Tab. PERSONAL, with a Date of Hire processing basis, 90 for days after hire hours begin accruing, 90 for days after hire hours available to use and 3500:00 as maximum carry forward. Pay codes affecting accrued hours used would be the Personal pay code only. Only one TIER would be needed with months set to 999. You would then need the Granted Hours set “annually” to 8:00. Because you are GRANTING hours, nothing is required in the Accrual Rules Tab. HOW TO SET UP ACCRUALS ON AN EMPLOYEE RECORD (using PCPW) Select PCPW Access New Hires and Employee Maintenance Access the desired employee Access the eTIME/Total Time Tab In the Accruals Date of Hire Field, type the employee’s date of hire (MM/DD/YYYY) Result: The date of hire is stored in the TTRANS.KRN file and when you access eTIME Data Services, the file will automatically be imported with the new date field. HOW TO SET UP ACCRUALS ON AN EMPLOYEE RECORD (using eTIME Remote or StandAlone) Select Edit from the eTIME text menu Highlight the desired employee Select the Identification Tab In the Accruals Date of Hire Field, type the employee’s date of hire (MM/DD/YYYY) HOW TO ASSIGN EMPLOYEES TO THE ACCRUAL FIELDS Select Setup > Accruals > Accrual Assignments from the eTIME Maintenance menu. Select an employee or a group of employees Select the appropriate Accrual Field Select the appropriate Accrual Profile ACCRUAL REPORTS Accrual Balance Report Reports > Time and Attendance > Accrual Balances from the eTIME menu This report displays the accrued hours carried forward from a prior pay period, the current accrued taken, and the balance that remains after the taken hours are subtracted from the accrued hours. Set Up Guide Page 15 List Accrual Fields Reports > Lists > List Accrual Fields from the eTIME menu The listing displays each Accrual Field and associated Accrual Profile. It prints the employees assigned to each Accruals Field OR From the eTIME Maintenance Reports > Accrual Fields RESETTING TOTALS IN ACCRUAL FIELDS (Use CAUTION) Use this feature in eTIME Timesheet > Edit > Reset Accrual Field to make manual adjustments to Accrual Field balances. Use this procedure if balances have been changed incorrectly, or to add amounts if eTIME is not set up to credit hours automatically. If an employee has taken a week’s vacation, do not use this feature to record the change. Instead, use the ADD ACCRUED HOURS feature. The Reset Accrual Field option lets you change the following: Carry Forward balance Accrued balance Taken balance Hours counting toward monthly limit Hours counting toward quarterly limit Hours counting toward annual limit Note: You can only change hours carried forward and the hours counting toward limits Fields if eTIME uses the Accruals Module. To Reset Accrual Field Balances: Close the Timesheet Editor if it is open Select Timesheet > Edit > Reset Accrual Field from eTIME Use the Employees Tab and Groups Tab to specify the employees whose records you want to edit Use the Reset Accrual Field Tab as follows for each Accrual Field to change: Use the Set Amount To Fields to enter the corrected number of hours for each balance* Use the Count Toward Fields to specify how many of the Accrued Hours count toward ANY limits set in the Accrual Profile (Optional) Assign a comment Click OK Displaying Accrual Field Totals at the timeclock via a function key(s): Set up totals just like you would for pay code totals but use the Accrual Field option in the software vs. using a pay code. In eTIME Maintenance, Setup > Timeclock > Terminal Totals FIGURE 1.12 Set Up Guide Page 16 eTIME 3a ACCRUALS CLIENT ANALYSIS Company Name:________________________________________________ Company Code:___________________________ PLEASE BE SURE TO ATTACH YOUR COMPANY POLICY FOR ACCRUALS TO THIS DOCUMENT. ACCRUAL FIELDS: 1) Do you have a written or established policy on how you Accrue or Grant employees with non-productive time (i.e. Vacation, Sick, Personal)? YES NO 2) What Accrual Fields, or manual hour types will your organization be tracking? Please list them. Think of an Accrual Field as a storage area containing two buckets, one for ACCRUED (or Granted) hours, and one for TAKEN. 3) Can these Accrual Fields be overdrawn (negative balances)? If yes, which Fields can be overdrawn? 4) Of the Fields that can be overdrawn, would you like a confirmation message displayed when performing and edit? YES NO 5) Do you have different groups of employees that have different policies established for the Accruals Fields defined above? For example, salary or hourly employees. Please list the different group/policies. 6) Does each group (as described above) follow separate rules for any of the Accrual Fields being used? For example, a salary employee is granted or accrues 4 sick days per calendar year regardless of hire date or years of service. An hourly employee must work 3 months before sick time is granted/accrued or available to use. If yes, please list the Accrual Fields and each group that will follow separate rules per Accrual Field. Accrual Analysis Page 1 ACCRUAL PROFILES: An Accrual Profile controls how non-productive hours accumulate in the Accrued and Taken buckets of an Accrual Field. When you assign Accrual Fields to an employee, you will also link an Accrual Profile to each Field. The Profile answers many questions about how hours accrual is handled for Accrual Fields linked to the Profile. Please list each Profile and answer the following questions in the spaces provided. If necessary, copy the pages that apply if more than one Profile is needed. Some examples of Profiles are: Vacation-All, Sick-Salary, Sick-Hourly, and Personal-All. Questions 5 and 6 on the previous page should help to identify the Profiles that are needed for your policy. ACCRUAL PROFILE NAME:_____________________________________________________________________________ (You may want to make copies of this section if you have more than one Accrual Profile) 1) How many days after the employee Accrual Date of Hire do hours actually begin to accrue? _________________ The Accrual Date of Hire is the starting point for calculating non-productive hours. It is usually the employees hire date. A minimum of 0 days (immediately) and a maximum of 999 days may be used. Hours begin to accrue for the employee the day AFTER this number of days have passed. 2) How many days after the employee Accrual Date of Hire MUST pass before the employee can being to use the hours accrued?_________________ 3) What is the Annual Accrual Year based on? CALENDAR YEAR FISCAL YEAR DATE OF HIRE ANNIVERSARY This parameter will factor in calculating when period grants become effective, limits on the number of hours accrued, and Annual Accrual Year-End maintenance (carry forward hours etc.) 4) a) Can Accrued Hours for this Profile be carried over to the next Annual Accrual Period? YES NO b) If yes, is there a Maximum that can be carried forward? ___________________ hours. 5) Which eTIME Pay Codes affect the TAKEN portion of Accrual Fields associated with this Profile? Please list them. For example a Vacation-All Accrual Profile would be affected by edit made to the Vacation Pay Code. If an employee takes a vacation day, the Accrual Balance in the Vacation Field will be reduced by 8 hours. 6) Within each Profile at least one TIER must be defined. A TIER represents a specified length of time, such as 1 to 5 years, 5 to 10 years, and 10 years and above. TIERS are necessary if specific rules are in effect through different lengths of service. For example, up to 5 years of service an employee receives 2 weeks of vacation; 5 to 10 years of service an employee receives 4 weeks of vacation. Please list all of the TIERS necessary for this Accrual Profile. Accrual Analysis Page 2 7) a) Which eTIME Pay Codes, if any, affect the ACCRUED portion of the Accrual Fields? Please list them. b) And by what factor, if any, should each hour in the above mentioned Pay Codes be multiplied by to determine the amount of time to be added to the accrued non-productive hours for this Profile? HOURS/PAY CODE Example: Regular MULTIPLIER 0.1000 ______________________ ______________________ ______________________ ______________________ _________________ _________________ _________________ _________________ Note: The minimum value for the multiplier is 0.0001 and the maximum value is 6.5535. For example, if the Pay Code that affects the Accrued portion is REGULAR, and the multiplier is 0.1000, for every Regular hour worked, 1/10 of an hour of Vacation is accrued. So if 160 Regular hours are worked in a month, 16 hours of Vacation are accrued. IF THE METHOD MENTIONED IN QUESTION 7b, IS NOT USED TO DETERMINE THE AMOUNT OF ACCRUED HOURS FOR YOUR COMPANY, PLEAS SKIP QUESTION 7b AND PROCEDE TO QUESTION 8. 8) a) Are the number of hours that are accrued GRANTED to an employee at specified intervals of time? YES NO For each Accrual Field, hours are automatically added to the accrued portion when this time frame occurs. For example, for Pay Period Grants, hours are Granted at the BEGINNING of each pay period. b) If yes, please specify the interval below. Indicate the number of hours Granted for that interval, and the limit of hours an employee can accrue. Be sure to specify this for each Accrual Field linked to this Profile. INTERVAL Pay Period Monthly Quarterly Annually NUMBER OF HOURS GRANTED _____________________________ _____________________________ _____________________________ _____________________________ HOURS LIMITS _______________ _______________ _______________ _______________ It is common that only one interval would be selected for each Profile. For example, an employee is TIER “1 to 5 years” receives 2 weeks of Vacation for each Calendar Year. The interval would probably be annually, the number of hours Granted would be 80, and the Hours Limit would also be 80. Note: If another Accrual Field (i.e. Sick) accrues time in a different manner, a separate Profile is needed. PLEASE PROVIDE ANY ADDITIONAL INFORMATION THAT MAY BE NECESSARY TO THE SET UP OF YOUR ACCRUAL FIELDS AND PROFILES WITHIN eTIME. Accrual Analysis Page 3 KNOWN ISSUES WITH eTIME 3a ACCRUALS When Resetting Accrual Balances, if Days After Hire Accrued Hours Available is anything but 0, the reset will NOT work properly. Previous/Current effects on Accrual Balance Report(s). If you are trying to clear balances, the changes only effect past history prior to the previous and current pay period. Anything accrued or granted in the previous or current pay period will not reset. Resetting Accrual Fields are best to be done right after a Discard. Display Accruals Audit Trail for date range availability for best results. When running Accrual Balance Reports, use range of dates to be correct instead of Previous or Current (this is the work around). Page Break issue with eTIME not necessarily Accruals driven, anytime when running reports within eTIME when you request a specific Page Break. This problem is an intermittent one, so it may appear to work one time and not the next. In Report Settings in eTIME Maintenance, you must have “enter pay code edits” set to hours and minutes and NOT hours and hundredths when adding Accrued or Taken hours. Otherwise, all edits to accruals must be entered in hh:hh. Remember to use eTIME online Help when you need assistance defining an accrual process. Known Issues Page 1