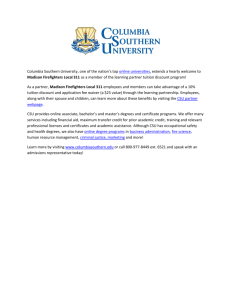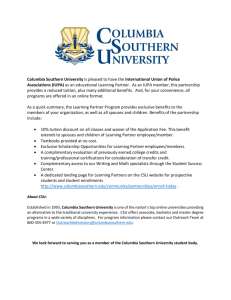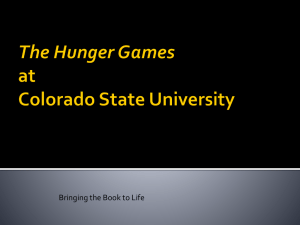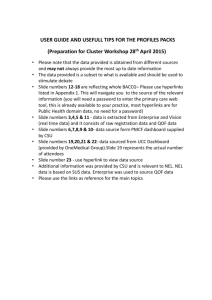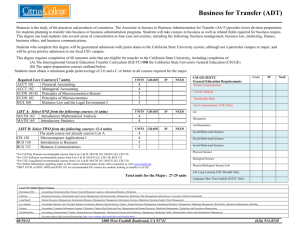Using csusap for Web Publishing
advertisement
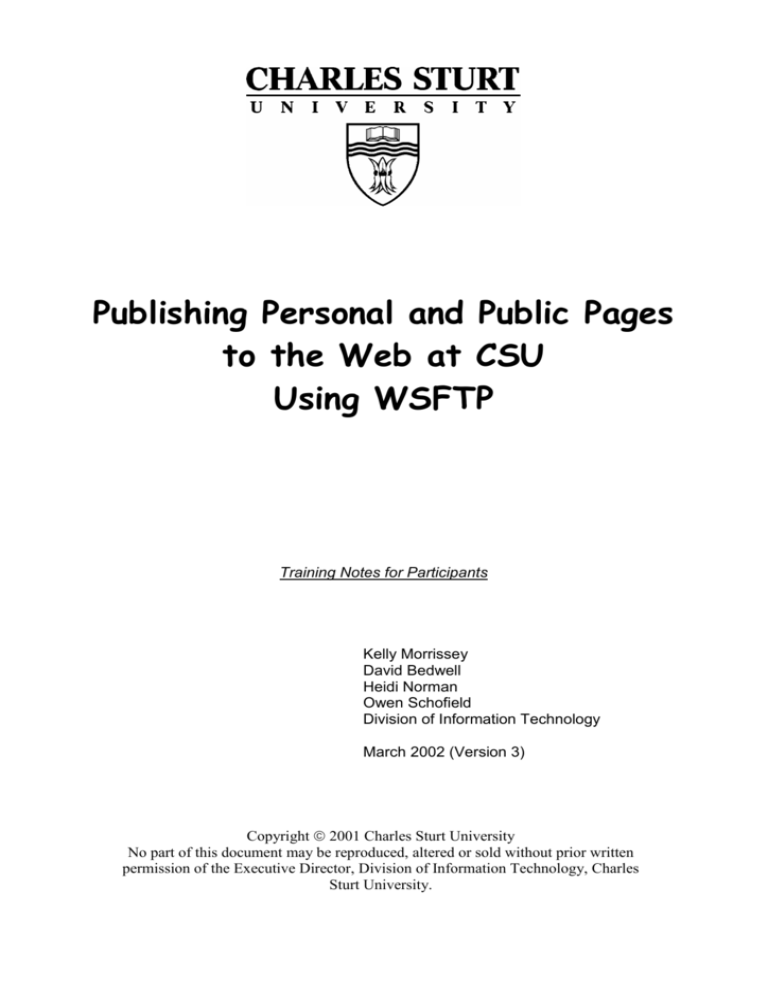
Publishing Personal and Public Pages to the Web at CSU Using WSFTP Training Notes for Participants Kelly Morrissey David Bedwell Heidi Norman Owen Schofield Division of Information Technology March 2002 (Version 3) Copyright 2001 Charles Sturt University No part of this document may be reproduced, altered or sold without prior written permission of the Executive Director, Division of Information Technology, Charles Sturt University. Publishing Personal & Public Pages to the Web Using WSFTP Table of Contents OBJECTIVE OF THIS TRAINING MODULE ............................................................................. 3 PRE-REQUISITES FOR THIS TRAINING MODULE ............................................................... 3 INTRODUCING WSFTP.................................................................................................................. 3 CHECKS BEFORE UPLOADING .................................................................................................. 3 INDEX FILE........................................................................................................................................ 3 FILE SPACE AVAILABLE .................................................................................................................... 3 UPPERCASE AND LOWERCASE SENSITIVITY ...................................................................................... 3 UPLOADING FILES WITH WS_FTP............................................................................................ 4 OPEN WSFTP ................................................................................................................................... 4 Step-by-Step ................................................................................................................................. 4 Item (1) Personal ......................................................................................................................... 4 Item (2) Public ............................................................................................................................. 5 USING THE PUBLIC_HTML FOLDER........................................................................................ 7 MOVING YOUR WEB SITE FILES INTO PUBLIC_HTML ..................................................... 7 VIEWING YOUR NEW PERSONAL WEB SITE ........................................................................ 9 VIEWING YOUR NEW PUBLIC WEB SITE ............................................................................... 9 WS_FTP at CSU Page 2 Objective of this Training Module At the end of this module, using WSFTP, you will publish a website to the CSU web server so that the site you have developed can be viewed on the Internet Pre-requisites for this Training Module It’s assumed that you know how to write a web page or site and can confidently store files uniformly in an identified web site folder. Introducing WSFTP WSFTP is a file transfer protocol tool. That means it’s a piece of software that you use to transfer files to an Internet server. It’s a bit like a file management program except it can be used to manage files from your PC or network to the Internet server An Internet Server Is a big computer that holds your website and other files. It is permanently connected to the Internet so that anyone with access to the Internet can access these files or your pages. When you ‘Publish’ you transfer your files and web pages to the Internet server Checks Before Uploading Index File There should be one file created called: index.htm This is the file that the web server will look for first when someone wants to look at your web page. Other files can have different names with the index files providing links to them. File Space Available The file space available per account is 15-20 MB. Check that the files you are uploading are less than this. Uppercase and Lowercase Sensitivity Both servers csusap/online are very particular about uppercase and lowercase characters. Make sure any links you have to other documents, files or images are in the same case as the file name. That is if you have a file called myphoto.jpg saved in your mywebsite folder, then the link in your web page must be myphoto.jpg or it will not work. WS_FTP at CSU Page 3 Uploading Files With WS_FTP As files for your personal web site are saved to a different server than files belonging to your Division/School or Department web site you will be required to enter information appropriate to your activity. These different steps are defined as: Use item (1) Personal if you are working on a Personal web site. Use item (2) Public if you are working on a Public web site such as your school web site. Open WSFTP When WS_ftp is started the Session Properties screen will appear. The box Session Properties contains information about the server that you are connecting to. Step-by-Step Item (1) Personal 1. If the information is different click new then enter the information in the Session Properties box as above. 2. Host Name/Address will be: csusap.csu.edu.au 3. Enter your login id in the area User ID and your current Password then click OK. The Password window will appear: WS_FTP at CSU Page 4 4. Enter your password and click on OK. Item (2) Public 1. If the information is different click new then enter the information in the Session Properties box as above. 2. Host Name/Address will be: www.csu.edu.au 3. Enter your User id in the area User ID and your current Password. 4. Click on the Startup tab to get to the following screen. WS_FTP at CSU Page 5 5. Enter in your Department/Division/Faculty site using the format shown above. For example always begin with /local/WWW/then if you are in a /faculty/department or division/then enter your div/fac/dept name. ie /local/WWW/faculty/educat/ 6. Click OK The Password window will appear: 7. Enter your password and click on OK. HINT: If you do not know the name go to the web site and look in the address line and copy it. WS_ftp will then show a list of files in your home directory on the csusap or local server. (as shown in diagram below) 1. 2. On the left hand side (LHS) are the files on your own computer or network. On the right hand side (RHS) are the web server folders into which you may place your website files. WS_FTP at CSU Page 6 Using the public_html folder You should have a directory called public_html in the list on the RHS. If not, 1. 2. Click on the MkDir button and type public_html as the name then click OK. Double click on the public_html folder. If you have previously published to the server you will see a list of files in that directory. If there are none, (as seen in diagram below), it means that the author of this document has no files or web pages visible on the Internet. Moving your web site files into public_html Step-by-step 1. Go to the LHS window. and locate the folder where you have saved your web pages and images by dragging the scroll bar until you can see ‘P’ drive in the window. For CSU staff this folder may be called ‘mywebsite’ on your ‘P’ drive. 2. Double click on ‘P’ drive, this will open the folder and all your files saved in ‘mywebsite’ will now be visible. See diagram below. 3. You can check the folder by looking at the name shown in the top ‘local system’ box on the left hand side. WS_FTP at CSU Page 7 To publish your ‘mywebsite’ files you need to transfer the files from the left to the right. 4. First ensure that you double clicked public.html on the right. This selects the site that your web files will be loaded into. 5. Then by highlighting all the files on the left with your mouse. 6. Then click on the right arrow icon (). WS_FTP at CSU Page 8 The files will then be transferred to the Internet Server and the window will look like this Remember everything on the RHS is available on the Internet Viewing your new personal web site 1. Ensure you are still connected to the Internet and open a web browser. 2. Type in the address for your personal web page. This will be http://csusap.csu.edu.au/~ with your user id after the ~ symbol. For example if your id was jbloggs then the address for your personal web page would be: http://csusap.csu.edu.au/~jbloggs OR Viewing your new public web site 1. The address for your public web page will be http://www.csu.edu.au/ then the name of the faculty or schools web page. For example, if you were publishing public material to the Faculty of Education the address would be: http://www.csu.edu.au/faculty/educat/edu/ WS_FTP at CSU Page 9