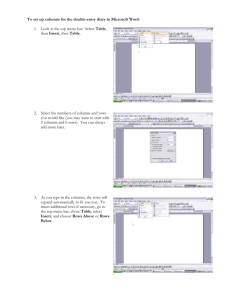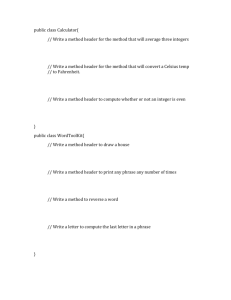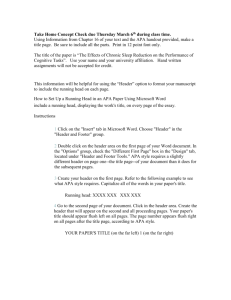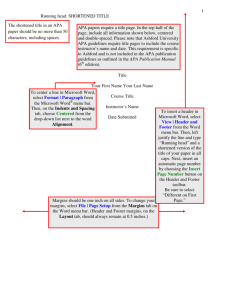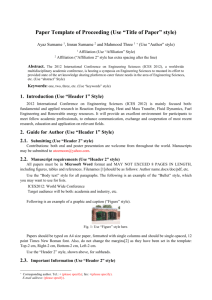Inserting Headers and Inserting Page Numbers
advertisement

Word Lesson 3: Inserting Page Headers and Page Numbers Opening Words about Page Numbers: In the work world, always insert page numbers on multi-page documents. Always. Whether you number the first page of a document can be a matter of choice, but on documents that have transmittal information present on the first page (such as letters or documents with memo headers), page numbers on the first page are superfluous. Inserting Page Headers: This is one time I am going to actively contradict Anderson. In discussing page headers, Anderson states "When a memo runs to more than one page, provide the additional pages with the same sort of header that you use in letters." Furthermore, Anderson provides these directions: "If your letter is longer than one page, use plain paper rather than letterhead stationery for the second and subsequent pages. At the top of the second and subsequent pages, provide the name of the addressee, the page number, and the date." Here is where we will deviate from Anderson: The addressee knows the document was written to him or her. Putting the addressee’s name at the top of documents will not help our readers. It might help us as writers while we are composing documents, but we need to think about our readers. Unlike Anderson's advice, in all documents that you write, put your own name (not the name of the person you are sending a document to) at the top of the second and each subsequent page. If your document's pages should become separated, having your name (the writer) and page numbers would make it possible for your readers to always reassemble your document. To Insert Page Headers 1. Since we DO NOT want a header on the first page of your document, be sure you are on page two (or any subsequent page) of your document. Headers can, of course, be put on the first page of documents. We are just not doing so for the purpose of this exercise. 2. On the View menu, click Header and Footer This will open the Header area in your document. 3. Key in your name, first and last or just last. Konvicka 3/8/2016 2 4. To leave the header off the first page, click Page Setup. 5. Click the Layout tab 6. Select the Different first page check box 7. Click OK 8. If necessary, format text by using buttons on the Formatting toolbar. 9. When you finish, click Close on the Header and Footer toolbar This will create a document that does have your name as a header on pages two through the final page. If you have any trouble, use Microsoft Word's "Help" feature. Headers with Multiple Items As Anderson points out, you may want to create headers with multiple items such as your name (maybe aligned on the left), possibly a date (maybe centered), and page numbers (aligned on the right). To position header information, 1. On the View menu, click Header and Footer. 2. If necessary, click Show Previous or Show Next on the Header and Footer toolbar to move to the header you want to adjust. 3. On the Formatting toolbar, click an alignment button, or 4. You can use the preset tab stops in the headers and footers to quickly center an item or align multiple items. To center an item, press TAB; to right align an item, press TAB twice. In other words, when you are keying in your name, hit the TAB key once. This takes your cursor to the center of your page. If you want a centered item, like a date, key it in, in the center position. Hit the TAB key again. This will take your cursor to the right position on the page. At this point, you can insert your page number. If you do not want a centered item, key in your name, hit the TAB key twice to take you to the right aligned position in your header, and then proceed to insert your page numbers. Konvicka 3/8/2016 3 Inserting Page Numbers 1. With your cursor in the position you want your page numbers located, in this example, top right, from the Menu bar, go to Insert > Page numbers. 2. Since you are already in your header, the choices of positioning your page numbers will not be available. If, however, you want to insert page numbers after you have created your header, you would select Top of page (header). 3. Select Alignment > Right 4. Be certain "Show number on first page" in NOT checked. Remember, for this exercise we are making this choice assuming that there was perhaps a Memo Header on page 1, but it you wanted to, you could certainly show the page number on the first page. 5. Click OK This should create documents with the same header display you see on this document. Go in and play around. Look at all the choices you have available under "Insert Auto Text." Open some practice documents and try doing this several different times several different ways. When in doubt, use Word's "Help." Just be sure to always put page numbers in multiple-page documents and put your own name in your header so your readers will know whose document they are viewing. As always, call me if you need me: (254) 968-9286.