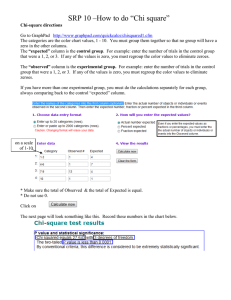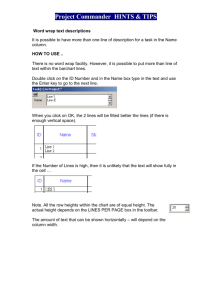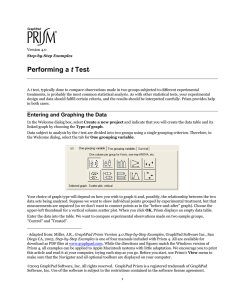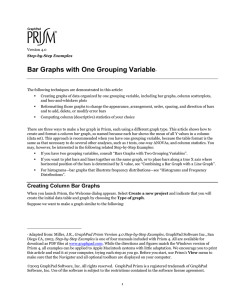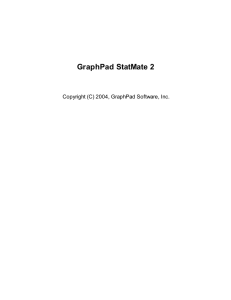BMS 617 – Workshop 1 One-‐class T-‐test with “pre
advertisement

BMS 617 – Workshop 1 One-­‐class T-­‐test with “pre-­‐computed” data In this exercise, we’ll confirm the analysis of the two “body temperature” data sets from Motulsky. 1. Open GraphPad Prism 2. Choose “Column” on the left, and then “Enter and plot error values already calculated elsewhere” 3. You are going to enter the mean, SD, and sample size for the n=130 body temperature data. Make sure the correct options are selected and press “Create” 4. Enter a mean of 36.82, a SD of 0.41, and a sample size of 130. There is only one sample in one group in this analysis. 5. Right click in the navigator (left side of the window) on “Data 1” under “Data Tables” and rename the data set to something more meaningful. 6. Click “Analyze” in the toolbar 7. To analyze data from a single column, choose “Column Statistics” and then press OK. 8. Because we only have the mean, sd, and sample size, we cannot compute many of the descriptive statistics. Uncheck everything except “Mean, SD, SEM” under “Descriptive Statistics” 9. Find the 95% confidence interval of the mean for the data, and perform a one-­‐sample t-­‐test to see if the mean is different from 37.0. 10. Read the results and interpret them. 11. In the navigation pane on the left of the window, click on the entry for this data set under “Graphs”. Experiment with the various graph types and settings until you find a good presentation for these data (remember we don’t have raw data here). 12. Now repeat with the 12-­‐sample data set. In this case, we have all the raw data. From the toolbar, choose “New” and then “New Data Table (+Graph)”. Choose “Enter replicate values…” and press “Create”. 13. Download the Excel file for this workshop. Under the tab “Body Temp” you will find the raw data for the n=12 data set. Copy these data and paste them into a single column in Prism. 14. Click “Analyze” and choose “Column statistics” 15. Perform the same analyses as before. In addition, find the minimum, maximum, and quartiles. Find the skewness and kurtosis and perfrom a D’Agostino-­‐Pearson test for normality. 16. Read and interpret all the results. 17. Experiment with plots of the data. Find a plot you think shows the features of this data set. Unpaired T-­‐test In this exercise we’ll recreate the analysis of the GRHL2 expression from the lecture. 1. In the toolbar, click “New”, “New data table (+graph)” 2. Choose “Enter replicate values, stacked into columns” 3. From the excel file, choose the worksheet “GRHL2” and copy the two numeric columns into columns in GraphPad 4. Examine the data using Analyze – Column Statistics. 5. Test to see if there is a difference between the means of the expressions in the two sets of cell lines (Basal A vs Basal B). With the data table displayed, click on “Analyze” and then “t tests (and non-­‐parametric tests)”, and click “OK”. 6. Which tests are appropriate here? Why? 7. Experiment with graphical presentations of the data. Paired T-­‐test In this exercise we’ll examine the gene expression data from the mouse experiment described in the lecture. In this experiment, four litters of mice were bred and two male mice selected at random from each litter. For each pair of mice, one was treated and one used as a control. 1. In the toolbar, click “New” and “New data table (+graph)”. 2. Choose the appropriate option for a paired analysis 3. Copy the data from the “Paired mouse gene expression data” worksheet in the Excel file into GraphPad. Include the row and column headers. 4. Analyze the data to test the hypothesis that the expression is different between the treated and untreated groups. Interpret the results. 5. Did the pairing make a difference in the analysis? Explain and interpret this. 6. Is it correct to re-­‐run the analysis without using the pairing? Why or why not? 7. Explore the various graphical representations of these data. Experiment with GraphPad Prism Take some time to explore the software some more. Examine other things we have discussed in the course (for example, identifying outliers). Play with the sample data that is available from the “New Data” wizard.