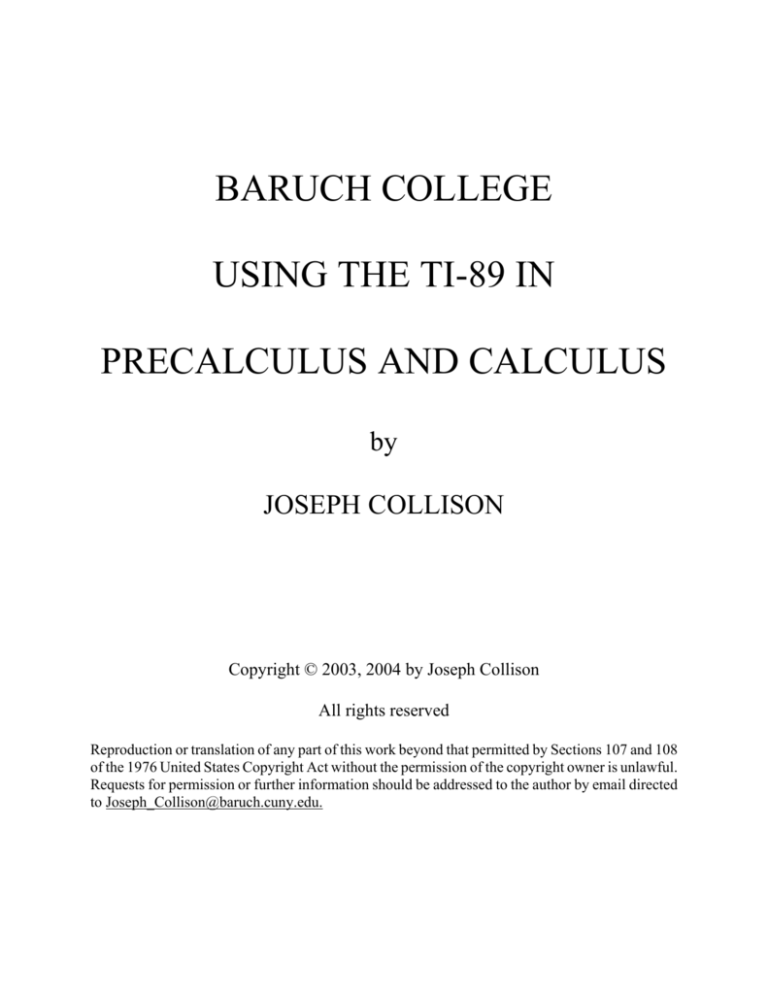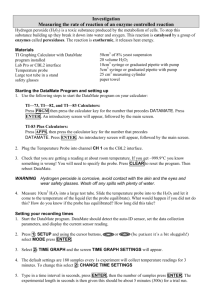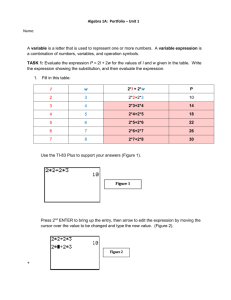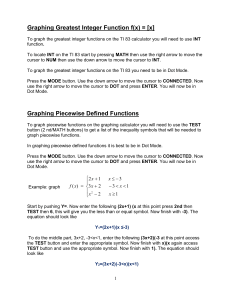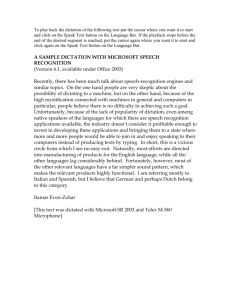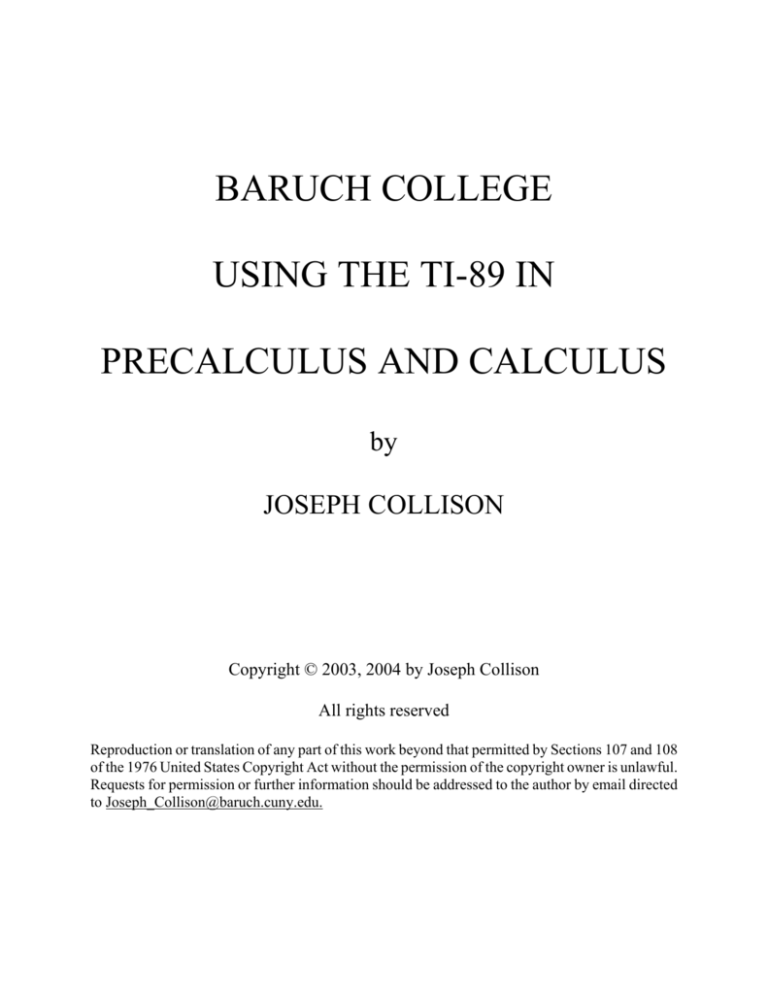
BARUCH COLLEGE
USING THE TI-89 IN
PRECALCULUS AND CALCULUS
by
JOSEPH COLLISON
Copyright © 2003, 2004 by Joseph Collison
All rights reserved
Reproduction or translation of any part of this work beyond that permitted by Sections 107 and 108
of the 1976 United States Copyright Act without the permission of the copyright owner is unlawful.
Requests for permission or further information should be addressed to the author by email directed
to Joseph_Collison@baruch.cuny.edu.
Using the TI-89 in Precalculus and Calculus - Fall 2004.wpd
Page 1
PRELIMINARIES
On the upper left side of the calculator there are three keys labeled 2nd (yellow), — (green) and
alpha (purple). These keys are used to access the commands that appear above the other keys.
Thus, in order to access the function ex, you would first press the green — key and then press x
since the function ex appears in green above the x key.
The backspace key ³ to the left of the CLEAR key is used to delete the previous character
entered. The four blue cursor keys that appear above the CLEAR key are used to move in one of
the directions indicated.
Press ON. The Home screen shown in Figure 1 appears. The
toolbar appears at the top with the six menus shown. The blank
area that appears next is the history area. The single line between
the two horizontal lines is the command line (entry line). The
blinking vertical line at the left end of the command line is the
cursor. At the bottom the status line appears. More will be said
about some entries that appear there later.
Figure 1
CLEARING THE HISTORY AREA AND COMMAND LINE
When a new problem is being worked on, it is useful to start with a
blank screen like the one shown previously. Press 7 several times
and then press ENTER several times so that characters appear in the
history area and on the command line. Now press the blue F1 key
to obtain Figure 2. Notice that the calculator looks as if it is
defective since the first and third menu entries are fuzzy. Those
menu entries are fuzzy simply because there is nothing they can
Figure 2
currently be used for. When they can be used, they will become
clear. Now press 8 (or press the down cursor until 89Clear Home is highlighted and press the
blue ENTER key). The history area will now be clear but the command line will still have the 7s
appearing on it. Press the CLEAR key to clear the command line. The screen now looks like
Figure 1.
Using the TI-89 in Precalculus and Calculus - Fall 2004.wpd
Page 2
RESTORING THE CALCULATOR DEFAULTS
It is very desirable to make sure that your calculator operates the
same way that the instructor’s calculator does. Therefore, you
should do the following as soon as possible unless you have a brand
new calculator that you have not done anything with yet.
Press 2nd, 6 (yellow MEM). Figure 3 is the result.
Press F1 (reset).
Figure 4 appears (See the note below
if a different screen appears).
Press the right cursor (in order to make
the submenu for choice 1:RAM
appear).
Figure 5 appears.
(Observe that whenever | appears next
to a menu item there is a submenu that Figure 4
is obtained by pressing the right cursor
arrow.)
Now press 2 to select “Default” (or press the down cursor to
highlight 2:Default and then press ENTER).
Figure 6 appears.
Pressing ENTER brings up a screen (not shown) that requires
ENTER to be pressed a second time.
Note: Calculators with an older operating system might have
Figures 4 and 5 replaced by a single screen where choice
3:Default is the proper selection.
Figure 3
Figure 5
Figure 6
After the calculator defaults have been reset, YOU SHOULD NOT TOUCH THE MODE KEY
FOR THE REST OF THE SEMESTER.
EXACT, APPROXIMATE AND AUTO CALCULATIONS
If the command 1/6+5/9 ENTER is executed, Figure 7 results.
The default mode for performing calculations is AUTO. This
should never be changed. This mode means that the calculator will
first try to find an exact answer. However, if an exact answer
cannot be found within a certain amount of time, the calculator will
then try to find an approximate (decimal) answer. It will often
happen that you will want the approximate answer even when the
Figure 7
calculator can find the exact answer. For example, if you want to
know what B3 equals as a decimal, it is not helpful if the calculator says it equals B3.
Using the TI-89 in Precalculus and Calculus - Fall 2004.wpd
Page 3
There are two ways to force the calculator to find the decimal
(approximate) result. They are as follows.
Entering a decimal point for any number on the command line
produces a decimal result.
If the green — key is pressed before pressing ENTER, a decimal
result occurs. Thus, if —ENTER is pressed for Figure 7, then Figure
8 results. That is what the green . above ENTER means.
Figure 8
NUMERICAL ACCURACY (AND USING PREVIOUS HISTORY AREA ITEMS)
By default, numbers are displayed to six digit accuracy. However, they are stored internally to an
accuracy of 12 digits. If you ever want to see (or use) a decimal result, that can be done. Any
item in the history area can be recovered as follows. Press the up cursor until the item is
highlighted. If the up cursor is pressed for Figure 8 then Figure 9 results. Pressing ENTER then
produces Figure 10.
Figure 9
Figure 10
The “2/30" that appears on the right side of the bottom status bar of Figure 10 indicates that the
history area has 2 lines and the last 30 lines entered will be saved. That means even entries in
the history area that have disappeared off of the top of the screen can be recovered by using the
up cursor arrow as long as the entry was on one of the previous 30 lines.
EVALUATING EXPRESSIONS
The key to the left of 7 with the vertical line on it is the “when” or
“such that” key. The expression 7x2 - 5x + 2 can be evaluated
“when” x =3.7 by entering the following on the command line:
7x^2-5x+2*x=3.7 ENTER
Figure 11 shows the result is 79.33.
EDITING THE COMMAND LINE
Figure 11
When a command is executed, the command line is highlighted as in Screen 9. If a key (other
than the left or right cursor arrow) is pressed, the command line is cleared and the keystroke
made becomes the first character on the command line. In order to edit the command line,
proceed as follows: Press either the left or right cursor arrow. The command line will cease
being highlighted. If the right cursor arrow is pressed, the blinking cursor will be placed at the
right end of the command. If the left cursor arrow is pressed, the blinking cursor will be placed
Using the TI-89 in Precalculus and Calculus - Fall 2004.wpd
Page 4
at the beginning of the command line. The left and right cursor arrows can now be used to move
the cursor to any location on the command line. At any given location the character to the left of
the cursor can be deleted by pressing the backspace key (³). The character to the right of the
cursor can be deleted by pressing — ³ (del = delete).
BASIC ALGEBRA
The calculator will perform some algebraic operations without the
user having to provide any special commands. For example, Figure
12 shows what happens when the sum of three algebraic fractions is
entered on the command line.
Press 2/x + 2/(1-x) + 4/(x^2-1) ENTER
Note that if the numerator or denominator of a fraction consists
of more than a single number or variable, then you should
Figure 12
enclose it within parentheses.
Pressing the blue F2 key in the Home screen produces the menu
shown in Figure 13. Note that the down arrow next to item 8
indicates the fact that the menu contains more items than those
shown. Pressing the down cursor repeatedly would reveal “9:Trig”
and “A:Complex” (both with submenus).
Press the blue ESC key to cancel the menu and return to Figure 12.
Figure 13
COMBINING ALGEBRAIC FRACTIONS: comDenom(expression)
Example: Simplify
2
2
4
+
+ 2
x 1− x x − 1
Solution:
Press the left cursor arrow for Figure 12 to place the cursor at the
beginning of the command line and remove the highlighting. Then
press F2 (Algebra) and select choice 6:comDenom. The screen
now looks like Figure 14. The “...” on the command line indicates
part of the command is off the screen and the right cursor arrow
must be used in order to see it (if desired).
Press ENTER. The message “Missing)” appears because each
Figure 14
function begins with an open parenthesis but the user must place
the closing parenthesis at the end of the arguments. Press ESC so
that the message disappears. Note that the cursor has been placed
at the position where the calculator expects the closing parenthesis
to appear.
Press )ENTER. Figure 15 appears.
The calculator combines the fractions and reduces the result.
Figure 15
Using the TI-89 in Precalculus and Calculus - Fall 2004.wpd
Page 5
Notice the | symbol in the history area. This indicates the fact that part of the expression is off
the screen.
Answer:
2
2
4
2
+
+ 2
= 2
x 1− x x − 1 x + x
Press the up cursor arrow twice to highlight the line and then press
the right cursor arrow until you can see the end of the line as in
Figure 16.
Press any digit. Nothing happens because you are not on the
command line.
Press the down cursor arrow twice to return to the command line.
Clear the Home screen (F1, 8, CLEAR).
Figure 16
SOLVING EQUATIONS: solve(equation,variable)
Example: Solve 6x4 + 7x3 + x2 + 7x - 5 = 0
Solution: Press F2(Algebra) and ENTER (for choice 1:solve).
Press 6x^4+7x^3+x^2+7x-5=0,x) ENTER
Figure 17 shows the result.
The calculator has found the two exact real solutions to the equation
6x4 + 7x3 + x2 + 7x - 5 = 0: x = ½ and -5/3.
Notice that just entering the equation is not enough. You must have
a comma followed by the variable to be solved for after it.
Figure 17
Example: Solve 3x2 + 2xy - 5y2 = 0 for y.
Solution: Press F2(Algebra) and ENTER (for choice 1: solve).
Press 3x^2+2x*y-5y^2=0,y) ENTER
Figure 18 shows the result.
The solutions are y = -3x/5 and y = x.
IMPORTANT: The calculator understands 5x means
5 times x. But since variables can have more than one
letter, you must enter the times symbol between x and y
if you want to multiply them. I.e. x*y must be used.
Figure 18
Using the TI-89 in Precalculus and Calculus - Fall 2004.wpd
Page 6
MULTIPLYING POLYNOMIALS: expand(expression)
Example: Multiply (3x + 5)(2x - 1)(x + 1)
Solution: Press F2 (Algebra) and select choice 3:expand
Press (3x+5)*(2x-1)*(x+1)) ENTER
The result is Figure 19.
Answer:
(3x + 5)(2x - 1)(x + 1) = 6x3 + 13x2 + 2x - 5.
FACTORING: factor(expression)
Figure 19
Example: Factor 2x3 + x2 - 8x - 4
Solution: Press F2 (Algebra) and select choice 2:factor.
Press 2x^3+x^2-8x-4) ENTER
The result is Figure 20.
Answer:
2x3 + x2 - 8x - 4 = (x - 2)(x + 2)(2x + 1).
Figure 20
GRAPHING FUNCTIONS
GRAPHING PARABOLAS: y = ax2 + bx + c
Example: Graph y = x2 - 4x - 3 and find the turning point.
Solution: Functions to be graphed are entered by using the y=
editor. Notice above the blue F1 key y= appears in green. Press
the green — key and then the F1 key.
The result is Figure 21.
Figure 21
Press x^2-4x-3 ENTER
As soon as you press the first x the equation starts to appear on the
command (entry) line. It does not move up to the top until you
press ENTER. Your screen should now look like Figure 22.
Figure 22
Press F2 (Zoom).
The result is Figure 23.
Press 6 (for ZoomStd)
(or cursor down to highlight 6:ZoomStd and press ENTER).
Figure 23
Using the TI-89 in Precalculus and Calculus - Fall 2004.wpd
Page 7
The result is Figure 24, the graph of y = x2 - 4x - 3.
The axes are not labeled. It is assumed that you know that for
ZoomStd the x-axis goes from -10 to 10 and the y-axis does the
same. The tick marks for the x-axis are -10,-9,-8,-7,....,8,9,10.
The same is true for the y-axis. Notice that the turning point looks
like it occurs at (2, -7). Trace can be used to get a good
approximation as to where the point is located. F5 (Math) can be Figure 24
used to find it exactly.
Press F3 (Trace).
The result is Figure 25. The coordinates of the point on the
parabola near the (horizontal) middle of the screen are displayed
and the cursor is blinking at that point. So (0.253, -3.949) is a point
on the graph. As you press the right cursor, the values of y
Figure 25
decrease until you get to (2.0253165, -6.999359). The point just
before that was (1.7721519, -6.948085) and the point after that is
(2.278481, -6.922448). Based on these facts you might estimate the
turning point to be (2.025, -6.999). But all you can really say for
sure is that it occurs at a value of x between 1.77 and 2.28 and that
the value of y is less than -6.999.
Press F5 (Math).
The result is Figure 26.
Figure 26
The point we are looking for is a low point on the graph, a
minimum.
Press 3 (for Minimum).
The result is Figure 27.
The question “Lower Bound?” means you have to indicate a value
of x to the left of the minimum. This can be entered numerically,
but usually it is done by simply using the left or right cursor arrow
Figure 27
to move the cursor to a point to the left of the minimum but
reasonably nearby. Then press ENTER.
The result is Figure 28 (or close to it).
The new question “Upper Bound?” means you have to indicate a
value of x to the right of the minimum.
Figure 28
Use the right cursor arrow to move the cursor to the right of the
minimum but reasonably nearby such as the point shown in Figure
29.
Figure 29
Using the TI-89 in Precalculus and Calculus - Fall 2004.wpd
Page 8
Press ENTER.
The result is Figure 30.
The turning point (minimum) is (2, -7).
Figure 30
Example: Graph y = x2 - 12x + 9 and find the turning point.
Solution: Return to the y= editor (green —, F1).
Move the cursor arrow to highlight y1 from the previous example.
Press CLEAR.
Press x^2-12x+9 ENTER.
The result is Figure 31.
Figure 31
Press F2 (Zoom) and then 6 (ZoomStd).
The result is Figure 32.
The graph looks almost like a straight line, but you know that
cannot be correct since the graph should be a parabola opening
upward since the coefficient of x2 is positive (1). So you should
suspect the turning point is somewhere to the right of 2. You would
like to see some of the y values for values of x to the right of x = 2. Figure 32
Press F3 (Trace) and then press the right cursor arrow to view values of y for values of x
between 0 and 10. Even though the cursor disappears off of the bottom of the screen, note that
you can still see the y values for the various x values. Do not go beyond x = 10. The values of y
go down to close to -27 (near x = 6) and then go up. So the turning point should be near (6, -27).
It would be good to get the point on the graph and confirm this. So it would be good to graph
the parabola for values of x between -5 and 15 (with tick marks one unit apart) and values of y
between -30 and 20 (with tick marks 5 units apart in order to keep them from getting too close
together). The exact end points chosen are not important. All that is really important at this time
is that the point (6, -27) should appear on the graph. Notice that above the F2 key the word
“WINDOW” appears in green. The end points and tick mark separation can be specified in the
WINDOW screen.
Press green — F2 (WINDOW).
The result is Figure 33.
Press -5 ENTER
(Use the grey negative (-) key not the black subtraction
key!)
Press 15 ENTER
Press 1 ENTER (or just cursor down to ymin)
Figure 33
Press -30 ENTER (always grey negative (-) for a negative number)
Press 20 ENTER
Press 5 ENTER
Using the TI-89 in Precalculus and Calculus - Fall 2004.wpd
Page 9
The result is Figure 34.
This means that the x values go from xmin=-5 to xmax=15 with
tick marks xscl=1 unit apart. The y values go from ymin=-30 to
ymax=20 with tick marks yscl=5 units apart.
You can ignore xres=2 (the resolution). It can have values of 1, 2,
3 or 4. It is okay to leave it at 2 all of the time.
Above the F3 the word “GRAPH” appears in green. In order to
Figure 34
see the graph with the window values specified, we need to return
to the GRAPH screen.
Press green —, F3 (GRAPH).
The result is Figure 35.
The x-axis tick marks correspond to -5,-4,-3,-2,-1,0,1,...,13,14,15
The y-axis tick marks correspond to -30,-25,-20,-15,...,10,15,20
Now find the turning point as before:
Figure 35
Press F5 (Math) then choice 3 (Minimum)
Make sure the cursor is to the left of the turning point and then press
ENTER for the Lower Bound.
Move the cursor to the right of the turning point and then press
ENTER for the Upper Bound.
The result is Figure 36.
The turning point is (6, -27) exactly.
Figure 36
Example: Graph y = -x2 + 31x - 240 and find the turning point.
Solution: Go to the y= editor, clear y1, and enter the new function. Press F2 (Zoom) and then
ZoomStd. After seeing the word “busy” on the bottom of the screen for a little while, you see a
blank graph. This is not surprising since y = -240 at x = 0 and the graph only shows y values
between -10 and 10. The parabola opens downward since the coefficient of x2 is negative (-1).
Press F3 (Trace) followed by many presses for the right cursor arrow to see various y values.
Notice they are increasing (going from -236.092 to -35.82599 when you get to x = 9.4936709).
So we are on the side of the parabola that is going up and the turning point should be somewhere
to the right of x = 10 at which point the parabola would go down. This suggests a new graphing
window where x goes from 0 to 20 (with tick marks one unit apart) and y goes from -200 to 100
(with tick marks 25 units apart).
Enter the following graphing window (see last example):
xmin=0, xmax=20, xscl=1, ymin=-200, ymax = 100, yscl=25.
The result is Figure 37.
This can be used as is, or we could obtain a graph that looks a little
nicer by concentrating on the turning point that appears to be near
the point (15, 0).
Figure 37
Using the TI-89 in Precalculus and Calculus - Fall 2004.wpd
Page 10
Entering the following graphing window
xmin=5, xmax=25, xscl=1, ymin=-100, ymax = 25, yscl=25.
we obtain Figure 38. Notice there are tick marks on the vertical left
side but no axis because the y-axis is off the screen to the left.
This graph has a maximum, not a minimum.
Press F5 (Math) and select choice 4 (Maximum). Then proceed to
select the Lower and Upper Bounds as before.
Figure 38
Figure 39 is the result.
The turning point indicated is (15.499997, 0.25).
(The exact turning point is (15.5, 0.25). Because the calculator uses
numerical methods to find its answers, it sometimes stops slightly
short of the precise answer.)
Figure 39
BASIC IDEA: IN ORDER TO GRAPH A FUNCTION WITH THE TI-89, YOU MUST FIRST
DETERMINE THE IMPORTANT FEATURES OF THE FUNCTION THAT SHOULD
APPEAR ON THE GRAPH. THEN MAKE SURE THE GRAPHING WINDOW
SHOWS THOSE FEATURES. For example, for a parabola the important feature is the
turning point.
GRAPHING CUBICS: y = ax3 + bx2 + cx + d.
A cubic function always looks like one of the following graphs.
Therefore, a graph of a cubic should show either the “squiggle” that appears in one of the first
two graphs or two turning points.
Example: Graph y = x3 + 20x2 + 75x. Find the turning points (if any). Also find the zeros
(values of x at the horizontal intercepts, the solutions to 0 = x3 + 20x2 + 75x).
Solution: Figure 40 shows the graph using ZoomStd.
Activating Trace (F3) indicates the curve is rapidly rising near x=0,
going over 1000 by the time you get to x=6. Using Trace too the
left of x=0 the curve drops to close to y= -79 before coming back
near x=-5. This suggests that y values between -100 and 100 would
be useful in getting a better look at the graph.
Figure 40
Using the TI-89 in Precalculus and Calculus - Fall 2004.wpd
Page 11
Set the following Window (using green —, F2).
xmin=-10 xmax=10 xscl=1 ymin=-100 ymax=100 yscl=10
Figure 41 shows the result.
If this were a parabola, we would stop here. But it is a cubic. So it
must have another turning point. Is it to the left or right? One thing
is definite: the turning point must have a value above the top of the
graph, above y=100. So it would be a good idea to expand the
Figure 41
graph to the left and right and increase ymax.
Set the following Window.
xmin=-20 xmax=20 xscl=5 ymin=-100 ymax=500 yscl=50
The result is Figure 42. This could be improved slightly (by
having x go from -20 to 5 and y go from -100 to 300), but it fine as
it is since it shows everything that is desired.
Figure 42
F5 (Math) can now be used to find the two turning points. Choice 4 (Maximum) reveals the
turning point on the left is (-11.08, 264.08). Choice 3 (Minimum) reveals the turning point on
the right is (-2.26, -78.89).
The zeros of the function can be found graphically or algebraically. You should know how to do
this both ways. In the Graphing window select F5 (Math) and select choice 2 (Zero). Observe
that once again you get the lower bound - upper bound questions. There are three places where
the function crosses the x-axis (zeros). First move the cursor to the left of the left most zero and
press ENTER for the lower bound. Then move the cursor to the right (but not beyond the next
zero) and press ENTER for the upper bound. The calculator indicates the zero is (-15, 0).
Repeat this procedure for the other two zeros to obtain (-5, 0) and (0, 0).
Now obtain these zeros algebraically.
Press HOME to return to the home screen.
Press F2 (Algebra) choice 1 (solve).
Finish entering the following command.
solve(x^3+20x^2+75x=0,x) ENTER
Figure 43 is the result.
The final answer to the problem now is the following.
Figure 44 shows the graph.
The turning points are:
(-11.08, 264.08), a maximum
and
(-2.26, -78.89), a minimum.
The zeros are -15, -5 and 0.
(Note that the zeros can be obtained by factoring as follows:
0 = x3 + 20x2 + 75x = x(x2 + 20x + 75) = x(x + 5)(x+15)
so that x = 0, x = -5 (from x + 5 = 0) and x = -15.)
Figure 43
Figure 44
Using the TI-89 in Precalculus and Calculus - Fall 2004.wpd
Page 12
Example: Find the points of intersection of y = x3 + 20x2 + 75x and y = 30x + 200
a) graphically and
b) algebraically.
Graphical Solution: The previous example provides the graph of
the first function, the cubic. So use the same graphing window
xmin=-20 xmax=20 xscl=5 ymin=-100 ymax=500 yscl=50
It is assumed you have y1 already entered in the TI-89.
Go to the y= screen and enter y2 = 30x + 200.
Now look at the graph. (Green —, F3)
The result is Figure 45.
Figure 45
Two points of intersection are visible. But there should also be a
third point of intersection below the current screen on the left. To
see it, change ymin from -100 to -500.
The result is Figure 46.
Now all three points of intersection are visible.
Figure 46
Press F5 (Math) choice 5 (intersection).
The result is Figure 47.
It does not ask for a lower bound. It asks for the 1st curve. The
reason it does this is because there is the possibility of having more
than two graphs displayed. Notice the “1" in the upper right corner
and that the cursor appears on the cubic, which is the graph of y1.
Press ENTER to select y1 as the first curve.
Figure 47
The upper right corner now has “2" appearing and the cursor is on
the straight line, the graph of y2.
Press ENTER to select y2 as the second curve.
Now the screen shows the usual question: “Lower bound?”
Move the cursor to the left of the lower left point of intersection.
Press ENTER.
Next, in response to “Upper bound?” move the cursor to the right
of the point of intersection (but not beyond the next one).
Figure 48
Press ENTER.
Figure 48 appears. The point of intersection is (-16.55104, -296.5313).
Doing the same for the other two points of intersection produces the additional two points of
intersection (-5.604898, 31.853065) and (2.1559412, 264.67824).
Algebraic Solution: Go to the home screen and enter the following command:
solve(x^3+20x^2+75x=30x + 200,x)
to obtain the solutions x = 2.1559412 or x = -5.6048978 or x = -16.551043.
Now enter
30x+200*x=2.1559412
to obtain the value of y, y = 264.67824.
Doing the same for the other two values of x produces the three points of intersection found by
graphical means.
Using the TI-89 in Precalculus and Calculus - Fall 2004.wpd
Page 13
FUNCTIONS WITH VERTICAL ASYMPTOTES.
Example: Consider y = f ( x) =
4
4
. It is undefined at x = 3 since y = f (3) = .
5x − 15
0
The following table shows the values of y as you get closer to x = 3 on the left.
x
2
2.5
2.9
2.99
2.999
2.9999
2.99999 2.999999
y
-0.8
-1.6
-8
-80
-800
-8000
-80,000
-800,000
Clearly, each time another 9 is appended another 0 gets appended to the result. So, as x gets
closer and closer to 3 on the left, y gets larger and larger in size as a negative number.
That is, y 6 -4 (negative infinity).
The following table shows the values of y as you get closer to x = 3 on the right.
x 3.000001 3.00001
3.0001
3.001
3.01
3.1
3.5
4
y 800,000
80,000
8000
800
80
8
1.6
0.8
As x gets closer and closer to 3 on the right, y gets larger and larger in size as a positive number.
That is, y 6 4 (positive infinity).
However, if the function is graphed using ZoomStd,
the result is Figure 49.
The graph shown is incorrect. It makes it look as if the y value
never goes below -10 nor above 5. It also makes it look as if the
portion of the graph to the left of x =3 is joined to the portion to the
right of x = 3. If this were true, y would be defined at x = 3, and it Figure 49
is not. The reason the calculator produced the incorrect graph is
due to the fact that it mindlessly plotted a lot of points and then
connected them with line segments. Figure 50 shows the points that
the calculator connected. After y was calculated at x=2.9113924 to
be -9.028571, it next calculated the value of y at x=3.164557 to be
4.8615385 (you can use Trace to see this). Since it was not aware
of the problem at x=3, it just connected those two points (but it
Figure 50
should not have done this). You have to supply the thinking that
corrects this.
A vertical asymptote (y 6 -4 or y 6 4 on each side of x = a)
exists at x = a when the denominator of an expression is zero but
the numerator is not, as is true in this case. You may then use the
graph as a guide to the direction. In the current example you first
identify the vertical asymptote by solving 5x - 15 = 0. It is x =3.
The numerator 4 is not zero at x=3. Examining Figure 45, you
then conclude y 6 -4 on the left and y 6 4 on the right. Then
draw the correct graph shown in Figure 51.
Figure 51
Using the TI-89 in Precalculus and Calculus - Fall 2004.wpd
Page 14
VERTICAL ASYMPTOTE: A VALUE OF x, x = a, WHERE y 6 -4 or y 6 4 ON THE RIGHT
AND/OR LEFT SIDE OF x = a.
FACT: A RATIONAL FUNTION y = f ( x) =
P( x)
HAS VERTICAL ASYMPTOTES AT
Q( x )
THOSE VALUES OF x WHERE Q(x) = 0 BUT P(x) … 0 (i.e. the denominator is 0 but
the numerator is not).
Example: Graph y = f ( x ) =
x
x −9
2
Solution: This is a rational function.
The denominator is x2 - 9.
Solving x2 - 9 = 0 Y x2 = 9 Y x = -3 or 3.
For x = -3 the numerator (x) is not 0; also for x = 3.
So x = -3 and x = 3 are vertical asymptotes.
Graphing the function with the TI-89 using ZoomStd
results in Figure 52.
Since the two squiggles at x = -3 and x = 3 really should
be vertical asymptotes, this graph must be corrected to
look like Figure 53, the correct answer.
Figure 52
Figure 53
Example: It is known that for a logarithmic function such as
y = f (x) =
x ln(2 x + 8 )
3
a vertical asymptote exists for the value of x at which 2x + 8 = 0.
Thus x = -4 is a vertical asymptote. Figure 54 shows the TI-89
graph of this function. The function is not defined for x # -4.
Figure 54
Knowing that x = -4 should appear as a vertical asymptote,
the graph should be corrected to look like Figure 55.
Figure 55
Using the TI-89 in Precalculus and Calculus - Fall 2004.wpd
MORE ALGEBRA AND COMPLEX NUMBERS
MORE FACTORIZATION.
Press F2 (Algebra) and select choice 2:factor.
Press 3x^5-x^4-3x^3+x^2-6x+2)ENTER.
Figure 56 shows the result.
3x5 - x4 - 3x3 + x2 - 6x + 2 = (3x - 1)(x2 - 2)(x2 + 1)
The factor command shown only factors over the integers.
So although x2 - 2 = (x + /2)(x - /2), this is not done.
Figure 56
The TI-89 can perform this factorization also.
Press the right arrow cursor to remove the highlighting from the
command line, positioning the cursor at the end of the line, and then
press the left cursor arrow to place the cursor just before the last
parenthesis.
Insert ,x and press ENTER.
Figure 57 shows the result.
Figure 57
3x5 - x4 - 3x3 + x2 - 6x + 2 = (3x - 1)(x + /2)(x - /2)(x2 + 1)
It is also known that i2 = -1 so that (x + i)(x - i) = x2 - i2 = x2 - (-1) = x2 + 1.
Thus x2 + 1 factors over the complex integers as (x + i)(x - i).
The TI-89 can perform this factorization also.
Press the left arrow cursor to remove the highlighting from the
command line, positioning the cursor at the beginning of the line,
and then press the purple alpha key followed by “)” in order to insert
“c” at the beginning of the command line.
Move the cursor towards the end of the line and delete ,x.
Press ENTER. Figure 58 shows the result.
Thus cfactor(3x^5-x^4-3x^3+x^2-6x+2) ENTER yields
Figure 58
3x5 - x4 - 3x3 + x2 - 6x + 2 = (3x - 1)(x2 - 2)(x + i)(x - i)
The TI-89 can be used to put the commands shown together in
order to factor an expression completely over all complex numbers.
Insert ,x just before the last parenthesis and press ENTER.
Figure 59 shows the result.
3x5 - x4 - 3x3 + x2 - 6x + 2 = (3x - 1)(x + /2)(x - /2)(x + i)(x - i)
Note: The cfactor command can also be accessed by pressing F2 Figure 59
(Algebra), pressing the down cursor arrow until A:Complex
appears, pressing the right cursor arrow, and then select choice 2:cfactor.
Page 15
Using the TI-89 in Precalculus and Calculus - Fall 2004.wpd
Summary:
Page 16
factor(expression) factors expression over the integers. (Usual factorization)
factor(expression,x) factors expression over the real numbers.
cfactor(expression) factors expression over the complex integers.
cfactor(expression,x)
factors expression over the complex numbers.
(Use this factorization to factor a polynomial into linear factors.)
Example: Factor x6 + 2x5 - x4 - 4x3 - 17x2 - 30x - 15 completely into linear factors.
Solution: Press F2 (Algebra) choice 2 (factor)
Press the left cursor arrow repeatedly to return to the beginning of the command line.
Press the purple alpha key and then the key with the purple C above it (left parenthesis).
Press the right cursor arrow repeatedly to return to the end of the command line.
Press x^6+2x^5-x^4-4x^3-17x^2-30x-15,x) ENTER
You have entered cfactor(x^6+2x^5-x^4-4x^3-17x^2-30x-15)
So x6 + 2x5 - x4 - 4x3 - 17x2 - 30x - 15 = (x + 1)2(x + /5)(x - /5)(x + /(3) i)(x - /(3) i)
Note: Similarly, placing a c in front of the algebra command solve(equation,variable) finds all
solutions, both real and complex, to an equation.
LONG DIVISION: propFrac(expression)
Example: Use long division to divide 12x3 - 11x2 + 13x + 19 by 4x + 3.
Solution: Use choice 7:propFrac (proper fraction) on the algebra
menu to enter the following command.
propFrac((12x^3-11x^2+13x+19)/(4x+3))
Figure 60 shows the result.
12 x 3 − 11x 2 + 13x + 19
2
= 3x 2 − 5x + 7 −
4x + 3
4x + 3
Figure 60
Using the TI-89 in Precalculus and Calculus - Fall 2004.wpd
Page 17
MATRICES
Storing a matrix in a TI-89 calculator results in the calculator keeping that matrix in memory
until it is erased. This is true whenever any result is stored in a variable. But from a practical
point of view, this is usually only done for matrices. Hence, it is best if all variables are cleared
after using the calculator with matrices. In the home screen, proceed as follows.
Press F6 (2nd F1)
The screen shown below appears.
Then press ENTER.
The screen shown below appears.
Figure 62
Figure 61
Press ENTER again. The home screen reappears.
The TI-89 will now be used to enter the matrix A =
.
Press APPS
Press 6 (Data/Matrix Ed.)
Press 3
Figure 63
Figure 64
Figure 65
(New)
Notice that the word data is blinking. That indicates where the cursor is. The four arrows on the
upper right side of the keyboard are used to move the cursor up, down, left and right.
Using the TI-89 in Precalculus and Calculus - Fall 2004.wpd
Press right cursor
Figure 66
Press 2
(Matrix)
Page 18
Press down cursor twice so
that the cursor blinks in the
variable rectangle.
Press A (key with = on it)
Figure 67
Figure 68
Press down cursor, 2,
down cursor, 3
Press ENTER twice
Press 3, ENTER
Figure 69
Figure 70
Figure 71
Using the TI-89 in Precalculus and Calculus - Fall 2004.wpd
Page 19
Press 7, ENTER
5, ENTER
2, ENTER
4, ENTER
Grey (-), 6, ENTER
(The cursor movement keys
can be used to go back to
any entry that needs
changing.)
Press HOME
Press A (purple alpha, =)
Press ENTER
Figure 72
Figure 73
Figure 74
Apart from going to the home screen, the last command (a, ENTER) was not needed. However,
it does represent a useful way to display the final matrix and confirm the fact that the matrix was
correctly entered into the calculator.
Example: Use the TI-89 to find the reduced row echelon form of A =
that was just entered
Solution: Matrix A was entered into the calculator above. Go to the
Home screen and clear the command line. Next press the “catalog”
key. Then press 2, which has the letter R in purple above it (when
using catalog it is not necessary to press the alpha key before
pressing a letter). Scroll down with the down cursor until you reach
rref. Position the solid pointer so that it points to rref as shown in
Figure 75.
, the matrix
Figure 75
Press ENTER, alpha, a, ), ENTER to obtain rref(a).
Your screen should look like Figure 76.
The reduced row echelon form of A is
Figure 76
Note: All commands can be entered by hand if that is desired.
In this case pressing alpha, r, alpha, r, alpha, e, alpha, f, (, alpha, a, ) would be used.
Using the TI-89 in Precalculus and Calculus - Fall 2004.wpd
Example: Given the matrices A =
a) A-1 b) B-1 c) 2A - 3B
, B=
Page 20
− 2
and C = 3 find:
5
d) A-1C
Solution: Enter the three matrices A, B and C. It is very likely that
you encountered the screen shown in Figure 77 when you tried to
enter A. That is because you must first delete the previous matrix
entered that was also called A as was shown at the beginning of the
section on matrices: F6 (i.e. 2nd F1), ENTER, ENTER.
To find A-1, simply enter A^(-1) on the command line of the home
screen, i.e. alpha, 8, =, ^, (, (-), ), 1.
Figure 78 is the result.
3 / 7 1 / 7 2 / 7
1
1
Hence, A = 0
− 1 / 7 2 / 7 4 / 7
Figure 77
-1
Figure 78
To find B-1 enter B^(-1) in the same way.
Figure 79 is the result.
This means the matrix B does not have an inverse.
Figure 79
To find 2A - 3B simply enter that expression on the command line,
i.e. 2, alpha, 8, =, -, 3, alpha, 8, (, ENTER
− 2 − 27 − 17
Hence, 2A - 3B = − 5 − 8 − 15 (See Figure 80)
− 7 − 44 − 15
To find A-1C, enter that expression on the command line,
i.e. alpha, 8, =, (, (-), ) 1, *, alpha, 8, ), ENTER
Figure 80
1
Hence, A C = 8 (See Figure 81)
4
-1
Figure 81
Using the TI-89 in Precalculus and Calculus - Fall 2004.wpd
Page 21
CALCULUS
LIMITS: limit(expression, variable, value) and limit(expression, variable, value, ±1).
This function is found on the Home screen by using the F3 Calc
key. The calculus menu that appears when F3 is pressed is shown
in Figure 82. The limit function is selected by either pressing 3 or
using the down arrow cursor to highlight choice 3:limit and then
pressing ENTER.
Lim f ( x ) = limit( f ( x ), x , c )
Figure 82
x→ c
Example: Find Lim
x→ 16
x− 4
16 − x
Solution: Select the limit function as indicated above.
Complete the command line as follows and press ENTER:
limit((x-4)/(16-/(x)),x,16)
The answer is 1 as shown in Figure 83.
Figure 83
1
1
−
x + ∆x x
Example: Find Lim
∆ x→ 0
∆x
Solution: In order to use the calculator for this problem it is best to think of )x as a single letter
such as t. That is,
1
1
−
Lim x + t x
t→ 0
t
Now enter on the command line the following:
limit((1/(x+t)-1/x)/t,t,0)
The result is -1/x2 as shown in Figure 84.
Figure 84
5 − 8x 2
Example: Find Lim
2
x→ ∞ 4 x − 3x + 1
Solution: Notice “4” appears in green above the catalog key.
So infinity, 4, is entered by pressing green —, catalog.
So limit((5-8x^2)/(4x^2-3x+1),x,4) = -2 as shown in Figure 85.
Figure 85
Using the TI-89 in Precalculus and Calculus - Fall 2004.wpd
Page 22
One sided limits: An extra “,1" is added for right sided limits and an extra “,-1" for left sided
ones.
Lim f ( x ) = limit( f ( x ), x ,c ,1 )
x→ c+
Lim f ( x ) = limit( f ( x ), x ,c ,− 1 )
x→ c−
Example: Find a)
Lim+
x→ 0
x
x
and b)
x
x
Lim−
x→ 0
Solution: The absolute value function can be obtained by pressing
the catalog key and then “=” to obtain the functions beginning with
the letter “a”. The first such function is “abs(“, absolute value.
See Figure 86. Pressing ENTER then moves the function to the
command line.
Figure 86
a) Clear the entry line on the home screen.
Press F3 (Calc) choice 3 (Limit)
Press catalog, =, ENTER (for “abs(“)
Finish the command by entering x)/x,x,0,1)
Figure 87 is the result.
So the first answer is 1.
b) Editing the command line by inserting a negative sign in front of
the one produces limit(abs(x)/x,x,0,-1) = -1
Example: Find a)
Solution:
1− x
Lim+
x→ 5 2 x − 10
and a)
Lim−
x→ 5
a) limit((1-x)/(2x-10),x,5,1) = -4
b) limit((1-x)/(2x-10),x,5,-1) = 4
1− x
2 x − 10
Figure 87
Using the TI-89 in Precalculus and Calculus - Fall 2004.wpd
Page 23
DERIVATIVES: d(function, variable) and d(function, variable, 2).
The differentiation operator d appears in yellow above the “8" key. It is accessed by pressing the
yellow 2nd key and then 8. It can also be obtained in the Home screen by pressing F3 (Calc)
followed by selecting choice 1 (differentiate). The purple D appearing above the comma key
cannot be used for this purpose.
If y = f(x),
then
and
d(f,x) = fN(x), the derivative of f(x)
d(f,x,2) = fO(x), the second derivative of f(x)
Example: Given the function y = f ( x ) =
a) find fN(x) and solve fN(x) = 0.
x ln( x )
3x + 5
b) find fO(x) and solve fO(x) = 0.
Solution:
a) Enter d((x*ln(x))/(3x+5),x) on the command line.
Figure 88 shows the result. f ′ ( x ) =
5 ln( x )
1
+
( 3x + 5 ) 2 3x + 5
Figure 88
Press F2 (Algebra) choice 1 (solve).
Press the up arrow cursor once.
Figure 89 is the result.
Press ENTER to paste the highlighted expression on the entry line.
Press =0,x) (to obtain solve(expression=0,x))
Press ENTER to get Figure 90.
At the bottom of the screen the words “Warning: More solutions
may exist” appear. Ignore this whenever you see it.
The only solution to fN(x) = 0 is x = 0.30614744.
Figure 89
Figure 90
b) Everything done in part (a) is repeated in part (b) except the second derivative is used instead
of the first derivative.
Press d((x*ln(x))/(3x+5),x,2) ENTER to obtain f ′′ ( x ) =
− 30 ln( x )
3x − 5
−
( 3 x + 5 ) 3 x( 3 x + 5 ) 2
Press F2 (algebra), choice 1 (solve), up cursor, ENTER, =0,x) ENTER.
The only solution to fO(x) = 0 is x = 1.2927652.
Using the TI-89 in Precalculus and Calculus - Fall 2004.wpd
Page 24
USING A GRAPH TO FIND TANGENT LINES, EXTREMA AND INFLECTION POINTS.
Once a function is graphed, the F5 (Math) menu in the graphing screen can be used to find
tangent lines, extrema and inflection points. However, THE POINTS THAT MUST BE
INVESTIGATED MUST BE FOUND BEFORE GRAPHING AND BE VISIBLE IN AN
APPROPRIATE GRAPHING WINDOW.
Example: For the function in the previous example,
y = f (x) =
x ln( x )
, find the extrema,
3x + 5
points of inflection, and graph it.
Solution:
In the y= window enter the above function for y1.
Press F2 (Zoom) choice 6 (ZoomStd). The result is Figure 91.
(Note that ln(x) is only defined for x > 0. The denominator is 0
when x = -5/3, but this is not relevant to the problem since the
function is only defined for x > 0 due to the ln(x).)
Figure 91
Before selecting the graphing window desired, you need to know
the points that should show up in the window. For extrema, the points are the ones where fN(x) is
0 or undefined. In the previous example it was determined that the only solution to fN(x) = 0 is
x=0.30614744. fN(x) is undefined for x # 0, but so is f(x). For points of inflection, the points of
interest are the points where fO(x) = 0. In the previous example the only solution to fO(x) = 0 is
x = 1.2927652. So only values of x between 0 and 2 are really of interest.
Press F3 (Trace) and move the cursor between x = 0 and x = 2.
The y values for these values of x are between -0.1 and 0.2.
So change the graphing window to:
xmin=-1 xmax=3 xscl=1 ymin=-0.1 ymax=0.2 yscl=0.1
The result is Figure 92.
Figure 92
It is clear that x = 0.30614744 corresponds to a minimum. To
verify this and find the corresponding value of y, Press F5 (Math)
choice 3 (minimum), move the cursor to the left of the minimum
and press ENTER for the lower bound, and then move the cursor to
the right of the minimum and press ENTER for the upper bound.
The result is Figure 93.
The minimum is (0.3061473, -0.0612295).
Figure 93
Using the TI-89 in Precalculus and Calculus - Fall 2004.wpd
Page 25
A point of inflection is not obvious on the graph. However, x =
1.2927652 is the only possible candidate. So press F5 (Math)
choice 8 (inflection), move the cursor so that it is to the left of
x=1.2 and press ENTER for the lower bound, and then move the
cursor to the right of x=1.4 and press ENTER for the upper bound.
The result is Figure 94.
The point of inflection is (1.2927652, 0.03739015).
Figure 94
In order to actually see the change in concavity for the graph, you
would need to see more of the graph on the right side (but this is not
necessary to answer the question). So change the window to
xmin=-1 xmax=8 xscl=1 ymin=-0.1 ymax = 0.7 yscl=0.1
The result is Figure 95.
It is now evident that the graph is concave up on the left and
Figure 95
concave down on the right.
Example: Find the equation of the line tangent to y = f ( x ) =
15x
at (1, 3.75).
x2 + 3
Solution: Graph the function in the ZoomStd window.
The result is Figure 96.
Since the (1, 3.75) is in this window, we do not have to change it.
Press F5 (Math). You do not see a choice for “Tangent.”
However, the down arrow next to the number 8 in the menu tells
you that there is more to the menu. So press the down cursor until
the menu appears as in Figure 97. Now move the cursor back so
that choice A (Tangent) is highlighted. Press ENTER.
In response to the question “Tangent at?”
press 1 ENTER (to indicate the value of x is x = 1).
The result is Figure 98.
The equation of the tangent line appears at the bottom left.
The tangent line at (1, 3.75) is y = 1.875x + 1.875.
Figure 96
Figure 97
Figure 98
Using the TI-89 in Precalculus and Calculus - Fall 2004.wpd
Page 26
MISCELLANEOUS INFORMATION
General information concerning TI calculators can be found at http://education.ti.com.
CORRECTING THE STRANGE TOOLBAR MENU PROBLEM
At some point you might accidentally do something that makes the
Home screen look like it does in Figure 99.
Press F7 (2nd F2).
Select 3:CustmOff.
Press ENTER.
The toolbar now appears as before.
Figure 99
CORRECTING OVERWRITE MODE
By default, the calculator uses insertion mode. However, you might accidentally place the
calculator in overwrite mode. If your calculator shows the blinking cursor as a rectangle instead
of a vertical line and pressing a key overwrites the character, then this can be corrected by
pressing 2nd ³ (INS = insert toggles between insertion and overwrite mode).