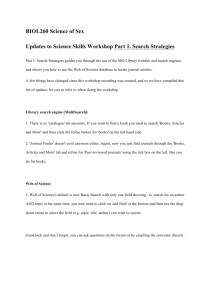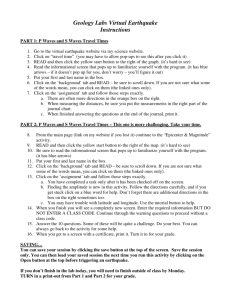Making Word Forms - University of Bradford
advertisement
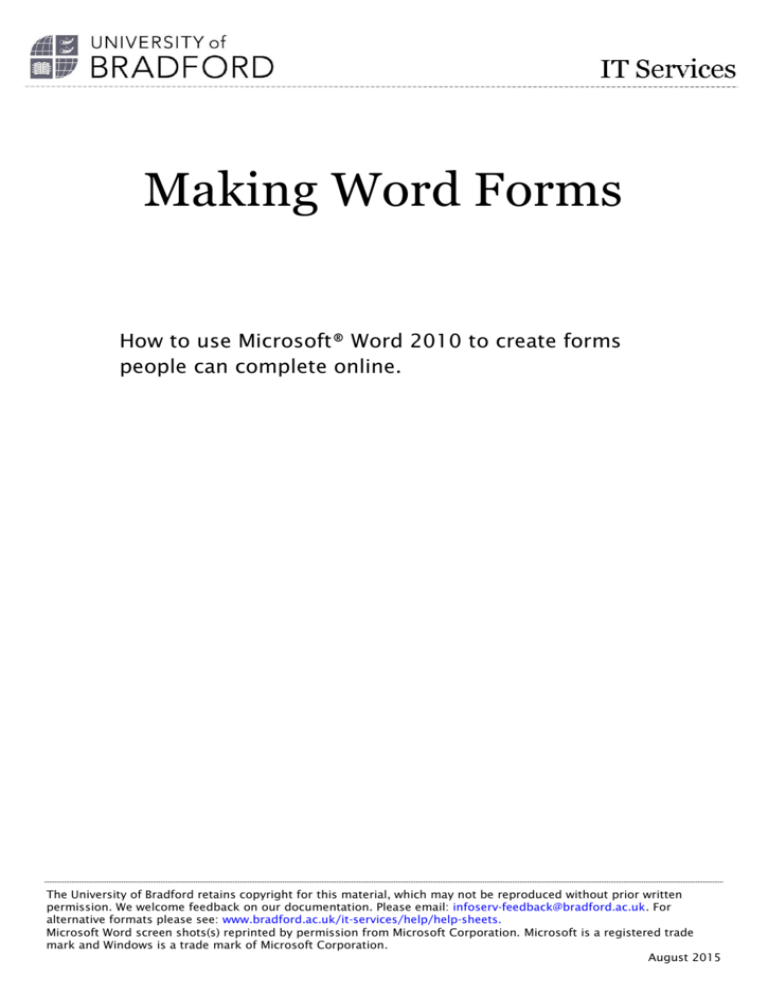
Making Word Forms How to use Microsoft® Word 2010 to create forms people can complete online. The University of Bradford retains copyright for this material, which may not be reproduced without prior written permission. We welcome feedback on our documentation. Please email: infoserv-feedback@bradford.ac.uk. For alternative formats please see: www.bradford.ac.uk/it-services/help/help-sheets. Microsoft Word screen shots(s) reprinted by permission from Microsoft Corporation. Microsoft is a registered trade mark and Windows is a trade mark of Microsoft Corporation. August 2015 Contents Introduction ................................................................................................................................ 1 Alternative Formats ..................................................................................................................... 1 Adding the Developer tab ............................................................................................................ 2 Design the Layout of the Form..................................................................................................... 2 The Developer Tab Controls ........................................................................................................ 3 Inserting a Text Form Field ...................................................................................................... 3 Inserting a Check Box Form Field ............................................................................................. 4 Inserting a Drop-Down Field ..................................................................................................... 5 Frames ..................................................................................................................................... 6 Form Field Shading .................................................................................................................. 6 Instructional Text ........................................................................................................................ 6 Method 1 – Minimal Instructional Text ..................................................................................... 6 Method 2 – A Lot of Instructional Text ..................................................................................... 7 Performing Calculations .............................................................................................................. 7 Testing the Form ......................................................................................................................... 8 Protecting the Form ..................................................................................................................... 9 Publishing the Form .................................................................................................................... 9 Collecting form Data ................................................................................................................. 10 Saving Form Data to a Text File .............................................................................................. 10 Importing Data into an Excel Spread Sheet ............................................................................. 10 Importing Data into an Access Database ................................................................................ 11 Making Word Forms Introduction This guide will take you through how to use Microsoft® Word 2010 to create forms that users can complete online, save and attach in an email. A good knowledge of Microsoft Word 2010 is assumed, for example, using built-in heading styles and inserting section breaks. Help sheets can be found at: www.bradford.ac.uk/it-services/help/help-sheets/word-processing/. Some visually impaired people use screen reader software, which reads out the information on web pages and in documents. This guide will help you to ensure that your forms are accessible to this group of users. Alternative Formats As with all documentation, you must offer your form in an alternative format. The most accessible format is html, so it’s worth carefully considering the type of form you require and whether it could be placed directly on a web page, eg www.bradford.ac.uk/information-services/compliments-and-complaints/. If you decide this format is suitable, please contact the Web Team (web-team@bradford.ac.uk). In this case you would not require an alternative format. If you decide you require a Word form, then you must provide an alternative (pdf), as some users may not have Microsoft Office on their machine. Unfortunately, you cannot simply save your Word form as a pdf because the interactive input fields will not be converted (users will not be able to click into the pdf and type into it). Currently, we do not have the resources to create accessible interactive pdf forms. Until further notice, one suggestion is to provide users with an interactive Word form and a pdf version of the form that can be printed off and manually completed and posted. You must remember to inform users of both versions and what they can do with them. For example, if you are emailing the form to a user, then you must attach both the Word and the pdf versions, and include the following in the body of the email, eg: Please find two versions of the form attached. You may either: a) Complete the Word form electronically and email this back to (email address), or b) Print the pdf form, complete it and return to us in the post at (address). Similarly, if you are attaching your form onto a web page, include the following, eg, Please choose one of the following formats: Nomination form (docx, 52 KB) - Complete the Word form electronically and email this back to (email address). Nomination form (pdf, 48 KB) - Print the pdf form, complete it and return to us in the post at (address). 1 August 2015 Making Word Forms Adding the Developer tab The form tools are available within the Developer tab. If you don’t see it on the ribbon, you will need to add it. 1. Click on the File and choose Options. 2. In the Categories pane, click on Customize Ribbon. 3. In the list of main tabs, choose Developer. 4. Click on OK to close the Options box. Design the Layout of the Form Always use the built-in heading styles in Word to mark up sections. It is better to avoid the use of tables for the layout of forms, as these may not work well with screen readers. However you may use borders to create the impression of table cells if you wish: 1. Highlight the text for which you wish to create a border. 2. Click on the Borders button in the Paragraph group on the Home tab. 3. Select Outside Borders. You may also use the columns feature for layout purposes. More about using columns and heading styles etc. can be found in the document ‘Making Documents Accessible using Microsoft Word 2010’ at: www.bradford.ac.uk/it-services/help/help-sheets/accessibility/. August 2015 2 Making Word Forms The Developer Tab Controls In order to ensure your form is accessible to screen readers, only use the Legacy Forms controls (click on the Legacy Tools button within Controls group). Do not use the other controls displayed. Note: To add the Legacy Tools to your Quick Access Toolbar right-click on the Legacy Tools button and choose Add to Quick Access Toolbar. Ensure the Design Mode button is active in the Controls group before creating your form. Inserting a Text Form Field This button will add a field allowing the user to input text. 1. Type in the form field label, eg First Name: 2. Press the space bar and then click on the Text Form Field button within Legacy Tools. 3. Double-click the inserted field (or highlight the field, right click and choose Properties). Here you can: Select the type of text (regular, number, date etc.). Insert default text to display within the field (eg ‘First name goes here’ – this isn’t mandatory). Specify the maximum length of the input, in characters (eg setting this to 4 would allow inputting ‘Barr’, but not ‘Barry’). Select the text format (eg Uppercase). Run macro on – using macros is beyond the scope of this document. Note: You can also format the field by highlighting it and formatting it directly, eg right click and choose Italic from the Font option. This means when a user fills out the form, the input will be appear as italic. Rename the default bookmark (you should insert the same text as the form field label, eg FirstName (no spaces are allowed in bookmark fields). Bookmarks are an aid to navigation throughout the form, for all users. Tick or un-tick the Fill-in enabled box (if you un-tick this, it means that a user will not be able to type into this form field after the form is protected). Calculate on exit – please see the section on Performing Calculations. 3 August 2015 Making Word Forms Add Help Text – Status Bar tab (this is essential to make the form accessible to blind users who use screen reader software to listen to the form and interact with it. Screen readers will not read any text outside of the form fields once the form is protected, i.e. form headings, paragraphs etc. The user is likely to hear only “Edit ...edit ...edit” if no help text has been added to the field, making it impossible to comprehend what information is required of them. It is therefore vital that you add good, explanatory help text, eg for the First Name form field, the help text might read Insert your first name). Inserting a Check Box Form Field This button will add a check box to your form. If you wish to allow only one check box to be selected, it is better to insert a drop-down field instead (see next section). 1. Type in the form field label, eg Student: 2. Press the space bar and then click on the Check Box Form Field button within Legacy Tools. 3. Double-click the inserted field (or highlight the field, right click and choose Properties). Here you can: Specify the check box size. Specify the default value (checked or not checked). Run macro on – using macros is beyond the scope of this document. Rename the default bookmark (you should insert the same text as the form field label, eg Student (no spaces are allowed in bookmark fields). Bookmarks are an aid to navigation throughout the form, for all users. Tick or un-tick the Check box enabled box (if you untick this, it means that a user will not be able to check this box after the form is protected). Calculate on exit – please see the section on Performing Calculations. Add Help Text – Status Bar tab (this is essential to make the form accessible to blind users who use screen reader software to listen to the form and interact with it. It is therefore vital that you add good, explanatory help text, eg for the Student check box field, the help text might read ‘Student? Yes’. The help text for a Staff label would be Staff? Yes). August 2015 4 Making Word Forms Note: It is also a good idea to add extra advice in check box form fields. Click on the Help Key (F1) tab and enter: Use the space bar to check or uncheck check boxes. Inserting a Drop-Down Field This button will add a drop-down list of choices to your form. (Be aware that if users print off the Word form to fill out manually, then this option is not appropriate and you should use check box form fields instead). 1. Type in the form field label, eg Status: 2. Press the space bar and then click on the Drop Down Form Field button within Legacy Tools. 3. Double-click the inserted field (or highlight the field, right click and choose Properties). Here you can: Add your choices to the drop-down item field (type in your choice and click on the Add button. Repeat until all of your choices appear in the box on the right – you can re-order these, or remove them as you wish). Run macro on – using macros is beyond the scope of this document. Rename the default bookmark (you should insert the same text as the form field label, eg, ‘Status’ (no spaces are allowed in bookmark fields). Bookmarks are an aid to navigation throughout the form, for all users. Tick or un-tick the Drop-down enabled box (if you un-tick this, it means that a user will not be able to choose from the drop-down list after the form is protected). Calculate on exit – please see the section on Performing Calculations. Add Help Text – Status Bar (this is essential to make the form accessible to blind users who use screen reader software to listen to the form and interact with it. It is therefore vital that you add good, explanatory help text. Drop-down boxes are read differently by screen readers than text fields or check boxes. In this case the help text should read Choose your status from the list). Note: It is also a good idea to add extra advice in drop-down form fields. Click on the Help Key (F1) tab and enter: Press alt + down arrow to open a list of choices. Press up or down arrow to move through the options, and press ENTER to select the one you want. 5 August 2015 Making Word Forms Frames Frames are used as a way of organising or grouping form fields. However, there are some accessibility issues around the use of frames and it is therefore advisable not to use them. Form Field Shading Having the form field shading active (grey) on the form helps the user to see where inputs are needed. This shading will not display on printed copies. You are able to de-activate the shading (so it appears white, or whatever colour you have designated for the page) by clicking on the Form Field Shading button within Legacy Tools. Instructional Text It is best to try to keep instructional text to a minimum, and only include if absolutely necessary. This is very important, for the following reason: once you protect the form (this is covered later in the document), the screen reader will not read any of the text outside of the form fields. In the following example, only the form field help text that has been inserted will be read out. The text ‘All information collected is confidential’ and ‘Name:’ will NOT be read. All information collected is confidential Name: Therefore, if you have important information outside of the form fields, this will be missed once the form is protected. There are two ways to resolve this issue: Method 1 – Minimal Instructional Text This is the most reliable method. If the instructional text is minimal, it can be added to the help text at the beginning of form field inputs. For example, if you have a single sentence of instructional text at the beginning of the form, then you could include the instructional text in the help text for the first form field. A screen shot is included here as an example. August 2015 6 Making Word Forms Method 2 – A Lot of Instructional Text This is a less reliable method than Method 1 above. If quite a lot of instructional text is necessary, you could create continuous section breaks in your form, and then protect only the sections that contain the form fields. (More about using section breaks can at: www.bradford.ac.uk/it-services/help/help-sheets/word-processing/.) If you adopt this method, it is vital that you inform the screen reader user to navigate the form using the arrow keys on the keyboard and not the Tab key. This can be achieved by including a Text Form Field in a protected section at the very beginning of the form, with a maximum length of 1 character, and inserting the following text to the Add Help Text box: Field for information only. Navigate the form using keyboard arrow keys (not the tab key), as information appears outside form fields. Ensure that you place your cursor just before this text form field before protecting your form. Also, if you use section breaks for this purpose, do not use columns to lay out your form. Performing Calculations You can make calculations automatically based on the numbers input by users. 1. In the Properties for each of the input fields where the user will type in a number, ensure that you set the Type to Number. 2. Note down the names of the bookmarks as you will need them later. 3. Tick the Calculate on exit box. 4. Click on OK. 5. In the Properties for the field in which you wish the calculation to be made automatically, set the Type to Calculation. 6. Set the Number format to £#,##0.00;(£#,##0.00). 7. In the Expression box, you need to set the function for the calculation, beginning with the symbol =. For example, if this field is to display the total of the sum of two other fields, then you would type in: =sum(accommodation,travel) - note the use of the 7 August 2015 Making Word Forms names of the bookmarks. If you wish to make a multiplication calculation, then an example might be: =licences*95 - where licences is the name of the bookmark for the field asking for the number of licences required, 95 would be the cost of the individual licence and * is the symbol for multiplication. Note: You do not need to add Help Text to the automatic calculation field. Testing the Form Once you have completed your form you should test it. Users will not be able to use the form fields until you have protected the form. To do this: 1. Ensure the Design Mode is turned off in the Controls group. 2. Click on the Developer tab and then Restrict Editing. 3. Place a tick in the box next to Allow only this type of editing in the document. 4. Select Filling in forms from the drop-down list. If you have included continuous section breaks to separate instructional text from the form fields (see the previous section - Instructional Text), click on Select sections... and tick the box next to each of the sections that contain the form fields. 5. Click on Yes, Start Enforcing Protection. 6. Don’t enter a password, and click on OK. 7. Tab through the fields and complete the form. After testing the form you can reset the form fields. First remove the protection: 1. Click on the Developer tab and then Protect Document. 2. Click on Restrict Formatting and Editing. 3. Click on Stop Protection. Then reset the form fields: 1. Click on the Developer tab. 2. Click on the Legacy Tools button. 3. Click on Reset Form Fields. August 2015 8 Making Word Forms Protecting the Form You may wish to protect the form so that the user cannot alter any of the text outside of the input fields. However, there is another reason why you should always protect the form. It is the protection that activates the input fields and enables the help text for each field to be read by a screen reader. Without the protection, the form is rendered useless for a screen reader user. 1. Ensure the Design Mode is turned off in the Controls group. 2. Click on the Developer tab and then Restrict Editing. 3. Place a tick in the box next to Allow only this type of editing in the document. 4. Select Filling in forms from the drop-down list. If you have included continuous section breaks to separate instructional text from the form fields (see the previous section - Instructional Text), click on Select sections... and tick the box next to each of the sections that contain the form fields. 5. Click on Yes, Start Enforcing Protection. 6. Enter a password, and again to confirm (a password is not mandatory here – you could simply click on Ok, however, people will be able to make changes to the form if they know how to disable the protection). 7. Click on OK. Note: It is critical that you make a note of the password if one is used – there is no way to retrieve the form in its original state in order to make amendments etc. without this password. The spell check facility does not work for users of the form, once it is protected. However, users may type their content into another Word document, spell check it there, amend as necessary and then copy this text and paste it into the form field. Publishing the Form Please read the section Alternative Formats at the beginning of the guide. Be aware that users will not be able to format any text they type in to the form, eg, make paragraphs into a list, or apply italics etc. Also, they will not be able to use the spell check facility. However, they would be able to type up their content into another Word document, spell check it there, and then paste it into the form fields. Make users aware of this if appropriate. 9 August 2015 Making Word Forms Collecting form Data You are able to save data on a form to a text file, which can then be imported into an Excel spread sheet, or an Access database. Saving Form Data to a Text File 1. Open the completed Word form. 2. Click on File and then Options. 3. Click on the Advanced tab. 4. Scroll down to the Preserve fidelity when sharing this document section. 5. Tick the Save form data as delimited text file box and click on OK. 6. Click on File and then Save As.... 7. Save the file as a Plain Text file and click on OK. Importing Data into an Excel Spread Sheet 1. Open up an Excel spread sheet and click on the Data tab. 2. Find the Get External Data group and click on the From Text button. 3. Locate your plain text file and click on Import. 4. Ensure the file type is set to Delimited and click on Next. 5. Under Delimiters, place a tick in the Comma box, ensure any other ticks are removed and click on Next. 6. Format each individual column as you wish (not mandatory) and click on Finish. 7. Ensure the cell reference is correct for where you wish the data to appear and click on OK. 8. The data should now be imported. You can insert a new row above if you wish, and put in column headers. 9. Save the Excel spread sheet. You can to import the data from more than one form into this spread sheet. Simply follow the instructions as above for each form, using the same spread sheet. There is however one important point to note: each time you import the data from a new form, you will not be able to import it into the next blank row in your spread sheet. It will not allow this. Therefore, you will need to leave a blank row each time and then delete the blank rows later if you wish. August 2015 10 Making Word Forms Importing Data into an Access Database 1. Open up a blank Access database. 2. Click on the External Data tab, find the Import group, and click on the Text File button. 3. Browse for and open your plain text file. 4. Select Import the source data into a new table in the current database and click on OK. 5. Ensure the file type is set to Delimited and click on Next. 6. Under Delimiters, place a tick in the Comma box, ensure any other ticks are removed and click on Next. 7. For each column, specify a field name and select the data type and click on Next. 8. Select Choose my own primary key and select the column you wish to be the primary key. 9. Click on Next. 10. Enter a name for the table and click on Finish. 11. Click on Close. To add the data for the next form: 1. Open up your database. 2. Click on the External Data tab, find the Import group, and click on the Text File button. 3. Browse for and open your plain text file for the new form. 4. Select Append a copy of the records to the table: and select the table you created above. 5. Click on Ok. 6. Ensure the file type is set to Delimited and click on Next. 7. Under Delimiters, place a tick in the Comma box, ensure any other ticks are removed and click on Next. 8. Click on Finish. 9. Click on Close. 11 August 2015