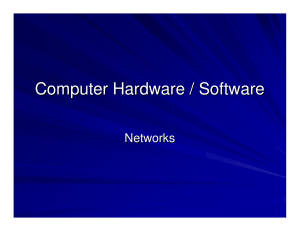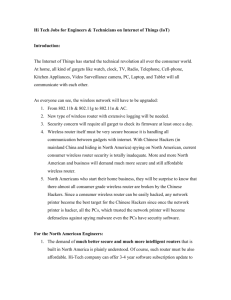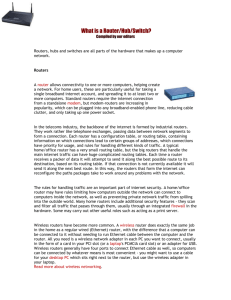You Will Find The Following Information Contained In This

Subject : Internet Self-Install
You will find the following information contained in this document:
Requirements for performing a Self-Install of your Internet service
Step-by-step instruction on connecting your telephone modem to your computer
Alternate configurations (computer, router, wireless telephone modem)
Step-by-step instruction on obtaining your primary email address
Requirements for performing a Self-Install of your Internet service
Before performing a Self-Install of your Cogeco Internet Service, you must first have Cogeco
Home Phone installed in your home. The technician who installed your Cogeco Home Phone would have equipped your home with one of the devices shown below:
This is your telephone modem, also known as an eMTA. The phone cable from this eMTA provides you with phone service. This phone cable should not be removed during the Self-
Install of your Internet service.
As long as you have one of the above eMTAs and you are subscribed to Cogeco Home Phone, you can perform a Self-Install of our Internet service.
Step-by-step instructions on connecting your telephone modem to your computer
Now that you know where the eMTA is, you need to connect an Ethernet cable from the eMTA to your computer. Most computers have an Ethernet jack. An Ethernet cable looks like this:
Plug one end of the Ethernet cable into the eMTA port, either labelled “Ethernet” or accompanied by the icon, and the other end into the Ethernet jack of your computer.
Once you have connected the two ends of the Ethernet cable to their respective ports, your computer should automatically obtain an IP address (your computer’s address on the Internet).
Open your web browser (Internet Explorer, Mozilla Firefox, Google Chrome, Safari, etc.) and try navigating to a website. If everything was set up correctly, you should be able to visit various websites.
Note: If you are unable to connect to any websites please reboot your computer and retry navigating with your browser. If you are still unable to connect to any websites, please contact our Technical Support at 1-855-887-7774, available 24 hours a day, 7 days a week.
Alternative Configurations
Using the above method to connect your computer to the eMTA will look similar to the following:
This is not the only possible setup, however. You may want to add additional computers to your
Cogeco Internet service. To do this, you will require a router. There are two different kinds of routers.
The first is a wired router. To connect to the Internet, each device must be connected directly to the router using an Ethernet cable. The diagram below outlines the setup for a wired router:
The second is a wireless router. For computers with a functioning wireless adapter or card, they can connect to the Internet through a wireless router connected to a Cogeco modem. The diagram below outlines the setup for a wireless router:
Wired Router Setup
1) This setup is very similar to the basic configuration, but rather than connecting the eMTA to the computer, you will connect it to your router’s WAN port (sometimes labelled “Internet”).
***Ensure that the router is unplugged before connecting the Ethernet cable.***
2) Once the router is connected to the eMTA, plug the power cable into the router. The router will communicate with the eMTA and obtain an IP address.
3) Using another Ethernet cable, connect the router (ports labelled 1 through 4, any one will work) to the computer. The computer should communicate with the router and provide an Internet connection. You should now be able to use on the Internet from your browser.
Wireless Router Setup
1) With the router unplugged from the electrical socket, connect an Ethernet cable from the eMTA to your wireless router’s WAN port (sometimes labelled “Internet”).
2) Once the connection to the router is made, plug the power cable into the router. The router will communicate with the eMTA and obtain an IP address.
3) Once the router is plugged into the electrical socket and powered on, an IP address will be obtained, you may have to set up the wireless connection on your router. To do this, consult the manufacturer’s manual that came with the router.
4) Once the wireless connection on the router is set up, you can connect to it with a computer or other wireless device equipped with a wireless adapter or card.
5) On a Windows PC, there should be a wireless icon in the System Tray; on a MAC, the wireless icon should be in the Menu Bar. Clicking on this wireless icon should bring up a list of nearby wireless networks. Click on the one representing your router (it should bear the unique name that you gave it during the router setup).
6) If you set a password on your router, you will be asked for it when trying to connect to the network. Once you input your password, your computer should be able to connect to the Internet. For security purposes, and to prevent unauthorized use of your Internet connection, it is highly recommended that you set up your wireless network with a password.
Note: If you are unable to navigate to any websites, consult the manual that came with your router or call the manufacturer at the number indicated within the manual.
Wireless Modem
If you have a Cogeco wireless modem from a previous installation, you can plug upto four (4) computers directly into the device as well as have multiple wireless connections. The setup will look similar to the diagram below:
If you are connecting your devices via a wired connection, see above (Alternative
Configurations) for information on how to ensure you are connected properly through a wired connection.
If you are connecting your devices via a wireless connection, see above (Alternative
Configurations) for information on how to ensure you are connected properly through a wireless connection.
If you are having difficulty connecting your devices to the modem, do not hesitate to contact our
Technical Support at 1-855-887-7774.
Obtaining your Primary email Address
Once you have set up your Internet connection using your account information, you can determine your primary email address by logging in to your My Account.
Once logged in to My Account, click on “Email Address Management” from the Main Menu.
Within the Email Address Management section, there will be a link (outlined in red below) called
“Retrieve your primary email address”. Click this link.
Upon clicking the link, you will be asked for the serial number from the modem you are using.
The serial number will be on a sticker affixed to the modem. Type that serial number into the field (as shown below) and click on “Enter”.
You should now see the following:
The password for this email address is contained within your account number. It is an 8-digit number starting from the 6 th
digit from the right (i.e. if your account number is 70610-535235-01-
32-01-1 then the password would be 53523501).