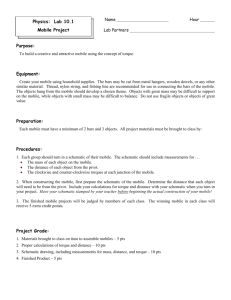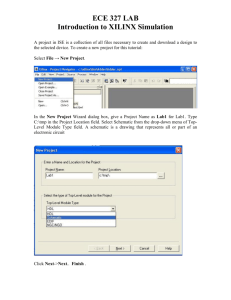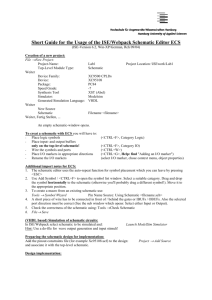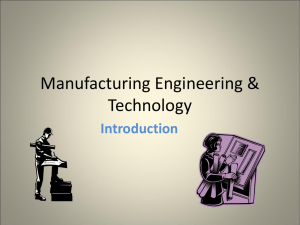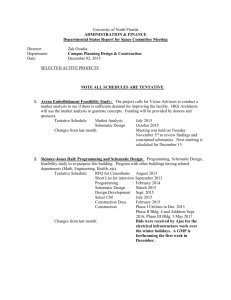VLSI Lab Tutorial 1
advertisement
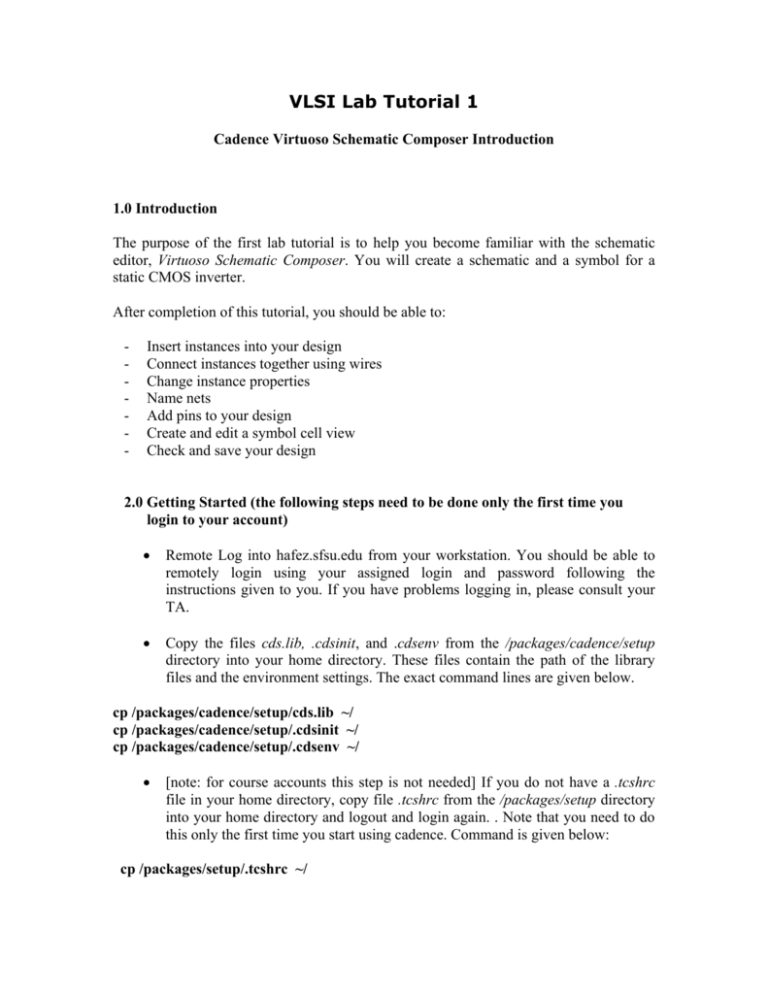
VLSI Lab Tutorial 1 Cadence Virtuoso Schematic Composer Introduction 1.0 Introduction The purpose of the first lab tutorial is to help you become familiar with the schematic editor, Virtuoso Schematic Composer. You will create a schematic and a symbol for a static CMOS inverter. After completion of this tutorial, you should be able to: - Insert instances into your design Connect instances together using wires Change instance properties Name nets Add pins to your design Create and edit a symbol cell view Check and save your design 2.0 Getting Started (the following steps need to be done only the first time you login to your account) ! Remote Log into hafez.sfsu.edu from your workstation. You should be able to remotely login using your assigned login and password following the instructions given to you. If you have problems logging in, please consult your TA. ! Copy the files cds.lib, .cdsinit, and .cdsenv from the /packages/cadence/setup directory into your home directory. These files contain the path of the library files and the environment settings. The exact command lines are given below. cp /packages/cadence/setup/cds.lib ~/ cp /packages/cadence/setup/.cdsinit ~/ cp /packages/cadence/setup/.cdsenv ~/ ! [note: for course accounts this step is not needed] If you do not have a .tcshrc file in your home directory, copy file .tcshrc from the /packages/setup directory into your home directory and logout and login again. . Note that you need to do this only the first time you start using cadence. Command is given below: cp /packages/setup/.tcshrc ~/ 3.0 Online Documentation Note that this tutorial and the following series cover only the very fundamental concepts of creating CMOS schematics, symbols and layouts, simulating circuits, performing layout verification and parasitic extraction from layout using cadence. Please refer to the online documentation for additional information. ! ! To access the online documentation, type openbook in any LINUX window or click on help in the upper right corner of any cadence window. In the online documentation more detailed information can be found under the Custom IC and Deep Submicron Design category. Under Design entry there are the Virtuoso Schematic Composer Tutorial and Virtuoso Schematic Composer User Guide you may find helpful. 4.0 Virtuoso Schematic Composer Basics The Virtuoso Schematic Composer is used to create the schematic of your design. In the schematic, it will contain devices (transistors) connected together with nets (wire connections). 4.1 Launch Virtuoso Schematic Composer ! Enter icfb in a terminal window command prompt. In a minute or so, a window should appear with the title icfb at the top. This window is known as the Command Interpreter Window (CIW). It is the main control window for the schematic composer software. Various properties can also be changed in this window. ! The CIW displays a running history of the commands that you execute and their results. It also shows status and error messages from the schematic composer software. ! When commands are run, the CIW will display prompts for action. 4.2 Setup User Preferences ! Select Options ! User Preferences from the top menu and a window named User Preferences appears. ! Check the boxes named Scroll Bars and Infix. Turning on Infix limits the number of mouse clicks required to execute certain commands as you will learn later in tutorial. ! Drag the Undo Limit slider 10. Click OK to exit. 4.3 Library Manager The Library Manager allows you to manage (create, copy, move delete) libraries. It is recommended that all changes in the libraries be done here to preserve the integrity of all the files associated with the design. ! To run Library Manager, click on Tools ! Library Manager. ! Cadence uses the term library to refer to both reference libraries, which contain defined components for a specific technology and design libraries, in which you create your own designs. The designs are called cells. ! Each cell can have multiple representations, such as a symbol or a schematic. These representations are cellviews. ! There should be several libraries already present in the Library column. Click on any of the libraries. It will list more cells on the Cell column that belongs to this library. You should see a library called gpdk. This will probably be the most often used library for the course, as you will find later on. ! The cellviews associated with the cell will appear in the View column if you click on any of the cells listed. ! The pathnames of these libraries are defined in the cds.lib file. The paths can be altered manually with a text editor if required. ! It is also possible to open designs from the library manager. To do this, right click on the cell view and select Open from the menu that appears or simply double click on the cellview name. 4.4 Creating a New Library ! To create a new library, click on File ! New ! Library (you can do this in either the icfb window or the Library Manager). A new window appears and enter Tutorial in the Name field. Click on Attach to and existing techfile and click OK. The technology file (techfile) stores all the instances, processes and rules files required for schematic and layout design. ! A new window should appear asking for a Technology Library. Select gpdk and click OK. 4.5 Creating a New CellView ! To create a new cell view, click on File ! New ! Cellview (you can do this in either the icfb window or the Library Manager). A window appears and select tutorial for the Library Name field, and type in inverter for the Cell Name. The View Name should be schematic and the Tool field should be Composer – Schematic. Click OK when done. ! A new window named Virtuoso Schematic Editing: tutorial inverter schematic should appear. This is the schematic window or cellview. Note that the last parts of the window name correspond to the library (tutorial) and the cellview (inverter) that you are currently working on. ! Take a look at the command menu on top and the icons on the left. Clicking on the top (drop down) menu will reveal more command options. If there is an arrow to the right of the command option in the drop down menu, it means that there are more options under it. Click on the command option to reveal more options. ! Next to certain command options, there are some letters next to it. These are bindkeys (or more commonly known as hot-keys) that invoke the command using simple key presses. They will become handy when you get more familiar with the schematic editor and the bindkeys. ! The icons on the left correspond to several most frequently used commands such as add instance, change instance properties, add wire, zoom in, zoom out, undo, delete etc. By placing the mouse cursor on top of the icon, the name of the icon appears. ! A pop up menu appears when you place the cursor on any empty portion of the schematic and press the middle mouse button. ! The right mouse button repeats the last executed command. 5.0 Drawing a schematic for a CMOS Inverter Now you are ready to draw the schematic of a CMOS inverter as shown below in the illustration. From the figure, you can see that the inverter consists of two transistors (one n-type and one p-type), Vdd and Ground. These are known as instances. 5.1 Adding Instances ! To add a transistor to your schematic, click on the instance icon. A new window named Add instance appears. There are several other ways to bring up this window. One way is to press the middle mouse button within the cellview, then select Add Instance when the pop-up menu appears. The other way is to select Add ! Instance from the top menu. ! In this new window, click on the Browse button just below the Help button. Another new window named Library Browser appears, very similar to the Library Manager window. ! In the new window, click on the gpdk library, then select the nmos cell and choose symbol for the cellview. Now move the mouse cursor back to the schematic window and you will find a symbol representing an n-type transistor attached to the cursor. ! You can rotate or flip the instance (sideways or upside down) by clicking the Rotate, Sideways and Upside Down buttons in the window before placement. ! If you have accidentally chosen the wrong instance, press the Esc key or click the Cancel button on the Add Instance window. ! Move the cursor to a desired location on the schematic window and click the mouse button to put the transistor in place. If you find out that the windows are blocking your view, simply click and drag on the title bar of the window to move them away and continue with the placement. ! After the placement of the n-type transistor, it will continue to prompt you to add another instance (same instance by default). This will allow you to place multiple instances onto your cellview. Return to the Library Browser and under the same library, select pmos cell and choose symbol for the cellview. Place a p-type transistor in the schematic window. ! As an exercise, continue to add the remaining instances (VDD and GND) into your cellview from the basic library. ! Press the Esc key to stop adding more instances. ! You can simply click and drag the instance around to re-position them on your cellview. 5.2 Editing Instance Properties ! To modify the properties of an instance, such as the width and length of the n-type transistor, select the n-type transistor and click the Property icon on the left or selecting Edit ! Properties ! Objects from the drop down menu. ! A new window the named Edit Object Properties appears. The Library Name, Cell Name and View Name are displayed near the middle section. Ensure that these values correspond to the right instance before modifying the properties. ! For the Instance Name field, it can be changed to any value for easy identification between instances. ! For the CDF Parameters edit the Width to 1u M and the Length to 180n M (u represents micrometers and n represents nanometers). Use the Tab key or mouse to move between fields and do not press the Enter key unless you are done. ! To edit the properties for another instance, click on the instance and the Edit Object Properties window will be updated to the new instance. ! Now, change the properties of the p-type transistor such that the width is 2u M (such that the ratio of pmos to nmos is the "rule of thumb = 2") and the length is 180n M. ! After done editing, click OK or press Enter to quit. ! Note that other instance properties can be edited in the same manner. 5.3 Displaying Instance Properties ! It is possible to make the instance properties that you specified above visible in the schematic. This provides a quick view to the property values that you entered for each instance. ! To change the display options, click on Edit ! Component Display. A new window will appear. ! In the schematic, click on a component that you want to display values for. ! In the Component Display window, check the boxes as indicated in the figure below. ! Note that when you check the library box, it will cause all symbols from the same library to display the same way so you don’t have t repeat this step for each symbol. Also, checking on the Instance Name box under Instance Labels will cause the reference name for the symbol to appear. 5.4 Deleting Instances ! To delete an instance, click on the instance to be deleted. A box around the instance indicates that the instance is selected. Click the delete icon on the left side of the schematic window or press the Delete key to delete. ! To delete multiple instances, you can first select multiple instances by pressing the shift key while selecting the instances with the mouse or by holding the left mouse button down and dragging a box, then execute the delete command as above ! Another way is to execute the delete command, the select the instances that are to be deleted. Note that the delete command will remain active until you cancel the command by pressing the Esc key. This is also true for most other commands. . 5.5 Adding Pins ! To add pins (used to connect your current design to external circuits), either click on the Pin icon, or select Add ! Pin from the drop down menu. ! A new window names Add Pin appears. Type In for the Pin Names field. Select input for the Direction tab. Leave other settings at their default state. ! Move the mouse cursor back to the schematic window and you will find a symbol representing a pin attached to the cursor, similar to the placing of an instance. ! You can rotate or flip the symbol (sideways or upside down) by clicking the Rotate, Sideways and Upside Down buttons in the window before placement. ! As an exercise, add an output pin named Out. 5.6 Adding Wires ! To add wires to connect the instances together, click on the Wire (narrow) icon on the left. Alternatively, click the middle mouse button within the cellview and select Wire (narrow) in the pop-up. You might have noticed that there is a similar icon named Wire (wide). It is used to create buses. More information regarding creating buses will be discussed further in the next tutorial. ! A new window named Add Wire appears. Leave the Draw Mode as route unless you absolutely need t draw non-rectilinear wires. Click on the wire starting point (for example, at the red boxes indicating an instance pin). Move the mouse cursor and click again for each wire segment. ! ! You might notice that as you move the mouse cursor, a small diamond shape appears over the connection object closet to the pointer. To end the wire, press s to snap to the nearest object that shows a diamond shape. Another way is to click a schematic pin, an instance pin, or another wire or double click on a new wire endpoint. ! Finish up the schematic by connecting the instances together with wires. ! You should now have a schematic similar to the one in the diagram. 5.7 Naming Nets ! You might have noticed that in the schematic, the input pin is not connected to the schematic. By naming the net (or wire), it is possible to indicate that there is an electrical connection between other nets or pins. This could help in reducing the amount of wire cluttering that makes the schematic hard to read. ! To name a net, select Add ! Wire Name from the drop down menu or select Add Name from the pop up menu. A new window named Add Wire Name appears. Type In for the Names field and move the mouse cursor to the net that is to be named In. ! It is possible to add several names to different nets at one time. To do this, simply type the names separated by a space in the Names field and the names will be added in order when you click on the various nets. 5.8 Checking and Saving a Schematic Once you think that your schematic is complete, you will need a run a check on it. This check only checks for very rudimentary problems (such as unconnected pins or dangling wires) and for many more subtle or obscure problems that may cause trouble later on in programs that try to use your schematic. ! To check your schematic, click on the Check and Save icon. The results of the check are displayed in the CIW. If everything goes well, you should see a message in the CIW: Schematic check completed with no errors. “tutorial schematic inverter” saved. ! As an exercise, delete a wire segment from your schematic and do a check. A window named Schematic Check will appear indicating the number of errors and warnings found. Click Close. ! In the cellview, flashing markers highlight the area that is causing the errors or warnings. ! To understand the cause of errors, select the drop down menu item Check ! Find Marker. A new window appears showing the list of errors and warnings. ! Clicking on a particular error and warning from the list will highlight the markers that correspond to that particular error or warning highlighted on the schematic. Click Delete to remove the marker from the cellview ! There might be situations, for example, where you do not need to use a certain pin on an instance and would just want to leave it “floating”. The checker will indicate a warning that the pin is floating. To ignore the warning and to prevent it from appearing repeatedly, select the warning from the list and click Ignore. That particular warning will not appear in the next check. To make the warning reappear, click Restore All in the same window. ! Fix the schematic, do a check and save it. 6.0 Creating and Editing a Symbol for a Schematic At this point, you should have a schematic of a CMOS inverter that passes the check without the errors. You will now generate a symbol for the inverter. ! From your cellview of your inverter schematic, select Design ! Create Cellview ! From Cellview from the drop down menu. A new window named Cellview from the Cellview appears. The window shows entries for the active design, so Library Name should be set to tutorial, Cell name to inverter, and From View Name to schematic. Check to make sure that to View Name is set to symbol and all the above information is correct the click OK. ! The Symbol Editor window appears, displaying the inverter symbol generated by the schematic composer software. This symbol is functional and can be readily used, but the shape is a simple rectangle and not the conventional inverter symbol. ! Note that the icons on the left are slightly different than the ones in the schematic editor window. ! To draw the new shape, select Add ! Shape ! Polygon. Point to the first point of the polygon, followed by the next point until your original starting point and form a triangle. Add a small circle at the apex of the triangle at the output end by selecting Add ! Shape ! Circle. Point and click to define the center of the circle and move to size the circle by moving the mouse. ! Carefully delete the inner box. Do not delete the outside box that runs through the pin squares. ! Select the top and bottom sides of the outside box and move them out to the points on the triangle (click and drag), so that the entire triangle is inside the box. This box determines the boundaries of the symbol (i.e., determines what area you click on the schematic to select the symbol). ! The final results should like this. ! Check and save the symbol by using the Design ! Check and Save command from the drop down menu. ! If you take a look at the inverter cell in the tutorial library, you can see that it now has a schematic cellview and a symbol cellview. ! Close the Symbol Editor. Now you have completed a discrete CMOS inverter design, with its own symbol, and the instance parameters as specified. The next step is to perform a simulation on the inverter to verify that it works and to evaluate its performance.