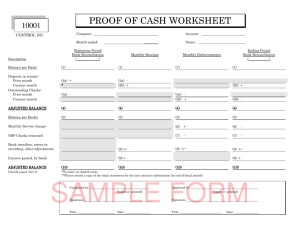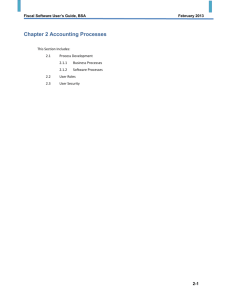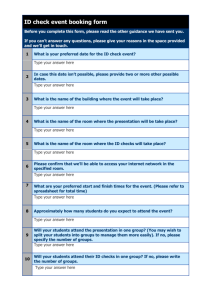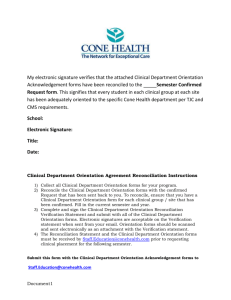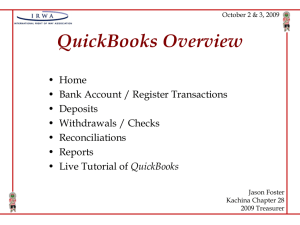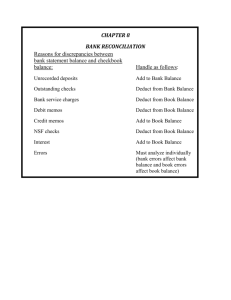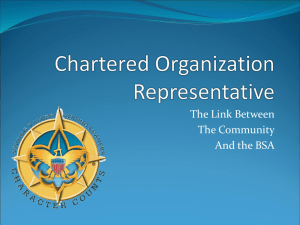Chapter 11 - Banking and Reconciliation
advertisement

Fiscal Software User’s Guide, BSA February 2013 Chapter 11 - Banking and Reconciliation This Section Includes: 11.1 Banks and GL Accounts 11.2 Adding Banks, Branches and Bank Accounts 11.2.1 Adding a new Bank 11.2.2 Adding a New Branch 11.2.3 Adding a New Bank Account 11.3 Bank Reconciliation Bank accounts must be created in the system and prepared for use in check writing and reconciliation. The important elements are: • Bank Name • Bank Branch • Account Number • Will AP checks be written on this account? • What GL Account will be tied to this bank account? 11-1 Fiscal Software User’s Guide, BSA February 2013 11.1 Banks and GL Accounts The Bank Reconciliation program in General Ledger is designed to speed up the process of balancing your banking and investment account with the general ledger. The system will gather transactions for one bank account and present them for reconciliation with the bank statement. NOTE: PeopleSoft treats the four digit Account portion of the chart-field string as belonging to one bank account. That means that 1001 used in any fund, and with any project, will be considered as in the same bank account. If you have multiple projects that are tagged to a 1001 account and use the on-line bank reconciliation, it may be necessary to move balances to other accounts such as: OLD XYZ Bank Account 99999 tied to 1-1001-000-00, 2-1001-000-00 & 3-1001-000-00 ABC Bank Account 88888 tied to 1-1001-556-00, 2-1001-556-00 Would have to become: XYZ Bank Account 99999 tied to 1-1001-000-00, 2-1001-000-00 & 3-1001-000-00 ABC Bank Account 88888 tied to 1-1002-556-00, 2-1002-000-00 And the next one would be: LMN Bank Account 77777 tied to 1-1003-345-00, 2-1003-345-00 & 3-1003-345-00 etc. 11-2 Fiscal Software User’s Guide, BSA February 2013 11.2 Adding Banks, Branches and Bank Accounts 11.2.1 Adding a new Bank Navigate to the “Bank Information” menu item as shown on the right. 1. Click on the “Add a New Value” tab. 2. Enter your Business Unit 3. Search to determine what bank codes are already in use. Recommended Bank here would be “B005”. Then cancel the Search Window. 1. Enter the new Bank Code. 2. Click “Add” 11-3 Fiscal Software User’s Guide, BSA 1. 2. 3. 4. 5. 6. 7. February 2013 Enter the Bank Name Select “External” Enter a short description Select “Active” if not defaulted Select “US Bank” Enter the Bank ACH or Routing Number (9 digits for US Banks – include leading 00’s) Click on the “Address Information” link. Back on the add screen – Click “Save” to save your work. 11-4 Fiscal Software User’s Guide, BSA February 2013 11.2.2 Adding a New Branch If you are adding a new bank account at a branch that does not already exist in your list of branches, you will need to add it. Navigate to the “Bank Branch Information” screen. 1. 2. 3. 4. 5. Click on the “Add a New Value” tab. Set ID - Enter your Business Unit. Search for the Bank Code you need. Enter a Branch Name – This may be cryptic as you will add a description later. Click “Add” 1. 2. 3. 4. 5. 6. 7. Enter a Description. Enter notes as needed. The little icon gives a larger note field. Enter a Short Description. Select “Active” if not defaulted. Select “US Bank”. Click the link and add “Address Information” as needed. Save your work. \ 11-5 Fiscal Software User’s Guide, BSA February 2013 11.2.3 Adding a New Bank Account After the Bank and Branch is in place, you may add a new bank account. HINT: It is important to know about this bank account BEFORE you begin. • • What type of account is this? Checking, Savings etc. Will this account print AP checks in PeopleSoft o Which fund or funds? (1, 2, and/or 3) o What ONE GL Account number will be tied to this bank account? 1001, 1002 etc. Navigate to the “External Accounts” screen to add a new account. 1. 2. 3. 4. 5. Click on the “Add a New Value” tab. Set ID – Enter your Business Unit. Bank Code – Search for the correct bank – Must already be added. Branch Name – Search for the correct branch – Must already be added. Bank Account – Add a cryptic name (4 characters) such as Main, Camp, and Cptl etc. 6. Click “Add”. 11-6 Fiscal Software User’s Guide, BSA February 2013 Assumptions for this sample: • Checking Account • Used in AP • Accounts 1-1001-555-00, 2-1001-555-00, 3-1001-555-00 (1001 is tied) 1. 2. 3. 4. 5. 6. 7. 8. 9. 10. 11. 12. 13. 14. Start on the “External Accounts” tab. Select “Active” if not defaulted. GL Unit – Enter Business Unit. Your description of this bank account. Short Description will default – You may change it if you like. Bank Branch – Should default – if not, select. Account Number (include leading 00’s) DFI Qualifier and DFI Number – Enter “01” and The Bank ACH number. Currency – USD Type – Select the type account – In this case Check Acct Check the “AP” Box – If you will print AP checks. Rate Type – “CRRNT” Index – “MODEL” SPECIAL NOTE FUND: Since our assumption is to print checks in more than one fund, click on the Icon to the left. 15. Enter the GL Account (in this case 1001) 16. Enter the Project (In this case 000) 17. Enter the Class Code – Always “00” 11-7 Fiscal Software User’s Guide, BSA February 2013 On this screen ONLY: 1. Fund Code – Select “Always Inherit” on the dropdown list. 2. Click “OK” to save. This will allow the cash account to inherit the fund from the expense account entered into AP on the Voucher. DO NOT CHANGE ANY OTHER ITEMS. NEXT: Click on the “Payment Methods” tab. 1. Payment Methods tab 2. Payment Method – For printed checks choose System Check. 3. Last Reference Number – Enter the number BEFORE you want your next check number to be. 4. Form ID – Select “CHECK6” for local council check form. 5. Click “Save”. 11-8 Fiscal Software User’s Guide, BSA February 2013 11.3 Bank Reconciliation Introduction Preparation Contents Bank Reconciliations must be completed monthly. Below are the instructions for completing the Bank Reconciliation in PeopleSoft. Before beginning the bank reconciliation process there are some key steps that should be completed: • Check the bank statement for any items you have not recorded in GL such as bank charges, returned checks, interest etc. • Make sure that all journals that feed bank information are loaded and posted including TP, FR, MJ, PR, AP, CD and any other GJ transactions are loaded and posted to GL. This document contains the steps to complete a Bank Reconciliation: Topic Task # 1 – Enter a manual bank statement Task # 2 – Reconcile Accounts Payable (AP) This is AP checks only. Task # 3 – Fetch data from General Ledger Task # 4 – Reconcile General Ledger (GL) This is all other entries including PR, TP, FR, GJ etc. See Page 1 3 5 6 11-9 Fiscal Software User’s Guide, BSA February 2013 Task #1 – Enter a manual bank statement Step 1 Action Banking> Bank Statements > Enter Bank Statements • • • • Choose the External Bank ID from the drop-down list– This will identify the correct Bank ACH number. Choose the Bank Account # from the drop-down list- This will identify the correct Bank Account Number. Enter the Statement ID (Recommended Format: 022012590 MMYYYY(Cncl #) Click Add 11-10 Fiscal Software User’s Guide, BSA Step 2 February 2013 Action Enter the beginning and ending balances from the Bank Statement. • Enter the statement date (ending date of the bank statement) • Enter the creation date (defaults to today’s date) • Enter the: o Opening Ledger Balance (statement code – 010) o Value Date (opening date on the bank statement) o Bank Statement Balance amount (balance at on the opening date of the bank statement) • Enter the: o Closing Ledger (statement code – 015) o Value Date (ending date on the bank statement) o Bank Statement Balance amount (balance on the closing date of the bank statement) 11-11 Fiscal Software User’s Guide, BSA Step 3 February 2013 Action Enter the total changes that are reflected on the Bank Statement. Many statements will have a summary section that will help you with the numbers. There are four groupings: • Deposits (all sources, deposit slips, ACH, Credit Card etc • Checks Paid (AP Checks only – also any AP ACH transactions • Cumulative Debits (amounts from other software PR, FR, MJ, Enter the Summary Level values from the Bank Statement: The Bank date and value date should be in the month of the bank reconciliation. Code 174 = Other Deposits (total of deposits including interest and CR, TP and FR journals– All deposits) • Code 475 = AP Checks (include all AP Checks and ACH transactions) • Code 697 = Cumulative Debits (PR, FR & MJ sources of bank withdrawals) • Code 699 = Miscellaneous Debit (GJ Journals such as service fees) Press Save. • **The debit and credit values must equal the difference between opening and closing balances. You should receive a warning upon Saving if it is not in balance. 11-12 Fiscal Software User’s Guide, BSA February 2013 Task #3 – Reconcile Accounts Payable (AP) This task reconciles payments out of the accounts payable module within PeopleSoft. It does not include payroll checks. Step 1 Banking > Reconcile Statements > Semi-Manual reconciliation 2 Enter the Bank ID and Account # Bank Id and Account # will populate the same values as step 1 Enter the From Date and Through Date for the Bank Recon The Reconciliation Status defaults to Unreconciled *Note: The reconciliation status drop down also has the option of "Reconciled" to view reconciled values Click Search Populates bank transactions and system transactions Place a check mark next to the total check value entered on Task #2, Step 3 (left hand side) 3 Place check marks next to each check cleared per the bank statement (right side) Amount and Difference values will populate when you click refresh – Difference Should = 0.00 when done. 4 Click Reconcile *Note: Any unchecked values represent outstanding checks. 11-13 Fiscal Software User’s Guide, BSA February 2013 5 This warning message will appear. It does NOT mean there is an error. It simply warns that the bank date entered on the statement does not match the dates of the checks. This feature is in place for organizations that have an automatic feed from the banks. Click OK to continue 6 The next message will display to let you know the AP checks that you cleared had total values matching the total AP check amount you entered in Task #2, Step 3 above. Click OK to continue 11-14 Fiscal Software User’s Guide, BSA February 2013 Task #3 – Fetching data from GL Step 1 2 Action Banking> Reconcile Statements> Select Book to Bank Statements This is a process that runs with no reports or other action. Bank ID and Account # will populate the same values as steps 1 and 2. PeopleSoft assumes that you are working with the same Bank And Bank Account as in prior steps. Enter the From Date and Through Date for the Bank Reconciliation Click Search Available Accounting Periods will appear. Click the Select box (if not already checked) Click Select and Calculate Click on the Process Monitor, wait till process status is Success and Posted 3 Click Go back to Book to Bank Statements 11-15 Fiscal Software User’s Guide, BSA February 2013 Task #4 – Reconcile GL (Deposits, Payroll entries, etc.) This task will reconcile all transactions other than AP. Step 1 Action Banking > Reconcile Statements > Book to Bank Reconciliation (Details) Enter the Fiscal Year, Enter the Accounting Period, Click Search 2 Click the details icon to pull up detail for reconciliation. 11-16 Fiscal Software User’s Guide, BSA Step 3 4 5 February 2013 Action This step will pull up the detail of everything except AP that has affected the cash accounts connected with this bank account. Click on Report to show all the GL detail values for the Bank Reconciliation A- Make certain that the “Book to Bank Difference” = 0 This means that the total of GL entries the system has found match that which you entered back on Task #2, Step 3. If not, go back and correct. B- Click the GL Adjustments detail icon. Uncheck all items, and then Check any values that are on the GL but have not yet hit the bank. 6 C- Click on the Bank Adjustments detail icon. Uncheck all items and check back any items that are on the Bank statement but not in GL. There should not be any. If there are, go back and add them to GL by posting items or by journal entry and then re-run the process to this point. Click Confirm to show items as reconciled and complete the Bank Reconciliation process. 11-17