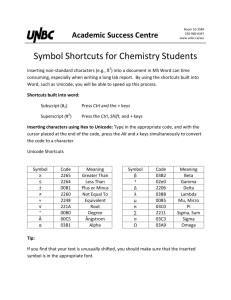Microsoft Word 2013 Symbols
advertisement

IT Training Unit name goes here Microsoft Word 2013™ Symbols (Level 3) Contents Introduction 1 Typing the Occasional Non-Standard Character 2 The Special Characters Tab 3 Using Key Combinations to Type Accented Letters 3 Using the Keystrokes Method 4 The Character Map 4 Shortcut Keys 5 Removing and Resetting Shortcuts 7 Using AutoCorrect for Special Characters 7 Alternative Keyboards 8 Installing Another Keyboard 9 Using Another Keyboard Layout 9 AltGr Combination Keys and the Euro Symbol 10 Office Language Preferences 10 Introduction The need to include non-standard characters in documents is increasingly common these days. Even when writing in English, the names of foreign places and people may require an accented letter, while scientific papers frequently include Greek letters and mathematical symbols. Text may also include things like fractions (a half or a third), degree signs and copyright symbols. This document explains how to type such characters into your text. Microsoft Word provides several methods for typing special characters. The one you choose depends to a large extent on how many and how frequently you need to type them. Having to type the odd character is one thing; having to type in a foreign language is another. There is a Mini Translator to help find out the meaning of words from different languages. On the IT lab PCs, additional keyboards have been installed in the system for Asian language support (Chinese, Japanese and Korean). On your own PCs, you can change the editing, display, ScreenTip, and Help languages of your Office programs so that they are different languages through the Office Language Preferences under Office Tools. 1 Microsoft Word 2013 Symbols Typing the Occasional Non-Standard Character To type the occasional foreign character or symbol, it's easiest to use Insert Symbol: 1. Starting with a new or open document, move the Insertion Point to where you want to insert the character then move to the INSERT tab and click on the [Symbol] button (far right) A selection of recently-used symbols appears, from which you can choose a symbol if the one you require happens to be displayed. To see the full set of symbols: 2. Choose More Symbols… from the bottom of the list - the Symbol dialog box appears: The characters that show initially will depend on the last symbol that was inserted using this method. In the example above, the Euro symbol was most recently used symbol, hence it’s showing the (normal text) font (currently Calibri), with the Currency Symbols subset. You can select symbols from any font, and some fonts such as Wingdings don’t have alphanumeric characters at all, but instead show icons (pictures) of various common objects (like a hand or phone). To insert a character into your text: 3. Scroll up or down to find the required character then select it and press <Enter> for [Insert] The Symbol window remains open for you to add further characters to your text, if you need to. Note also that you can at any time click on your text (to activate your document) and continue typing - try it now, if you like. An alternative method of inserting a character is to double click on it. Try this next: 4. Decide which character in the Symbol window you want to insert then double click on it There’s no need to explore every font, but it is worth looking at Wingdings and Symbol: 2 Microsoft Word 2013 Symbols 5. Click on the list arrow attached to the Font: box then, using the scroll bar, move down the list of fonts and choose Wingdings (or type W and then choose Wingdings from the list) 6. Explore the icons provided, inserting some into your text 7. Next, repeat steps 5 and 6 using the Symbol font (type sy and then choose Symbol) 8. Scroll down and insert the Greek letter alpha (α) - you will need this in a minute Most of the characters provided in the Symbol font are also available in the font being used for your normal text and it is better to use these to maintain consistency throughout the document. 9. Repeat step 5, this time moving up to the top of the list of available fonts - type ( 10. Select (normal text) - this represents the font currently being used in your document (here, Calibri) Note the Subset: box on the right. This allows you to move directly to a pre-defined subset of characters. 11. Click on the list arrow attached to the Subset: box and explore the subsets provided 12. Select Greek and Coptic 13. Insert an alpha (α) - note the slight difference between this and the one from the Symbol font Note: The Greek letters provided here include some which are not available in the Symbol font. Some have accents and are used for typing Modern Greek. Ancient Greek had many other accents; to type these, a specialist font would be required. The Special Characters Tab There is a second tab labelled Special Characters provided in the Symbol window: 1. Click on the Special Characters tab and note what's available – e.g. optional hyphen, copyright, trademark Tip: Make use of the Nonbreaking Space and Hyphen characters when words must not split over two lines. 2. Close the Symbol dialog box by pressing <Esc> or clicking on [Close] Using Key Combinations to Type Accented Letters Having to select individual characters via the Symbol window is very slow. To speed up typing, Word provides pre-defined key combinations for several characters - for accented letters, in particular. Essentially, you first type the accent using a <Ctrl> key combination and then follow this with the required letter. The table below summarizes some of what's available: Accent Control Key Following Letters Example acute <Ctrl '> a, e, i, o, u, y (and d) é (and ð) cedilla <Ctrl ,> c ç circumflex <Ctrl ^> a, e, i, o, u ê grave <Ctrl `> a, e, i, o, u è tilde <Ctrl ~> a, n, o ñ umlaut <Ctrl :> a, e, i, o, u, y ë 3 Microsoft Word 2013 Symbols The above also work with capital letters. Note that for some symbols both the <Ctrl> and <Shift> keys have to be pressed - e.g. an umlaut is obtained by <Ctrl Shift ;>. Other key combinations are <Ctrl @> followed by an a for å; <Ctrl &> followed by an a, o or s for æ, œ or ß; and <Ctrl /> followed by an o for ø. Further characters can be obtained using <Ctrl Alt> or <AltGr> and a normal key but these vary according to the keyboard being used and are dealt with later under the section AltGr Combination Keys. Try typing some accented letters: 1. Hold down the <Ctrl> key and type a comma (,) 2. Release <Ctrl> and type the letter c A ç should have appeared on the screen - if not, try again. 3. 4. 5. 6. Next try <Ctrl '> (the apostrophe is on the @ key) followed by e for é The grave accent is the top left key (below <Esc>) - try <Ctrl `> followed by e for è Follow this with <Ctrl Shift ;> followed by o for ö Practice with other control key sequences, as detailed above, if you like Using the Keystrokes Method Any letter in the standard character set (the computer's internal alphabet called ASCII) can be typed in via the numeric keypad while the <Alt> key is also depressed. Though this can be very tedious (and is largely unnecessary in Word) it is still useful to know as it is the simplest method of obtaining certain characters in software which doesn't have access to Insert...Symbol. 1. 2. 3. 4. 5. Make sure Num Lock is on - press the <Num Lock> key if necessary Hold down <Alt> and, on the numeric keypad (on the right), type 065 Release the <Alt> key - the letter A should appear Repeat steps 2 and 3, this time typing <Alt 066> - for a B Continue with <Alt 067> etc., if you like The above exercise isn't really of much use as it's easier to type in the letters directly using the keyboard. Not all characters are on the keyboard, however, so try out the following: 6. Type in <Alt 0176> for a degree sign (º) - remember to release <Alt> 7. Try <Alt 0188> to <Alt 0190> for fractions (¼, ½ and ¾) 8. Try <Alt 0232> and <Alt 0233> for è and é Remembering the number of each character in the set is almost impossible - most people make a note of one or two of particular interest. You can find out the number, if you need to, by checking the Character code in the Symbol dialog box when from: is set to ASCII (decimal). The Character Map Only a limited number of characters can be typed in using Alt Keystrokes. For those that can't, the Character Map has to be used. To view this: 1. Click on the Windows [Start] button in the bottom left-hand corner of the taskbar 2. Choose All Programs then Accessories followed by System Tools and Character Map 4 Microsoft Word 2013 Symbols The following dialog box will appear: Characters can be moved from the Map via the Characters to copy: box. You use the list arrow attached to the Font: box to set the font required. Then, as with Insert ... Symbol, you select characters by double clicking on them or clicking once and pressing <Enter> (for [Select]). Once you have all the characters you need, you click on [Copy] then switch to your program and [Paste]. 3. Change the font to Century Schoolbook in the Font: box 4. Place one or more characters into the Characters to copy: box then [Copy] the characters to the Clipboard 5. Move back to your Word document and press <Ctrl v> to [Paste] in the characters Note that the Character Map will remain open, running as an independent task, until you close it. This can be very useful with programs where Insert...Symbol is not available. Shortcut Keys Both the Control Key Combinations and Alt Keystrokes are Shortcut Keys provided for you by Word. For each character, the simplest shortcut key is displayed in the Symbol window. However, many of these are complex and Word provides a mechanism for creating your own shortcut key combinations: 1. On the INSERT tab, click on the [Symbol] button and choose More Symbols… 2. Select the Font: you require – here, leave it as (normal text) 3. Change the Subset: to Latin-1 Supplement then click on some characters and note any Shortcut key: You will find some shortcuts appear as Alt+0nnn, others as Ctrl+Alt+letter or Ctrl+accent, letter. To the left of any existing shortcut is the [Shortcut Key...] button. You use this to define your own shortcuts: 4. Select α from the Recently used symbols: (note the current shortcut - 03B1, Alt+x) 5 Microsoft Word 2013 Symbols 5. Click on the [Shortcut Key...] button – a Customize Keyboard dialog box appears, asking you to Press new shortcut key: 6. Hold down <Alt> and type a - note that this key combination is currently unassigned Note: If the key combination is already assigned then you can choose to reassign it or use a different combination. You can use <Alt>, <Ctrl> and/or <Shift> to create shortcuts. 7. Next, decide whether you want to Save changes in: Normal.dotm (the shortcut will then be available for all documents) or Document_name (this document only) 8. Finally, click on the [Assign] button then press <Esc> to [Close] the Customize Keyboard window The new shortcut should now be available - to test it out: 9. Click on your document, leaving the Symbol window open but inactive 10. Press <Alt a> a few times and watch the αs appear You can setup shortcuts involving more than one key press - like those already setup for accented letters. For typing Modern Greek, for example, you might want to have an accented α (ά): 11. 12. 13. 14. Using the Subset: list, choose Greek and Coptic then select ά and click on [Shortcut Key...] Press <Alt '> then release <Alt> and type a Click on the [Assign] button then press <Esc> to [Close] the Customize Keyboard window Click on your document and test out <Alt '> followed by a Now set up another shortcut, this time redefining an existing one: 15. Move up and select è (after ç) in the Symbol window then click on [Shortcut Key...] 16. The current shortcut (under Current keys:) is Ctrl+`,E - press <Alt e> to create a new one 6 Microsoft Word 2013 Symbols 17. Repeat step 13 Note that the right-hand <Alt> (<AltGr>) offers you yet another set of possible shortcut keys. In fact, <AltGr e> is already defined by Word as another shortcut for é: 18. Test out both <Alt e> and <AltGr e> in your text Removing and Resetting Shortcuts Removing a shortcut is also done via the Symbol dialog box; however, resetting everything to the original default values must be done via the Options. To remove a shortcut: 1. 2. 3. 4. 5. 6. In the Symbol... window, select the character whose shortcut is to be removed (e.g. è) Click on [Shortcut Key...] then set Save changes in:, if necessary Under Current keys:, click on the shortcut you wish to remove - e.g. Alt+E Click on [Remove] (or just press <Enter>) then [Close] the Customize Keyboard window Repeat steps 1 to 4 for any other shortcuts you wish to remove Finally, press <Esc> to [Close] the Symbol dialog box If you want to reset everything to the original default values: 1. Click on the FILE tab followed by [Options] and Customize Ribbon 2. Click on the [Customize...] button at the foot of the Word Options window next to Keyboard shortcuts: 3. Set Save changes in: to the document/template containing the shortcuts to be restored 4. Scroll down the Categories: at the top and select Common Symbols (at the bottom) 5. Click on [Reset All...] - when the dialog box below appears, click on [Yes] to reset the keyboard defaults 6. Finally, press <Esc> twice to [Close] both the Customize Keyboard and Word Options dialog boxes 7. Try pressing <Alt e> and <Alt a> to see whether they still work - you should find they have reverted to their normal functions Using AutoCorrect for Special Characters Another way of obtaining special characters is through AutoCorrect. This is the facility which automatically corrects spelling mistakes like adn to and. It can be used to convert one sequence of characters into another, including characters not available on the keyboard. Indeed, Word already has some pre-defined entries for the copyright symbol ©, trademark (™) and registered (®) signs: 1. Try out the character sequences (c) (tm) and (r) - press <Enter> 2. Next try out 1/2 (for ½) and 1/4 (for ¼) - these must be preceded and followed by a space To define your own autocorrect sequence for a particular character: 3. On the INSERT tab, click on the [Symbol] button and choose More Symbols... 4. Choose the required symbol - e.g. ⅓ - the first character in the Subset: Number Forms 7 Microsoft Word 2013 Symbols 5. Click on [AutoCorrect...] and the following screen appears: 6. Type the characters 1/3 into the Replace: box then press <Enter> to [Add] it and again for [OK] 7. Leaving the Symbol window open, click on your text and try out the new sequence Though the character ⅓ appears correctly, it only does so when surrounded by a space - i.e. you can't directly type 2⅓. This is true of most AutoText sequences; you wouldn't want madness to become mandess! However, as you have already seen, an exception occurs where a character is surrounded by brackets - (c) becomes © whenever it is typed, even in the middle of a word. In fact, AutoCorrect is activated whenever a word is surrounded by matching punctuation characters. These can be brackets or, more commonly, just spaces. When setting up your own shortcuts, you can choose whichever delimiters you want for a particular character: 8. 9. 10. 11. Click on [AutoCorrect...] in the Symbol window to redefine ⅓ a second time Now type .1/3. into the Replace: box then press <Enter> for [Add] Press <Esc> to [Close] both the AutoCorrect and Symbol windows Try the new sequence 2.1/3. - note how it works immediately, even after another figure Note: To delete a shortcut, type the shortcut characters into the Replace: box then [Delete] the entry. Alternative Keyboards If you have to type a document in a foreign language then it's best to use a non-English keyboard. On the IT lab PCs, these have already been set up for Chinese, Japanese and Korean. 8 Microsoft Word 2013 Symbols Installing Another Keyboard To install a new keyboard layout proceed as follows: 1. Right click on the language indicator button (shown as [EN]) on the right of the taskbar at the bottom of your screen 2. Choose Settings… - the Text Services and Input Languages dialog box appears 3. Under the [Advanced Key Settings...] tab, you can set up your own key combinations to switch between keyboards (<Left Alt +Shift> is set as the default, but you can change this too) 4. Back under the [General] tab, click on the [Add...] button then select the required Input Language from the list as shown below (choose Greek if you want to try the exercise in the next section – note that you have to click on the ‘+’ to get to the Greek Keyboard): 5. Click on [OK] to add it 6. Click on [OK] again to close the Text Services and Input Language window Removing a keyboard from the system is done in exactly the same way except at step 4 you select the unwanted keyboard and then click on [Remove]. Note: When installing a foreign keyboard which utilises a different character set (such as Arabic, Chinese or Cyrillic), you would also need to install a matching font. Using Another Keyboard Layout In this next exercise you will be switching from one keyboard layout to another - typing first in English, then in Greek. Here, the effect is dramatic as a different character set results. If you need to type something which will be used abroad, then you would switch to the appropriate keyboard before you start typing. 1. Start typing some text in English (i.e. using the normal keyboard and Latin characters) 2. Press <Left Alt+Shift> until you see EL appear on the Status Bar - alternatively, click on the [EN] button on the right of the taskbar and choose EL Greek (Greece) 3. Type in some more text - this time it appears in Greek characters 4. Repeat step 2, this time returning to EN English (United Kingdom) 5. Type some more text to make sure you have reset the keyboard correctly You can try out the other keyboard layouts provided on the lab PCs. You'll find Word even checks the spelling for the appropriate language. Ideally you need the matching keyboard as some characters will have moved keys. A touch typist used to the different layout wouldn't be bothered by this. Note: For Chinese and Japanese, you have to use a simulated (soft) keyboard. 9 Microsoft Word 2013 Symbols AltGr Combination Keys and the Euro Symbol Most modern keyboards show more than one character on some keys. For example, the number 4 key often has a Euro symbol (€), while the <`> key (next to the number 1 key on the 2nd row) also has the ¦ symbol. To type either of these you must make use of the <AltGr> key (to the right of the spacebar). 1. Check you are using the English keyboard then hold down the <AltGr> key and type 4 <AltGr> is by default set to be equivalent to <Ctrl Alt> and you could type a Euro symbol using <Ctrl Alt 4> - try it if you like. However, Word can distinguish between <Ctrl Alt> and <AltGr> - for example <Ctrl Alt e> also gives you € while <AltGr e> gives you é. Note that <AltGr> key combinations may have different effects on different keyboard layouts. Warning: Several <Ctrl Alt> key combinations invoke system commands and using them (or <AltGr>) can give unexpected results. The best advice is to avoid using them unless you know what you are doing (like typing a Euro symbol). 2. End by closing down Word – there’s no need to save the document (or the changes to the global template - unless you want to retain the shortcut keys) Office Language Preferences Multilingual users can easily access a single dialog box where you can set the editing, display, ScreenTip, and Help languages. If you don't have the software or keyboard layout installed that you need, you are alerted and links are provided to make it easier to solve the problem. To get to this: 1. Click Start, and then click All Programs 2. Click Microsoft Office 2013, and then click Office 2013 Tools 3. Click Office 2013 Language Preferences – you will get a window similar to below: ™ Trademark owned by Microsoft Corporation. © Screen shot(s) reprinted by permission from Microsoft Corporation. Copyright © 2015: The University of Reading Last Revised: May 2015 10