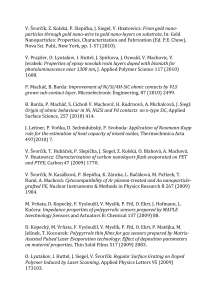Getting Started with the New Blackboard Course Template
advertisement

FITL Center for Faculty Innovations in Teaching and Learning Getting Started with the New Blackboard Course Template -1- 5 MetroTech Center - Dibner Library - LC 444 - Brooklyn, NY 11201 - fitl@poly.edu FITL Center for Faculty Innovations in Teaching and Learning Table of Contents Getting Started with the New Blackboard Course Template 3 Transferring Course Content to the New Template 5 Exporting and Importing Assessments 8 Grade Center Column Cleanup 10 Cleaning Up the Course Menu 11 Cleaning Up Course Content 13 Glossary of Symbols 15 -2- 5 MetroTech Center - Dibner Library - LC 444 - Brooklyn, NY 11201 - fitl@poly.edu FITL Center for Faculty Innovations in Teaching and Learning Getting Started with the New Blackboard Course Template Starting in Fall 2012, new Blackboard courses will be built on a new organizational structure. The new default template is designed to make creating and accessing content easier for you and your students, and to help make your Blackboard course more interactive and effective overall. In order to get started with the new template, you can add content from scratch, or you can import content (such as lecture notes, readings, homework assignments, etc.) from a previous course. These guides will walk you through the steps of importing and adapting your existing content for use in the updated course structure. There are four easy steps to building your course in the new course structure: Export content from old course Import content into new course Clean up course menu links Clean up course content -3- 5 MetroTech Center - Dibner Library - LC 444 - Brooklyn, NY 11201 - fitl@poly.edu Add new course content FITL Center for Faculty Innovations in Teaching and Learning Getting Started with the New Blackboard Course Template Here’s an example of what you might see when exporting content from a previous course built on the old template: Old default menu (Spring 2012) New default menu before importing (Fall 2012) New menu after importing (Fall 2012) For a step-by-step guide on how to reuse content from your previous courses, see the next guide, Transferring Course Content to the New Template. -4- 5 MetroTech Center - Dibner Library - LC 444 - Brooklyn, NY 11201 - fitl@poly.edu FITL Center for Faculty Innovations in Teaching and Learning Transferring Course Content to the New Template In order to copy your course content from your old course, follow these steps to export from the old course and import into the new course. Task What You Need to Know Steps to Accomplish Exporting Content from an old course structure Once you’ve exported the .zip file, you don’t need to open it. It can be imported to your new course in its compressed state. 1. Log into MyPoly and enter your previous course that you would like to export content from 2. Control Panel > Packages and Utilities > Export/Archive Course 3. Click Export 4. Choose which areas of the course you would like to export 5. Depending on the size of the package, it make take a few minutes to receive an email notification with the subject line “Export: [name of course]” 6. Once you receive this notification, refresh the Export page and you should now see a file called ExportFile_CourseName_DateAndTime.zip 7. Click the filename to save this .zip file to your computer -5- 5 MetroTech Center - Dibner Library - LC 444 - Brooklyn, NY 11201 - fitl@poly.edu FITL Center for Faculty Innovations in Teaching and Learning Transferring Course Content to the New Template Task What You Need to Know Steps to Accomplish Importing Content into the new course structure When importing, the system attempts to match content area names in the old and new courses. If a content area of the same name is not found, the system will generate one in the new course (see green circle in the figure at the end of this document). 1. Log into the new course that you would like to import content into 2. Control Panel > Packages and Utilities > Import Package/View Logs 3. Click Import Package 4. Browse your computer to where the Export file was saved 5. Choose which areas of the course you would like to import 6. Click import. Depending on the size of the package, it may take a few minutes to receive an email notification with the subject line “Import: [name of course]” Your content has now been imported into your destination course. You will notice that any new content areas are added to the bottom of the course menu. For information on cleaning up your course menu, see the Course Menu Cleanup guide. Once you have imported the content you wish to reuse from your previous course, you can get started building new content in your new course. For tips on adding content or customizing your course’s structure, you may find the video and text tutorials in FITL’s Blackboard 9.1 Training course helpful. Please contact us to gain access to this course. -6- 5 MetroTech Center - Dibner Library - LC 444 - Brooklyn, NY 11201 - fitl@poly.edu FITL Center for Faculty Innovations in Teaching and Learning Transferring Course Content to the New Template Old default menu (Spring 2012) New default menu before importing (Fall 2012) -7- 5 MetroTech Center - Dibner Library - LC 444 - Brooklyn, NY 11201 - fitl@poly.edu New menu after importing (Fall 2012) FITL Center for Faculty Innovations in Teaching and Learning Exporting and Importing Assessments When Assessments such as assignments, tests, and SafeAssignments are created, or when Discussions, Blogs, Journals, or Wikis are set for grading, a corresponding grade column is generated in the Grade Center. In order to import Assessments from another course, both the Assessment item itself and the corresponding Grade Center information must be included in the export/import process. Manually created columns such as those for Participation, or graded items created outside of the Blackboard environment (such as hard copy exams) can be exported and imported freely. Task What You Need to Know Steps to Accomplish Importing Assignments and Grade Center Columns After importing Assignments to your new course, don’t forget to update any due dates or other date-sensitive information. 1. Control Panel > Packages and Utilities > Export/Archive Course 2. Click Export 3. Select the content area containing the assignment(s) you wish to export, or choose all Content Areas 4. Select Grade Center Columns and Settings 5. Click Submit Importing Tests, Surveys or Pools and Grade Center Columns Tests are created within the Tests tool, and then deployed in a content area. 1. Control Panel > Packages and Utilities > Export/Archive Course 2. Click Export 3. Select the content area containing the test(s) you wish to export, or choose all Content Areas 4. Select Grade Center Columns and Settings 5. Select Tests, Surveys, and Pools 6. Click Submit To export tests in their deployed location, as well as corresponding grading columns, you must export three components: the Content Area, the Tests tool, and the Grade Center Information. -8- 5 MetroTech Center - Dibner Library - LC 444 - Brooklyn, NY 11201 - fitl@poly.edu FITL Center for Faculty Innovations in Teaching and Learning Exporting and Importing Assessments Task What You Need to Know Steps to Accomplish Importing Grade Center items only To export grade columns generated by assignments or tests, the origin assignment or test must also be exported. 1. Control Panel > Packages and Utilities > Export/Archive Course 2. Click Export 3. Select Grade Center Columns and Settings 4. Click Submit Only manually created grade center columns (such as Participation) can be imported and exported individually. -9- 5 MetroTech Center - Dibner Library - LC 444 - Brooklyn, NY 11201 - fitl@poly.edu FITL Center for Faculty Innovations in Teaching and Learning Grade Center Column Cleanup All Blackboard courses are created with the default grading columns Total and Weighted Total. When exporting and importing Grade Center information, you may find that these columns have been duplicated in your new course. Task What You Need to Know Steps to Accomplish Cleaning up Grade Center columns Grade Center columns that have been automatically generated by Assessments (assignments, tests, surveys, etc.), cannot be deleted until the original assessment is deleted. 1. Control Panel > Grade Center > Full Grade Center 2. Evaluate your Grade Center columns to see if duplication has occurred If you have multiple columns of the same name: 3. Click the Action Link at the head of the column you wish to delete 4. Choose Delete from the contextual menu If no duplication has occurred, no action is required. - 10 - 5 MetroTech Center - Dibner Library - LC 444 - Brooklyn, NY 11201 - fitl@poly.edu FITL Center for Faculty Innovations in Teaching and Learning Cleaning up the Course Menu The course menu is the main point of navigation in your Blackboard course. Course Menu links can be renamed, hidden, deleted, and re-ordered to establish the most effective organization for you and your students. Task What You Need to Know Steps to Accomplish Rename a course menu item Rather than deleting a content area like Assignments and creating a new one called Homework, you can simply rename the existing content area. 1. Click the action link and choose Rename Link. 2. Type the new name and hit Enter/Return or click the green check. Hide or show course menu links Course menu links to content areas, tools, etc. can be hidden from students, if they aren’t ready for prime-time or you don’t want them available until later in the semester. 1. Click the action link 2. Choose Hide Link. Deleting a content area containing content will delete the items within (e.g. documents or assignments). Once deleted, these cannot be recovered. 1. Click the action link for the menu item 2. Choose Delete. Delete a course menu item Deleting a Tool link from the course menu will simply delete the link, not the content (e.g. past Discussion Forums or Announcements will not be deleted if you remove the Discussions or Announcements link from the course menu). - 11 - 5 MetroTech Center - Dibner Library - LC 444 - Brooklyn, NY 11201 - fitl@poly.edu You’ll now notice a symbol, indicating that the link is hidden from students. To make the link available again, choose Show Link from the contextual menu. FITL Center for Faculty Innovations in Teaching and Learning Cleaning up the Course Menu Task What You Need to Know Steps to Accomplish Reorder links on your course menu New items added to the course menu will always appear at the bottom. 1. Click and hold the arrow handle to the left of the item name 2. Drag the link to the desired position. Alternatively, 1. Click the up/down arrows ( , also known as the Keyboard Accessible reordering tool) at the top of the menu 2. In the small window that appears, select the item you wish to reposition 3. Click the up or down arrows until it is in the desired position Click Submit to finish the reordering process. - 12 - 5 MetroTech Center - Dibner Library - LC 444 - Brooklyn, NY 11201 - fitl@poly.edu FITL Center for Faculty Innovations in Teaching and Learning Cleaning Up Course Content After performing the import process, you may need to clean up certain areas of the course such as extraneous content areas, old documents, previous forum posts, etc. The following sections explain how to streamline your course following an import. Task What You Need to Know Steps to Accomplish Bulk Delete This tool can be used to selectively delete content areas (e.g. Information, Content, Assignment) or other materials (e.g. Announcements, Discussions, Groups). Once deleted, this content cannot be recovered. 1. From the Control Panel, expand Packages and Utilities 2. Choose Bulk Delete 3. Select the content areas and other materials to be deleted 4. Type ‘Delete’ in the confirmation box to ensure that you wish to delete these materials 5. Click Submit Most items in Blackboard are accompanied by the chevronshaped Action Link . 1. Click the item’s Action Link to open its contextual menu. 2. Choose Delete. Deleting Items Individually Not all items have a delete option, such as grade columns automatically generated by Assignments. Once you delete the Assignment, you will be able to delete the column. - 13 - 5 MetroTech Center - Dibner Library - LC 444 - Brooklyn, NY 11201 - fitl@poly.edu FITL Center for Faculty Innovations in Teaching and Learning Cleaning Up Course Content Task What You Need to Know Steps to Accomplish Reordering Items in a Content Area Newly items are automatically added to the bottom of your list of items. Once they are added, you can rearrange the items to suit your needs. 1. Click and hold the arrow handle to the left of the item name 2. Drag the link to the desired position. Alternatively, 1. Click the up/down arrows ( , also known as the Keyboard Accessible reordering tool) at the top of the menu 2. In the small window that appears, select the item you wish to reposition 3. Click the up or down arrows until it is in the desired position 4. Click Submit to finish the reordering process. - 14 - 5 MetroTech Center - Dibner Library - LC 444 - Brooklyn, NY 11201 - fitl@poly.edu FITL Center for Faculty Innovations in Teaching and Learning Glossary of Symbols Symbols used in these documents: Symbol Name Purpose Action Link Clicking the Action Link for a particular item opens that item’s contextual options menu Menu Item Unavailable This icon indicates that a link on the Course Menu is hidden, and will not appear to students Keyboard Accessible Reordering Tool The Keyboard Accessible Reordering tool provides a way to reorder items in the Course Menu or a Content Area using the keyboard, or as an alternative to the drag-and-drop method. Content Item Unavailable Content icons appearing in gray indicated that they are hidden, and will not appear to students Edit Mode Edit Mode must be set to ON to access the instructor tools in Blackboard (e.g. for building and modifying content) - 15 - 5 MetroTech Center - Dibner Library - LC 444 - Brooklyn, NY 11201 - fitl@poly.edu