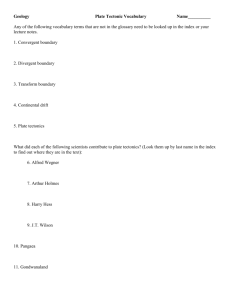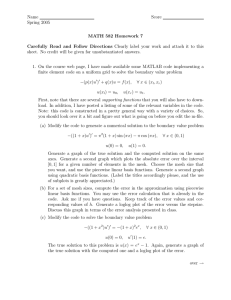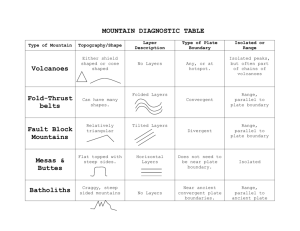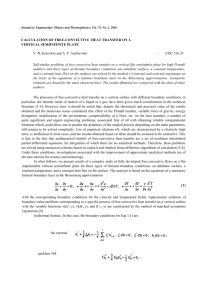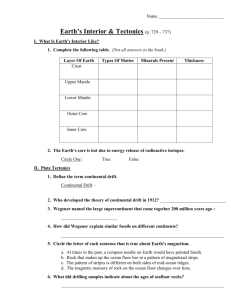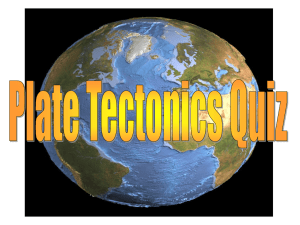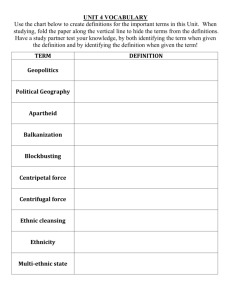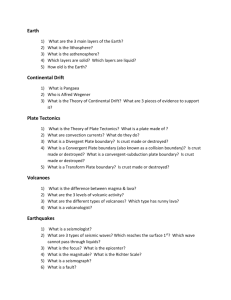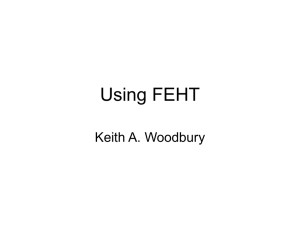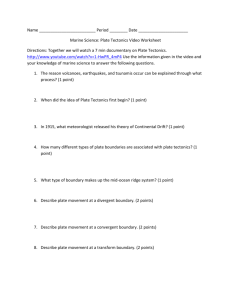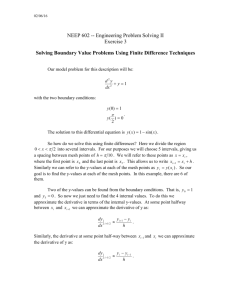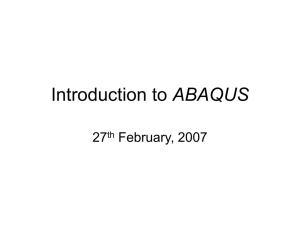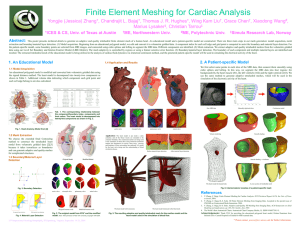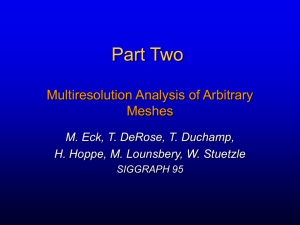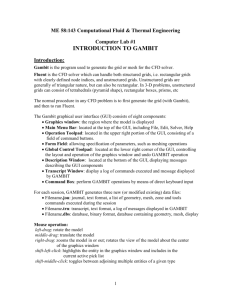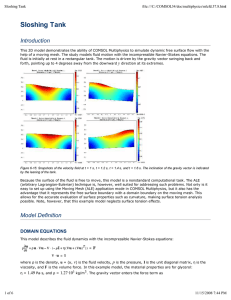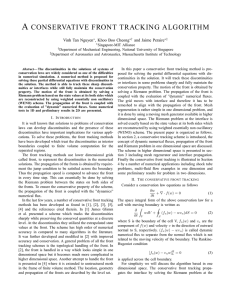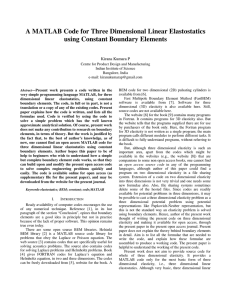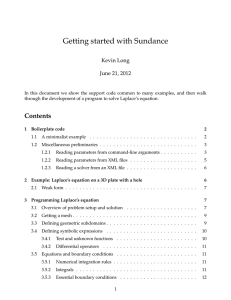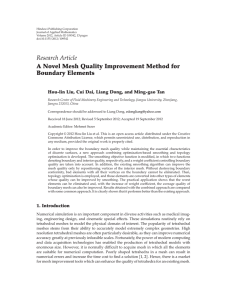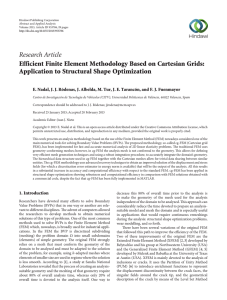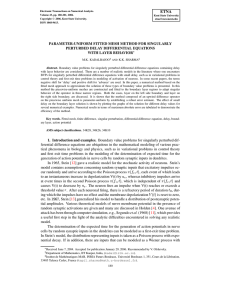ABAQUS - Tutorial Part module 1 Creating the plate
advertisement

ABAQUS ­ Tutorial Part module 1 Creating the plate To create the plate (the base feature), you create a three-dimensional, deformable, shell Planar part and name it. You then sketch its profile (0.5 m × 1.0 m). 1. Start Abaqus/CAE, and create a new model database. 2. In the Model Tree, double‐click the Parts container to create a new part. 3. Name the part Plate. Change to the following settings: • A three‐dimensional, deformable body • A shell planar base feature 4. In the Approximate size text field, type 2. You will be modeling the plate using meters for the unit of length, and its overall length is 1 meter; therefore, 2 meters is a sufficiently large approximate size for the part. Click Continue to create the part. 5. 6. 7. 8. From the Sketcher toolbox, select the rectangle tool . Sketch an arbitrary rectangle, and click mouse button 2 in the viewport to exit the rectangle tool. Dimension the lower and left edges so that it is 1 m long and 0.5 m high. Click mouse button 2 to exit the Sketcher. Property Module 1. Create Material and name it, for example: Aluminum. • Mechanical, Elastic, Young’s modulus = 70GPa, Poisson’s ratio = 0.25. • General, Density = 2500 kg/m3 . 2. Create Section and name it, for example: Aluminum_section , • Choose: Homogeneous, Shell Section, Thickness=3mm. 3. Assign Section, Assign section to plate. Assembly Module 1. Instance Part, Choose Independent (Mesh on Instance) => OK Step Module 1. First create a step to determine the eigenfrequencies and the eigenmodes. • Procedure type: Linear perturbation, Frequency ‐> Continue. • Choose Number of eigenvalues requested: 10 Load Module 1. Create Boundary Condition, Symmetry/Antisymmetry/Encastre, • Select left boundary line. • Choose encastre (U1=U2=U3=UR1=UR2=UR3=0) => OK Mesh Module 1. Assign Mesh Control, Choose: • Element Shape => Quad • Technique => Structured 2. Seed Part Instance, Approximate Global Size = 0.05 m. 3. Mesh Part Instance => Yes Job Module 1. Create Job => Continue => OK 2. Job Manager => Submit => OK 3. When the analysis has completed, In the Job Manager => Results Visualization Module 1. Plot Contours on deformed Shape. • Push to choose which eigenmode to visualize. • The mode number and the eigenfrequency value is printed on the screen. 2. Animate the modes using Animate: Harmonic • Under Animation Options, Scale Factor: Full cycle. Change analysis type Steady state solution from harmonic loading 1. In the step module, Step Manager, delete the frequency step. • Create Procedure type: Linear perturbation, Steady‐state dynamics, Direct ‐> Continue. • Choose Scale: Linear • In the data field: choose Lower Frequency 1, Upper Frequency 20, Number of points 20. 2. In the load module, • Create Boundary Condition, Symmetry/Antisymmetry/Encastre, • Select left boundary line. • Choose encastre (U1=U2=U3=UR1=UR2=UR3=0) => OK 3. Create a Concentrated Force at the two corner points that are opposite from the encastered boundary, Force=1000N in the z‐direction. 4. Re‐mesh the part if necessary, run the Job and show the results. Dynamic solution from transient loading 1. In the step module, Step Manager, delete the steady‐state step. • Create Procedure type: General, Dynamic, Implicit ‐> Continue. • Time period: 1 • In the Incrementation tab: choose Type: Automatic, Maximum number of increments: 1000, Increment size: Initial=0.01, Minimum=0.0001, Maximum=0.01. • Half‐Step residual tolerance: 500. 2. In the load module, • Create Boundary Condition, Choose Displacement/Rotation • Select left boundary line. • Type in: U3=0.01m, U1=U2=UR1=UR2=UR3=0. • Amplitude: Create Smooth step: 1: Time=0 Amplitude=0; 2: Time=0.05, Amplitude=1 • Choose the created amplitude. 3. Run the Job and show the results.