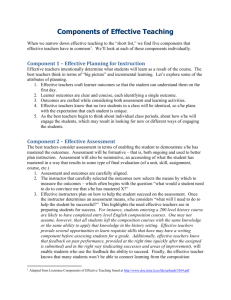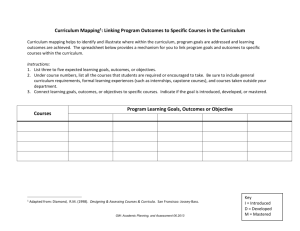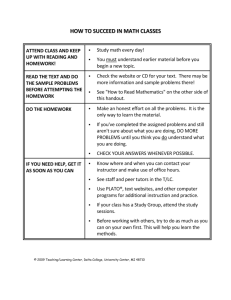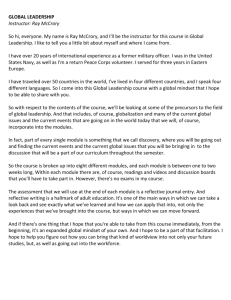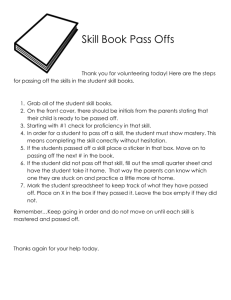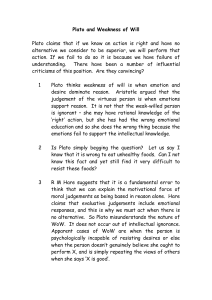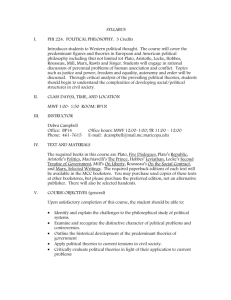Plato Student Orientation
advertisement

Plato Student Orientation Contents Welcome .................................................................................................................................... 2 How to Log In ............................................................................................................................. 2 Video Tour ................................................................................................................................. 3 Assignments and Course Activities ............................................................................................ 4 Communication Tools ................................................................................................................ 9 Monitoring Your Progress .........................................................................................................10 Student Support ........................................................................................................................13 Student Policies ........................................................................................................................15 Prerequisites .............................................................................................................................16 1 © 2013 EDMENTUM, INC. Welcome Welcome to Plato Learning! We are excited to help you meet your educational needs and become a star student. This Student Orientation Toolkit will guide you to the resources and information that you'll need to begin learning with Plato Courses. This toolkit will help you access and use the features of the Plato Learning Environment (PLE). You’ll see how to log in to PLE and learn how to complete different online assignments, including drop-box activities, assessments, and open-ended discussions with other students. You will also have access to the PLE Student Orientation Tutorial. This short video will show you all the features that you can access or use in PLE. Your responsibilities Stay on track with your assigned courses. Complete assignments on time and to the best of your abilities. Contact your teacher whenever you have a question or a problem. How to Log In You should receive your log-in information before starting Plato courses. Please contact your instructor if you have not received it. Visit the Plato Learning Environment site to open the Plato courses log-in screen. If you ever forget your password, the log-in screen provides a link to access at any time to reset your password. 2 Video Tour The Student Orientation Tutorial covers the features of the Plato Learning Environment in detail. After viewing this tutorial, read through the rest of this document for help on getting started in the PLE environment. 3 Assignments and Course Activities Tutorials Tutorials are modules with direct instruction and practice interactions. They include engaging activities, such as videos, animations, interactive timelines, and hotspot graphics. Tutorials also have practice interactions such as drag-and-drops, ordered problem solvers, multiplechoice questions, and fill-in-the blank questions that help you to check your progress at mastering new concepts. Some tutorials also include Web links to informational sites, games, and videos, which are designed to broaden your access to information on the topic. Mastery Tests A mastery test is included in each module. After completing the tutorial, you will take this brief assessment to show you and your instructor whether you have mastered the objectives in the lesson. Each test will explain the requirements for mastery before you begin answering questions. The results of these tests are reported as either mastered or not mastered. If you do not master a test on your first attempt, contact your instructor to unlock the test for another attempt. You will need to complete the tutorial again in order to retake the mastery test. 4 Assessments Every Pretest, Posttest, and End-of-Semester Test contains a unique set of questions. Assessments may include these types of questions: Multiple Choice Essay Grid Response Click a test link to open an assessment. Keep in mind that once you have attempted all the questions, the test is locked and you will not be able to open that assessment again. This test screen consists of following: Multiple Choice – A question is displayed at the top of the screen. If a question has a passage, the passage appears in a separate window. All possible answer options are listed and labeled with a letter. You will be asked to click the correct answer. Essay Questions – A question is displayed and a blank text area is provided for you to type in your answer. Click the Save button to save your choices. Grid Response – A grid is displayed with a text box at the top. When you select an option, the option is displayed in the text box. The Clear button clears the text in the box. 5 The Assessment Screen includes the following information: Total Number of Questions – The total number of questions will be listed at the top of the screen, along with what question you are currently viewing. Submit Answer – Click the Submit Answer to go to the next question in the assessment. Save & Exit – You can save your test and continue at a later time. To save, click OK when prompted. It will list how many questions you have answered, questions left unanswered, and time spent on the test. Grade Test – click the Grade Test button to submit your test responses for grading. You will be informed whether all questions have been answered before completing this process. 6 Exemptions Your instructor can choose to exempt, or excuse, you from a unit in a PLATO course. You may also be exempted from a unit or module after completing a unit pretest. The pretest questions cover the objectives in each module of a unit. Your exemption status is based on which questions you answered correctly. See the example below of a student’s exemption status. It shows those modules that the student is not required to take. Even if you are exempted from taking a unit or module, you can still access the material at any time. Drop Box A digital drop box activity allows you to upload digital files related to an assignment for review and grading by your instructor. 7 Discussions Discussion activities ask complex, open-ended questions. They encourage you to reflect on concepts, articulate your thoughts, and respond to the views of others. You’ll need to think critically to answer these questions. Discussion activities can be section discussions or threaded discussions. Section discussions are non-graded discussions. You can reply to an open-ended question or respond to other students’ thoughts. To access section discussions, click the Discussions tab on your Home Page. Threaded discussions, on the other hand, are graded. Your instructor will grade you on the replies you submit to a discussion topic. These discussions are located under your Assignments page. Click on the discussion link to read, reply, and submit your response. 8 Communication Tools Messages Click the Messages tab on the Home Page to view your online messages. The Messages page holds all the online communication between you and your instructor. This page also displays notifications sent by your instructor. Announcements Check the Home page for announcements from your instructors or program administrators. You can also view the status of your assignments on the Home Page. 9 Monitoring Your Progress You can keep track of your progress on a course by using three reports, the Learner Portfolio Report, the Graphic Learner Progress Report, and the View Progress report. The Learner Portfolio Report can be accessed directly from your Home Page. The other two are found by clicking the Assignments tab on the Home Page. Under the Reports column, you can see both these reports. View Progress Report The View Progress report allows you to monitor your progress on an assignment. When you click the View Progress link, the screen displays the Learner Progress Report for the selected assignment. Printable View – Clicking this button allows you to print the report. Title – Displays the assignment name followed by the unit, modules, and activities within the modules. You can navigate through the assignment by clicking the + and – icons to expand and contract sections of the report. Completion – Displays the legend icon corresponding to the progress made on the assignment: not started, in progress, or completed. Exemption – Displays and icon if you are exempted from taking that assignment. Mastery – Displays an icon that indicates whether you have mastered a module’s objectives. Completion Date – The date that mastery of a module is completed. # of Tries – Displays the number of attempts made to achieve mastery. First Use Date – The date when you first launched the activity. 10 Last Use Date – The last date when you launched the activity. Time on Task – Displays the time in hours and minutes that you have spent on an activity. Score – Displays a score in terms of percentage where applicable. Graphic Progress Report This report summarizes your overall progress on a course. The report does not break down your progress by unit. Assignment Name – Displays the assignment name. Total Modules – Displays the total number of modules in the assignment. Modules Mastered – Displays the number of modules you have mastered. Percent of Modules Mastered – Displays the progress on modules mastered as a percentage. Total Time on Task – The total amount of time you have spent on the assignment. Average Module Mastery Time – The average time it took you to master a module. Progress Bar – A visual representation of the percentage of modules mastered. 11 Learner Portfolio Report This report provides information about all assignments and assessments you have ever performed within PLE. Class – Displays the class in which the assignment was for. Instructor – the name of the instructor for the specific class. Assignment – Displays the assignment name Completions Status – Provides the status of the assignment Start Date – The date in which the assigned was assigned to you. Completion Date – The expected complete date set by the instructor. Modules Mastered – Displays the number of modules you have mastered. Total – Displays the total number of modules in the assignment. % Modules Completed – A visual representation along with the percentage of modules mastered. Total Tme on Task - The total amount of time you have spent on the assignment. 12 Student Support As you progress through your course, there is support with you the entire way. Tutorials include tools to help you throughout the lesson. Some of these tools are subject-specific. Widelyavailable tools include: Reader Support Notebook Calculator Scientific Calculator Reader Support The reader support feature is available at the top left corner of the screen. Clicking the Reader Support button gives you the option of listening to, translating, or defining any text you enter into the text area of the tool. You can type directly into this field or just highlight directly from the passage and click the respective button. You can choose from four different voices to read the text. The text can be translated into eight languages: Spanish, French, German, Chinese-simplified, Chinese-traditional, Japanese, Portugal, and Russian. The Define option provides definitions in English and in Spanish 13 Help When problems or questions arise, you should always contact your instructor for guidance. Your second option is to access the 24/7 self-service support link. Clicking the help button will take you to the Edmentum Support Center, which contains general information and answers to many common questions. Technical Readiness Pop-up blockers must be disabled or configured properly in order to run PLATO courseware successfully. Pop-up blockers or stoppers are used to prevent additional windows, typically advertisements, from opening within the Web browser. Pop-up blocking software disables JavaScript™ pop-up ads, but it also disables legitimate site functionality using JavaScript. The procedures to disable or configure pop-up blockers vary, depending on the software used. Click here to learn how to turn off pop-up blockers for Plato activities. Your workstation must be configured to run content in Plato products. Use the following Wizard to prepare your workstation for Plato products. The Wizard will also help you resolve common problems such as assignments failing to launch. 14 Student Policies Course Credit and Grading Semester-based courses are one-half credit. Courses consist of a blend of self-paced and guided instruction that includes tutorials, mastery tests, lesson activities, and other activities that require completion for course credit. Each course has a required final exam, which will be proctored. To earn one-half credit, you must meet two basic requirements: Complete all assigned work, unless exempted by test or excused by your teacher. Earn a combined average of at least 60 percent on course-level assessments (unit or midterm tests and semester exams.) Teachers will provide you with written information if these requirements will differ for a specific course. In addition, teachers will set and share a written grading policy for their class. Student Expectations and Conduct You are required to work consistently and to follow the Course Pacing Guide provided in your syllabus. You may complete more than what the pacing suggests and you are encouraged to do so. Except when instructed otherwise, you are expected to complete your work on your own. Copying work from others, plagiarizing content without proper citation, and other forms of cheating will not be tolerated. You are expected to carry our regular and timely communication with their teachers. You should respond within 24 hours to any emails from your teacher. Finally, you are expected to show respect for students and staff through courteous communications and interactions. This includes proper “netiquette” and respect for the privacy of others. EdOptions Academy Student Policies Edmentum/EdOptions Academy students refer to the complete EdOptions Academy Student Policy Guide for further policy details, especially with regard to the Right to Privacy Policy and the EdOptions Academy Student Code of Conduct. 15 Prerequisites We want you to start off on the right foot as you begin your Plato Course! Once you have read through this entire document, please make sure you are able to do the following: Successfully set up your workstation. Complete basic operations with word processing software, such as Microsoft Word or Google Docs. Understand how to download and upload attachments in emails. Perform online research using search engines and library databases. Communicate effectively with your teachers through email. Participate in discussion boards. Be able to access Edmentum Support should any technical issues arise. Understand netiquette when working with others in an online environment. Please contact your teacher, review the Student Orientation video, or access the Edmentum Support Center, if you need help with any of the above requirements. 16