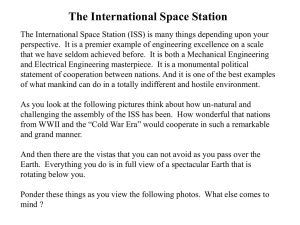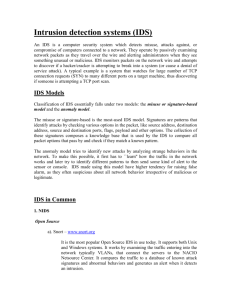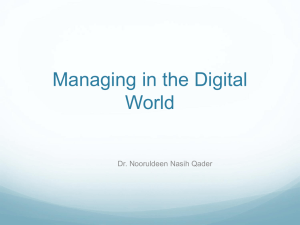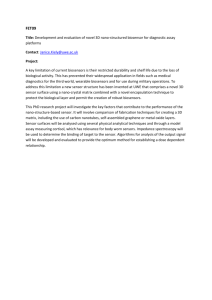®
User Guide for
Security Managers
Version 2.0, Service Pack 5.2
Internet Security Systems, Inc.
6303 Barfield Road
Atlanta, Georgia 30328-4233
United States
(404) 236-2600
http://www.iss.net
© Internet Security Systems, Inc. 1994-2005. All rights reserved worldwide. Customers may make reasonable numbers of copies
of this publication for internal use only. This publication may not otherwise be copied or reproduced, in whole or in part, by any
other person or entity without the express prior written consent of Internet Security Systems, Inc.
Patent pending.
Internet Security Systems, System Scanner, Wireless Scanner, SecurityFusion Module, SiteProtector, Proventia Web Filter,
Proventia Mail Filter, Proventia Filter Reporter, ADDME, AlertCon, ActiveAlert, FireCell, FlexCheck, Secure Steps,
SecurePartner, SecureU, and X-Press Update are trademarks and service marks, and the Internet Security Systems logo, X-Force,
SAFEsuite, Internet Scanner, Database Scanner, Online Scanner, Proventia, and RealSecure registered trademarks, of Internet
Security Systems, Inc. Network ICE, the Network ICE logo, and ICEpac are trademarks, BlackICE a licensed trademark, and
ICEcap a registered trademark, of Network ICE Corporation, a wholly owned subsidiary of Internet Security Systems, Inc.
SilentRunner is a registered trademark of Raytheon Company. Acrobat and Adobe are registered trademarks of Adobe Systems
Incorporated. Certicom is a trademark and Security Builder is a registered trademark of Certicom Corp. Check Point, FireWall1, OPSEC, Provider-1, and VPN-1 are registered trademarks of Check Point Software Technologies Ltd. or its affiliates. Cisco
and Cisco IOS are registered trademarks of Cisco Systems, Inc. HP-UX and OpenView are registered trademarks of HewlettPackard Company. IBM and AIX are registered trademarks of IBM Corporation. InstallShield is a registered trademark and
service mark of InstallShield Software Corporation in the United States and/or other countries. Intel and Pentium are registered
trademarks of Intel. Lucent is a trademark of Lucent Technologies, Inc. ActiveX, Active Directory, Microsoft, Windows, and
Windows NT are either registered trademarks or trademarks of Microsoft Corporation. Net8, Oracle, Oracle8, SQL*Loader, and
SQL*Plus are trademarks or registered trademarks of Oracle Corporation. Seagate Crystal Reports, Seagate Info, Seagate,
Seagate Software, and the Seagate logo are trademarks or registered trademarks of Seagate Software Holdings, Inc. and/or
Seagate Technology, Inc. Secure Shell and SSH are trademarks or registered trademarks of SSH Communications Security.
iplanet, Sun, Sun Microsystems, the Sun Logo, Netra, SHIELD, Solaris, SPARC, and UltraSPARC are trademarks or registered
trademarks of Sun Microsystems, Inc. in the United States and other countries. All SPARC trademarks are used under license
and are trademarks or registered trademarks of SPARC International, Inc. in the United States and other countries. Adaptive
Server, SQL, SQL Server, and Sybase are trademarks of Sybase, Inc., its affiliates and licensers. Tivoli is a registered trademark of
Tivoli Systems Inc. VERISIGN and THAWTE are registered trademarks of VeriSign. UNIX is a registered trademark in the
United States and other countries, licensed exclusively through X/Open Company, Ltd. All other trademarks are the property
of their respective owners and are used here in an editorial context without intent of infringement. Specifications are subject to
change without notice.
Disclaimer: The information contained in this document may change without notice, and may have been altered or changed if
you have received it from a source other than ISS or the X-Force. Use of this information constitutes acceptance for use in an
“AS IS” condition, without warranties of any kind, and any use of this information is at the user’s own risk. ISS and the X-Force
disclaim all warranties, either expressed or implied, including the warranties of merchantability and fitness for a particular
purpose. In no event shall ISS or the X-Force be liable for any damages whatsoever, including direct, indirect, incidental,
consequential or special damages, arising from the use or dissemination hereof, even if ISS or the X-Force has been advised of
the possibility of such damages. Some states do not allow the exclusion or limitation of liability for consequential or incidental
damages, so the foregoing limitation may not apply.
Reference herein to any specific commercial products, process, or service by trade name, trademark, manufacturer, or
otherwise, does not necessarily constitute or imply its endorsement, recommendation, or favoring by Internet Security Systems,
Inc. The views and opinions of authors expressed herein do not necessarily state or reflect those of Internet Security Systems,
Inc., and shall not be used for advertising or product endorsement purposes.
Links and addresses to Internet resources are inspected thoroughly prior to release, but the ever-changing nature of the Internet
prevents Internet Security Systems from guaranteeing the content or existence of the resource. When possible, the reference
contains alternate sites or keywords that could be used to acquire the information by other methods. If you find a broken or
inappropriate link, please send an email with the topic name, link, and its behavior to support@iss.net.
May 20, 2005
Contents
Preface
Overview . . . . . . . . . . . . . . . . . . . . . . .
How to Use SiteProtector Documentation .
Conventions Used in this Guide . . . . . . . .
Getting Technical Support . . . . . . . . . . . .
.
.
.
.
.
.
.
.
.
.
.
.
.
.
.
.
.
.
.
.
.
.
.
.
.
.
.
.
.
.
.
.
.
.
.
.
.
.
.
.
.
.
.
.
.
.
.
.
.
.
.
.
.
.
.
.
.
.
.
.
.
.
.
.
.
.
.
.
.
.
.
.
.
.
.
.
.
.
.
.
.
.
.
.
.
.
.
.
.
.
.
.
.
.
.
.
.
.
.
.
.
.
.
.
.
.
.
.
.
.
.
.
.
.
.
.
.
.
.
.
.
.
.
.
.
.
.
.
.
.
.
.
.
.
.
.
.
.
.
.
.
.
.
.
.
.
.
.
.
.
.
.
.
.
.
.
.
.
.
.
.
.
.
.
.
.
.
.
. ix
. x
. xii
xiii
.
.
.
.
.
.
.
.
.
.
.
.
.
.
.
.
.
.
.
.
.
.
.
.
.
.
.
.
.
.
.
.
.
.
.
.
.
.
.
.
.
.
.
.
.
.
.
.
.
.
.
.
.
.
.
.
.
.
.
.
.
.
.
.
.
.
.
.
.
.
.
.
.
.
.
.
.
.
.
.
.
.
.
.
.
.
.
.
.
.
.
.
.
.
.
.
.
.
.
.
.
.
.
.
.
.
.
.
.
.
.
.
.
.
.
.
.
.
.
.
.
.
.
.
.
.
.
.
.
.
.
.
.
.
.
.
.
.
.
.
.
.
.
.
.
.
.
.
.
.
.
.
.
.
.
.
.
.
.
.
.
.
.
.
.
.
.
.
.
.
.
.
.
.
.
.
.
.
.
.
.
.
.
.
.
.
.
.
.
.
.
.
.
.
.
.
.
.
.
.
.
.
.
.
17
18
19
20
21
22
.
.
.
.
.
.
.
.
.
.
.
.
.
.
.
.
.
.
.
.
.
.
.
.
.
.
.
.
.
.
.
.
.
.
.
.
.
.
.
.
.
.
.
.
.
.
.
.
.
.
.
.
.
.
.
.
.
.
.
.
.
.
.
.
.
.
.
.
.
.
.
.
.
.
.
.
.
.
.
.
.
.
.
.
.
.
.
.
.
.
.
.
.
.
.
.
.
.
.
.
.
.
.
.
.
.
.
.
.
.
.
.
.
.
.
.
.
.
.
.
.
.
.
.
.
.
.
.
.
.
.
.
.
.
.
.
.
.
.
.
.
.
.
.
.
.
.
.
.
.
.
.
.
.
.
.
.
.
.
.
.
.
.
.
.
.
.
.
.
.
.
.
.
.
.
.
.
.
.
.
.
.
.
.
.
.
.
.
.
.
.
.
.
.
.
.
.
.
.
.
.
.
.
.
.
.
.
.
.
.
.
.
.
.
.
.
.
.
.
.
.
.
.
.
25
26
28
29
30
32
34
Part I: Introduction
Chapter 1: Introduction to SiteProtector
Overview . . . . . . . . . . . . . . . . . . . . . .
What is SiteProtector?. . . . . . . . . . . . .
SiteProtector Architecture . . . . . . . . . .
SiteProtector Components and Features .
Add-on Components . . . . . . . . . . . . . . .
Agents that SiteProtector Manages . . . .
.
.
.
.
.
.
.
.
.
.
.
.
.
.
.
.
.
.
.
.
.
.
.
.
.
.
.
.
.
.
.
.
.
.
.
.
.
.
.
.
.
.
.
.
.
.
.
.
.
.
.
.
.
.
Chapter 2: Using SiteProtector Interfaces
Overview . . . . . . . . . . . . . . . . . . . . . . . . . . .
The SiteProtector Console . . . . . . . . . . . . . . .
Logging on to the Console and the Site Manager
Logging on to the Enterprise Dashboard . . . . . .
Logging on to SiteProtector Web Access . . . . .
Setting Up the SiteProtector Event Viewer . . . . .
Logging On to the Event Viewer . . . . . . . . . . . .
.
.
.
.
.
.
.
.
.
.
.
.
.
.
.
.
.
.
.
.
.
.
.
.
.
.
.
.
.
.
.
.
.
.
.
.
.
.
.
.
.
.
Part II: Getting Started
Chapter 3: Configuring SiteProtector
Overview . . . . . . . . . . . . . . . . . . . . . . . . . . . . . . . . . . . . . . . . . . . . . . . . . . . . . . . . . . . . . . . . . 37
Initial Configuration Task Checklist . . . . . . . . . . . . . . . . . . . . . . . . . . . . . . . . . . . . . . . . . . . . . . . . 38
Chapter 4: Adding Users to SiteProtector
Overview . . . . . . . . . . . . . . . . . . . . . . . . . . . . . . .
SiteProtector User Roles . . . . . . . . . . . . . . . . . . . .
Privileges for User Roles. . . . . . . . . . . . . . . . . . . . .
Adding Users to SiteProtector . . . . . . . . . . . . . . . . .
User Roles and Asset Groups . . . . . . . . . . . . . . . . .
Restricting User Access to Sites and to Asset Groups
Managing Permissions for User Roles . . . . . . . . . . .
Granting Permissions to User Roles . . . . . . . . . . . . .
Removing Permissions from User Roles . . . . . . . . . .
Permissions by User Role . . . . . . . . . . . . . . . . . . . .
.
.
.
.
.
.
.
.
.
.
.
.
.
.
.
.
.
.
.
.
.
.
.
.
.
.
.
.
.
.
.
.
.
.
.
.
.
.
.
.
.
.
.
.
.
.
.
.
.
.
.
.
.
.
.
.
.
.
.
.
.
.
.
.
.
.
.
.
.
.
.
.
.
.
.
.
.
.
.
.
.
.
.
.
.
.
.
.
.
.
.
.
.
.
.
.
.
.
.
.
.
.
.
.
.
.
.
.
.
.
.
.
.
.
.
.
.
.
.
.
.
.
.
.
.
.
.
.
.
.
.
.
.
.
.
.
.
.
.
.
.
.
.
.
.
.
.
.
.
.
.
.
.
.
.
.
.
.
.
.
.
.
.
.
.
.
.
.
.
.
.
.
.
.
.
.
.
.
.
.
.
.
.
.
.
.
.
.
.
.
.
.
.
.
.
.
.
.
.
.
.
.
.
.
.
.
.
.
.
.
.
.
.
.
.
.
.
.
.
.
.
.
.
.
.
.
.
.
.
.
.
.
.
.
.
.
.
.
.
.
.
.
.
.
.
.
.
.
.
.
.
.
.
.
.
.
.
.
.
.
.
.
.
.
.
.
.
.
.
.
.
.
.
.
.
.
.
.
.
.
.
.
.
.
.
.
.
.
.
.
.
.
.
.
.
.
.
.
.
.
.
.
.
.
.
.
.
.
.
.
.
.
.
.
.
.
.
.
.
.
.
.
.
.
.
.
.
.
.
.
.
.
.
.
.
.
.
.
.
.
41
42
43
46
48
49
50
51
52
53
Chapter 5: Configuring Your Console
Overview . . . . . . . . . . . . . . . . . . . . . . . . . . . . . . . . . . . . . . . . . . . . . . . . . . . . . . . . . . . . . . . . . 57
Choosing General Preferences. . . . . . . . . . . . . . . . . . . . . . . . . . . . . . . . . . . . . . . . . . . . . . . . . . . 59
Choosing Site Manager Preferences. . . . . . . . . . . . . . . . . . . . . . . . . . . . . . . . . . . . . . . . . . . . . . . 60
SiteProtector User Guide for Security Managers Version 2.0, SP5.2
iii
Contents
Choosing
Choosing
Choosing
Choosing
Choosing
Enterprise Dashboard Preferences .
Documentation Preferences . . . . .
Trace Preferences . . . . . . . . . . . .
Proxy Preferences . . . . . . . . . . . .
Security Preferences . . . . . . . . . .
.
.
.
.
.
.
.
.
.
.
.
.
.
.
.
.
.
.
.
.
.
.
.
.
.
.
.
.
.
.
.
.
.
.
.
.
.
.
.
.
.
.
.
.
.
.
.
.
.
.
.
.
.
.
.
.
.
.
.
.
.
.
.
.
.
.
.
.
.
.
.
.
.
.
.
.
.
.
.
.
.
.
.
.
.
.
.
.
.
.
.
.
.
.
.
.
.
.
.
.
.
.
.
.
.
.
.
.
.
.
.
.
.
.
.
.
.
.
.
.
.
.
.
.
.
.
.
.
.
.
.
.
.
.
.
.
.
.
.
.
.
.
.
.
.
.
.
.
.
.
.
.
.
.
.
.
.
.
.
.
.
.
.
.
.
.
.
.
.
.
.
.
.
.
.
.
.
.
.
.
.
.
.
.
.
.
.
.
.
.
.
.
.
.
.
.
.
.
.
.
62
63
65
66
67
.
.
.
.
.
.
.
.
.
.
.
.
.
.
.
.
.
.
.
.
.
.
.
.
.
.
.
.
.
.
.
.
.
.
.
.
.
.
.
.
.
.
.
.
.
.
.
.
.
.
.
.
.
.
.
.
.
.
.
.
.
.
.
.
.
.
.
.
.
.
.
.
.
.
.
.
.
.
.
.
.
.
.
.
.
.
.
.
.
.
.
.
.
.
.
.
.
.
.
.
.
.
.
.
.
71
72
73
74
75
Part III: Installing Agents and Appliances
Chapter 6: Installing Sensors and Appliances
Overview . . . . . . . . . . . . . . . . . . . . . . . . . . . . .
Before You Install a Sensor or an Appliance. . . . . .
Agent Registration, Authentication, and Encryption .
Installing Sensors and Appliances. . . . . . . . . . . . .
Downloading a Sensor Package . . . . . . . . . . . . .
.
.
.
.
.
.
.
.
.
.
.
.
.
.
.
.
.
.
.
.
.
.
.
.
.
.
.
.
.
.
.
.
.
.
.
.
.
.
.
.
.
.
.
.
.
.
.
.
.
.
.
.
.
.
.
.
.
.
.
.
.
.
.
.
.
.
.
.
.
.
.
.
.
.
.
Chapter 7: Installing Desktop Agents
Overview . . . . . . . . . . . . . . . . . . . . . . . . . . . . . . . . . . . . . . . . . . . . . . . . . . . . . . . . . . . . . . . . . 77
Section A: Preparing SiteProtector for Desktop Agents . . . . . . . . . . . . . . . . . . . . . . . . . . . 79
Overview . . . . . . . . . . . . . . . . . . . . . . . . . . . . . . . . . . . . . . . . .
Task 1: Adding a Desktop Agent License . . . . . . . . . . . . . . . . . . .
Task 2: Adding an Account to the Agent Manager . . . . . . . . . . . . .
Task 3: Creating a Policy Subscription Group . . . . . . . . . . . . . . . .
Task 4: Assigning a Desktop Policy to the Policy Subscription Group
Policy Assignments in Different Scenarios . . . . . . . . . . . . . . . . . . .
.
.
.
.
.
.
.
.
.
.
.
.
.
.
.
.
.
.
.
.
.
.
.
.
.
.
.
.
.
.
.
.
.
.
.
.
.
.
.
.
.
.
.
.
.
.
.
.
.
.
.
.
.
.
.
.
.
.
.
.
.
.
.
.
.
.
.
.
.
.
.
.
.
.
.
.
.
.
.
.
.
.
.
.
.
.
.
.
.
.
.
.
.
.
.
.
.
.
.
.
.
.
.
.
.
.
.
.
.
.
.
.
.
.
.
.
.
.
.
.
.
.
.
.
.
.
.
.
.
.
.
.
.
.
.
.
.
.
.
.
.
.
.
.
79
80
81
82
84
85
Section B: Installing Desktop Agents . . . . . . . . . . . . . . . . . . . . . . . . . .
Overview . . . . . . . . . . . . . . . . . . . . . . . . . . . . . . . . . . . . . . . . . . . . . . . . .
Option 1,Task 1: Generating an Agent Build . . . . . . . . . . . . . . . . . . . . . . . . .
Option 1,Task 2: Providing the Desktop Build to Employees . . . . . . . . . . . . . . .
Option 2: Installing a RealSecure Desktop Agent from the Deployment Manager
.
.
.
.
.
.
.
.
.
.
.
.
.
.
.
.
.
.
.
.
.
.
.
.
.
.
.
.
.
.
.
.
.
.
.
.
.
.
.
.
.
.
.
.
.
.
.
.
.
.
.
.
.
.
.
.
.
.
.
.
.
.
.
.
.
.
.
.
.
.
.
.
.
.
.
.
.
.
.
.
87
87
88
89
90
Chapter 8: Installing Internet Scanner and System Scanner
Overview . . . . . . . . . . . . . . . . . . . . . . . . . . . . . . . . . . . . . . . . . . . . . . . . . . . . . . . . . . . . . . . . . 91
Section A: Installing the Internet Scanner Application . . . . . . . . . . . . . . . . . . . . . . . . . . . . 93
Overview . . . . . . . . . . . . . . . . . . . . . . . . . . . . . . . . . . . . . . . . . . . . . . . . . . . . . . . . . . . . . . . . . 93
Using Internet Scanner with SiteProtector . . . . . . . . . . . . . . . . . . . . . . . . . . . . . . . . . . . . . . . . . . . 94
Setting Up Encryption Keys for an Existing Internet Scanner . . . . . . . . . . . . . . . . . . . . . . . . . . . . . . . 95
Section B: Installing the System Scanner Application . . . . . . . . . . . . . . . . . . . . . . . . . . . . . 97
Overview . . . . . . . . . . . . . . . . . . . . . . . . . . .
Using System Scanner with SiteProtector . . . . .
Installing the System Scanner Databridge . . . . .
Viewing System Scanner Events in SiteProtector
.
.
.
.
.
.
.
.
.
.
.
.
.
.
.
.
.
.
.
.
.
.
.
.
.
.
.
.
.
.
.
.
.
.
.
.
.
.
.
.
.
.
.
.
.
.
.
.
.
.
.
.
.
.
.
.
.
.
.
.
.
.
.
.
.
.
.
.
.
.
.
.
.
.
.
.
.
.
.
.
.
.
.
.
.
.
.
.
.
.
.
.
.
.
.
.
.
.
.
.
.
.
.
.
.
.
.
.
.
.
.
.
.
.
.
.
.
.
.
.
.
.
.
.
.
.
.
.
.
.
.
.
.
.
.
.
.
.
.
.
.
.
.
.
.
.
.
.
. 97
. 98
. 99
101
.
.
.
.
.
.
.
.
.
.
.
.
.
.
.
.
.
.
.
.
.
.
.
.
.
.
.
.
.
.
.
.
.
.
.
.
.
.
.
.
.
.
.
.
.
.
.
.
.
.
.
.
.
.
.
.
.
.
.
.
.
.
.
.
.
.
.
.
.
.
.
.
.
.
.
.
.
.
.
.
.
.
.
.
.
.
.
.
.
.
.
.
.
.
.
.
.
.
.
.
.
.
.
.
.
.
.
.
.
.
.
.
.
.
.
.
.
.
.
.
.
.
.
.
.
.
.
.
.
.
.
.
.
.
.
.
.
.
.
.
.
.
.
.
.
.
.
.
.
.
.
.
.
.
.
.
.
.
.
.
.
.
.
.
.
.
.
.
.
.
.
.
.
.
.
.
.
.
.
.
.
.
.
.
.
.
.
.
.
.
.
.
.
.
.
.
.
.
.
.
.
.
.
.
.
.
.
.
.
.
.
.
.
.
.
.
103
104
105
107
109
111
113
116
Chapter 9: Configuring SiteProtector Software
Overview . . . . . . . . . . . . . . . . . . . . . . . . . . . . . . .
Adding a License File . . . . . . . . . . . . . . . . . . . . . . .
Registering Software Managed by SiteProtector . . . . .
Importing Encryption Keys . . . . . . . . . . . . . . . . . . .
Setting Up the Enterprise Dashboard for Multiple Sites
Using a Different SSL Certificate for the Web Server .
Enabling Authentication for the Application Server. . . .
Starting and Stopping a SiteProtector Service . . . . . .
iv
.
.
.
.
.
.
.
.
.
..
..
..
.
.
.
.
.
.
.
.
.
.
.
.
.
.
.
.
.
.
.
.
.
.
.
.
.
.
.
.
.
.
.
.
Contents
Chapter 10: Configuring the SecurityFusion Module
Overview . . . . . . . . . . . . . . . . . . . . . . . . . . . . . . . . . . . . . . . . . . . . . . . . . . . . . . . . . . . . . . . . 117
Section A: Setting up a Policy and Defining Assets . . . . . . . . . . . . . . . . . . . . . . . . . . . . . . 119
Overview . . . . . . . . . . . . . . . . . . . . . . . . . . . . . . . . .
SecurityFusion Licenses . . . . . . . . . . . . . . . . . . . . . . .
Asset Specifications for SecurityFusion Correlation . . . . .
Importing Assets from a Host File . . . . . . . . . . . . . . . .
Manually Specifying Assets for SecurityFusion Correlation
Specifying Hosts with Multiple IP Addresses. . . . . . . . . .
Deleting Assets . . . . . . . . . . . . . . . . . . . . . . . . . . . . .
Verifying that the SecurityFusion Module is Working . . . .
.
.
.
.
.
.
.
.
.
.
.
.
.
.
.
.
.
.
.
.
.
.
.
.
.
.
.
.
.
.
.
.
.
.
.
.
.
.
.
.
.
.
.
.
.
.
.
.
.
.
.
.
.
.
.
.
.
.
.
.
.
.
.
.
.
.
.
.
.
.
.
.
.
.
.
.
.
.
.
.
.
.
.
.
.
.
.
.
.
.
.
.
.
.
.
.
.
.
.
.
.
.
.
.
.
.
.
.
.
.
.
.
.
.
.
.
.
.
.
.
.
.
.
.
.
.
.
.
.
.
.
.
.
.
.
.
.
.
.
.
.
.
.
.
.
.
.
.
.
.
.
.
.
.
.
.
.
.
.
.
.
.
.
.
.
.
.
.
.
.
.
.
.
.
.
.
.
.
.
.
.
.
.
.
.
.
.
.
.
.
.
.
.
.
.
.
.
.
.
.
.
.
.
.
.
.
.
.
.
.
.
.
.
.
.
.
.
.
.
.
.
.
.
.
.
.
.
.
.
.
.
.
.
.
.
.
.
.
.
.
.
.
.
.
.
.
.
.
119
120
121
122
123
124
125
126
Section B: Configuring Responses . . . . . .
Overview . . . . . . . . . . . . . . . . . . . . . . . . . . .
Adjusting Severity Based on Event Impact . . . . .
Displaying Events in Site Manager . . . . . . . . . .
Logging Events to the SiteProtector Database . .
Sending Email and SNMP Responses . . . . . . . .
Configuring User-Specified Responses. . . . . . . .
Responding to Server Sensor Correlated Events .
.
.
.
.
.
.
.
.
.
.
.
.
.
.
.
.
.
.
.
.
.
.
.
.
.
.
.
.
.
.
.
.
.
.
.
.
.
.
.
.
.
.
.
.
.
.
.
.
.
.
.
.
.
.
.
.
.
.
.
.
.
.
.
.
.
.
.
.
.
.
.
.
.
.
.
.
.
.
.
.
.
.
.
.
.
.
.
.
.
.
.
.
.
.
.
.
.
.
.
.
.
.
.
.
.
.
.
.
.
.
.
.
.
.
.
.
.
.
.
.
.
.
.
.
.
.
.
.
.
.
.
.
.
.
.
.
.
.
.
.
.
.
.
.
.
.
.
.
.
.
.
.
.
.
.
.
.
.
.
.
.
.
.
.
.
.
.
.
.
.
.
.
.
.
.
.
.
.
.
.
.
.
.
.
.
.
.
.
.
.
.
.
.
.
.
.
.
.
.
.
.
.
.
.
.
.
.
.
.
.
.
.
.
.
.
.
.
.
.
.
.
.
.
.
.
.
.
.
.
.
.
.
.
.
.
.
.
.
.
.
.
.
.
.
.
.
.
.
127
127
128
129
130
131
133
134
.
.
.
.
.
.
.
.
.
.
.
.
.
.
.
.
.
.
.
.
.
.
.
.
.
.
.
.
.
.
.
.
.
.
.
.
.
.
.
.
.
.
.
.
.
.
.
.
Section C: Additional Configuration Tasks . . . . . . . . . . . . . . . . . . . . . . . . . . . . . . . . . . . . . 135
Overview . . . . . . . . . . . . . . . . . . . . . . . . . . . . . . . . . . . .
Tasks for Configuring Vulnerability Data. . . . . . . . . . . . . . . .
Configuring Vulnerability Data . . . . . . . . . . . . . . . . . . . . . .
Customizing Parameters for Attack Patterns . . . . . . . . . . . .
Encrypting Communications with the Site Protector Database
.
.
.
.
.
.
.
.
.
.
.
.
.
.
.
.
.
.
.
.
.
.
.
.
.
.
.
.
.
.
.
.
.
.
.
.
.
.
.
.
.
.
.
.
.
.
.
.
.
.
.
.
.
.
.
.
.
.
.
.
.
.
.
.
.
.
.
.
.
.
.
.
.
.
.
.
.
.
.
.
.
.
.
.
.
.
.
.
.
.
.
.
.
.
.
.
.
.
.
.
.
.
.
.
.
.
.
.
.
.
.
.
.
.
.
.
.
.
.
.
.
.
.
.
.
.
.
.
.
.
.
.
.
.
.
.
.
.
.
.
135
136
137
138
139
.
.
.
.
.
.
.
.
.
.
.
.
.
.
.
.
.
.
.
.
.
.
.
.
.
.
.
.
.
.
.
.
.
.
.
.
.
.
.
.
.
.
.
.
.
.
.
.
.
.
.
.
.
.
.
.
.
.
.
.
.
.
.
.
.
.
.
.
.
.
.
.
.
.
.
.
.
.
.
.
.
.
.
.
.
.
.
.
.
.
.
.
.
.
.
.
.
.
.
.
.
.
.
.
.
.
.
.
.
.
.
.
.
.
.
.
.
.
.
.
143
145
146
148
149
150
152
153
155
158
Part IV: Organizing and Managing Your Assets
Chapter 11: Adding Assets to SiteProtector
Overview . . . . . . . . . . . . . . . . . . . . . . . . . . . . .
How to Organize Groups of Assets . . . . . . . . . . . .
How to Create and Populate Groups. . . . . . . . . . .
Creating Site Ranges . . . . . . . . . . . . . . . . . . . . .
Adding Asset Groups . . . . . . . . . . . . . . . . . . . . .
Manually Adding Assets . . . . . . . . . . . . . . . . . . .
Defining Membership Rules for Automatic Grouping
Running a Discovery Scan . . . . . . . . . . . . . . . . .
Importing Active Directory. . . . . . . . . . . . . . . . . .
Modifying the System Scanner Group . . . . . . . . . .
.
.
.
.
.
.
.
.
.
.
.
.
.
.
.
.
.
.
.
.
.
.
.
.
.
.
.
.
.
.
.
.
.
.
.
.
.
.
.
.
.
.
.
.
.
.
.
.
.
.
.
.
.
.
.
.
.
.
.
.
.
.
.
.
.
.
.
.
.
.
.
.
.
.
.
.
.
.
.
.
.
.
.
.
.
.
.
.
.
.
.
.
.
.
.
.
.
.
.
.
.
.
.
.
.
.
.
.
.
.
.
.
.
.
.
.
.
.
.
.
.
.
.
.
.
.
.
.
.
.
.
.
.
.
.
.
.
.
.
.
.
.
.
.
.
.
.
.
.
.
.
.
.
.
.
.
.
.
.
.
.
.
.
.
.
.
.
.
.
.
.
.
.
.
.
.
.
.
.
.
.
.
.
.
.
.
.
.
.
.
.
.
.
.
.
.
.
.
.
.
.
.
.
.
.
.
.
.
.
.
.
.
.
.
.
.
.
.
.
.
.
.
.
.
.
.
.
.
.
.
Chapter 12: Configuring the Desktop Environment
Overview . . . . . . . . . . . . . . . . . . . . . . . . . . . . . . . . . . . . . . . . . . . . . . . . . . . . . . . . . . . . . . . . 159
Designating a Backup Agent Manager . . . . . . . . . . . . . . . . . . . . . . . . . . . . . . . . . . . . . . . . . . . . 160
Assigning a Group of Agents to a Different Agent Manager . . . . . . . . . . . . . . . . . . . . . . . . . . . . . . 161
Chapter 13: Managing Policies and Responses
Overview . . . . . . . . . . . . . . . . . . . . . . . . . . . . . . . . . . . . . . . . . . . . . . . . .
Policy Management for Different Agents and Appliances . . . . . . . . . . . . . . . . .
Policy Assignment with Active Directory . . . . . . . . . . . . . . . . . . . . . . . . . . . .
Applying Policies to Sensors and Proventia G Series Appliances . . . . . . . . . . . .
Applying Policies to Proventia M Series and Next Generation G Series Appliances
Policy Subscription Groups . . . . . . . . . . . . . . . . . . . . . . . . . . . . . . . . . . . . .
SiteProtector User Guide for Security Managers Version 2.0, SP5.2
.
.
.
.
.
.
.
.
.
.
.
.
.
.
.
.
.
.
.
.
.
.
.
.
.
.
.
.
.
.
.
.
.
.
.
.
.
.
.
.
.
.
.
.
.
.
.
.
.
.
.
.
.
.
.
.
.
.
.
.
.
.
.
.
.
.
.
.
.
.
.
.
.
.
.
.
.
.
.
.
.
.
.
.
.
.
.
.
.
.
163
164
165
167
169
171
v
Contents
Response Concepts . . . . . . . . . . . . . . . . . . . . . . . . . . . . . . . . . . . . . . . . . . . . . . . . . . . . . . . . . 172
Response Hierarchy . . . . . . . . . . . . . . . . . . . . . . . . . . . . . . . . . . . . . . . . . . . . . . . . . . . . . . . . . 173
Response Strategy. . . . . . . . . . . . . . . . . . . . . . . . . . . . . . . . . . . . . . . . . . . . . . . . . . . . . . . . . . 174
Chapter 14: Central Responses
Overview . . . . . . . . . . . . . . . . . . . . . . . . . . . . . . . . . . . . . . . . . . . . . . . . . . . . . . . . . . . . . . . . 175
Section A: Working with Response Rules . . . . . . . . . . . . . . . . . . . . . . . . . . . . . . . . . . . . . 177
Overview . . . . . . . . . . . . . . . . . . . . . . . .
Creating New Response Rules . . . . . . . . . .
Creating Event-Based Response Rules . . . .
Selecting Rule Events . . . . . . . . . . . . . . . .
Specifying an Event Source and Destination .
Selecting a Response . . . . . . . . . . . . . . . .
Adding Event Details. . . . . . . . . . . . . . . . .
Enabling Response Rules . . . . . . . . . . . . .
Editing Response Rules. . . . . . . . . . . . . . .
Customizing the Response Rules View . . . .
Ordering Response Rules . . . . . . . . . . . . .
.
.
.
.
.
.
.
.
.
.
.
.
.
.
.
.
.
.
.
.
.
.
.
.
.
.
.
.
.
.
.
.
.
.
.
.
.
.
.
.
.
.
.
.
.
.
.
.
.
.
.
.
.
.
.
.
.
.
.
.
.
.
.
.
.
.
.
.
.
.
.
.
.
.
.
.
.
.
.
.
.
.
.
.
.
.
.
.
.
.
.
.
.
.
.
.
.
.
.
.
.
.
.
.
.
.
.
.
.
.
.
.
.
.
.
.
.
.
.
.
.
.
.
.
.
.
.
.
.
.
.
.
.
.
.
.
.
.
.
.
.
.
.
.
.
.
.
.
.
.
.
.
.
.
.
.
.
.
.
.
.
.
.
.
.
.
.
.
.
.
.
.
.
.
.
.
.
.
.
.
.
.
.
.
.
.
.
.
.
.
.
.
.
.
.
.
.
.
.
.
.
.
.
.
.
.
.
.
.
.
.
.
.
.
.
.
.
.
.
.
.
.
.
.
.
.
.
.
.
.
.
.
.
.
.
.
.
.
.
.
.
.
.
.
.
.
.
.
.
.
.
.
.
.
.
.
.
.
.
.
.
.
.
.
.
.
.
.
.
.
.
.
.
.
.
.
.
.
.
.
.
.
.
.
.
.
.
.
.
.
.
.
.
.
.
.
.
.
.
.
.
.
.
.
.
.
.
.
.
.
.
.
.
.
.
.
.
.
.
.
.
.
.
.
.
.
.
.
.
.
.
.
.
.
.
.
.
.
.
.
.
.
.
.
.
.
.
.
.
.
.
.
.
.
.
.
.
.
.
.
.
.
.
.
.
.
.
.
.
.
.
.
.
.
.
.
.
.
.
.
.
.
.
.
.
.
.
.
.
.
.
.
.
.
.
.
.
.
.
.
.
.
.
.
.
.
.
.
.
.
.
.
.
.
.
.
.
.
.
.
.
.
.
.
.
.
.
.
.
.
.
.
.
.
.
.
.
.
.
.
177
178
179
180
181
184
185
187
188
189
190
Section B: Working with Response Objects . . . . . . . . . . . . . . . . . . . . . . . . . . . . . . . . . . . . 191
Overview . . . . . . . . . . . . . . . . . . . . . . . . .
Supported Response Objects and Agents . . .
Configuring Email Response Objects . . . . . . .
Configuring SNMP Response Objects . . . . . .
Configuring User-Specified Response Objects .
Removing a Response Object. . . . . . . . . . . .
.
.
.
.
.
.
.
.
.
.
.
.
.
.
.
.
.
.
.
.
.
.
.
.
.
.
.
.
.
.
.
.
.
.
.
.
.
.
.
.
.
.
.
.
.
.
.
.
.
.
.
.
.
.
.
.
.
.
.
.
.
.
.
.
.
.
.
.
.
.
.
.
.
.
.
.
.
.
.
.
.
.
.
.
.
.
.
.
.
.
.
.
.
.
.
.
.
.
.
.
.
.
.
.
.
.
.
.
.
.
.
.
.
.
.
.
.
.
.
.
.
.
.
.
.
.
.
.
.
.
.
.
.
.
.
.
.
.
.
.
.
.
.
.
.
.
.
.
.
.
.
.
.
.
.
.
.
.
.
.
.
.
.
.
.
.
.
.
.
.
.
.
.
.
.
.
.
.
.
.
.
.
.
.
.
.
.
.
.
.
.
.
.
.
.
.
.
.
.
.
.
.
.
.
.
.
.
.
.
.
.
.
.
.
.
.
.
.
.
.
.
.
.
.
.
.
.
.
.
.
.
.
.
.
191
192
193
195
196
197
Section C: Working with Network Objects . . .
Overview . . . . . . . . . . . . . . . . . . . . . . . . . . . . . .
Configuring Address Groups . . . . . . . . . . . . . . . . .
Configuring Address Names . . . . . . . . . . . . . . . . .
Configuring Port Groups . . . . . . . . . . . . . . . . . . . .
Configuring Port Names . . . . . . . . . . . . . . . . . . . .
Working with Dynamic Network Objects . . . . . . . . .
Configuring Dynamic Address Names . . . . . . . . . . .
Importing Network Objects from Another Component
.
.
.
.
.
.
.
.
.
.
.
.
.
.
.
.
.
.
.
.
.
.
.
.
.
.
.
.
.
.
.
.
.
.
.
.
.
.
.
.
.
.
.
.
.
.
.
.
.
.
.
.
.
.
.
.
.
.
.
.
.
.
.
.
.
.
.
.
.
.
.
.
.
.
.
.
.
.
.
.
.
.
.
.
.
.
.
.
.
.
.
.
.
.
.
.
.
.
.
.
.
.
.
.
.
.
.
.
.
.
.
.
.
.
.
.
.
.
.
.
.
.
.
.
.
.
.
.
.
.
.
.
.
.
.
.
.
.
.
.
.
.
.
.
.
.
.
.
.
.
.
.
.
.
.
.
.
.
.
.
.
.
.
.
.
.
.
.
.
.
.
.
.
.
.
.
.
.
.
.
.
.
.
.
.
.
.
.
.
.
.
.
.
.
.
.
.
.
.
.
.
.
.
.
.
.
.
.
.
.
.
.
.
.
.
.
.
.
.
.
.
.
.
.
.
.
.
.
.
.
.
.
.
.
.
.
.
.
.
.
.
.
.
.
.
.
.
.
.
.
.
.
.
.
.
.
.
.
.
.
.
.
.
.
.
.
.
.
.
.
.
.
.
.
.
.
.
.
.
.
.
.
.
.
.
.
.
.
.
.
.
.
.
.
.
.
.
.
.
.
.
.
.
.
.
.
199
199
201
203
205
207
209
210
211
Part V: Maintaining SiteProtector Components and Agents
Chapter 15: Adding and Removing Components
Overview . . . . . . . . . . . . . . . . . . . . . . . . . . . . . . . . . . . . . . . . . . . . . . . . . . . . . . . . . . . . . . . . 215
Installing Additional SiteProtector Components . . . . . . . . . . . . . . . . . . . . . . . . . . . . . . . . . . . . . . . 216
Removing and Reinstalling Individual SiteProtector Components . . . . . . . . . . . . . . . . . . . . . . . . . . . 217
Chapter 16: Maintaining the Site Database
Overview . . . . . . . . . . . . . . . . . . . .
Requirements and Considerations . . .
Scheduling Database Maintenance . . .
Configuring Index Defragmentation . . .
Configuring a Log Purge . . . . . . . . . .
Configuring a Scheduled Data Purge . .
Configuring an Emergency Data Purge
Data Backup Options . . . . . . . . . . . .
Configuring Database Backups. . . . . .
vi
.
.
.
.
.
.
.
.
.
.
.
.
.
.
.
.
.
.
.
.
.
.
.
.
.
.
.
.
.
.
.
.
.
.
.
.
.
.
.
.
.
.
.
.
.
.
.
.
.
.
.
.
.
.
.
.
.
.
.
.
.
.
.
.
.
.
.
.
.
.
.
.
.
.
.
.
.
.
.
.
.
.
.
.
.
.
.
.
.
.
.
.
.
.
.
.
.
.
.
.
.
.
.
.
.
.
.
.
.
.
.
.
.
.
.
.
.
.
.
.
.
.
.
.
.
.
.
.
.
.
.
.
.
.
.
.
.
.
.
.
.
.
.
.
.
.
.
.
.
.
.
.
.
.
.
.
.
.
.
.
.
.
.
.
.
.
.
.
.
.
.
.
.
.
.
.
.
.
.
.
.
.
.
.
.
.
.
.
.
.
.
.
.
.
.
.
.
.
.
.
.
.
.
.
.
.
.
.
.
.
.
.
.
.
.
.
.
.
.
.
.
.
.
.
.
.
.
.
.
.
.
.
.
.
.
.
.
.
.
.
.
.
.
.
.
.
.
.
.
.
.
.
.
.
.
.
.
.
.
.
.
.
.
.
.
.
.
.
.
.
.
.
.
.
.
.
.
.
.
.
.
.
.
.
.
.
.
.
.
.
.
.
.
.
.
.
.
.
.
.
.
.
.
.
.
.
.
.
.
.
.
.
.
.
.
.
.
.
.
.
.
.
.
.
.
.
.
.
.
.
.
.
.
.
.
.
.
.
.
.
.
.
.
.
.
.
.
.
.
.
.
.
.
.
.
.
.
.
.
.
.
.
.
.
.
.
.
.
.
.
.
.
.
.
.
.
.
.
.
.
.
.
.
.
.
.
.
.
.
.
.
.
.
.
.
.
219
221
222
223
224
226
229
231
232
Contents
Chapter 17: Managing X-Press Update Servers
Overview . . . . . . . . . . . . . . . . . . . . . . . . . . . . . . . . . . . . . . .
Important Requirements and Considerations . . . . . . . . . . . . . . .
Configuring Lists of X-Press Update Servers . . . . . . . . . . . . . . .
Configuring X-Press Update Server Download Options . . . . . . . . .
Verifying an X-Press Update Server’s Status . . . . . . . . . . . . . . .
Forcing X-Press Update Servers to Check for New Policy Settings.
.
.
.
.
.
.
.
.
.
.
.
.
.
.
.
.
.
.
.
.
.
.
.
.
.
.
.
.
.
.
.
.
.
.
.
.
.
.
.
.
.
.
.
.
.
.
.
.
.
.
.
.
.
.
.
.
.
.
.
.
.
.
.
.
.
.
.
.
.
.
.
.
.
.
.
.
.
.
.
.
.
.
.
.
.
.
.
.
.
.
.
.
.
.
.
.
.
.
.
.
.
.
.
.
.
.
.
.
.
.
.
.
.
.
.
.
.
.
.
.
.
.
.
.
.
.
.
.
.
.
.
.
.
.
.
.
.
.
.
.
.
.
.
.
.
.
.
.
.
.
235
237
238
240
242
243
.
.
.
.
.
.
.
.
.
.
.
.
.
.
.
.
.
.
.
.
.
.
.
.
.
.
.
.
.
.
.
.
.
.
.
.
.
.
.
.
.
.
.
.
.
.
.
.
.
.
.
.
.
.
.
.
.
.
.
.
.
.
.
.
.
.
.
.
.
.
.
.
.
.
.
.
.
.
.
.
.
.
.
.
.
.
.
.
.
.
.
.
.
.
.
.
.
.
.
.
.
.
.
.
.
.
.
.
.
.
.
.
.
.
.
.
.
.
.
.
.
.
.
.
.
.
.
.
.
.
.
.
.
.
.
.
.
.
.
.
.
.
.
.
.
.
.
.
.
.
245
247
248
250
251
253
Chapter 18: Updating Components and Agents
Overview . . . . . . . . . . . . . . . . . . . . . . . . . . . . . . . . . .
Overview of X-Press Updates . . . . . . . . . . . . . . . . . . . . .
Applying XPUs . . . . . . . . . . . . . . . . . . . . . . . . . . . . . .
Closing and Reopening the Apply Update Wizard . . . . . . .
Applying Updates When You Do Not Have Internet Access
Removing an Update . . . . . . . . . . . . . . . . . . . . . . . . . .
.
.
.
.
.
.
.
.
.
.
.
.
.
.
.
.
.
.
.
.
.
.
.
.
.
.
.
.
.
.
Chapter 19: SiteProtector Reports
Overview . . . . . . . . . . . . . . . . . . . . . . . . . . . . . . . . . . . . . . . . . . . . . . . . . . . . . . . . . . . . . . . . 255
Section A: Creating Reports from Event Data . . . . . . . . . . . . . . . . . . . . . . . . . . . . . . . . . . 257
Overview . . . . . . . . . . . . . . . . . . . . . . . . . . . . . . . . . . . . . . . . . . . . . . . . . . . . . . . . . . . . . . . . 257
Printing Reports from Event Data. . . . . . . . . . . . . . . . . . . . . . . . . . . . . . . . . . . . . . . . . . . . . . . . 258
Saving Reports from Event Data . . . . . . . . . . . . . . . . . . . . . . . . . . . . . . . . . . . . . . . . . . . . . . . . 259
Section B: Creating Summary and Compliance Reports . . . . . . . . . . . . . . . . . . . . . . . . . . 261
Overview . . . . . . . . . . . . . . . . . . . . . . . . . .
Compliance and Summary Report Descriptions
Running a Report . . . . . . . . . . . . . . . . . . . .
Viewing a Report . . . . . . . . . . . . . . . . . . . . .
Saving a Report. . . . . . . . . . . . . . . . . . . . . .
.
.
.
.
.
.
.
.
.
.
.
.
.
.
.
.
.
.
.
.
.
.
.
.
.
.
.
.
.
.
.
.
.
.
.
.
.
.
.
.
.
.
.
.
.
.
.
.
.
.
.
.
.
.
.
.
.
.
.
.
.
.
.
.
.
.
.
.
.
.
.
.
.
.
.
.
.
.
.
.
.
.
.
.
.
.
.
.
.
.
.
.
.
.
.
.
.
.
.
.
.
.
.
.
.
.
.
.
.
.
.
.
.
.
.
.
.
.
.
.
.
.
.
.
.
.
.
.
.
.
.
.
.
.
.
.
.
.
.
.
.
.
.
.
.
.
.
.
.
.
.
.
.
.
.
.
.
.
.
.
.
.
.
.
.
.
.
.
.
.
.
.
.
.
.
.
.
.
.
.
.
.
.
.
.
.
.
.
.
.
261
262
264
265
266
Section C: Creating Enterprise Reports . . . . . . . . . . . . . . . . . . . . . . . . . . . . . . . . . . . . . . . 267
Overview . . . . . . . .
Printing a Report . . .
Saving a Report. . . .
Scheduling a Report .
.
.
.
.
.
.
.
.
.
.
.
.
.
.
.
.
.
.
.
.
.
.
.
.
.
.
.
.
.
.
.
.
.
.
.
.
.
.
.
.
.
.
.
.
.
.
.
.
.
.
.
.
.
.
.
.
.
.
.
.
.
.
.
.
.
.
.
.
.
.
.
.
.
.
.
.
.
.
.
.
.
.
.
.
.
.
.
.
.
.
.
.
.
.
.
.
.
.
.
.
.
.
.
.
.
.
.
.
.
.
.
.
.
.
.
.
.
.
.
.
.
.
.
.
.
.
.
.
.
.
.
.
.
.
.
.
.
.
.
.
.
.
.
.
.
.
.
.
.
.
.
.
.
.
.
.
.
.
.
.
.
.
.
.
.
.
.
.
.
.
.
.
.
.
.
.
.
.
.
.
.
.
.
.
.
.
.
.
.
.
.
.
.
.
.
.
.
.
.
.
.
.
.
.
.
.
.
.
.
.
.
.
.
.
.
.
.
.
.
.
.
.
.
.
267
268
269
270
Overview . . . . . . . . . . . . . . . . . . . . . . . . . . .
Issues Related to SiteProtector Encryption Keys .
Issues Related to Operating SiteProtector . . . . .
Issues Related to Low Memory . . . . . . . . . . . .
Issues Related to Updating SiteProtector . . . . .
Issues Related to SiteProtector Services . . . . . .
Issues Related to Agents and Appliances . . . . .
.
.
.
.
.
.
.
.
.
.
.
.
.
.
.
.
.
.
.
.
.
.
.
.
.
.
.
.
.
.
.
.
.
.
.
.
.
.
.
.
.
.
.
.
.
.
.
.
.
.
.
.
.
.
.
.
.
.
.
.
.
.
.
.
.
.
.
.
.
.
.
.
.
.
.
.
.
.
.
.
.
.
.
.
.
.
.
.
.
.
.
.
.
.
.
.
.
.
.
.
.
.
.
.
.
.
.
.
.
.
.
.
.
.
.
.
.
.
.
.
.
.
.
.
.
.
.
.
.
.
.
.
.
.
.
.
.
.
.
.
.
.
.
.
.
.
.
.
.
.
.
.
.
.
.
.
.
.
.
.
.
.
.
.
.
.
.
.
.
.
.
.
.
.
.
.
.
.
.
.
.
.
.
.
.
.
.
.
.
.
.
.
.
.
.
.
.
.
.
.
.
.
.
.
.
.
.
.
.
.
.
.
.
.
.
.
.
.
.
.
.
.
.
.
.
.
.
.
.
.
.
.
.
.
.
.
.
.
.
.
.
.
.
.
.
.
.
.
.
.
.
.
.
.
.
.
.
.
.
275
276
277
284
285
286
288
Part VI: Troubleshooting
Chapter 20: Troubleshooting
Glossary . . . . . . . . . . . . . . . . . . . . . . . . . . . . . . . . . . . . . . . . . . . . . . . . . . . . . . . . . . . . . . . . 289
Index . . . . . . . . . . . . . . . . . . . . . . . . . . . . . . . . . . . . . . . . . . . . . . . . . . . . . . . . . . . . . . . . . . . 297
SiteProtector User Guide for Security Managers Version 2.0, SP5.2
vii
Contents
viii
Preface
Overview
Introduction
The SiteProtector User Guide for Security Managers contains the information a Security
Manager needs to configure, update, and maintain SiteProtector.
Scope
This guide explains what you need to do to configure SiteProtector and make it fully
operational. This guide also contains configuration information you need to maintain
your Site as it grows and as new software becomes available. Before you begin, you must
have installed SiteProtector and any components that support agents and appliances. (See
the SiteProtector Installation Guide.)
Audience
This guide is written for the person who configures, updates, and maintains SiteProtector.
For many Sites, that person is the Security Manager who is responsible only for
maintaining the security of the network. For other Sites, the Security Manager may also be
responsible for aspects of network and security administration, such as network
administration and security analysis.
What’s new in this
guide
This guide is new for this release of SiteProtector. It contains information that was
previously included in several other user documents. The information is now located in
one place to make it easier for you to reference as you configure your Site.
SiteProtector User Guide for Security Managers Version 2.0, SP5.2
ix
How to Use SiteProtector Documentation
Using this guide
Use this guide to configure and maintain SiteProtector after you have installed
SiteProtector and any components that support agents and appliances. To configure
SiteProtector the first time, use the “Initial Configuration Task Checklist” on page 38.
Then use the guide as a reference guide for installing agents and appliances, changing
configuration settings, and maintaining SiteProtector.
Assumptions
The following assumptions may affect the procedures in this document:
User role
●
Some procedures may vary slightly depending on your operating system. The
procedures in this guide are based on Microsoft Windows 2000 unless otherwise
noted.
●
When a procedure references an installation folder, it refers to the default installation
folder. If you used a different folder, you must adjust the procedure accordingly.
You must be assigned to the SiteProtector Administrator user role to perform most of the
tasks in this guide.
Related publications Use the following documents if you have not yet installed SiteProtector and need
information about SiteProtector configuration options:
Other SiteProtector
user documents
●
System Requirements
●
Scalability Guidelines
●
Supported Agents and Appliances
Table 1 describes other SiteProtector user documents:
Document
Contents
SiteProtector Installation
Guide
Provides the tasks for installing SiteProtector components and
optional modules. It includes information about advanced
configuration tasks such as hardening third-party software
security, securing database communication, configuring firewalls
for SiteProtector traffic, and configuring failover Event Collectors.
SiteProtector Best Practices
Guide
Contains the following:
SiteProtector Help
•
combines the various contexts of each ISS product (Internet
Scanner, Network sensor, Server, System Scanner, BlackICE
agents) into a unified protection strategy
•
shows security professionals how to deploy ISS products,
maintain protection, and tune, expand and update their
protection over time using security best practices
•
simplifies the process of planning and assessment by
providing four protection models that managers can easily
tailor to their environment
Contains all the procedures that you need to use SiteProtector,
including advanced procedures that may not be available in a
printed user document.
Table 1: Description of SiteProtector user documents
x
How to Use SiteProtector Documentation
Document
Contents
SiteProtector Technical
Reference Guide
Contains the following:
•
information about SiteProtector logs that you may need for
troubleshooting
•
database schema diagrams
Table 1: Description of SiteProtector user documents (Continued)
SiteProtector User Guide for Security Managers Version 2.0, SP5.2
xi
Conventions Used in this Guide
Introduction
This topic explains the typographic conventions used in this guide to make information in
procedures and commands easier to recognize.
In procedures
The typographic conventions used in procedures are shown in the following table:
Convention
What it Indicates
Examples
Bold
An element on the graphical
user interface.
Type the computer’s
address in the IP Address
box.
Select the Print check box.
Click OK.
SMALL CAPS
A key on the keyboard.
Press ENTER.
Press the PLUS SIGN (+).
Constant
width
A file name, folder name,
path name, or other
information that you must
type exactly as shown.
Save the User.txt file in
the Addresses folder.
Type IUSR__SMA in the
Username box.
Constant
width
italic
A file name, folder name,
path name, or other
information that you must
supply.
Type Version number in
the Identification
information box.
Æ
A sequence of commands
From the taskbar, select
from the taskbar or menu bar. StartÆRun.
On the File menu, select
UtilitiesÆCompare
Documents.
Table 2: Typographic conventions for procedures
Command
conventions
The typographic conventions used for command lines are shown in the following table:
Convention
What it Indicates
Examples
Constant
width bold
Information to type in exactly
as shown.
md ISS
Italic
Information that varies
according to your
circumstances.
md your_folder_name
[]
Optional information.
dir [drive:][path]
[filename] [/P][/W]
[/D]
|
Two mutually exclusive
choices.
verify [ON|OFF]
{}
A set of choices from which
you must choose one.
% chmod {u g o
a}=[r][w][x] file
Table 3: Typographic conventions for commands
xii
Getting Technical Support
Getting Technical Support
Introduction
ISS provides technical support through its Web site and by email or telephone.
The ISS Web site
The Internet Security Systems (ISS) Resource Center Web site (http://www.iss.net/
support/) provides direct access to frequently asked questions (FAQs), white papers,
online user documentation, current versions listings, detailed product literature, and the
Technical Support Knowledgebase (http://www.iss.net/support/knowledgebase/).
Support levels
ISS offers three levels of support:
●
Standard
●
Select
●
Premium
Each level provides you with 24-7 telephone and electronic support. Select and Premium
services provide more features and benefits than the Standard service. Contact Client
Services at clientservices@iss.net if you do not know the level of support your
organization has selected.
Hours of support
The following table provides hours for Technical Support at the Americas and other
locations:
Location
Hours
Americas
24 hours a day
All other
locations
Monday through Friday, 9:00 A.M. to 6:00 P.M. during their
local time, excluding ISS published holidays
Note: If your local support office is located outside the
Americas, you may call or send an email to the Americas
office for help during off-hours.
Table 4: Hours for technical support
Contact information
The following table provides electronic support information and telephone numbers for
technical support requests:
Regional
Office
Electronic Support
Telephone Number
North America
Connect to the MYISS
section of our Web site:
Standard:
www.iss.net
(1) (888) 447-4861 (toll free)
(1) (404) 236-2700
Select and Premium:
Refer to your Welcome Kit or
call your Primary Designated
Contact for this information.
Latin America
support@iss.net
(1) (888) 447-4861 (toll free)
(1) (404) 236-2700
Table 5: Contact information for technical support
SiteProtector User Guide for Security Managers Version 2.0, SP5.2
xiii
Regional
Office
Electronic Support
Europe, Middle support@iss.net
East, and Africa
Asia-Pacific,
Australia, and
the Philippines
support@iss.net
Japan
support@isskk.co.jp
Telephone Number
(44) (1753) 845105
(1) (888) 447-4861 (toll free)
(1) (404) 236-2700
Domestic: (81) (3) 5740-4065
Table 5: Contact information for technical support (Continued)
xiv
Part I
®
Introduction
Chapter 1
Introduction to SiteProtector
Overview
Introduction
This chapter introduces SiteProtector components and the agents and appliances that
work with SiteProtector.
Terms to know
Table 6 describes the terms used for security products in this document:
Term
Description
agent
The generic term for all sensors, scanners, and Desktop agents.
appliance
An security device on a network or gateway. Depending on the type of appliance,
it can provide any combination of intrusion detection and prevention, antivirus,
antispam, virtual private networking (VPN), Web filtering, and firewall functions.
scanner
An agent that scans assets for vulnerabilities and other security risks.
sensor
An agent that monitors network traffic on the network and on servers to identify
and, in some cases, stop attacks.
Table 6: Terms for security products
In this chapter
This chapter contains the following topics:
Topic
Page
What is SiteProtector?
18
SiteProtector Architecture
19
SiteProtector Components and Features
20
Add-on Components
21
Agents that SiteProtector Manages
22
SiteProtector User Guide for Security Managers Version 2.0, SP5.2
17
Chapter 1: Introduction to SiteProtector
What is SiteProtector?
Introduction
SiteProtector unifies management and analysis tasks for network, server, and desktop
protection agents and for appliances. You can easily scale SiteProtector to provide security
for large, enterprise-wide deployments.
SiteProtector
components and
agents
The components and agents in a SiteProtector system fall into these categories:
●
SiteProtector consists of required and optional components that provide the base
functionality necessary to accept, monitor, and analyze network events.
●
You can purchase add-on components for SiteProtector that provide additional
security and management functions.
●
You can purchase agents that complete your security system, including vulnerability
scanners, intrusion detection and prevention appliances and sensors, and integrated
security appliances.
SiteProtector
Table 7 provides lists of the required and optional SiteProtector components, add-on
components by type components, and the agents that SiteProtector manages:
SiteProtector Components
Add-on Components
Agents that SiteProtector
Manages
Agent Managera
SiteProtector Reporting
Internet Scanner
Console
SiteProtector SecurityFusion
Module
Proventia appliances
SiteProtector Third Party
Module
RealSecure Desktop 7.0
Database
Databridges for earlier versions
of Internet Scanner and
System Scanner
Deployment Managera
Event
Proventia Desktop
RealSecure Network
RealSecure Server Sensor
System Scanner
Collectora
Event Viewer
SP Core (includes the
application servera and sensor
controllera)
X-Press Update Servera
Web Access
Table 7: SiteProtector components and agents
a. This component is included in the generic term, Site servers, which is used in this document.
18
SiteProtector Architecture
SiteProtector Architecture
Introduction
The components of SiteProtector use well-defined communication channels. The
installation programs set up the communication channels for the typical configurations.
Installation options
The most typical ways to install SiteProtector use one, two, or three computers. When you
use more than one computer, the Recommended installation (from the Deployment
Manager) installs the components on the correct computers.
Illustration of
components
Figure 1 illustrates the components in a standard instance of SiteProtector with three
computers:
Figure 1: Components in a typical Site
SiteProtector User Guide for Security Managers Version 2.0, SP5.2
19
Chapter 1: Introduction to SiteProtector
SiteProtector Components and Features
Introduction
SiteProtector consists of required and optional components that provide the base
functionality necessary to accept, monitor, and analyze network events. Depending on
your Site requirements, you may need to install more than one of some components.
Component
descriptions
Table 8 describes the purpose of the SiteProtector Core components:
SiteProtector Component Description
Agent Manager (previously
known as Desktop
Controller)
The Agent Manager manages the command and control activities of
the Desktop Protection agents, Proventia G and M appliances, and
Update Server; and it facilitates data transfer from agents to the
Event Collector.
Console
The SiteProtector Console is the main interface to SiteProtector
where you can perform most SiteProtector functions, such as
monitoring events, scheduling scans, generating reports, and
configuring agents.
Databridges
Databridges accept data from earlier versions of agents and send
them to the Event Collector in the correct format.
Deployment Manager
The Deployment Manager is a Web server that lets you install any of
the SiteProtector components and agents on computers on your
network.
Event Collector
The Event Collector manages real-time events from sensors and
vulnerability data from scanners.
Event Viewer
The SiteProtector Event Viewer receives unprocessed events from
the Event Collector to provide near real-time access to security data
for troubleshooting.
Site database
The SiteProtector database stores raw agent data, occurrence
metrics (statistics for security events triggered by agents), group
information, command and control data, and the status of X-Press
Updates (XPUs).
SP Core
The SP core includes the following components:
•
The application server enables communication between the
SiteProtector Console and the SiteProtector database.
•
The sensor controller manages the command and control
activities of agents, such as the command to start or stop
collecting events.
X-Press Update Server
A Web server that downloads X-Press Updates (XPUs) from the ISS
Download center and makes them available to the agents and
components on the network. The Update Server eliminates the need
to download updates for similar products more than once and allows
users to manage the update process more efficiently.
Web Access
SiteProtector Web Access is a read-only interface that provides easy
access to SiteProtector for monitoring SiteProtector assets and
security events.
Table 8: Description of the core components of SiteProtector
20
Add-on Components
Add-on Components
Introduction
The add-on components described in this topic extend the protection capabilities and
functionality of SiteProtector.
SiteProtector
SecurityFusion
Module
The SiteProtector SecurityFusion Module greatly increases your ability to quickly identify
and respond to critical threats at your Site. Using advanced correlation and analysis
techniques, the module identifies both high impact events and patterns of events that may
indicate attacks.
Impact analysis: The module correlates intrusion detection events with vulnerability
assessment and operating system data and immediately estimates the impact of events.
Attack pattern recognition: The module recognizes patterns of events that may indicate
specific types of attacks, such as unauthorized scans, break-in attempts, and activity from
a compromised host.
SiteProtector Third
Party Module
The SiteProtector Third Party Module retrieves data from third-party firewalls, enabling
you to view firewall activity and to associate security events with specific firewalls.
SiteProtector
Reporting
Graphical summary and compliance reports provide the information managers need to
assess the state of their security. Reports cover vulnerability assessment, attack activities,
auditing, content filtering, Desktop, SecurityFusion, and virus activity.
SiteProtector User Guide for Security Managers Version 2.0, SP5.2
21
Chapter 1: Introduction to SiteProtector
Agents that SiteProtector Manages
Introduction
Agents identify vulnerabilities and system weaknesses, detect and prevent intrusions, and
unify other security protection functions. This topic describes the agents that SiteProtector
manages.
Supported agents
For the most up-to-date list of supported agents, see the Supported Agents and Appliances
document (http://documents.iss.net/literature/SiteProtector/
SPSupportedAgentsandAppliances20SP5.pdf).
Vulnerability
assessment
Table 9 describes the vulnerability assessment agents, also known as scanners, that
SiteProtector supports:
Agent Name
Description
Internet Scanner
Performs a vulnerability analysis of your network and identifies security
risks that leave your network open to intrusion attempts.
System Scanner
Identifies vulnerabilities inherent in your software and hardware,
configuration elements that make your system vulnerable to attack, and
configuration elements that do not comply with your information security
policy.
Table 9: Vulnerability assessment agents
Intrusion prevention
Table 10 describes the intrusion prevention agents that SiteProtector supports:
Agent Type
Agent Name
Description
Desktop
RealSecure Desktop
7.0
Desktop agents protect remote users from many diverse
threats. They dynamically block attacks and prevent
unauthorized programs from running on desktops.
Agents also integrate firewall, intrusion prevention, and
application protection services for remote or mobile
computers.
Proventia Desktop
Gateway
RealSecure Desktop
Enforcement for VPNs
Enforces the use of a Desktop agent on every system
going through a network access point when deployed on
the private side of that network access point and can
prevent non-compliant clients from accessing the
network or VPN.
Proventia G Series
Appliance
Inline intrusion prevention appliances that automatically
eliminate malicious traffic while allowing legitimate traffic
to pass through. These appliances block malicious
attacks while preserving network bandwidth and
availability.
Proventia M Series
Appliance
All-in-one Internet security appliances that provide
advanced protection at the gateway and network level
without jeopardizing network bandwidth or availability.
These appliances reduce the need for stand-alone
security technologies.
Table 10: Intrusion prevention agents
22
Agents that SiteProtector Manages
Agent Type
Agent Name
Description
Network
Proventia A Series
Appliance
Meet a range of needs, including complete threat
protection for aggregate network bandwidth from 200
megabits per second (Mbps) to 1200 Mbps on one to
four network segments.
Server
RealSecure Server
Sensor
Monitors log file activity, kernel-level activity, and
network traffic to and from a single server. Blocks
suspicious traffic and intercepts packets before they
reach the operating system.
Table 10: Intrusion prevention agents (Continued)
Intrusion detection
Table 11 describes the intrusion detection agents that SiteProtector supports:
Agent Name
Description
RealSecure Network 10/100
Real-time intrusion detection that recognizes and responds to
suspicious behavior on 10 or 100 megabit segments.
RealSecure Network Gigabit
Real-time intrusion detection that recognizes and responds to
suspicious behavior on gigabit network segments.
RealSecure Network 10/100
for Nokia
Provides intrusion detection and response, integrating RealSecure
Network 10/100 software with the IPSO platform and Nokia
appliance.
RealSecure Network for
Crossbeam
Provides intrusion detection and response on a scalable, high
availability, multi-segment application platform.
Table 11: Intrusion detection agents
SiteProtector User Guide for Security Managers Version 2.0, SP5.2
23
Chapter 1: Introduction to SiteProtector
24
Chapter 2
Using SiteProtector Interfaces
Overview
Introduction
This chapter describes the SiteProtector interfaces. It also explains when to use them and
how to use them to log on to SiteProtector.
SiteProtector
interfaces
Table 12 describes the different ways you can interact with SiteProtector:
Use the SiteProtector…
To…
Console
perform all command and control as well as analysis functions.
Web Access
view Site data through a browser.
Event Viewer
view events quickly—before the Event Collector processes
them—which is especially useful for troubleshooting.
Table 12: SiteProtector interfaces
In this chapter
This chapter contains the following topics:
Topic
Page
The SiteProtector Console
26
Logging on to the Console and the Site Manager
28
Logging on to the Enterprise Dashboard
29
Logging on to SiteProtector Web Access
30
Setting Up the SiteProtector Event Viewer
32
Logging On to the Event Viewer
34
SiteProtector User Guide for Security Managers Version 2.0, SP5.2
25
Chapter 2: Using SiteProtector Interfaces
The SiteProtector Console
Introduction
The SiteProtector Console lets you perform all command and control as well as analysis
functions. The specific tasks you can perform using the Console depend on your user role.
(See “Privileges for User Roles” on page 43.)
Console windows
The Console includes the Site Manager window and the Enterprise Dashboard window.
Each window includes its own menus and toolbar. Table 13 describes the purpose of each
window:
Window
Purpose
Site Manager
Lets you manage SiteProtector components, sensors, appliances, and
scanners, as well as view event information, for a single Site.
The Site Manager is continuously updated with events from the Event
Collector.
Enterprise Dashboard
Displays event metrics and trends for one or more SiteProtector Sites.
The Enterprise Dashboard uses daily roll-ups of data from a Site.
Table 13: Purpose of the Site Manager and the Enterprise Dashboard
Site Manager
window
Figure 2 is an example of the Site Manager window:
Figure 2: Example of a Site Manager window
The Site name you used when you installed SiteProtector appears at the top of the
Enterprise Groups pane. In this illustration, the Site name is Site 1.
26
The SiteProtector Console
Enterprise
Dashboard window
Figure 3 is an example of the Enterprise Dashboard window:
Figure 3: Example of an Enterprise Dashboard window
SiteProtector User Guide for Security Managers Version 2.0, SP5.2
27
Chapter 2: Using SiteProtector Interfaces
Logging on to the Console and the Site Manager
Introduction
The most common way to access SiteProtector is through the Console.
First log on
The first time you log on, you must use the Windows Administrator user ID that you used
to install SiteProtector. If you want to use a different user ID after that, you must create
one. (See “Adding Users to SiteProtector” on page 46.)
Procedure
To log on to the Console:
1. Click Start on the taskbar, and then select ProgramsÆ ISSÆ SiteProtectorÆ Console.
2. Type the IP address or the DNS name of the Site in the Server box.
3. If you do not use the default port number (3998), type the port number of the Site
server to communicate with in the Port box.
4. Type your SiteProtector User name.
Note: If your user name is part of a domain, use the following format:
domain_name\user_name
5. Type your Password.
6. Click OK.
The Site Manager appears as the default as shown in Figure 2 on page 26.
28
Logging on to the Enterprise Dashboard
Logging on to the Enterprise Dashboard
Introduction
You can see event metrics and trends for multiple SiteProtector Sites on the Enterprise
Dashboard.
Dashboard data
The Enterprise Dashboard uses daily roll-ups of data from a Site. By default, that data is
not automatically loaded into the Dashboard. You can use the procedure below to set up a
schedule to load data automatically on a daily, weekly, or monthly basis.
Making Enterprise
Dashboard the
default
You can make SiteProtector open the Enterprise Dashboard window in addition to or
instead of the Site Manager window when you log on. (See “Choosing General
Preferences” on page 59.)
Procedure
To log on to the Enterprise Dashboard:
1. On the Connection menu of the SiteProtector Console, select New Enterprise
Dashboard.
2. Select the Site from the Enterprise Dashboard list in the left pane.
3. On the Site menu of the Enterprise Dashboard, select Load Site Data.
4. Select Run Once, and then click OK.
A job of type Load Site Data appears in the Data Load tab of the Scheduled Jobs pane.
Tip: You can also schedule periodic data loads from this window.
5. Click
to refresh the Dashboard.
6. Click Close.
SiteProtector User Guide for Security Managers Version 2.0, SP5.2
29
Chapter 2: Using SiteProtector Interfaces
Logging on to SiteProtector Web Access
Introduction
SiteProtector Web Access is a read-only, Web-based interface to SiteProtector. Web Access
provides a convenient way for managers and other users who do not need command and
control capabilities to see Site data.
Web Access
functions
You can do the following through Web Access:
Prerequisites
●
Analyze event data.
●
Use filters to customize the data that is displayed.
●
Copy data to another application, such as to a spreadsheet.
●
View the status of agents and appliances.
Table 14 provides the prerequisites for using Web Access:
9
Prerequisite
Microsoft Internet Explorer
Sun Java runtime environment (JRE) 1.4.2_05 is a prerequisite in each of the following
cases:
•
You do not have access to the Internet.
•
You are running Microsoft Windows Server 2003, and it is hardened to prevent program
files from running in the browser.
•
You are running Microsoft Windows Server 2003 behind a proxy server.
Note: In all other cases, JRE is installed automatically.
Table 14: Prerequisites for Web Access
Web Access
Table 4 is an example of SiteProtector Web Access:
Figure 4: Example of SiteProtector Web Access
30
Logging on to SiteProtector Web Access
Time-out period
After a period of inactivity, Web Access automatically times out and logs you off. You can
customize the time-out period, which is 30 minutes by default.
Procedure
To log on to Web Access:
1. Type the address of the SiteProtector application server in the Address box of your
browser using the following format:
https://app_server_IP_address_or_DNS_name:3994/siteprotector/
Tip: Add this address to your list of favorites.
2. Type your SiteProtector Username and Password, and then click Submit.
SiteProtector User Guide for Security Managers Version 2.0, SP5.2
31
Chapter 2: Using SiteProtector Interfaces
Setting Up the SiteProtector Event Viewer
Introduction
The SiteProtector Event Viewer provides a method of viewing events in almost real time,
which may be especially helpful for troubleshooting. The Event Viewer displays events
based on filters that you set, such as the source or destination IP address.
Prerequisite
To use the Event Viewer, you must enable it to save event logs from the Event Collector on
your computer. Event logs are disabled by default. The procedure in this topic explains
how to enable event logs.
Important: Communication between Event Viewer components is always authenticated
and encrypted.
Additional Event
Viewers
The Basic and Recommended installation options automatically include an Event Viewer
as part of the SiteProtector Console. You can also install an additional Event Viewer on a
separate computer.
Reference: If you want to install an additional Event Viewer, see the SiteProtector
Installation Guide.
Log file
maintenance
When a log file reaches its size limit, the Event Viewer starts a new log file. If not
managed, the Event Viewer log files can quickly fill up the space on your hard disk drive.
When you enable event logs, you can select options for automatically deleting old log files
based on either the size of the log file folder or the age of the log file.
Important: If you do not enable the automatic clean up option, you must manage the size
of your log file folder manually.
Log file names
The names of the log files for the Event Viewer are based on the date and time in the
following format:
YYYYMMDD_nnnnnn.log
For example, 20050130_183632.log could be the name of a log file from January 30, 2005.
How events get into
the Event Viewer
Table 15 describes the process of how events get into the Event Viewer:
Stage
Component
Action
1
User
Enables event logging on the Event Collector.
2
Event
Collector
Creates log files and writes events to them.
3
Event Viewer
Connects to an Event Viewer Service on the Event Collector.
4
Event Viewer
Service
Reads the log files to get the event data.
5
Event Viewer
Service
Based on filter settings, determines which events to send back to the
Event Viewer.
Table 15: How events get into the Event Viewer
32
Setting Up the SiteProtector Event Viewer
Procedure
To enable event logging in the Event Collector:
1. In the Enterprise Groups pane, select the group to which the Event Collector belongs,
and then select the Sensor tab.
2. Right-click an Event Collector, and then select Event CollectorÆ Edit Properties from
the pop-up menu.
3. Click Advanced.
4. Select the Enable event logging to log files check box.
5. Select the Automatically clean up old log files check box, and then accept or change
the default settings.
6. Click OK.
SiteProtector User Guide for Security Managers Version 2.0, SP5.2
33
Chapter 2: Using SiteProtector Interfaces
Logging On to the Event Viewer
Introduction
This topic explains how to log on to the Event Viewer from the Site Manager or as a
standalone application.
How to run the
Event Viewer
You can start the Event Viewer from the Site Manager, or you can start it as a separate
application without going through the Console.
Starting the Event
Viewer from the
Site Manager
To open the Event Viewer from the Site Manager:
1. In the Enterprise Groups pane, select the group to which the Event Collector belongs,
and then select the Sensor tab.
2. Right-click the Event Collector, and then select Event CollectorÆ Launch Event
Viewer from the pop-up menu.
The Event Viewer appears.
Tip: To continue working in the Event Viewer, see the Event Viewer Help.
Starting a
standalone Event
Viewer
To log on to a standalone Event Viewer:
1. Click Start on the taskbar, and then select ProgramsÆ ISSÆ SiteProtectorÆ Event
Viewer.
2. Complete the fields as follows:
Field
Description
Event Service
The IP address or URL of the Event Collector computer.
Event Service Port
The port number to use with the Event Collector computer.
The default is 3993.
App Server
App Server Port
The IP address or URL of the application server computer.
The port number to use with the Event Collector computer.
The default is 3998.
User name
Your SiteProtector user name.
Password
Your SiteProtector password.
3. Click OK.
The Event Viewer appears.
Tip: As you work in the Event Viewer, see the Event Viewer Help.
34
Part II
®
Getting Started
Chapter 3
Configuring SiteProtector
Overview
Introduction
After you have installed SiteProtector and any components that support agents and
appliances, you must configure your Site to make SiteProtector fully operational. As you
work with SiteProtector you may need to make configuration changes to accommodate
growth and to meet additional security requirements.
Initial configuration
tasks
This guide is organized around functions to make it easier to use as a reference guide. To
make it easy to use the first time you configure SiteProtector, this chapter provides a
checklist of initial configuration tasks. The “Initial Configuration Task Checklist” guides
you through the sequence of tasks needed to configure SiteProtector. The exact
configuration tasks that you must perform depend on a number of variables, such as
which agents and appliances you use.
Prerequisite
Before you begin to configure SiteProtector, make sure that you have installed all the
components you plan to use and migrated data from earlier agents as explained in the
SiteProtector Installation Guide.
In this chapter
This chapter contains the following topics:
Topic
Initial Configuration Task Checklist
SiteProtector User Guide for Security Managers Version 2.0, SP5.2
Page
38
37
Chapter 3: Configuring SiteProtector
Initial Configuration Task Checklist
Introduction
This topic contains a checklist of initial configuration tasks to ensure that you perform all
the tasks required at your Site. The checklist contains required tasks for all Sites. You may
need to perform additional tasks, listed here, based on your Site requirements.
Checklist
Table 16 provides a checklist of initial configuration tasks:
9
Configuration Task
1. Add licenses for agents and appliances.
Page
104
Note: This task is recommended if you have any licenses that you have not yet
added.
2. Update SiteProtector components if applicable XPUs are available.
245
Note: This task is required if updates are available.
3. Replace the SSL certificate for the Web.
111
Note: This task is optional. If you want to use a different Web certificate
between the Web browser and the Web server, you should set up the certificate
now.
4. Add assets to SiteProtector (including with Active Directory).
143
Note: This task is required.
5. Add SiteProtector users.
41
Note: This task is not required, but you will most likely want to add additional
users to your Site.
6. Install additional SiteProtector components.
216
Note: This task is optional.
7. Install agents and appliances.
Note: You should install any agents you have to install now.
8. Register any software that is not automatically registered.
69
(Part
III)
105
Note: This task is required only if you have software that is not automatically
registered.
9. Configure the Desktop environment.
159
Note: This task is required only if you installed more than one Agent Manager
to work with Desktop agents or if you want to make one Agent Manager a
backup.
10. Implement a policy and response strategy.
163
Note: This task is required.
11. Set up the Console preferences.
57
Note: This task is required only if you want to store your security information
and user documentation locally rather than to access them from the ISS Web
site.
12. Set up the Enterprise Dashboard.
Note: This task is optional.
Table 16: Tasks for configuring your Site
38
109
Initial Configuration Task Checklist
9
Configuration Task
13. Set up Database maintenance procedures.
Page
219
Note: This task is optional. If you do not have a database maintenance plan in
place, ISS recommends that you use the database maintenance functions
included with SiteProtector.
14. Configure your X-Press Update Servers.
235
15. Set up a failover Event Collector.
n/a
Note: This task is optional. See the SiteProtector Installation Guide for
guidance.
Table 16: Tasks for configuring your Site (Continued)
SiteProtector User Guide for Security Managers Version 2.0, SP5.2
39
Chapter 3: Configuring SiteProtector
40
Chapter 4
Adding Users to SiteProtector
Overview
Introduction
This chapter explains how to add users to SiteProtector and how to control their actions
using user access controls.
Initial Configuration
Checklist item
If you are using the “Initial Configuration Task Checklist” on page 38 to configure
SiteProtector for the first time, this is Task 5. The next configuration task is Task 6, “Install
additional SiteProtector components.“ See “Installing Additional SiteProtector
Components” on page 216.
User access
controls
Table 17 describes the SiteProtector user access controls:
Access Control
Description
User role
A set of permissions granted to a user
Site asset group
A group of assets in SiteProtector to which a user has access
Enterprise Sites
and groups
A group of Sites in Enterprise Dashboard to which a user has access
Table 17: Description of user access controls
In this chapter
This chapter contains the following topics:
Topic
Page
SiteProtector User Roles
42
Privileges for User Roles
43
Adding Users to SiteProtector
46
User Roles and Asset Groups
48
Restricting User Access to Sites and to Asset Groups
49
Managing Permissions for User Roles
50
Granting Permissions to User Roles
51
Removing Permissions from User Roles
52
Permissions by User Role
53
SiteProtector User Guide for Security Managers Version 2.0, SP5.2
41
Chapter 4: Adding Users to SiteProtector
SiteProtector User Roles
Introduction
A user role is a set of permissions. When you assign a user role to a user, you give the user
all the permissions granted to that user role. User roles in SiteProtector have
corresponding group names in Windows. Table 18 describes each user role:
User Role in
SiteProtector
Group Name in
Windows
Description
Administrator
RSSP-Administrator
•
Users who need full access to SiteProtector and
all permissions.
•
Users are typically in charge of network security
management.
•
Users who need limited access to SiteProtector
and some permissions.
•
Users are typically members of a larger network
security management or administration team.
Analyst
Operator
RSSP-Analyst
RSSP-Operator
Users who need very limited access to SiteProtector
and very restricted permissions.
Table 18: User roles and group names
Default user role
42
No user accounts exists in SiteProtector until you install the software. When you install
SiteProtector, the system automatically creates the first user account in the system and
gives the user account administrative permissions. The user ID for this account is the
same user ID you used to log on to Windows when you install SiteProtector.
Privileges for User Roles
Privileges for User Roles
Introduction
This topic describes the privileges for each user role according to the types of functions
available in SiteProtector.
User role privileges
Table 19 describes the privileges assigned to each user role by function:
Function
Privileges
Console
•
start the Console and log on to Site
Manager and to Enterprise Dashboard
•
edit Console preferences
•
load, save, refresh, configure, export
(print, write to file, schedule, and include
Help) security data
•
create, update, delete, and save analysis
views and filters
Database
Full database management capabilities
Agent Manager
Start and stop
Enterprise
Dashboard
•
add, update, and delete responses for
Desktop agents
•
apply updates
•
edit properties
•
update the list of approved Desktop
application names
•
access to assigned Sites and groups
•
print, save, and schedule reports
•
refresh data
Operator
Analyst
Administrator
9
9
9
9
9
9
9
Load Site data from other Sites (nightly roll
ups)
•
add, edit, delete, contact, access, and
load data from other Sites
•
initial authentication for Sites to
communicate and exchange data
•
grant Site access permission to Analyst
and Operator user roles
9
9
9
9
9
9
Events
Clear events in the Consolea
9
9
9
Event Viewer
Start the Event Viewer from the Consoleb
9
9
9
Exceptions and
Incidents
View (load) existing exceptions and incidents
9
9
9
9
9
Create, edit, and delete exceptions and
incidentsc
Table 19: Privileges for user roles
SiteProtector User Guide for Security Managers Version 2.0, SP5.2
43
Chapter 4: Adding Users to SiteProtector
Function
Privileges
Groups and
subgroups
Access to assigned groups in Site Manager
and Enterprise Dashboard
Operator
Analyst
Administrator
9
9
9
9
9
Add, edit, and delete groups other than the
root group
9
Rename root group (the Site name)
Hosts (Assets)
9
View assigned hosts
•
add hosts
•
edit and remove hosts
9
9
9
9
Incidents
See “Exceptions and Incidents” on page 43.
Licenses
Full license management capabilities
9
Network objects
Create
9
Policies and
other sensor
files
•
apply to sensors
•
send other files to sensors
Derive, import, edit, and deleted
Properties
Create, edit, and deleted properties
Reporting
All reporting capabilities except Audit reports
on the Reporting tab
9
9
9
9
9
9
9
9
Full reporting capabilities on the Reporting
tab
Responses
Scans
Apply to sensors
•
add, edit, and deleted responses
•
add, edit, and delete Central Responses
9
9
9
9
9
9
9
9
9
•
start (launch) an Internet Scanner scan
•
create or update session properties for a
scan
Sensors and
components
•
start and stop sensorsd
•
e
Settings
(Proventia M,
some G-Series
appliances)
Add, edit, and apply
9
9
Ungrouped
assets
View, add, edit, and delete Site ranges
9
9
X-Press
Updates
Apply and remove X-Press Updates
register and unregister
9
Table 19: Privileges for user roles (Continued)
a. This is the only action available to operators that affects the database and events that other users may see.
44
Privileges for User Roles
b. You must be logging Event Collector events to use the Event Viewer. (See “Setting Up the SiteProtector
Event Viewer” on page 32.)
c. The delete privilege applies whether or not the user created the incident.
d. Does not apply to the Proventia M or “Next Generation” Proventia G appliances.
e. Includes SiteProtector components except for the database and core components.
SiteProtector User Guide for Security Managers Version 2.0, SP5.2
45
Chapter 4: Adding Users to SiteProtector
Adding Users to SiteProtector
Introduction
Use Windows computer management utilities to add users to SiteProtector. Adding a user
is a two-task process that must be performed on the computer where the Application
Server is installed. Table 20 describes the tasks for adding users:
Task
Description
1
Create a local user account for the new user.
2
Add the new user to one of the following groups:
•
RSSP-Administrator
•
RSSP-Analyst
•
RSSP-Operator
Table 20: Tasks for adding users to SiteProtector
User role
You must be logged on as a Windows Administrator to add users.
Rules for adding
users
The following rules apply to adding users to SiteProtector:
●
You must add users on the computer where the Application Server is installed.
●
You can assign a user to only one user role. SiteProtector recognizes only one user role
per user.
Note: If you assign a user to more than one user role, SiteProtector uses the role with
the greater number of permissions.
●
Task 1: Creating a
local user account
Before assigning a user to a new user role, delete the user from the current user role.
To create a local user account in Windows:
1. Click Start on the taskbar, and then select SettingsÆ Control Panel.
2. Double-click Administrative Tools, and then double-click Computer Management.
3. In the navigation pane, expand System Tools, and then expand Local Users and
Groups.
4. Right-click Users, and then select New user from the pop-up menu.
5. Type the new user information as follows:
Field
Description
User name
The unique identifier of the user.
Full name
The user’s full name in a format that you choose.
Description
A description of the account or the user.
Password
The password for the user account.
Confirm password
6. Click Create, and then click Close.
46
Adding Users to SiteProtector
Task 2: Adding a
user to
SiteProtector
To add a user to SiteProtector:
1. Click Start on the taskbar, and then select SettingsÆ Control Panel.
2. Double-click Administrative Tools, and then double-click Computer Management.
3. In the navigation pane, expand System Tools, and then expand Local Users and
Groups.
4. Select Groups.
Local groups, including the RSSP-Administrator, RSSP-Analyst, and RSSP-Operator,
appear in the right pane.
5. Right-click a group for one of the SiteProtector user roles, and then select Add to
Group from the pop-up menu.
6. Follow the instructions on the window to add users to the group.
7. Click OK, and then click OK.
SiteProtector User Guide for Security Managers Version 2.0, SP5.2
47
Chapter 4: Adding Users to SiteProtector
User Roles and Asset Groups
Introduction
Users initially have access to most assets in SiteProtector and can work with them
according to their assigned user roles. You may want to manage your Site such that
different users monitor different groups of assets on your network and see data for only
those groups.
You can assign users to specific asset groups so that they can view and work with only
those groups in the SiteProtector console according to their user role.
Rules for restricting
user access
Access to
subgroups
48
The following rules apply to restricting user access to groups:
●
Group access restrictions apply to Operators and Analysts only; Administrators
always have full access to all groups.
●
Operators and Analysts can access all Sites and all Site assets unless you restrict them
to specific Sites and asset groups.
●
Only Administrators and Analysts can access ungrouped Site ranges.
●
The same access restrictions apply to the user in either Site Manager or in Enterprise
Dashboard.
Note the following important points about restricting access to groups and subgroups:
●
If you assign a user access rights to a subgroup, the user automatically receives access
rights to its parent group as well.
●
If you assign a user access rights to a parent group, the user has rights to only the
group that you select.
Restricting User Access to Sites and to Asset Groups
Restricting User Access to Sites and to Asset Groups
Introduction
You can assign users access rights to groups at your Site from either Site Manager or
Enterprise Dashboard; however, you must assign users access to additional Sites from
Enterprise Dashboard.
User role
You must be a SiteProtector Administrator to restrict users to Sites and to asset groups.
Logging in to Sites
In the Enterprise Dashboard, users can open the Site Manager for a Site they have access
to by drilling down to the Site. You can set up Site access permissions to force users to
enter their log on credentials when they open Sites this way. (See “Setting Up the
Enterprise Dashboard for Multiple Sites” on page 109.)
Assigning group
access in the Site
Manager
To assign group access to a user:
1. On the Tools menu in Site Manager, select Manage User Access Control.
Users with the Operator or Analyst user roles appear in the navigation pane.
2. Select the Assign Groups tab.
3. In the left pane, select a user.
SiteProtector groups appear in the right pane.
4. Select the check box for any group or subgroup you want to give the user access to.
5. Click OK.
Assigning Site and
group access in the
Enterprise
Dashboard
To assign group access to a user:
1. On the Tools menu in the Enterprise Dashboard, select Manage User Access Control.
Users with the Operator or Analyst user roles appear in the navigation pane.
2. Select the Assign Groups tab.
3. In the left pane, select a user.
SiteProtector groups appear in the right pane.
4. Select the check box for any Site, group, or subgroup that you want to give the user
access to.
5. If you want to require users to log on to Sites that they can access from Enterprise
Dashboard, select the Force all users to login when drilling down to a Site check box.
6. Click OK.
SiteProtector User Guide for Security Managers Version 2.0, SP5.2
49
Chapter 4: Adding Users to SiteProtector
Managing Permissions for User Roles
Introduction
Guidelines
Related information
File location
Use the security.xml file to manage user roles and permissions to perform actions in
SiteProtector. You cannot create new user roles or permissions, but you can copy and
paste permissions in the text-based file to do the following:
●
grant permissions to a user role
●
remove permissions from a user role
Use the following guidelines when you are editing the security.xml file:
●
do not change the structure of the file
●
make sure each permission is assigned to at least one user role
●
grant all permissions to the administrator user role
Related information includes the following:
●
For a complete list of permissions, see “Permissions by User Role” on page 53.
●
For a list of default user role permissions, see “Privileges for User Roles” on page 43.
The security.xml file is stored in the following location:
\Program Files\ISS\RealSecure SiteProtector\Application
Server\config\security.xml
File description
The security.xml file lists the three user roles and the permissions granted to each role. The
following is an excerpt from a security.xml file:
<policy>
<role group="RSSP-Administrator">
<grant permission="java.security.AllPermission"/>
</role>
<role group="RSSP-Analyst">
<grant permission="net.iss.rssp.security.AnalysisPermission"
name="clearEvent"/>
<grant permission="net.iss.rssp.security.
CommandAndControlPermission" name="exportData"/>
</role>
Element
descriptions
Table 21 describes the elements used in the security.xml file:
Element
Description
<policy>
Identifies the starting point for the security policy.
<role group...>
Identifies the role to which the permissions are granted.
<grant permission...>
Identifies the permission granted to the user role.
Table 21: XML element descriptions
50
Granting Permissions to User Roles
Granting Permissions to User Roles
Introduction
You can grant a permission to a user role by editing the security.xml file.
Before You Begin
Before you edit the security.xml file, make a copy of it, and then store it in a secure
location.
Procedure
Caution: When you edit the security. xml document, make sure you do not change the
structure of the file. The server will not start if the structure of the security.xml file is
changed.
To grant a permission to a user role:
1. Open the seurity.xml file using a text editor.
The file is stored in the following location:
\Program Files\ISS\RealSecure SiteProtector\Application
Server\config\security.xml
2. Locate and copy the permission you want to grant. The following marker identifies
permissions:
<grant permission...>
3. Locate the user role to which you want to grant the permission, and paste the
permission to that section. User roles are defined in the following marker:
<role group...>
4. Save the file.
SiteProtector User Guide for Security Managers Version 2.0, SP5.2
51
Chapter 4: Adding Users to SiteProtector
Removing Permissions from User Roles
Introduction
You can remove a permission from a user role by editing the security.xml file.
Before You Begin
Before you edit the security.xml file, make a copy of it, and then store it in a secure
location.
Procedure
Caution: When editing the security. xml document, make sure you do not change the
structure of the file. The server will not start if the structure of the security.xml file is
changed.
To remove a permission from a user role:
1. Open the seurity.xml file using a text editor. The file is stored in the following location:
\Program Files\ISS\RealSecure SiteProtector\Application
Server\config\security.xml
2. Locate the user role you want to modify. The following marker identifies permissions:
<role group...>
3. Add the following comment marker around the permission as follows:
<!-- trailing spaces <grant permission.../>-->
Example:
<!--<grant permission=”net.iss.rssp.security.permission.
SiteProtector” name= “delete”/>-->
4. Save the file.
52
Permissions by User Role
Permissions by User Role
Introduction
Table 22 describes all the available user permissions in SiteProtector and indicates which
user roles have the permissions by default:
Permission
Description
addusers
•
assign users to groups for
SiteProtector
•
assign users to groups for
Dashboard
•
apply policy
•
edit active policy
•
set policy group
applyPolicy
applyProperty
applyResponse
applyUserDefined
•
edit properties
•
edit known accounts
•
apply response
•
edit active response
•
get evidence log
•
send user-specified file
Operator
Analyst
Admin
9
9
9
9
9
9
9
9
AttackIncidents
run and view the Attack Incidents
report
9
9
9
AttacksByGroup
run and view the Attack by Group
report
9
9
9
AttackStatusSummary
run and view the Attack Status
Summary report
9
9
9
AttackTrend
run and view the Attack Trend report
9
9
9
browse
•
start System Scanner Console
9
9
•
Use “What are the known
vulnerabilities”
•
Use “What are the Protection
Agents
9
9
9
9
changeSoftware
•
register software
•
assign Event Collectors
•
auto register software
•
start LMI
9
clearEvent
clear events
contact
contact a Site from the Dashboard
9
delete
delete a Site from the Dashboard
9
Table 22: Permissions by user role
SiteProtector User Guide for Security Managers Version 2.0, SP5.2
53
Chapter 4: Adding Users to SiteProtector
Permission
Description
desktopAgentCommands
•
generate agent builds
•
generate Proventia Desktop builds
•
send phone home
9
Analyst
Admin
9
9
9
9
DesktopProtectionReport
run and view the Desktop Protection
report
downloadlogs
download server log files
9
editActionFile
edit the Action file
9
ExecOSSummary
run and view the Executive OS
Summary report
9
9
9
ExecVulnSummary
run and view the Executive
Vulnerability report
9
9
9
exportData
export Site data
9
9
9
general
•
populate Active Directory
•
set Active Directory credentials
9
HostAssessment
run and view the Host Assessment
report
9
9
9
HostAssessmentDetail
run and view the Host Assessment
Detailed report
9
9
9
HostOSSummary
run and view the Host OS Summary
report
9
9
9
HostServiceSummary
run and view the Host Service report
9
9
9
HostVulnCount
run and view the Host Vulnerability
Count report
9
9
9
HostVulnDetail
run and view the Host Vulnerability
Detail report
9
9
9
HostVulnSummary
run and view the Host Vulnerability
Summary report
9
9
9
launchEventViewer
Launch Event Viewer
9
9
9
loadData
load Site Data
9
9
manageLicense
•
run jobs to export metrics data
•
manage desktop licenses
•
manage licenses
ProtectionReport
run and view the Protection report
purgeData
purge data
Table 22: Permissions by user role (Continued)
54
Operator
9
9
9
9
9
Permissions by User Role
Permission
Description
read,write (Group
Permission)
•
use the Auto Group Hosts feature
•
add, delete, and edit groups
•
unlink a SiteProtector Group from
a Dashboard Group
•
add a Sensor Wizard Action
•
edit and delete Group Settings
•
import hosts
•
set Policy Group
remoteScan
perform scans using Internet Scanner
ServiceSummary
run and view the Service Summary
report
start
•
start, pause, resume, and restart
a sensor
•
view sensor details
Operator
9
Analyst
Admin
9
9
9
9
9
9
9
9
9
9
stop
stop a sensor
TopAttacks
run and view the Top Attacks report
9
9
9
TopSourcesOfAttack
run and view the Top Sources of
Attacks report
9
9
9
TopTargetsOfAttack
run and view the Top Targets of
Attacks report
9
9
9
TopVirusActivity
run and view the Top Virus Activity
report
9
9
9
TopVulnerabilities
run and view the Top Vulnerabilities
report
9
9
9
viewPolicy
manage policies
9
9
VirusActivityByGroup
run and view the Virus Activity by
Group report
9
9
9
VirusActivityByHost
run and view the Virus Activity by
Host report
9
9
9
VirusActivityTrend
run and view the Virus Activity Trend
report
9
9
9
VulnAssessment
run and view the Vulnerability
Assessment report
9
9
9
VulnAssessmentDetail
run and view the Vulnerability
Assessment Detail report
9
9
9
VulnerabilityByGroup
run and view the Vulnerability by
Group report
9
9
9
VulnerabilityByHost
run and view the Vulnerability by Host
report
9
9
9
Table 22: Permissions by user role (Continued)
SiteProtector User Guide for Security Managers Version 2.0, SP5.2
55
Chapter 4: Adding Users to SiteProtector
Permission
Description
VulnerabilityByOS
Operator
Analyst
run and view the Vulnerability by OS
report
9
9
9
VulnerabilityTrend
run and view the Vulnerability Trend
report
9
9
9
WebCategories
run and view the Web Categories
report
9
9
9
WebRequests
run and view the Web Requests
report
9
9
9
write (Host Permission)
•
delete assets from a group
9
9
•
delete sensors from a group
•
delete appliances from a group
•
edit assets
•
update assets
•
add hosts to a group
9
9
write (Site Permission)
•
add and edit Dashboard site
•
perform database maintenance in
SiteProtector
•
perform database purge in
SiteProtector
Write (Site Permission)
•
add, edit, and delete site range
9
9
writePolicy
•
force refresh
9
9
•
edit central response
•
edit settings
•
use VPN wizard
•
create a VPN mesh
•
manage responses
9
9
•
edit global responses
•
import global responses
•
write responses
writeResponse
writeSessionProperties
manage session properties
9
9
writeSiteRule
•
create and edit Site rules
9
9
•
create incidents
•
view exceptions
xpu
install and uninstall an XPU
Table 22: Permissions by user role (Continued)
56
Admin
9
Chapter 5
Configuring Your Console
Overview
Introduction
The Console preferences in SiteProtector let you choose different configurable options.
These preferences include options for both Site Manager and Enterprise Dashboard.
Initial configuration
checklist item
If you are using the “Initial Configuration Task Checklist” on page 38 to configure
SiteProtector for the first time, this is Task 11. This task is frequently optional, but read
“What do you need to do?” next in this topic to review the most common console
configuration tasks. The next configuration task is Task 12, “Set up the Enterprise
Dashboard.” See “Setting Up the Enterprise Dashboard for Multiple Sites” on page 109.
What do you need
to do?
Most console configuration tasks are optional. Review the situations in Table 23 to see if
these commonly required tasks apply to you:
Situation
Task Reference
Store security information locally rather
than link to it over the Internet
See “Choosing Documentation Preferences” on
page 63.
Store user documents locally rather than
link to them over the Internet
See “Choosing Documentation Preferences” on
page 63.
Access the Internet through a proxy server See “Choosing Proxy Preferences” on page 66.
Require the application server to
authenticate itself when communicating
with a console
See “Choosing Security Preferences” on page 67.
Table 23: Most commonly required Console preference tasks
In this chapter
This chapter contains the following topics:
Topic
Page
Choosing General Preferences
59
Choosing Site Manager Preferences
60
Choosing Enterprise Dashboard Preferences
62
Choosing Documentation Preferences
63
Choosing Trace Preferences
65
SiteProtector User Guide for Security Managers Version 2.0, SP5.2
57
Chapter 5: Configuring Your Console
Topic
58
Page
Choosing Proxy Preferences
66
Choosing Security Preferences
67
Choosing General Preferences
Choosing General Preferences
Introduction
The General tab includes various options, such as which window opens when you log on
to the Console.
Procedure
To set general preferences:
1. On the Console Connection menu, select Preferences.
2. Change your preferences according to their descriptions in the following table:
Field
Description
Launch Enterprise
Dashboard on connect
Whether to open the Enterprise Dashboard when you log on to a
Site in the Console.
Launch Site Manager on
connect
Whether to open the Site Manager when you log on to a Site in the
Console.
Update content on
context change
Whether to update data automatically when you change contexts,
such as selecting a different tab.
Update Host action
available on connect
Whether to make the Update Host option available for hosts from
the pop-up menu in the Asset tab. This option displays the DNS
name from the domain server and the NetBIOS and NetBIOS
domain from the asset.
Important: You must restart your Console to make this option
take effect.
Show the helpful tips
dialog on connect
Whether to display the Tip of the Day window when you start the
Console.
Group recursion on by
default
Whether you want to see data for all subgroups when you select a
parent group.
GMT
Whether to display dates and times in Greenwich Mean Time
format rather than the time zone of the operating system.
Show past command
jobs for these days n
days
The number of previous days’ worth of command jobs to include in
the Command Jobs pane.
Show vulnerabilities in
asset tab for past n days
The number of previous days’ worth of vulnerabilities to include in
the Asset tab for the What are the known vulnerabilities option.
System Scanner Web
Console URL
The URL for the System Scanner Web console—if you have
installed System Scanner Vista.
3. Click Apply.
4. Click OK.
SiteProtector User Guide for Security Managers Version 2.0, SP5.2
59
Chapter 5: Configuring Your Console
Choosing Site Manager Preferences
Introduction
You can configure display options in Site Manager that affect what information appears in
your console, how it is displayed, and how often it is updated
About metrics on
the Site Manager
Metrics are available on the Enterprise Dashboard; however, the following metrics are
available in the Enterprise Groups pane on the Site Manager:
●
number of active and inactive sensors assigned to a group
●
number of high, medium, and low events detected by sensors in the group
The metrics appear as a ToolTip when you place your cursor over a group in the
Enterprise Groups pane.
Refresh intervals
You can set refresh intervals for event data and metrics for the Site Manager. If the refresh
interval is too short, it can have a negative effect on performance. If data or metrics are not
refreshed within a reasonable amount of time (i.e., less than a minute), consider increasing
the refresh interval.
Procedure
To set preferences for how information appears:
1. On the Console Connection menu, select Preferences.
2. Select the Site Manager tab.
3. In the Site Level Group Metrics group, select one of the following options:
Choose…
To…
Show Sensor Status
Metrics for Groups on
next startup
show the number of active and inactive sensors assigned to the
group as a ToolTip in the Enterprise Groups pane.
Show High, Medium and
Low Count Metrics for
Groups on next startup
show the number of high–, medium–, and low–priority events
detected by sensors assigned to the group as a ToolTip in the
Enterprise Groups pane.
4. In the Data Display Setting group, select or type values for the following settings:
60
Field
Description
Show maximum number
of analysis rows
The number of rows to display at a time.
Show maximum number
of event details
The number of event details to display on the Site Manager.
Show maximum number
of sensor rows
The number of rows to display at a time.
Show maximum number
of asset rows
The number of rows to display at a time.
Default: 50,000 rows
Default: 500 rows
Default: 500 events
Default: 5,000 rows
Choosing Site Manager Preferences
Field
Description
Show maximum number
of Incidents/Exceptions
The number of incidents or exceptions to display on the Site
Manager.
Range: 0 to 10,000.
Default: 2000 rows
Refresh analysis data
(seconds)
The number of seconds to see refreshed data on the Site
Manager.
Default: 60 seconds
Refresh metrics data
(seconds)
The number of seconds to see refreshed metric data on the Site
Manager.
Default: 60 seconds
5. In the Analysis Time Display group, specify the following settings:
Field
Description
Time format
The format to use for times and dates except for the earliest and
latest attack formats.
Default: yyyy-mm-dd hh:mm:ss time zone
Earliest attack time
format
Latest attack time format
The format to use for the Earliest Attack column.
Default: yyyy-mm-dd hh:mm:ss time zone
The format to use for the Latest Attack column.
Default: yyyy-mm-dd hh:mm:ss time zone
Note: The time zone is based on the GMT option on the General tab.
SiteProtector User Guide for Security Managers Version 2.0, SP5.2
61
Chapter 5: Configuring Your Console
Choosing Enterprise Dashboard Preferences
Introduction
You can choose whether to view groups that have been deleted from a Site in the
Enterprise Groups pane on the Enterprise Dashboard.
Procedure
To display deleted groups in the Enterprise Dashboard:
1. On the Console Connection menu, select Preferences.
2. Select the Enterprise Dashboard tab.
3. To display groups that have been deleted from the Site, select the Show groups that
have been deleted from a site check box.
4. Click Apply.
5. Click OK.
62
Choosing Documentation Preferences
Choosing Documentation Preferences
Introduction
By default, detailed security information and user documents are stored on the Internet
Security Systems Web site. If you prefer to provide access to those documents locally, you
must perform the tasks and configure your preferences as described in this topic.
Task overview:
Store security
information locally
The Console can access security information locally, rather than over the Internet. Table 24
describes the tasks for accessing security information locally:
Task
Description
1
Download the security information zipped file (XForceHelpFiles.zip) from http://
www.iss.net/security_center/reference/vuln/ to your local drive.
2
Unzip the file.
3
Specify the path of the folder as described in the procedure below.
Table 24: Tasks for accessing security information locally
Task overview:
Store user
documents locally
The Console can access user documents locally, rather than over the Internet. Table 25
describes the tasks for accessing user documents locally:
Task
1
Description
Download the zipped user document file (SPUserDoc20sp5.zip) from http://
www.iss.net/support/documentation/docs.php?product=16&family=8 to
your local drive.
2
Unzip the file into the SiteProtector Application Server root directory, which is typically
\Program Files\ISS\RealSecure SiteProtector\Application Server.
3
Specify the path of the folder as described in the procedure below.
Table 25: Tasks for accessing user documents locally
Procedure
To set documentation preferences:
1. On the Console Connection menu, select Preferences.
2. Select the Documentation tab.
3. If you want to change the location of security information, do one of the following in
the Location of security information section:
To access security
information…
Select…
locally
Local directory, and then type or select the local path of the folder
where the security information is located.
from the ISS Web site
Remote URL.
Note: The default address is http://www.iss.net/
security_center/reference/vuln.
SiteProtector User Guide for Security Managers Version 2.0, SP5.2
63
Chapter 5: Configuring Your Console
4. If you want to change the location of user documents, do one of the following in the
Location of documentation section:
To access user
documents…
Select…
locally
On SiteProtector Server, and then type the address of the
application server in the following format:
https://
application_server_IP_address_or_DNS_name:3994/
from the ISS Web site
5. Click Apply.
6. Click OK.
64
On www.iss.net.
Choosing Trace Preferences
Choosing Trace Preferences
Introduction
Options on the Trace tab control how SiteProtector handles error tracing.
Procedure
To set preferences on the Trace tab:
1. On the Console Connection menu, select Preferences.
2. Select the Trace tab.
3. In the Level list, select a trace level to specify the minimum level of error to trace:
Option
Description
Fatal
Trace only fatal messages
Error
Trace error and fatal messages
Warn
Trace warn, error, and fatal messages
Info
Trace info, warn, error, and fatal messages
Debug
Trace debug and all other levels of tracing.
Important: This level produces a high volume of messages.
Caution: Change the trace level from the default (Error) only when you are
troubleshooting under the direction of ISS Technical Support.
4. In the Trace To section, select the output format(s) to use for the trace:
Option
Description
Standard Output
Sends trace information to the standard output device of the
operating system.
Text File
Sends trace information to the specified text file.
5. If you selected Text File, click Browse to change the file name and/or location.
6. Click Apply.
7. Click OK.
SiteProtector User Guide for Security Managers Version 2.0, SP5.2
65
Chapter 5: Configuring Your Console
Choosing Proxy Preferences
Introduction
When a proxy server separates your console from your remote documentation, you must
specify the proxy server and the server port. You must do this because SiteProtector uses
your Internet connection to access certain documentation and Help files remotely.
Procedure
To specify a proxy server:
1. On the Console Connection menu, select Preferences.
2. Select the Proxy tab.
3. Select the Use HTTP proxy check box.
4. Type the DNS name or IP address of the proxy server in the Proxy Host box.
5. If the port number is different from the default (8080), type or select it from the Proxy
Port box.
6. Click Apply.
7. Click OK.
66
Choosing Security Preferences
Choosing Security Preferences
Introduction
SiteProtector uses Secure Sockets Layer (SSL) to encrypt communication between the
Console and the application server. Encryption is always turned on, and all data is
encrypted. To further increase the security of the connection between Consoles and the
application server, you can use your own root-signed certificate. With that certificate, the
application server can authenticate itself to the Console.
How to set up
authentication
Table 26 describes the process for activating authentication by the application server:
Stage
Description
1
You must obtain a root-signed certificate for your Site.
2
You must install the certificate on the application server computer and enable SSL
certificate authentication.
See “Enabling Authentication for the Application Server” on page 113.
Note: This requires System Administrator rights.
3
Each Console user must enable the security settings as described in this topic.
Table 26: Setting up authentication
Procedure
To change the security setting:
1. On the Console Connection menu, select Preferences.
2. Select the Security tab.
3. Select the option for Security Trust Settings for SSL certificate validation as follows:
Option
Maximum
Description
Accepts only valid root signed certificates.
Note: Use this option to enable SSL certificate authentication.
Reference: SiteProtector Installation Guide.
None
Does not validate certificates.
Note: This is the default setting.
4. Click Apply.
5. Click OK.
SiteProtector User Guide for Security Managers Version 2.0, SP5.2
67
Chapter 5: Configuring Your Console
68
Part III
®
Installing Agents and
Appliances
Chapter 6
Installing Sensors and Appliances
Overview
Introduction
This chapter provides the tasks for installing and deploying network sensors, server
sensors, and appliances. You must install sensors and appliances before SiteProtector can
monitor network activity.
Initial Configuration
Checklist item
If you are using the “Initial Configuration Task Checklist” on page 38 to configure
SiteProtector for the first time, this is Task 7. After you have installed all your agents and
appliances as described in Part III, the next configuration task is Task 8, “Register any
software that is not automatically registered.“ See “Registering Software Managed by
SiteProtector” on page 105.
Supported sensors
and appliances
For a complete list of supported sensors and appliances, see the Supported Agents and
Appliances on the ISS Web site at http://documents.iss.net/literature/
SiteProtector/SPSupportedAgentsandAppliances20SP5.pdf.
About removing a
server sensor
If server sensor is installed on the same computer as SiteProtector components, do not
remove it unless you are also ready to remove SiteProtector. As you remove server sensor,
you also remove the issDaemon service.
Caution: If you remove server sensor, any SiteProtector components that use the
issDaemon cannot function.
In this chapter
This chapter contains the following topics:
Topic
Page
Before You Install a Sensor or an Appliance
72
Agent Registration, Authentication, and Encryption
73
Installing Sensors and Appliances
74
Downloading a Sensor Package
75
SiteProtector User Guide for Security Managers Version 2.0, SP5.2
71
Chapter 6: Installing Sensors and Appliances
Before You Install a Sensor or an Appliance
Introduction
This topic explains important information about installing sensors and appliances.
Installation
documentation
To install a sensor or an appliance, you need the applicable installation guide or quick
start card for the sensor or appliance. If you do not already have the document, see the ISS
Web site at http://www.iss.net/support/documentation/.
Latest software
If you need a new or an updated installation package for a sensor, download it from the
ISS Download Center (www.iss.net/download/). See “Downloading a Sensor Package”
on page 75.
Related
documentation
Deploying sensors and appliances under certain conditions requires special configuration
and planning. Table 27 describes related documentation:
Document
Description
RealSecure Network Sensor and Gigabit
Network Sensor Installation Guide
Provides information about installing a network
sensor in either of the following:
SiteProtector Installation Guide, Chapter
10, Section A, “Configuring Firewall Ports”
•
a switched environment
•
the DMZ (demilitarized Zone)
Provides information about setting up
communication between the network sensor and
SiteProtector through a firewall
Table 27: Special considerations for network sensors
72
Agent Registration, Authentication, and Encryption
Agent Registration, Authentication, and Encryption
Introduction
SiteProtector components use a proprietary communications protocol, based on principles
of public key cryptography and commonly accepted cryptographic algorithms to ensure
the security of your sensitive data. With public key cryptography you can force a
component to identify itself (authentication process) and ensure that communications
between the components are secure (encryption).
Public and private
keys
Public key cryptography is based on pairs of public and private encryption keys.
Components must share their public encryption keys with the components they
communicate with and keep their private keys secret. Although you can manually move
the public keys to each component, SiteProtector can automatically do it for you in most
cases through the registration process.
SiteProtector
requirements
For authentication to work, every component, agent, and databridge managed through
SiteProtector typically needs a copy of the following component’s public keys:
●
Sensor Controller
●
Event Collector (not needed by the Deployment Manager)
Automatic key
exchange
If you enable the auto-import feature for encryption keys when you install agents,
SiteProtector can push the sensor controller and Event Collector public keys to the
appropriate folders on the remote computer the first time they connect.
When automatic
registration does
not work
If you install a sensor from the Deployment Manager, the sensor is automatically
registered with SiteProtector. In other cases you may have to manually register agents:
●
You installed a sensor from a sensor installation package and not from the
Deployment Manager.
Tip: To avoid manually registering the sensor, select the auto-import option when you
install it.
●
You installed the sensor before you installed SiteProtector.
Note: With automatic registration, it may take a while for the Console to recognize the
agent's status, and the Sensor details window may temporarily display the message,
Connection refused.
Important
guidelines
For auto-import to work, you must observe the following guidelines:
●
Enable the auto-import option when you install SiteProtector components, sensors,
and scanners that support this feature.
●
Install all of the SiteProtector components before you attempt to connect to any of
your sensors, appliances, scanners, or their corresponding issDaemon service.
●
To install multiple sensors on one computer, install all of the sensors before you
connect to any of them.
●
Run the Console and configure the Event Collector, other SiteProtector components,
sensors, appliances, and scanners.
Note: ISS recommends that you configure the component, sensor, or scanner on a
protected network segment until after the initial public key is imported.
SiteProtector User Guide for Security Managers Version 2.0, SP5.2
73
Chapter 6: Installing Sensors and Appliances
Installing Sensors and Appliances
Introduction
You can install sensors from the Deployment Manager or from separate sensor installation
packages.
Task overview
Table 28 describes the tasks for installing sensors and appliances:
Task Description
1
Add the asset to an Enterprise Group.
Reference: See “Manually Adding Assets” on page 150.
2
Install the sensor or appliance either from the Deployment Manager or from a separate
installation package.
Reference: See the applicable installation guide or quick start card for the sensor or the
appliance.
3
Add the sensor or appliance license(s) to SiteProtector.
Reference: See “Adding a License File” on page 104.
4
Register the sensor or appliance, if required.
Reference: See “Registering Software Managed by SiteProtector” on page 105.
Table 28: Tasks for installing sensors and appliances
74
Downloading a Sensor Package
Downloading a Sensor Package
Introduction
You can download an updated sensor package for the Deployment Manager from the ISS
Download Center.
Procedure
To download the ISS sensor package:
1. Access the ISS Download Center at www.iss.net/download/.
2. Find the download page for the specific product.
3. Download the setup package to the appropriate Deployment Manager folder:
\Program Files\ISS\RealSecure SiteProtector\Application
Server\webapps\dmdocroot\packages\product_name
4. Stop, and then restart, the Application Server service.
The new sensor package appears in the Deployment Manager.
Reference: See “Starting and Stopping a SiteProtector Service” on page 116.
SiteProtector User Guide for Security Managers Version 2.0, SP5.2
75
Chapter 6: Installing Sensors and Appliances
76
Chapter 7
Installing Desktop Agents
Overview
Introduction
Desktop agents report to SiteProtector so that you can manage your entire enterprise
security from the Console. You can manage both Desktop security events and Desktop
agent updates from the Console.
Initial Configuration
Checklist item
If you are using the “Initial Configuration Task Checklist” on page 38 to configure
SiteProtector for the first time, this is Task 7. After you have installed all your agents and
appliances as described in Part III, the next configuration task is Task 8, “Register any
software that is not automatically registered.“ See “Registering Software Managed by
SiteProtector” on page 105.
References
User documents for Desktop agents are available on the ISS Web site at http://
www.iss.net/support/documentation/.
Desktop terms
Table 29 describes terms that relate to Desktop agents:
Term
Definition
Agent Manager
(previously known
as Desktop
Controller)
The SiteProtector component that accepts the following from Desktop
agents:
Desktop agent
Agents that provide security for desktops, including agents previously
managed by ICEcap. Desktop agents include the following:
•
real-time security events
•
scheduled administrative heartbeats
•
Proventia Desktop
•
RealSecure Desktop 3.6
•
RealSecure Desktop 7.0
•
RealSecure Desktop Enforcement for VPNs
Desktop events
A security event from any of the supported Desktop agents.
Heartbeats
A scheduled request for policy and configuration updates. Desktop agents
periodically send heartbeats to the Agent Manager, and the Agent Manager
then sends the Desktop agent any available updates.
Heartbeats are encrypted HTTP requests (HTTPS with Proventia Desktop).
Note: Scheduled heartbeats do not affect security events. Desktop agents
send security events in real time.
Table 29: Terms used with Desktop agents
SiteProtector User Guide for Security Managers Version 2.0, SP5.2
77
Chapter 7: Installing Desktop Agents
In this chapter
This chapter contains the following sections:
Section
78
Page
Section A, "Preparing SiteProtector for Desktop Agents"
79
Section B, "Installing Desktop Agents"
87
Preparing SiteProtector for Desktop
Agents
SECTION A:
Overview
Introduction
Before you can add Desktop Agents to SiteProtector, you must prepare SiteProtector to
recognize those agents.
User role
You must be a SiteProtector Administrator to perform the tasks in this section.
Task overview
Table 30 describes the tasks for preparing SiteProtector to recognize Desktop agents:
Task
Description
1
To manage Desktop agents through SiteProtector, you must add Desktop licenses to
SiteProtector.
2
When an agent communicates with an Agent Manager, it must include an account and a
password for that Agent Manager. In task 2, you create an account with an Agent Manager
for your Desktop agents to use.
If you create a Desktop build (page 88) for users to install an agent with, the account
information is included in the build. If you have your users install Desktop from the
Deployment Manager, they must supply the account information during the installation
(page 90).
3
Desktop agents belong to groups in the Enterprise Groups panes just like other sensors
and assets. With Desktop agents, you assign policies to the agents according to their
group membership. The group that you use for policy assignment is a policy subscription
group that you create in Task 3.
4
Desktop comes with predefined policies that you use to create a custom policy for your
agents. After you create this policy, you assign it to the policy subscription group that you
created in Task 3.
Table 30: Preparation tasks for Desktop agents
Prerequisite
You must have one or more licenses for each Desktop agent type that you plan to deploy.
If you have not already received the licenses, contact licenses@iss.net.
Encryption with
Desktop agents
The type of encryption that Desktop agents use does not require the application server’s
public keys as other sensors do.
In this section
This section contains the following topics:
Topic
Page
Task 1: Adding a Desktop Agent License
80
Task 2: Adding an Account to the Agent Manager
81
Task 3: Creating a Policy Subscription Group
82
Task 4: Assigning a Desktop Policy to the Policy Subscription Group
84
Policy Assignments in Different Scenarios
85
SiteProtector User Guide for Security Managers Version 2.0, SP5.2
79
Chapter 7: Installing Desktop Agents
Task 1: Adding a Desktop Agent License
Introduction
Desktop agent licenses consist of character strings for all agents except Proventia Desktop.
Proventia Desktop uses license files. Choose the correct procedure for adding a license:
●
To add a Desktop license string, follow the procedure in this chapter.
●
To add Desktop license file, see “Adding a License File” on page 104.
Upgrading to
Proventia Desktop
When you add a Desktop license string, the Agent Manager automatically converts that
string to a Proventia Desktop type license so that you can upgrade to Proventia Desktop
with your current license strings.
Adding a Desktop
license string
To add a Desktop license string:
1. On the Site Manager Tools menu, select RealSecure Desktop Licenses.
2. Click Add.
3. Type, or copy and paste, the license string into the Key String box.
4. Type information about the Desktop license into the Description box.
Note: This step is optional can help you distinguish one type of license from another.
5. Click OK.
6. Read the license agreement, and then click I Accept.
The Manage Desktop Protection Licenses window displays the new license with
License Status of Newly Added, indicating that the license has not yet been processed.
Note: It takes about a minute to update the status of the license.
7. Click Close.
Updating a license
To update a license:
1. Follow the previous procedure, “Adding a Desktop license string,” to add the
updated license.
2. On the Site Manager Tools menu, select Manage RealSecure Desktop Licenses.
3. Select the new license from the License Key list.
The license status and details appear.
4. Review the replacement license details.
5. Select the license key string you want to replace from the License Key list.
6. Select the replacement key string from the Replacement Key list, and then click
Apply Changes.
Next task
80
You must now edit the Agent Manager properties. Go to “Task 2: Adding an Account to
the Agent Manager,” next in this chapter.
Task 2: Adding an Account to the Agent Manager
Task 2: Adding an Account to the Agent Manager
Introduction
You must create an account that Desktop agents can use to communicate with an Agent
Manager.
Note: Each Agent Manager account name must be unique.
Procedure
To add an account:
1. In the Enterprise Groups pane, select the group to which the Agent Manager belongs,
and then select the Sensor tab.
2. Right-click the Agent Manager, and then select Agent ManagerÆ Edit Properties
from the pop-up menu.
The Agent Manager Policy Editor appears.
3. Select Accounts in the left pane.
The Accounts pane displays a list of the current account names and descriptions.
4. Click Add in the right pane.
5. Type a unique Account Name, and then click Set Password.
6. Type and confirm the Password, and then click OK.
7. Type a Description for the account, and then click OK.
8. On the File menu, select Exit.
9. Click Yes to save your changes.
Next task
You must now create the policy subscription group for the account. Go to
“Task 3: Creating a Policy Subscription Group,” next in this chapter.
SiteProtector User Guide for Security Managers Version 2.0, SP5.2
81
Chapter 7: Installing Desktop Agents
Task 3: Creating a Policy Subscription Group
Introduction
Agents receive updates from the Agent Manager based on their policy subscription group.
The purpose of
groups
In SiteProtector, you create groups to organize your assets. You can define groups for
different purposes, such as to monitor events or to administer policies. Groups that you
create specifically to administer policies are called policy subscription groups.
Tip: Groups in SiteProtector look the same regardless of their purpose. You might want to
use a naming convention to distinguish policy subscription groups from other groups.
Rules for policies
The following rules apply to policies and policy subscription groups:
●
Policies are set at the group level, so you should create at least one policy subscription
group for every unique policy that you plan to deploy.
●
You can assign Desktop agents to multiple groups for organizational purposes but to
only one policy subscription group for policy assignment.
Important: If an agent is already assigned to a policy subscription group, and you
assign that agent to another policy subscription group, SiteProtector uses the last
group assigned for policy assignment.
Assigning
subscription policy
groups
●
You can use any group in the Enterprise Groups pane as a policy subscription group
except for the Ungrouped Assets group.
●
In addition to using a group for Desktop policies, you can assign one policy for each
of the following sensor types to a group:
■
Network sensor
■
Server sensor
■
Proventia A and G appliances
When you copy or automatically group assets from the Ungrouped Assets folder into
groups, all sensor types on the hosts are assigned a subscription policy group according to
Table 31:
If the host is being copied to a group that...
Then...
has a policy of the correct type set
this group becomes the policy subscription
group for the sensor(s) on that host.
does not have a policy of the correct type set
the sensor(s) are assigned the first group with
the correct policy as its policy subscription
group as you move up the tree towards the root
node. If no parent group with the correct policy
set is found, the sensor will not have a policy
subscription group.
Table 31: Assigning subscription policy groups
82
Task 3: Creating a Policy Subscription Group
Procedure
To create a policy subscription group:
1. In the Enterprise Groups pane, right-click the folder to use as the parent folder, and
then select Add Group.
A new node appears with the default text “New Group” highlighted.
2. Type a name for the group, and then press Enter.
The name of the new group appears in the Enterprise Groups pane below the parent
folder.
Next task
You must now set the Desktop policy for the policy subscription group. Go to
“Task 4: Assigning a Desktop Policy to the Policy Subscription Group,” next in this
chapter.
SiteProtector User Guide for Security Managers Version 2.0, SP5.2
83
Chapter 7: Installing Desktop Agents
Task 4: Assigning a Desktop Policy to the Policy Subscription
Group
Introduction
Assign a Desktop policy to a policy subscription group based on the level of security you
want to provide the assets in the group. For example, if you want to enforce different
firewall rules for the Human Resources department than for the Finance department, use
separate policy subscription groups for each department and assign a different policy to
each group.
Build requirements
To generate an agent build, you must assign a policy for the policy subscription group.
SiteProtector provides several read-only Desktop policies from which you can derive a
policy to use.
Important: You cannot use the read-only Desktop policies to generate an agent build
because they do not contain required information, such as the software version number
for the agent or a Desktop license string.
Procedure
To select a Desktop policy for a policy subscription group:
1. In the Enterprise Groups pane, right-click a group for Desktop agents, and then select
Desktop ProtectionÆ RealSecure DesktopÆ Set Group Policy from the pop-up
menu.
2. Click Select.
The Select Policy window appears with a list of Desktop policies.
3. If you have already created the policy you want to use, select the policy from the
Policy box, and then go to Step 9.
4. Click Select to select to create a new policy.
The Select Policy window appears.
5. Select a policy to use as the basis for the policy you are going to create, and then click
Derive New.
The Derive New Item window appears.
6. Type the name to use for the policy in the New item name box, and then click OK.
7. Edit the policy based on the desired agent configuration, and then click Save.
8. Select the policy to be applied to the group, and then click OK.
The name of the policy appears in the Policy box.
9. Click OK.
The policy is applied to the group.
Next task
84
You are now ready to install the Desktop agents. Go to “Section B, "Installing Desktop
Agents" on page 87.
Policy Assignments in Different Scenarios
Policy Assignments in Different Scenarios
Introduction
You can assign Desktop agents to more than one group, but the agents receive their policy
from their assigned policy subscription group. This topic describes different scenarios that
affect how the policy group is determined.
How agents receive
policies
Table 32 depicts Desktop policy behavior in several scenarios:
If...
Then...
the policy subscription group is deleted after the
agent sends a heartbeat,
the agent continues to function with the
previous configuration. The next time the agent
sends a heartbeat, the agent appears in the
Ungrouped Assets folder in the appropriate Site
range.
the policy subscription group is deleted before
the agent sends a heartbeat for the first time,
when the agent sends the first heartbeat, the
policy subscription group is created in the root
group My Site but has no policy associated with
it. It begins to use a default configuration.
the Desktop policy is cleared (set to “No
Policy”), regardless of whether parent groups
have a Desktop policy set,
the next time the agent sends a heartbeat, it
begins to use the previous default configuration.
The policy subscription group remains intact.
a new group is created with the same name as
the agent’s existing policy subscription group. If
the agent has already sent a heartbeat at least
once,
the agent continues to function as before (same
policy subscription group assignment and
policy) because group names are ignored after
the initial heartbeat.
a new group is created with the same name as
an agent’s existing policy subscription group. If
the agent has not sent a heartbeat at least
once,
the next time the agent sends a heartbeat, the
agent functions with the previous configuration.
The asset hosting the agent moves to the
Ungrouped Assets folder in the appropriate Site
range.
the asset hosting the Desktop agent is dragged
into a group with a Desktop policy set,
the agent assigns its policy subscription group
as the group hosting the asset. The next time
the agent sends in a heartbeat, it begins using
its new policy subscription group’s assigned
Desktop policy.
the asset hosting the Desktop agent is dragged
into a group without a Desktop policy set and
none of the parent groups have a Desktop
policy set,
the agent assigns its policy subscription group
as the group hosting the asset. The next time
the agent send in a heartbeat, it begins using
the previous configuration.
the asset hosting the Desktop agent is dragged
into a group without a Desktop policy set and
the parent group has a Desktop policy set,
the agent assigns its policy subscription group
as the closest parent group with a Desktop
policy set. The next time the agent sends in a
heartbeat, it begins to use the policy assigned
to its policy subscription group.
Table 32: How agents receive policies
SiteProtector User Guide for Security Managers Version 2.0, SP5.2
85
Chapter 7: Installing Desktop Agents
86
SECTION B:
Installing Desktop Agents
Overview
Introduction
After you finish the tasks in Section A, you can install the Desktop agents. This section
describes the options for installing agents and explains how to perform the installations.
Two options for
installing agents
The options for installing Desktop agents are as follows:
●
Generate one or more Desktop agent builds that users can install on their computers.
●
Have users install a Desktop agent from the Deployment Manager for a single
desktop installation.
Using agent builds
This option requires more effort initially because you have to preconfigure and generate
agent builds for each group that uses a different version. Agent builds are advantageous,
however, if you want multiple users to use the same version. You completely preconfigure
the agent build so that users do not have to supply any information during the
installation.
Installing from the
Deployment
Manager
This option is most suitable if you use Desktop on a single computer or if you use a
different version for each computer. Individual Desktop installations require user input.
Until the agent sends a heartbeat, there is a period during which the policy is not applied.
Troubleshooting
A Desktop agent installation might fail for various reasons. Table 33 lists some potential
reasons for installation failure and provides solutions to fix each:
Problem
Solution
An existing RealSecure or Desktop agent exists
on the computer.
Uninstall the existing agent completely.
A host is running any version of network sensor
or server sensor supported by
SiteProtector 2.0.
Uninstall the existing network or server sensor
before you install Desktop.
Table 33: Problems and solutions for Desktop agent installation failures
In this section
This section contains the following topics:
Topic
Page
Option 1,Task 1: Generating an Agent Build
88
Option 1,Task 2: Providing the Desktop Build to Employees
89
Option 2: Installing a RealSecure Desktop Agent from the Deployment Manager
90
SiteProtector User Guide for Security Managers Version 2.0, SP5.2
87
Chapter 7: Installing Desktop Agents
Option 1,Task 1: Generating an Agent Build
Introduction
An agent build is a fully configured installation file for a Desktop agent in a single
program file that users can run to install an agent. No intervention from the end user is
required because you define the configurable settings to use in the build.
Important: You must completely configure the group and its associated policy before you
generate the agent build as described in Section A, "Preparing SiteProtector for Desktop
Agents" on page 79.
Prerequisite for
NAT environments
If you are using a Network Address Translation (NAT) environment, you must edit the
configuration file before you generate a Desktop build. See the SiteProtector Installation
Guide, Chapter 10, Section B, “Configuring Components to Communicate through NAT
Firewall.”
Why an agent build
might fail
An agent build might fail if one of the following conditions exists:
●
A selected group for the agent build has no assigned Desktop policy.
●
A policy has no license selected or the agent software version is not selected.
●
The selected Agent Manager has no accounts.
Assigning an Agent
Manager
When you generate an agent build, you must select an Agent Manager to which the
Desktop agent should report. The Desktop agents are pre-configured to use the selected
Agent Manager.
How this works
The Agent Manager generates a build and then places it in a temporary folder beneath the
installed Agent Manager installation folder you selected in the Enterprise Groups pane.
The Agent Manager adds an associated link to its Available Downloads Web page.
Note: If you accidentally delete the group, or create more than one group with the same
name, the agent appears in the Ungrouped Assets folder in the Enterprise Groups pane.
Procedure
To generate an agent build:
1. In the Enterprise Groups pane, select the group on which you want to base the agent
build.
2. Right-click the group, and then select Desktop ProtectionÆ RealSecure DesktopÆ
Generate RealSecure Desktop Build.
The Generate RealSecure Desktop Build window appears.
3. Select the Agent Manager to which the Desktop agents in this build will report from
the Agent Manager list.
4. Type a Description of the build.
5. Click OK.
88
Option 1,Task 2: Providing the Desktop Build to Employees
Option 1,Task 2: Providing the Desktop Build to Employees
Introduction
You must make the agent build progam file available to employees so that they can install
Desktop on their computers. The Agent Manager keeps track of builds and provides links
to them from an Available Downloads Web page.
Desktop build Web
page
By default, the Agent Manager creates new links on its Available Downloads Web page for
each agent build. The location of the Available Downloads Web page is:
http://Agent_Manager_IP_address:8085
Note: The default port is 8085. You can change the default in the Agent Manager
properties.
Procedure
To provide the link to the agent build:
1. Start a Web browser, and then go to the Desktop build Web page at
http://Agent_Manager_IP_address:8085
2. In the File column, click the link to the build you want users to install.
3. Save the program to a shared network drive that the employees who need to install
the build can access.
4. Send the location of the program file in an email message to your employees, together
with instructions for installing the Desktop software.
SiteProtector User Guide for Security Managers Version 2.0, SP5.2
89
Chapter 7: Installing Desktop Agents
Option 2: Installing a RealSecure Desktop Agent from the
Deployment Manager
Introduction
You can install RealSecure Desktop from the Deployment Manager for single computers.
Updating
RealSecure
Desktop
The version of RealSecure Desktop on the Deployment Manager is not automatically
updated through the XPU process like other agent software. If you want to update the
version of RealSecure Desktop on the Deployment Manager, you must do it manually.
Agents that you install from the Deployment Manager receive updated software and
policies from the Agent Manager just like agents installed from agent build.
Procedure
To install a Desktop agent from the Deployment Manager:
1. Start Windows Internet Explorer on the computer where you want to install an agent.
2. Type the location of the SiteProtector Main Menu (on the Deployment Manager
computer) in the Address box in the following format:
https://ip_address_or_server_name:3994/deploymentmanager/index.jsp
3. Press ENTER.
The Deployment Manager Main Menu appears.
4. Select Install AgentsÆ Install RealSecure Desktop.
5. Select the version to install from the RealSecure Desktop to be installed list, and then
click Next.
6. Click Install.
7. The installation program prompts you for the account name, password, and the
address of an Agent Manager.
90
Chapter 8
Installing Internet Scanner and System
Scanner
Overview
Introduction
Scanners assess your network assets to identify vulnerabilities and system settings that
can enable intruders to gain access to your network and your assets. Table 34 describes the
two scanning software applications that SiteProtector supports:
Scanning Software
Description
Internet Scanner application
Performs vulnerability detection and analysis of devices on your
network, identifying security risks that leave your network open to
intrusion attempts.
System Scanner application
Identifies vulnerabilities inherent in your software and hardware,
configuration elements that make your system vulnerable to
attack, and configuration elements that do not comply with your
information security policy.
Table 34: Scanning software applications supported in SiteProtector
Initial Configuration
Checklist item
If you are using the “Initial Configuration Task Checklist” on page 38 to configure
SiteProtector for the first time, this is Task 7. After you have installed all your agents and
appliances as described in Part III, the next configuration task is Task 8, “Register any
software that is not automatically registered.“ See “Registering Software Managed by
SiteProtector” on page 105.
In this chapter
This chapter contains the following sections:
Section
Page
Section A, "Installing the Internet Scanner Application"
93
Section B, "Installing the System Scanner Application"
97
SiteProtector User Guide for Security Managers Version 2.0, SP5.2
91
Chapter 8: Installing Internet Scanner and System Scanner
92
Installing the Internet Scanner
Application
SECTION A:
Overview
Introduction
This section provides important information about installing the Internet Scanner
application to work with SiteProtector. You can install Internet Scanner from the
Deployment Manager, or you can install it from a separate Internet Scanner installation
package.
If Internet Scanner
is already installed
If you have already installed Internet Scanner and want to set it up to communicate with
SiteProtector, you must set up the encryption keys as described on page 95.
Securing your
Internet Scanner
ISS recommends that you use RealSecure Server sensor to protect the hosts that run
RealSecure Network Sensor.
Task overview
Table 35 provides the tasks for installing Internet Scanner to work with SiteProtector:
Task
1
Description
Add the Internet Scanner licenses to SiteProtector.
See “Adding a License File” on page 104.
2
Install Internet Scanner from the Deployment Manager.
Table 35: Tasks for installing Internet Scanner
In this section
This section contains the following topics:
Topic
Page
Using Internet Scanner with SiteProtector
94
Setting Up Encryption Keys for an Existing Internet Scanner
95
SiteProtector User Guide for Security Managers Version 2.0, SP5.2
93
Chapter 8: Installing Internet Scanner and System Scanner
Using Internet Scanner with SiteProtector
Introduction
This topic explains how Internet Scanner and SiteProtector communicate. It also compares
the advantages of the SiteProtector Console with the advantages of the Internet Scanner
console.
Communication
between
SiteProtector and
Internet Scanner
Figure 5 illustrates the flow of communication between SiteProtector, Internet Scanner,
and the Internet Scanner console. Note that the Internet Scanner console, which is
optional, communicates only with Internet Scanner and does not interact with
SiteProtector:
Figure 5: Communication between Internet Scanner and SiteProtector
Advantages of the
two Consoles
Table 36 describes the features and advantages of SiteProtector and the Internet Scanner
console:
SiteProtector provides...
Internet Scanner console provides...
•
the ability to simultaneously manage
multiple remote scanners
•
•
centralized data for consolidated reporting
the ability for local administrator to run
smaller scans (for example, to verify that a
problem has been resolved)
•
ease of maintenance
•
Internet Scanner’s predefined reports
•
graphical user interface for scheduling
scans
•
ability for one user to scan relatively small
environments
•
administrative control over scanning
activity
•
access to vulnerability information in a
multi-user environment
Table 36: Features and advantages of SiteProtector and the Internet Scanner console
Installation
procedures
94
For detailed installation procedures for installing Internet Scanner, refer to the Internet
Scanner Installation Guide.
Setting Up Encryption Keys for an Existing Internet Scanner
Setting Up Encryption Keys for an Existing Internet Scanner
Introduction
If you installed Internet Scanner and the Internet Scanner console before you installed
SiteProtector, you must manually set up encryption keys to enable Internet Scanner to
communicate with these SiteProtector components:
●
Event Collector
●
sensor controller
This topic explains where to find the encryption keys and where to copy them.
Copying Event
Collector keys
To copy the Event Collector encryption keys to the Internet Scanner 7.0 computer:
1. Copy the keys as follows:
Copy Key/Path
From
rs_eng_computer_name_xxx.PubKey at
\Program Files\ISS\RealSecure SiteProtector\Event
Collector\Keys\RSA\
To
\Program Files\ISS\issSensors\sensor_name\Keys\RSA
Computer
Event
Collector
Internet
Scanner
2. If you have more than one Event Collector, repeat Step 1 for each Event Collector in
the Site.
Copying sensor
controller keys
To copy sensor controller encryption keys to the Internet Scanner computer, copy the keys
as follows:
Copy Key/Path
Computer
From
sp_con_computer_name_xxx.PubKey at Program
Files\ISS\RealSecure SiteProtector\Application
Server\Keys\RSA
Sensor
controller
To
\Program Files\ISS\issSensors\sensor_name\Keys\RSA
Internet
Scanner
SiteProtector User Guide for Security Managers Version 2.0, SP5.2
95
Chapter 8: Installing Internet Scanner and System Scanner
96
Installing the System Scanner
Application
SECTION B:
Overview
Introduction
If you set up System Scanner to work with SiteProtector, you can analyze data from the
System Scanner application in the SiteProtector Console. System Scanner communicates
with SiteProtector through the System Scanner Databridge that you must install.
Note: You cannot perform command and control functions on System Scanner from the
SiteProtector Console.
What System
Scanner does
System Scanner application identifies the following:
●
vulnerabilities inherent in your software and hardware
●
configuration elements that make your system vulnerable to attack
●
configuration elements that do not comply with your information security policy
Reference
This document assumes that your System Scanner is operational and that you are
integrating it with SiteProtector to use SiteProtector’s analysis functionality. For
information about how to install and use System Scanner, see the System Scanner user
documents on the ISS Web site at http://www.iss.net/support/documentation/
docs.php?product=22&family=9.
In this section
This section contains the following topics:
Topic
Page
Using System Scanner with SiteProtector
98
Installing the System Scanner Databridge
99
Viewing System Scanner Events in SiteProtector
101
SiteProtector User Guide for Security Managers Version 2.0, SP5.2
97
Chapter 8: Installing Internet Scanner and System Scanner
Using System Scanner with SiteProtector
Introduction
This topic explains how System Scanner works with SiteProtector.
Required software
Table 37 describes the System Scanner software that is required for you to view System
Scanner events in the Site Manager:
System Scanner software
Description
System Scanner Console
Identifies vulnerabilities inherent in your software and hardware,
configuration elements that make your system vulnerable to
attack, and configuration elements that do not comply with your
information security policy.
System Scanner Databridge
Pulls events from the System Scanner Console, and then places
the events into your SiteProtector database.
System Scanner agent
Runs scans, stores results, and generates alerts.
Table 37: Software required to view System Scanner events
Communication
between
SiteProtector and
System Scanner
Figure 6 illustrates a simplified deployment of System Scanner, SiteProtector, and the
System Scanner Databridge:
Figure 6: Sample System Scanner set up
98
Installing the System Scanner Databridge
Installing the System Scanner Databridge
Introduction
The System Scanner Databridge copies agent data from the System Scanner database to
the SiteProtector database, enabling you to view System Scanner events through the Site
Manager.
Installation
processes
During the installation of the System Scanner Databridge, the auto-import feature
exchanges the necessary authentication keys with the Databridge through the application
server. When the Databridge installation is complete, the system notifies SiteProtector that
the Databridge has been installed and the Databridge is automatically registered to
SiteProtector.
Prerequisites
Before you install the System Scanner Databridge, install the following:
●
System Scanner
●
Microsoft Data Access Components (MDAC)
Note: You can install the correct version MDAC from the Deployment Manager just
before you install the Databridge.
Where to install the
System Scanner
Databridge
Install the System Scanner Databridge on the same computer as the System Scanner
Console. You can install the System Scanner Databridge from the Deployment Manager or
download it from the ISS Web site at http://www.iss.net/download/.
Procedure
To install the System Scanner Databridge:
1. Start Windows Internet Explorer on the computer where you want to install the
System Scanner Databridge.
2. Type the location of the SiteProtector Main Menu (on the Deployment Manager
computer) in the Address box in the following format:
https://ip_address_or_server_name:3994/deploymentmanager/index.jsp
3. Press ENTER.
The Deployment Manager Main Menu appears.
4. Find the System Scanner Databridge section.
5. If you have not already installed MDAC, use the link to install it now.
6. Click Install a System Scanner Databridge.
7. Select the version to install from the Internet Scanner Databridge to be installed list.
8. Select the Site to notify of the System Scanner Databridge installation from the
SiteProtector to notify list, and then click Next.
The System Scanner Databridge Installation page appears and displays a unique
Installation ID number that is used for automatic registration.
Note: If you cancel the installation and want to start it again, you must return to
Step 6 to generate a new Installation ID number.
Important: If you have not yet installed SiteProtector for the Site you select, the
following message appears: No SiteProtector information found; and the automatic
registration does not take place.
SiteProtector User Guide for Security Managers Version 2.0, SP5.2
99
Chapter 8: Installing Internet Scanner and System Scanner
9. Click Install.
The File Download window appears.
10. Select either the Run this program from its current location or the Open option, and
then click OK.
11. Click Yes.
The InstallShield Wizard appears.
12. Click Next.
13. Read the license agreement, and then click I Accept.
14. Select the folder where you want to install the System Scanner Databridge files, and
then click Next.
Note: ISS recommends that you use the default installation path.
15. If another Choose Destination Location window appears, select the folder where you
want to install the ISS Daemon component, and then click Next.
16. Select the Select Enable Auto Key Import check box, and then click Next.
The Disable Authentication window appears.
17. Click Next.
Note: ISS recommends that you clear the Disable all authentication check box.
The Harden Security window appears.
18. Select the Lock Down the System check box, and then click Next.
The SP Application Server window appears.
19. Type the name of the computer where your application server is, or will be, installed,
and then click Next.
The Cryptographic Setup window appears.
20. Click Next.
The System Scanner Databridge files are installed.
Note: You can use the Cryptographic Setup window to add or delete cryptographic
providers. You can also change the order in which SiteProtector attempts to use
cryptographic providers.
21. Click Finish on the InstallShield Wizard window.
After the installation is complete and the auto-registration is successful, a summary
message appears: SiteProtector has been notified about this installation.
Reference: If the message does not appear, you must register the System Scanner
Databridge manually. See “Registering Software Managed by SiteProtector” on
page 105.
100
Viewing System Scanner Events in SiteProtector
Viewing System Scanner Events in SiteProtector
Introduction
When you select an agent in the Enterprise Groups pane of the Site Manager, host
information is listed in the Command pane of the Site Manager, including Sensor Type
and Sensor Status.
Sensor type
The Sensor Type field identifies the type of sensor (for example, network sensor or
Internet Scanner). SiteProtector assigns System Scanner agents a Sensor Type of External
Sensor.
Note: If the Sensor Type is listed as Unknown Sensor, restart the SiteProtector Application
Server service.
Sensor status
The Sensor Status field displays the current status of a sensor (for example, Active or
Stopped). SiteProtector assigns System Scanner agents a status of Not Managed.
Agent command
and control
You cannot perform command and control from SiteProtector on System Scanner hosts. If
you attempt to perform command and control operations on any System Scanner host, the
operation fails.
SiteProtector User Guide for Security Managers Version 2.0, SP5.2
101
Chapter 8: Installing Internet Scanner and System Scanner
102
Chapter 9
Configuring SiteProtector Software
Overview
Introduction
This chapter contains procedures that you might use for different components, agents, or
appliances and procedures that you use only in specific circumstances.
In this chapter
This chapter contains the following topics:
Topic
Page
Adding a License File
104
Registering Software Managed by SiteProtector
105
Importing Encryption Keys
107
Setting Up the Enterprise Dashboard for Multiple Sites
109
Using a Different SSL Certificate for the Web Server
111
Enabling Authentication for the Application Server
113
Starting and Stopping a SiteProtector Service
116
SiteProtector User Guide for Security Managers Version 2.0, SP5.2
103
Chapter 9: Configuring SiteProtector Software
Adding a License File
Introduction
A license file gives you permission to use certain components within the system. You
must add license files for some SiteProtector components to enable the components to
communicate with one another.
Desktop licenses
You cannot add licenses for Desktop agents earlier than Proventia Desktop with the
procedure in this topic. To add those licenses, see “Task 1: Adding a Desktop Agent
License” on page 80.
Initial Configuration
Checklist item
If you are using the “Initial Configuration Task Checklist” on page 38 to configure
SiteProtector for the first time, this is Task 1. This task is optional, but it is recommended if
you have any licenses to add to SiteProtector. The next configuration task is Task 2,
“Update SiteProtector components if applicable XPUs are available.” See Chapter 18,
“Updating Components and Agents” on page 245.
Prerequisites
You must have the license file and be able to access it from the computer you use to log on
to SiteProtector. If you do not have the license file, contact licenses@iss.net.
Internet Scanner
restriction files
The SiteProtector Console does not accept Internet Scanner licenses that use restriction
files. If you intend to manage the Internet Scanner sensor from the SiteProtector Console,
make sure you are using an Internet Scanner license that does not require a restriction file.
Reference: See the Internet Scanner User Guide.
Procedure
To add a license file:
1. On the Site Manager Tools menu, select Manage Sensor Licenses.
2. Select the Licenses tab, and then click Add.
3. Type or browse to the license file to add, and then click OK.
Note: License files use .key and . isslicense as extensions.
The License Agreement window appears.
4. Read the license agreement, and then click I Accept.
5. Verify that the license file has been successfully added.
The License State field displays Newly Added, until the license is full processed.
6. Press F5 to refresh the information.
The License State field displays Key Good to indicate that the license key is valid.
7. Click Close.
104
Registering Software Managed by SiteProtector
Registering Software Managed by SiteProtector
Introduction
Components and agents must register with SiteProtector before SiteProtector can work
with them. In most cases, registration occurs automatically during installation. In two
cases you must manually register sensors and scanners:
●
The sensor or the scanner was installed before SiteProtector was installed.
●
The sensor or the scanner was installed without using the Deployment Manager.
Initial Configuration
Checklist item
If you are using the “Initial Configuration Task Checklist” on page 38 to configure
SiteProtector for the first time, this is Task 8, “Register any software that is not
automatically registered.” This task is optional. The next configuration task is Task 9,
“Configure the Desktop environment.“ See Chapter 12, “Configuring the Desktop
Environment” on page 159.
After registration
If you must register a sensor or a scanner you might also have to manually import
encryption keys. To avoid having to import encryption keys, enable the option to
automatically import keys when you install the agent.
Note: If the agent does not appear in the Console after you install it, see “Importing
Encryption Keys” on page 107.
Three methods
Table 38 describes the three methods for registering security components:
Registration Method
Description
Add Sensor Wizard
Adds a single agent on a single asset.
Automatic registration
Registers agents on one or more existing assets.
Manual
•
Used by experienced SiteProtector users only.
•
Used to implement custom solutions such as Event Collector
stacking.
Table 38: Sensor and scanner registration methods
If a component does
not respond
A component may be running on a host that is unavailable for the following reasons:
●
The issDaemon service is not running on the SiteProtector server or sensor host.
●
You may have a license-related problem:
■
The appropriate software license file has not been registered with SiteProtector.
■
The registered software license file has expired for the applicable software.
■
The maximum number of sensors allowed by the software license file has been
reached.
●
Network connectivity problems between SiteProtector server and host.
●
Public encryption keys have not been exchanged with the selected host.
SiteProtector User Guide for Security Managers Version 2.0, SP5.2
105
Chapter 9: Configuring SiteProtector Software
Registering one
agent on one asset
To register one agent on one asset:
1. In the Enterprise Groups pane, select the host or sensor you want to add.
2. On the Grouping menu, select Add Sensor Wizard.
3. Type the IP address or DNS name of the computer where the sensor is installed, and
then click Next.
4. Select the Event Collector the sensor will report to, and then click Finish.
The Sensor Wizard Summary lists the sensors registered on this host.
5. Click Close.
Registering multiple
agents on one or
more assets
To register multiple agents on one or more assets:
1. In the Enterprise Groups pane, select the group containing the host(s) on which to
register the components.
2. On the Asset tab, select the host on which to register the software.
3. On the Asset menu, select Automatically Register Software.
The Auto Register Software on Selected Asset(s) window appears.
4. For sensors, scanners, databridges, and appliances, select the Event Collector to
monitor the component in the Select Event Collector for Registered Software list.
5. Click OK.
6. Select the Sensor tab.
The newly registered components appear.
Manually
registering
components
To manually register components:
1. In the Enterprise Groups pane, select the group containing the host(s) on which to
register the software.
2. On the Asset tab, select the host on which you want to register software.
3. On the Asset menu, select Manually Register Software.
The Register Software on Site_Name window appears.
4. Type the Software type.
5. Type the Name of the sensor to register, and then click Add.
Note: You can select Query Host for Sensors to query the host for the sensor name.
6. Select the Event Collector for the registered software, and then click OK.
7. Click OK.
8. Select the Sensor tab.
The newly registered component appears.
106
Importing Encryption Keys
Importing Encryption Keys
Introduction
During installation, the encryption keys required for components, agents, and appliances
to communicate are usually copied where they are needed. You can make sure this
happens if you select the automatic import option when you install the software. If
automatic import fails for any reason, you must copy the keys yourself.
Two procedures
You can use either of two procedures to copy the keys. You can install the public key
configurator to enable the auto-import feature, or you can copy the keys manually.
Enabling autoimport after
installation
To set up the auto import key function:
1. From the Deployment Manager, select Install Agents.
The Sensor Installation page appears.
2. Select Install the public key configurator on my sensor or Internet Scanner agent.
The File Download window appears.
3. Select Run this program from its current location.
The Security Warning window appears.
4. Click Yes.
Step 1 of the Public Key Configuration Wizard appears.
5. Click Next.
The program stops the issDaemon service. You can only modify the settings for
issDaemon operations when the service is stopped.
Step 2 of the Public Key Configuration Wizard appears.
6. Enter the key administrator name representing the computer(s) that the sensor will
accept authentication keys from, and then click Next.
Step 3 of the Public Key Configuration Wizard appears.
7. Select the Auto-Import check box, and then click Next.
The wizard activates the auto key import feature, which allows the daemon to accept
public keys automatically.
Step 4 of the Public Key Configuration Wizard appears.
8. Click Yes.
The service restarts, and then Step 5 of the Public Key Configuration Wizard appears.
9. Click Finish.
Manually importing
the keys
To manually import authentication keys:
1. Copy the sp_con_computer_name_xxx.PubKey keys from these paths:
■
\Program Files\ISS\RealSecure SiteProtector\Application
Server\Keys\CerticomNRA\
■
\Program Files\ISS\RealSecure SiteProtector\Application
Server\Keys\RSA\
SiteProtector User Guide for Security Managers Version 2.0, SP5.2
107
Chapter 9: Configuring SiteProtector Software
To these paths:
Agent Computer
Path
Network sensor
\Program Files\ISS\issSensors\network_sensor_1\Keys\
encryption_provider
For Unix sensors:
\opt\ISS\issSensors\sensor_name\Keys\encryption_prov
ider
Server sensor
\Program Files\ISS\issSensors\server_sensor_1\Keys\e
ncryption_provider
For Unix sensors:
\opt\ISS\issSensors\sensor_name\Keys\encryption_prov
ider
Databridges
\Program Files\ISS\issSensors\Internet_Scanner_Datab
ridge\Keys\encryption_provider
\Program Files\ISS\Scanner6\Keys\encryption_provider
Note: If this path is not there, create it.
2. Copy \Program Files\ISS\RealSecure SiteProtector\Event
Collector\Keys\CerticomNRA\rs_eng_computer_name_239.PubKey to these
paths:
Agent Computer
Path
Network sensor
\Program files\ISS\issSensors\network_sensor_1\Keys\
encryption_provider
For Unix sensors:
\opt\ISS\issSensors\sensor_name\Keys\encryption_prov
ider
Server sensor
\Program Files\ISS\issSensors\server_sensor_1\Keys\e
ncryption_provider
For Unix sensors:
\opt\ISS\issSensors\sensor_name\Keys\encryption_prov
ider
Databridges
108
\Program Files\ISS\issSensors\Internet_Scanner_Datab
ridge\Keys\encryption_provider
Setting Up the Enterprise Dashboard for Multiple Sites
Setting Up the Enterprise Dashboard for Multiple Sites
Introduction
Setting up multiple Sites on the Enterprise Dashboard is optional. If you install
SiteProtector at more than one Site, you must establish communication between the Sites
if you want to access the data from the remote Site. After you establish communication
between the Sites, the administrator at one Site can have full access to the other Sites.
Definition: central
Site
The Site from which you want to access the data for other sites and perform command
and control functions for the other sites is the central Site.
Initial configuration
checklist item
If you are using the “Initial Configuration Task Checklist” on page 38 to set up
SiteProtector for the first time, this is Task 12, “Set up the Enterprise Dashboard.“ This
task is optional. The next configuration task is Task 13, “Set up Database maintenance
procedures.“ See Chapter 16, “Maintaining the Site Database” on page 219.
Reference
See the following documentation for more information:
●
SiteProtector Installation Guide, Chapter 10, “Configuring Firewalls for SiteProtector
Traffic“
●
SiteProtector Best Practices Guide for additional information about multiple Site
deployments.
User role
You must be a SiteProtector Administrator to set up the Enterprise Dashboard.
Procedure
To set up a remote Site:
1. Log on to the Site that you want to use as the central Site.
2. On the Connection menu of the Console, select New Enterprise Dashboard.
3. In the Enterprise Groups pane, right-click the Site node, and then select Add Site
from the pop-up menu.
4. Type the following information about the Site:
■
name
■
IP/DNS
■
port
■
description
5. Select the Attempt to Connect option.
6. Select the Schedule loading data option.
7. Click OK.
8. Type your user name and password to log on to the remote Site, and then click OK.
Note: The user login is required the first time you contact an added Site.
The Default Data Load Schedule window appears.
9. Select the frequency with which you want to load data, and then click OK.
The Site Contacted window appears.
SiteProtector User Guide for Security Managers Version 2.0, SP5.2
109
Chapter 9: Configuring SiteProtector Software
10. Click OK.
The Site appears in the Enterprise Groups pane beneath the folder you selected.
11. If you want to force Administrators to log on to the Site, go to Step 14.
12. Right-click the new Site, and then select Manage User Access Control from the popup menu.
13. Clear the Force all users to login when drilling down to a site check box on the User
Access tab, and then click OK.
After you establish the connection to the Site, any SiteProtector Administrator or
Analyst can access the Site’s data without logging in.
Note: This option overrides access control.
14. On the Site menu, select Drill Down to Site to view the details.
15. If you restricted administrators from accessing Site data without logging in, type your
log on name and password.
110
Using a Different SSL Certificate for the Web Server
Using a Different SSL Certificate for the Web Server
Introduction
The SSL certificate for the Web server enables secure communication between the Web
browser and the Web server. A Web Server certificate is installed when you install
SiteProtector. You can replace the installed certificate with another, which may be required
by your organization’s security policy. The certificate you use can have the same name or
a different name.
Initial Configuration
Checklist item
If you are using the “Initial Configuration Task Checklist” on page 38 to configure
SiteProtector for the first time, this is Task 3. This task is optional. The next configuration
task is Task 4, “Add assets to SiteProtector (including with Active Directory).” See
Chapter 11, “Adding Assets to SiteProtector” on page 143.
Requirement
The certificate you use must be a PEM-encoded certificate.
Reference
For help in creating a certificate request, contact your System Administrator. For more
information about Apache/SSL, go to http://httpd.apache.org/docs-2.0/
Replacing the
certificate
To replace the existing certificate:
1. Stop the Web server service.
2. Copy the replacement certificate and key files that have the same name as the current
key files to the following locations:
File Type
Path
Server
certificate
\Program Files\ISS\RealSecure SiteProtector\Application
Server\webserver\Apache2\conf\ssl.crt\server.crt
Server key
\Program Files\ISS\RealSecure SiteProtector\Application
Server\webserver\Apache2\conf\ssl.key\server.key
Important: ISS recommends that you make a backup copy of the ISS-provided
certificate and encryption key files before you replace them.
3. Restart the Web server service.
Adding a new
certificate
To add a new certificate:
1. Stop Web server service.
2. Copy the new certificate and key files to the following paths:
File Type
Path
Server
certificate
\Program Files\ISS\RealSecure SiteProtector\Application
Server\webserver\Apache2\conf\ssl.crt\
Server key
\Program Files\ISS\RealSecure SiteProtector\Application
Server\webserver\Apache2\conf\ssl.key\
SiteProtector User Guide for Security Managers Version 2.0, SP5.2
111
Chapter 9: Configuring SiteProtector Software
3. Open SSL.conf.
Tip: The path of the file is \Program Files\ISS\RealSecure
SiteProtector\Application Server\webserver\Apache2\conf.
4. Find the references to server.crt and server.key and change them to your
certificate and key file names.
5. Save and close SSL.conf.
6. Restart the Web server service.
112
Enabling Authentication for the Application Server
Enabling Authentication for the Application Server
Introduction
SiteProtector uses a Secure Sockets Layer (SSL) to provide encrypted communication
between the SiteProtector Console and the application server. Encryption is always turned
on. You may also want to use SSL certificate authentication to ensure that the server to
which you are connecting authenticates itself.
Note: SSL certificate authentication is disabled by default because it requires the purchase
of third-party software certificates. To enable SSL certificate authentication, install a rootsigned certificate for your Site.
Important: Only the System Administrator in charge of setting up the system should use
this procedure.
Prerequisite
You must purchase a root signature for your SiteProtector SSL certificate from a trusted
third party certificate authority, such as VeriSign or Thawte. The certificate must support
the Sun Java Runtime Environment (JRE),
Encrypted
certificates
If you provide an encrypted certificate, you must update SiteProtector with the
passphrase for the certificate by doing the following:
1. Go to the following folder:
application_server_installation_dir\bin\
2. Run the following utility:
instutil -w new_passphrase
Note: new_passphrase is the new password.
This securely stores your certificate passphrase for SiteProtector to use with the
SiteProtector Web Service.
Reference
A keytool manages certificates from trusted entities and a database of private keys and
their certificate chains. You can find documentation about the keytool at the following
Web site:
http://java.sun.com/j2se/1.4.2/docs/tooldocs/windows/keytool.html
Procedure
To enable SSL certificate authentication:
1. On the Console Connection menu, select Preferences.
2. Select the Security tab.
3. Select Maximum, and then click Apply.
4. Access the keytool command line utility that manages Java key-stores.
Note: The keytool is located in the folder where you installed Java SDK, as follows:
\Program Files\ISS\RealSecure SiteProtector\bin\keytool.exe
SiteProtector User Guide for Security Managers Version 2.0, SP5.2
113
Chapter 9: Configuring SiteProtector Software
5. Use the keytool utility to create a new key-store, certificate, and key pair.
For example, to create a key-store named MyKeystore with an alias MyKeys, run the
following command:
keytool -genkey -alias MyKeys -keystore MyKeystore
The “alias” is the name of your new SSL key and certificate in the key-store.
MyKeystore is the generated file.
Note: Remember your password for the key-store because you will need it to access
the key-store.
6. Use the keytool utility to create a certificate request for the alias.
For example, to create a certificate request for the alias created in Step 5, run the
following command:
keytool -certreq -alias MyKeys -keystore MyKeystore -file
MyRequest.csr
The output file, MyRequest.csr, contains the MIME64 encoded certificated request
needed in Step 7.
7. Contact the third-party certificate authority (supported by Java) to obtain a root
signed certificate with your certificate request.
The request file that you present to the certificate authority is a base64 encoded PKCS
#10 file type. The certificate authority sends a root-signed certificate reply file to you.
8. Use the keytool utility to import the new root signed certificate into your key-store.
For example, to import a certificate for the keys created in Step 5, run the following
command:
keytool -import -alias MyKeys -keystore MyKeystore -file CertReply
The CertReply file is the certificate reply from the certificate authority obtained in
Step 7.
9. Create a folder named backup in Program Files\ISS\RealSecure
SiteProtector\Application Server\Config, and then copy the following files
from the config folder to the backup folder:
■
add.properties
■
config.properties
■
spsslkeys.ks
Note: If you make a mistake when performing this procedure, you can use these files
to restore the system to its original configuration by copying them into the config
folder from backup, and then restarting the application server.
10. Copy your new key-store to the computer where the SiteProtector Core is installed, in
Program Files\ISS\RealSecure SiteProtector\Application Server\Config.
11. Locate the config.properties file in Program Files\ISS\RealSecure
SiteProtector\Application Server\Config, and then open it in a text editor.
12. Locate the property with the iss.security.keystore name, and then set the value to the
name of your key-store.
In the example, use the key-store created in Step 5 and type the following command:
iss.security.keystore=MyKeystore
13. Click Save, and then click Close.
14. Open a command prompt, and then open Program Files\ISS\
RealSecure SiteProtector\Application Server\bin.
114
Enabling Authentication for the Application Server
15. Run instutil -u <password> to set the key-store password in the application
server startup configuration.
In the example, the system prompted for this password when you created the
MyKeystore key-store in Step 5.
16. Stop, and then start the application server.
The application server now runs with the SSL keys and certificate you installed.
17. Start the SiteProtector Console.
Reference: See “Logging on to the Console and the Site Manager” on page 28 for
instructions.
18. In the Security tab, and then select the Maximum option.
The SiteProtector Console now allows only connections to an application server that
has a root signed certificate.
19. Click Apply, and then OK.
Restoring the
original
If you made a mistake during this procedure, you can restore the system to its original
configuration as follows:
1. Copy the files listed in Step 9 in the previous procedure into the config folder from
the backup file.
2. Restart the application server.
SiteProtector User Guide for Security Managers Version 2.0, SP5.2
115
Chapter 9: Configuring SiteProtector Software
Starting and Stopping a SiteProtector Service
Introduction
After you make certain configuration changes, you must stop and restart one or more
SiteProtector services.
Procedure
To stop and restart a service:
1. Click Start on the taskbar, and then select SettingsÆ Control Panel.
2. Double-click Administrative Tools, and then double-click Services.
3. Right-click the service in the right pane, and then select an action from the pop-up
menu:
116
■
Start
■
Stop
■
Restart
Chapter 10
Configuring the SecurityFusion Module
Overview
Introduction
This chapter explains how to configure the SecurityFusion Module. Some tasks are
required. Other tasks are optional but may be necessary to ensure that you configure the
Module appropriately for your Site. The checklists in this chapter provide an outline of
configuration tasks for the SecurityFusion Module.
What is the
SecurityFusion
Module?
The SecurityFusion Module increases your ability to quickly identify and respond to
critical threats at your Site. Using advanced correlation and analysis techniques, the
Module escalates high impact attacks and critical attack patterns to help you focus on the
most important attack activity.
When an intrusion detection sensor detects an attack, the SecurityFusion Module
correlates the attack with information about the host—such as operating system,
vulnerabilities, and responses taken by host agents—to determine the success or failure of
the attack.
The Attack Pattern component recognizes patterns of event activity that indicate serious
security incidents, such as targeted and network break-in attempts or attack activity from
compromised hosts. These patterns of attacks are consolidated into single incidents,
which makes dealing with streaming event data much more manageable.
Note: The SecurityFusion Module is a separately purchased add-on component for
SiteProtector.
Before you log in
You must install the SecurityFusion Module as described in the SiteProtector Installation
Guide, and the Module must appear with a status of active in the Sensor tab.
Prerequisite for
correlation
SecurityFusion correlates events from intrusion detection/prevention agents with events
from scanning agents. Before the Module can correlate events, you must set up
SiteProtector to collect these events from the hosts you want to protect.
When to configure
You can configure the module either before or after you set up SiteProtector. The Module
cannot correlate events, however, until SiteProtector is set up to gather them.
SiteProtector User Guide for Security Managers Version 2.0, SP5.2
117
Chapter 10: Configuring the SecurityFusion Module
In this chapter
This chapter contains the following sections:
Section
118
Page
Section A, "Setting up a Policy and Defining Assets"
119
Section B, "Configuring Responses"
127
Section C, "Additional Configuration Tasks"
135
SECTION A:
Setting up a Policy and Defining Assets
Overview
Introduction
You must create a custom SecurityFusion policy. At a minimum, you must specify which
assets to cover with SecurityFusion licenses. In addition, you can configure responses,
parameters for attack patterns, and other SecurityFusion options.
Task overview
Table 39 describes the tasks for setting up a policy and defining assets:
Task
Description
1
Create a policy.
2
Define hosts.
3
Apply the policy.
4
Verify that the SecurityFusion Module is working.
Table 39: Tasks for setting up policies and defining assets
Related
documentation
For information about how to create and apply a policy, refer to the SiteProtector Help.
The SecurityFusion
policy
You create a custom SecurityFusion policy just as you would create a policy for other
agents. Derive the policy from the default policy, which is FusionPolicy. For detailed
instructions about creating policies, see the SiteProtector Help.
In this section
This section contains the following topics:
Topic
Page
SecurityFusion Licenses
120
Asset Specifications for SecurityFusion Correlation
121
Importing Assets from a Host File
122
Manually Specifying Assets for SecurityFusion Correlation
123
Specifying Hosts with Multiple IP Addresses
124
Deleting Assets
125
Verifying that the SecurityFusion Module is Working
126
SiteProtector User Guide for Security Managers Version 2.0, SP5.2
119
Chapter 10: Configuring the SecurityFusion Module
SecurityFusion Licenses
Introduction
Your license agreement for the SecurityFusion Module allows you to protect a specific
number of hosts with SecurityFusion correlation. A license enables both impact analysis
and attack pattern correlation. You must specify which assets can use SecurityFusion
licenses in the SecurityFusion policy.
Important: The Module will not correlate events until you specify hosts.
How the Module
allocates licenses
The Module allocates licenses at startup based on the following:
●
the order in which hosts are specified for licensing in the SecurityFusion policy
●
SiteProtector knows of the host because of one of the following:
■
The host belongs to a group in Site Manager.
■
An Internet Scanner scan identified the host.
■
SiteProtector received an event for which the host was either the source or the
target.
License compliance
To understand more about SecurityFusion licenses, see the Help in the SecurityFusion
policy.
Guidelines for proxy
servers
If you use a proxy server for internet access, you should not include the IP address of the
server in your list of hosts. If you do, you may see the following false alarms:
●
Traffic into the proxy may be interpreted as incoming attacks directed at the proxy.
●
Traffic out of the proxy may be interpreted as outgoing attacks originating at the
proxy.
Including a proxy for SecurityFusion correlation can cause false alarms in either of the
following cases:
Using DHCP
addresses
●
The proxy is both the source and the target of the attack.
●
The source of the attack is a licensed IP address, and the target of the attack is the
proxy.
When you use DHCP, IP addresses are assigned randomly; and a host may use different
IP addresses for each network log on. Random assignment of IP addresses may affect your
use of licenses. The exact impact at your Site depends on the size of the range and the
number of hosts that use the range.
ISS recommends that you use static IP addresses for critical hosts and purchase enough
licenses to cover all IP addresses in the range used by DHCP.
120
Asset Specifications for SecurityFusion Correlation
Asset Specifications for SecurityFusion Correlation
Two methods
You can specify assets to the SecurityFusion policy either by typing the assets into the
policy or by importing the hosts from a host file (.hst).
Requirements for IP
addresses
IP addresses must meet the following requirements:
●
Each IP address must be valid.
Note: Each IP address does not have to be in use.
●
Detailed formats
for IP addresses
Each computer must be accessible so that the Module can determine its IP address.
Table 40 describes the formats for typing IP addresses into the IPs (single or ranges), host
names, and URLs to validate box:
To define a...
Allowed Formats
Examples
single host
IP address in dotted decimal notation
1.1.1.1
IP address that includes a wild card (*)
1.1.1.*
IP address in CIDR format
1.1.1.1/24
DNS name
host-a.example.microsoft.com
computer namea
MailServer01
Web addressb
www.iss.net
the first and last IP address separated by
a hyphen
1.1.1.1-1.1.1.100
range of hosts
1.1.2.1-1.1.3.1
Table 40: Formats for IP addresses
a.The Module translates the computer name into an IP address.
b.The Module translates the Web address into an IP address.
SiteProtector User Guide for Security Managers Version 2.0, SP5.2
121
Chapter 10: Configuring the SecurityFusion Module
Importing Assets from a Host File
Introduction
If you already have a Host File (.hst) available, you can import lists of assets from that
file into SecurityFusion.
Host files
You can generate a host file with Internet Scanner or create one yourself. For either
method, use the formats for host names and addresses as explained in “Detailed formats
for IP addresses” on page 121.
Procedure
To import assets from a host file:
1. Open your custom SecurityFusion policy for editing.
2. In the left pane, select Host Configuration.
3. In the right pane, click Import Host File.
4. Locate the host file (.hst), and then click Import.
The content of the file appears in the IPs (single or ranges), host names, and URLs to
validate box.
5. Click Validate Hosts
The valid IP addresses move to the The following hosts are available for
SecurityFusion correlation box.
6. If there were any errors in your IP addresses, correct them, and then go to Step 5.
7. On the File menu, select Save, and then click the Close button.
Note: If you did not modify the active policy, you must manually apply the policy to
make it active.
122
Manually Specifying Assets for SecurityFusion Correlation
Manually Specifying Assets for SecurityFusion Correlation
Introduction
If you have not generated or created a Host File (.hst), you can specify assets in
SecurityFusion using single IP addresses, IP address ranges, computer names, or DNS
names.
Procedure
To specify hosts for SecurityFusion correlation:
1. Open your custom SecurityFusion policy for editing.
2. In the left pane, select Host Configuration.
3. In the right pane, type the names and addresses of your assets in the IPs (single or
ranges), host names, and URLs to validate box.
Important: Specify host names, IP addresses, or DNS names as explained in “Detailed
formats for IP addresses” on page 121.
Note: If you duplicate the same IP address, such as in an overlapping range,
SiteProtector counts only the first occurrence in the list.
4. Click Validate IPs.
The valid IP addresses move to the The following hosts are available for
SecurityFusion correlation box.
5. If there were any errors in your IP addresses, correct them, and then go to Step 4.
6. On the File menu, select Save, and then click the Close button.
Note: If you did not modify the active policy, you must manually apply the policy to
make it active.
SiteProtector User Guide for Security Managers Version 2.0, SP5.2
123
Chapter 10: Configuring the SecurityFusion Module
Specifying Hosts with Multiple IP Addresses
Introduction
The SecurityFusion Impact Analysis Component can correlate events that occur on multihomed systems, or systems that have more than one network interface card. By default,
SecurityFusion treats each IP address as a separate host, but you can configure
SecurityFusion to treat multiple IP addresses as a single host to correlate events that occur
on those IP addresses.
Procedure
To specify a host with multiple IP addresses:
1. Open your custom SecurityFusion policy for editing.
2. In the left pane, select Host Configuration.
3. In the right pane, scroll to the Multi-Homed Systems (MHS) Configuration box.
4. Click Add.
5. On the MHS Configuration dialog, type a host Name.
6. Type two or more IP Addresses, separated by commas or hard returns, and then click
OK.
7. Repeat Steps 4 through 6 to add more multi-homed systems.
8. On the File menu, select Save, and then click the Close button.
Note: If you did not modify the active policy, you must manually apply the policy to
make it active.
124
Deleting Assets
Deleting Assets
Introduction
To make licenses available to other assets, or if assets are removed from your network, you
may need to delete the assets from the list of hosts.
Procedure
To delete hosts from the list of hosts for SecurityFusion correlation:
1. Open your custom SecurityFusion policy for editing.
2. In the left pane, select Host Configuration.
3. In the right pane, select the host(s) that you want to delete in the The following Hosts
are available for SecurityFusion correlation box, and then click Delete.
The host(s) is deleted.
Note: You can only delete a line of hosts. If the line contains hosts that you do not
want to delete, you must delete the line, and then add back the hosts to keep.
Tip: Use the CTRL and SHIFT keys to select multiple lines or a range.
4. On the File menu, select Save, and then click the Close button.
Note: If you did not modify the active policy, you must manually apply the policy to
make it active.
SiteProtector User Guide for Security Managers Version 2.0, SP5.2
125
Chapter 10: Configuring the SecurityFusion Module
Verifying that the SecurityFusion Module is Working
Introduction
To verify that the SecurityFusion Module is working, you can check its status and then
look for specific SecurityFusion event statuses in the Status column of the Analysis tab.
Note: You can find a list of statuses in the SiteProtector Help.
Prerequisites
If the Module does not appear to be working, make sure that you have met the following
requirements:
●
You must have specified hosts for the Module to correlate.
●
You must have enabled impact analysis and attack pattern correlation in the
SecurityFusion policy.
Note: All Module functions are enabled by default at installation.
●
SiteProtector must be collecting the vulnerability and IDS data for the specified hosts.
Note: If you have not already set up SiteProtector to scan and monitor hosts, see
“Vulnerability and IDS Data” in the SiteProtector Help.
Procedure
To verify that the Module is working:
1. In the Enterprise Groups pane, select the SecurityFusion computer, and then select
the Sensor tab.
If you have just installed the Module, it may take some time for it to appear.
2. If Active does not appear in the Status column, review the prerequisites listed above to
ensure all the requirements are in place.
3. Select a view for correlated events.
4. The Module is working if any of the SecurityFusion statuses appear in the Status
column.
Note: The Failed attack (blocked by Proventia appliance), Failure likely (rolled-back
change), and Simulated block (Proventia appliance in simulation mode) statuses are
determined by sensors and appliances. They may appear whether or not the
SecurityFusion Module is working.
5. If Unknown impact (SecurityFusion not enabled) appears in the Status column, the
Event Collector is not configured correctly; or, in a multi-Event Collector
environment, at least one Event Collector is not configured correctly.
126
SECTION B:
Configuring Responses
Overview
Introduction
The following tasks are recommended for configuring responses to correlated events.
Depending on your Site configuration, you can decide which tasks to perform.
Note: For more information about Responses, see “Managing Policies and Responses” on
page 163.
Prerequisite
To use email, SNMP, or user-specified responses, you must create a response file before
you can set up responses. Responses for the SecurityFusion module actually come from
the Event Collector computer. You must apply the SecurityFusion response file to each
Event Collector. See the SiteProtector Help if you need instructions about creating a
response file.
In this section
This section contains the following topics:
Topic
Page
Adjusting Severity Based on Event Impact
128
Displaying Events in Site Manager
129
Logging Events to the SiteProtector Database
130
Sending Email and SNMP Responses
131
Configuring User-Specified Responses
133
Responding to Server Sensor Correlated Events
134
SiteProtector User Guide for Security Managers Version 2.0, SP5.2
127
Chapter 10: Configuring the SecurityFusion Module
Adjusting Severity Based on Event Impact
Introduction
You can configure the SecurityFusion Module to change the severity of correlated events
as follows:
●
to reduce false alarms, lower the severity
●
to emphasize an attack, raise the severity
Default response
The default is to use the response set by the sensor policy.
Attacks that fail or
failure is likely
Table 41 describes the severity adjustment options (in the Adjust severity to list) for
events that fail or are likely to fail:
Option
Description
Low
Sets the severity of the event to Low.
Medium
Sets the severity of the event to Medium.
(One level lower)
Sets the severity of the event to one level lower than the original severity.
(Do not adjust)
Does not change the severity of the event.
Note: This is the default response.
Table 41: Severity options for events likely to fail
Attacks that
succeed or success
is likely
Table 42 describes the severity adjustment options (in the Adjust severity to list) for
events that succeed or are likely to succeed:
Option
Description
High
Sets the severity of the event to High.
Medium
Sets the severity of the event to Medium.
(One level lower)
Sets the severity of the event to one level lower than the original severity.
(Do not adjust)
Does not change the severity of the event.
Note: This is the default response.
Table 42: Severity options for events likely to succeed
128
Displaying Events in Site Manager
Displaying Events in Site Manager
Introduction
You can configure the SecurityFusion Module to display or not display correlated events
in Site Manager as follows:
●
to reduce false alarms, do not display the event
●
to emphasize an attack, display the event
Default response
The default is to use the response set by the sensor policy.
Display options
Table 43 describes the options (in the Modify DISPLAY to list) for displaying correlated
events:
Option
Description
Off
Does not display the event in Site Manager.
On
Displays the event in Site Manager.
Important: You must turn on DISPLAY and LOGDB before SiteProtector can
display events in the Site Manager.
(Do not adjust)
Uses the response that is set for the sensor in the sensor policy.
Table 43: Display Options for correlated events
SiteProtector User Guide for Security Managers Version 2.0, SP5.2
129
Chapter 10: Configuring the SecurityFusion Module
Logging Events to the SiteProtector Database
Introduction
You can configure whether or not to save correlated events in the SiteProtector Database
(LOGDB). Use this response to ensure that you save only important events—regardless of
the sensor response.
Default response
The default is to use the response set by the sensor policy.
Logging options
Table 44 describes the options (in the Modify LOGDB to list) for saving correlated events
in the Site DB:
Option
Description
Off
Does not log the event to the Site DB.
On
Logs the event to the Site DB.
Important: You must turn on both DISPLAY and LOGDB before SiteProtector
can display events in the Site Manager.
(Do not adjust)
Uses the response that is set for the sensor in the sensor policy.
Table 44: Logging options for correlated events
130
Sending Email and SNMP Responses
Sending Email and SNMP Responses
Introduction
You can configure the SecurityFusion Module to emphasize correlated events by sending
email and SNMP responses.
Default response
Email and SNMP responses are not sent unless you configure them.
Prerequisites
To send email and SNMP responses, you must have already done the following:
●
created a custom policy file for the SecurityFusion Module
●
created a custom response file for the Event Collector and pushed to the Event
Collector
●
specified in the SecurityFusion custom policy the response from the Event Collector’s
response file
●
applied the SecurityFusion custom policy to the SecurityFusion Module
Note: The name of the default SecurityFusion response file is Event Collector
Response.Policy.
Procedure
To configure an email or an SNMP response:
1. Open your custom SecurityFusion policy for editing.
2. In the left pane, expand Impact Analysis Component Settings.
3. Do one of the following:
■
To change the response for failed attacks, select Responses for Failed Attacks.
■
To change the response for successful attacks, select Responses for Successful
Attacks.
4. Select the checkbox next to the type or response you want to send:
■
EMAIL
■
SNMP
5. Does an arrow appear in the Response Name column?
■
If yes, go to Step 6.
■
If no, go to Step 7.
6. If you want to choose a different response, click the arrow, and then select another
response.
The name of the response you chose appears in the Response Name column.
7. If you want to make additional policy changes, refer to the following topics in the
SiteProtector Help:
■
Overview: SecurityFusion Licensing
■
Overview: Managing Vulnerability Data
■
Overview: Responses Based on Event Impact
8. On the File menu, select Save, and then click the Close button.
One of the following occurs:
SiteProtector User Guide for Security Managers Version 2.0, SP5.2
131
Chapter 10: Configuring the SecurityFusion Module
132
■
If you modified the active policy, either a job automatically starts to apply the
policy or a prompt appears for you to choose whether to apply the policy.
■
If you did not modify the active policy, you must apply the policy manually to
make it active.
Configuring User-Specified Responses
Configuring User-Specified Responses
Introduction
You can configure the SecurityFusion Module to run system commands or your own
programs in response to correlated events.
Default response
User-specified responses are not taken unless you configure them.
Prerequisites
In addition to the prerequisites for email and SNMP responses, you must do the following
to use custom programs for user-specified responses:
●
Copy the custom program file onto the sensors that you want to run it.
●
Copy the custom response file into the path specified for the response in the custom
response file.
SiteProtector User Guide for Security Managers Version 2.0, SP5.2
133
Chapter 10: Configuring the SecurityFusion Module
Responding to Server Sensor Correlated Events
Introduction
For a small number of events, server sensor automatically correlates the event with host
vulnerability data. By default, the SecurityFusion Module does not apply its responses to
these events, but you can configure the Module to do so.
Background
In a small number of server sensor signatures (starting with version 6.5), the server sensor
correlates events with host vulnerability data and determines a vulnerability status. In the
server sensor policy, however, you cannot configure different responses based on host
vulnerability. Consequently, the responses for these events may not be consistent with
those applied by the SecurityFusion Module for events with the same vulnerability status.
Procedure
To apply SecurityFusion responses to server sensor correlated events:
1. Open your custom SecurityFusion policy for editing.
2. In the left pane, expand Impact Analysis Component Settings.
3. Select Options.
4. Select the Apply SecurityFusion logic to server sensor alerts that correlate
vulnerability information at the server check box.
5. On the File menu, select Save, and then click the Close button.
Note: If you did not modify the active policy, you must manually apply the policy to
make it active.
134
SECTION C:
Additional Configuration Tasks
Overview
Introduction
The SecurityFusion Module provides additional settings that you can configure based on
your Site needs.
In this section
This section contains the following topics:
Topic
Page
Tasks for Configuring Vulnerability Data
136
Configuring Vulnerability Data
137
Customizing Parameters for Attack Patterns
138
Encrypting Communications with the Site Protector Database
139
SiteProtector User Guide for Security Managers Version 2.0, SP5.2
135
Chapter 10: Configuring the SecurityFusion Module
Tasks for Configuring Vulnerability Data
Introduction
The SecurityFusion Module requires current host vulnerability assessment data to
accurately estimate the impact of events. Depending on your needs, you can configure
how the Module uses vulnerability assessment data and how long the Module considers it
as current.
Task overview
Table 45 describes the tasks for configuring vulnerability assessment data:
Task
Description
1
Limit how long the SecurityFusion Module considers scanned vulnerability assessment
data as up-to-date and uses it to correlate events.
2
For Sites that use both network- and host-based scanners, choose whether to use the
most recent scan data or the data from either the network- or host-based scanner when
both are available.
3
Scan the hosts that you want to protect with SecurityFusion correlation.
Table 45: Tasks for configuring vulnerability assessment data
136
Configuring Vulnerability Data
Configuring Vulnerability Data
Introduction
To accurately estimate the impact of an event, the SecurityFusion Module needs up-todate host vulnerability assessment data. To ensure that your vulnerability data is current,
you can set up the Module to ignore data that is older than is acceptable for your Site.
Then you should set up your scanning schedule to scan your hosts before vulnerability
data expires.
Default setting
The default setting is 60 days.
How this option
works—impact on
event status
The Module checks the age of the vulnerability and operating system data for each event,
and then does one of the following:
Choosing a default
vulnerability data
source
●
If the data has not expired, the Module correlates the event.
●
If the data has expired, the Module returns the status of Unknown impact (not
scanned recently) and does not correlate the event.
By default, the SecurityFusion Module uses the most recent vulnerability data available
(on a check-by-check basis), whether the data is from a network-based or host-based
scanner. You can, however, configure the Module to use one source of data over the other
if both are available and current.
SiteProtector User Guide for Security Managers Version 2.0, SP5.2
137
Chapter 10: Configuring the SecurityFusion Module
Customizing Parameters for Attack Patterns
Introduction
Types of attacks
The SecurityFusion policy contains the definitions of the attack patterns that the Module
can identify. You can do the following:
●
Enable all or selected attack patterns.
●
Where available, define configurable options for individual attack patterns.
The SecurityFusion Module searches for attack patterns and identifies attacks that involve
more than one event. For supported attack patterns, the SecurityFusion Module
eliminates the manual task of searching a long list of events to determine which ones are
related.
The SecurityFusion Module correlates the following types of attack patterns:
●
attacks that compromise hosts
●
probing attacks that may include evasion or break-in activity
●
break-in attacks against one or more hosts
●
denial of Service attacks
●
suspicious log-on activity
For a complete description of attack patterns, see the SecurityFusion policy.
138
Encrypting Communications with the Site Protector Database
Encrypting Communications with the Site Protector Database
Introduction
The SecurityFusion Module exchanges data with the SiteProtector database. By default,
attack data is always encrypted; vulnerability correlation and other miscellaneous
administrative data is not.
If required at your Site, you can set up encryption to include all types of data. You can use
either Multiprotocol or SSL (Secure Sockets Layer) methods.
Important
prerequisite
Before you encrypt communications for the SecurityFusion Module, read the relevant
documentation:
●
For Multiprotocol, see the SiteProtector Installation Guide.
●
For SSL, see “How do I set up Site Protector to use encryption for database
communication?” in the Internet Security Systems Knowledgebase (http://
www.iss.net/support/).
To find the article:
■
Type 1824 in the Search Text box, and select Answer ID in the Search by list.
SiteProtector User Guide for Security Managers Version 2.0, SP5.2
139
Chapter 10: Configuring the SecurityFusion Module
140
Part IV
®
Organizing and
Managing Your Assets
Chapter 11
Adding Assets to SiteProtector
Overview
Introduction
SiteProtector provides a flexible way to organize all your network assets, including
SiteProtector assets, into groups in the Enterprise Groups pane. Before you identify the
assets on your network, you should think about how you want to organize them into
groups. This chapter explains how to create groups and add assets to them.
Initial Configuration
Checklist item
If you are using the “Initial Configuration Task Checklist” on page 38 to configure
SiteProtector for the first time, this is Task 4. This task is required. The next configuration
task is Task 5, “Add SiteProtector users.“ See Chapter 4, “Adding Users to SiteProtector”
on page 41.
Definition: asset
An asset is an individual computer or device with an IP address on a network. Assets
include the following:
●
SiteProtector Site servers (database server, application server, Event Collector, Agent
Manager, Deployment Manager, and X-Press Update server)
●
sensors (including the Internet Scanner)
●
critical network hosts, such as Web servers and computers in the DMZ (demilitarized
zone)
Background
information
SiteProtector maintains information about assets in the Hosts table in the Site database.
Site Manager displays the information in the Asset tab.
In this chapter
This chapter contains the following topics:
Topic
Page
How to Organize Groups of Assets
145
How to Create and Populate Groups
146
Creating Site Ranges
148
Adding Asset Groups
149
Manually Adding Assets
150
Defining Membership Rules for Automatic Grouping
152
Running a Discovery Scan
153
SiteProtector User Guide for Security Managers Version 2.0, SP5.2
143
Chapter 11: Adding Assets to SiteProtector
Topic
144
Page
Importing Active Directory
155
Modifying the System Scanner Group
158
How to Organize Groups of Assets
How to Organize Groups of Assets
Introduction
This topic provides basic information about how to organize the groups in SiteProtector.
Group types
Groups in SiteProtector contain assets, or other groups of assets. Some groups provide
additional functionality:
●
Active Directory groups (See “Importing Active Directory” on page 155.)
●
policy subscription groups (See “Task 3: Creating a Policy Subscription Group” on
page 82.)
●
System Scanner groups (See “Modifying the System Scanner Group” on page 158.)
Note: SiteProtector automatically creates the System Scanner group after it receives
the first System Scanner event. The group does not appear in the Enterprise Groups
pane until you refresh the Console.
Organizational
categories
You can add an asset to more than one group, so you can create more than one set of
groups to represent your needs. For example, you could organize groups by one or more
of the following categories:
●
organizational structure
●
geographic location
●
business purpose
●
type of asset or sensor
●
how you want to monitor the groups
Limitation
If you use Active Directory or policy subscription groups, you can still assign an asset to
multiple groups; however, you can assign the same asset to at most one Active Directory
group and one policy subscription group.
Grouping
suggestions
You should add the following to your Enterprise Groups pane:
Subgrouping
suggestions
●
one or more groups for all your agents and appliances
●
groups for the assets you want to monitor
●
groups for the assets you want to scan
You may also want to create subgroups for each sensor type within your agent groups.
Common subgroup names include the following:
●
Network sensors
●
Server sensors
●
System Scanner
●
Internet Scanner
●
Proventia appliances
●
Desktop agents
●
other software components, such as Databridges, Event Collectors, SiteProtector Core,
and SiteProtector databases
SiteProtector User Guide for Security Managers Version 2.0, SP5.2
145
Chapter 11: Adding Assets to SiteProtector
How to Create and Populate Groups
Introduction
You can use a combination of methods to create and populate groups for your Site. This
topic describes the methods available to you.
The goals
Choose the methods that best help you accomplish the following goals:
Enterprise groups
pane
●
Create asset groups and a structure that best suits the needs of your organization.
●
Assign assets to appropriate groups.
●
Gather additional information about the assets.
Asset groups appear in the Enterprise Groups pane in Site Manager. Figure 7 shows an
example of the Enterprise Groups pane:
Figure 7: Example of an Enterprise Groups pane
Asset categories
Table 46 describes categories of SiteProtector assets:
Asset category
Description
Grouped
An asset that is in a group in the Enterprise Groups
New
An asset that exists in your network but is not recognized by
SiteProtector
Ungrouped
An asset that SiteProtector recognizes but that is not in a custom group
in the Enterprise Groups pane
Table 46: Categories of SiteProtector assets
Create groups first
or scan first?
You can create groups before or after you scan for assets. Table 47 describes how assets
that are identified through an Internet Scanner discovery scan are grouped:
If you run a discovery scan…
Then the identified assets go into the…
before you create groups
ungrouped assets group.
after you create groups and assign IP
addresses to the groups
group to which you assigned the IP addresses. Any
unassigned assets go into the ungrouped assets group.
Table 47: Discovery scans and groups
146
How to Create and Populate Groups
How to create
groups
How to add assets
You can create asset groups in the Enterprise Groups pane as follows:
●
Add groups manually. (See page 149.)
●
Import your groups and assets into SiteProtector using Active Directory information.
(See page 155.)
Table 48 suggests when to use the different methods for generating asset information:
Method
When to Use
Page
Add Site ranges to the
ungrouped assets group
To make sure that you scan only the hosts that you really want
to add to SiteProtector
148
Add assets manually
To group your assets before you scan them or if you do not
have Internet Scanner
150
Automatically group
assets using group
membership rules
To add assets initially, or if you add assets frequently and you
can define your asset groups using the membership rules
152
Discovery scan
Only if you use Internet Scanner. Internet Scanner discovers
information about new hosts, such as the operating system,
DNS name, or NetBIOS name
153
Active Directory
To import network asset details into SiteProtector
155
Table 48: Methods for generating host information
Host files
You can also define your assets in a file, a host file, and import them into SiteProtector from
the file. You must follow the formatting rules for asset addresses, and you must name the
file with the extension of .hst. (See “Detailed formats for IP addresses” on page 150.)
Process for defining
groups and adding
assets
Table 49 describes the process for defining groups and adding assets:
Stage
Task
1
Add Site Ranges to the ungrouped assets folder.
2
Add groups that reflect your method for organizing your assets.
3
Add assets to the groups:
4
•
Add assets manually.
•
Create membership rules to automatically group the assets when you run a scan.
Run a discovery scan in Internet Scanner.
Table 49: Process for defining groups and adding assets
SiteProtector User Guide for Security Managers Version 2.0, SP5.2
147
Chapter 11: Adding Assets to SiteProtector
Creating Site Ranges
Introduction
During the SiteProtector installation, a default IP range is automatically created in the
Ungrouped Assets group. The default IP range represents the subnet(s) on which your
SiteProtector Site is located. You can create your own Site range(s) so that you can
efficiently identify the specific assets that you want to protect.
Definition: Site
range
Site ranges define the IP address ranges that are part of the network you are protecting.
Site ranges apply to only the Ungrouped Assets group. You can use Site ranges to quickly
define assets that belong to your organization. Some automatic grouping functions rely on
Site ranges.
Advantages of Site
ranges
Site ranges are optional; however, they enable you to identify assets on your network
more efficiently. You can use predefined ranges to add multiple assets to groups. You can
add, change, or delete Site ranges.
Site range formats
Specify a Site range using one or more of the following formats:
About the IP
address format
●
single IP address
●
range of IP addresses
●
multiple Site ranges
Table 50 lists the IP address formats to use for different types of Site ranges; X and Y in the
format examples represent any number between 0 and 255:
Type of Site Range
Format
Single IP address
x.x.x.x
Range of IP addresses
x.x.x.x-y.y.y.y
Table 50: Formats for Site ranges
Procedure
To create a Site range:
1. On the Enterprise Groups pane, right-click Ungrouped Assets, and then select New
Site Range from the pop-up menu.
A new group appears below the Ungrouped Assets folder.
Note: By default, this folder is located at the bottom of the Enterprise Groups pane.
2. Click the selected group, and then type the IP address or IP address range to include
in the new Site range.
3. Press Enter.
The assets in your network that are within the Site range appear in the Asset tab.
148
Adding Asset Groups
Adding Asset Groups
Introduction
You can add asset groups and organize them into a hierarchical structure that is
meaningful to your organization. Use a grouping and naming convention that makes
sense for your enterprise.
Procedure
To add a group:
1. In the Enterprise Groups pane, right-click the group to which you want to add the
new group, and then select Add Group from the pop-up menu.
The New group folder appears below the selected group.
2. Type the name to use for the new group, and then press ENTER.
3. If you do not want to add descriptive information about the group, go to Step 7.
4. Right-click the new group, and then select View/Edit Group.
5. Type a Description for the group.
6. Click OK.
7. If you want to add membership rules to the group, and you are ready to add them
now, go to “Defining Membership Rules for Automatic Grouping” on page 152.
SiteProtector User Guide for Security Managers Version 2.0, SP5.2
149
Chapter 11: Adding Assets to SiteProtector
Manually Adding Assets
Introduction
Detailed formats
for IP addresses
You can manually add assets to SiteProtector, and you can choose whether to use Site
ranges:
●
Without Site ranges, you must add assets to groups before you run a discovery scan.
●
With Site ranges, you can scan before or after you add the assets to a group.
Table 51 describes the formats you can use to define your assets:
To define a...
Type...
Examples
single host
any of the following:
1.1.1.1
•
IP address in dotted decimal notation
MailServer01
•
computer name
DNS name
Note: The Module translates the
computer name or Web address into an
IP address.
www.iss.net
the first and last IP address separated by
a hyphen
1.1.1.1-1.1.1.100
single IP address
with a comment
the IP address followed by a space and
your comment
209.134.161.35 www.iss.net
comment line
a # in the first position followed by a
comment
# IP addresses for IT
range of hosts
1.1.2.1-1.1.3.1
Table 51: Formats for IP Addresses
Adding assets
without using Site
ranges
To add assets to a group without using Site ranges:
1. In the Enterprise Groups pane, right-click a group, and then select Add Host(s) from
the pop-up menu.
2. If you do not want to import assets from a host file, go to Step 6.
Tip: You can manually add assets and import host files.
3. Insert your cursor into the list where you want to insert the assets, and then click
Import host file.
4. Select the host file to import, and then click Import.
Note: The host file must have an extension of .hst.
5. If you do not want to add assets manually, go to Step 7.
6. Type the asset identifiers into the list using the rules in “Detailed formats for IP
addresses” on page 150.
7. Click OK.
150
Manually Adding Assets
Adding assets using
Site ranges
To add assets to a group using Site ranges:
1. In the Enterprise Groups pane, expand Ungrouped Assets, and then select a Site
range.
2. Select the Asset tab.
The assets in the Site range appear in the Asset tab.
3. Select assets in the Asset tab, and then drag and drop them into the group you have
already created for them.
SiteProtector User Guide for Security Managers Version 2.0, SP5.2
151
Chapter 11: Adding Assets to SiteProtector
Defining Membership Rules for Automatic Grouping
Introduction
Rule types
Procedure
You can define membership rules for groups and use them for the following:
●
to specify the format or characters allowed for asset identifiers of the assets in the
group
●
to automatically add ungrouped assets to groups when you run a scan
You can use only one type of rule per group:
●
IP Address
●
DNS Name
●
NetBIOS Name
●
Operating System Name
To define membership rules for a group:
1. In the Enterprise Groups pane, right-click the group to which you want to add the
membership rules, and then select View/Edit Group from the pop-up menu.
2. In the Type list, select the type of membership rules to use to for this group:
■
IP Address
■
DNS Name
■
NetBIOS Name
■
Operating System Name
Note: You can use only one type per group.
3. Type a Rule in the row that has an asterisk in the first column, and then press ENTER.
Help appears below the Type box for the selected rule.
Note: For IP address types, if you type an invalid rule, the asterisk changes to a red X.
You must correct the membership rule before you can continue.
4. Click OK.
152
Running a Discovery Scan
Running a Discovery Scan
Introduction
You can identify the assets on your network by running a discovery scan with Internet
Scanner. SiteProtector saves the information gathered during a discovery scan in the
Hosts table in the Site database. SiteProtector displays the information in the Asset tab in
Site Manager.
Note: A discovery scan does not automatically add every asset in the range. It only adds
active assets, that is, assets that respond to the scan.
Prerequisites
If you want the discovery scan to add the assets to specific groups, define the groups and
the assets for those groups before you run the scan. Otherwise, all the discovered assets
appear in the Ungrouped Assets group.
Scope of scan
You should scan only a single domain in a discovery scan. If you need to scan more than
one domain, ISS recommends that you do the following:
Information
gathered
Task overview
●
Divide the scan into a series of scans.
●
Install Internet Scanner on an asset in each domain.
A discovery scan gathers the following information:
●
IP Address
●
NetBIOS Name
●
DNS Name
●
OS Name
●
NetBIOS Domain Name
Table 52 describes the tasks for running a discovery scan and provides links to
documentation related to each task:
Task
Description
Related documentation
1
Add an Internet Scanner, and then identify the
Internet Scanner host.
“Adding an Internet Scanner host” on
page 153
2
Perform a discovery scan.
“Running a scan” on page 154
3
Add assets to group any ungrouped assets.
“Manually Adding Assets” on
page 150
Table 52: Task to run a discovery scan
Adding an Internet
Scanner host
To add an Internet Scanner host:
1. In the Enterprise Groups pane, select your default IP range in the Ungrouped Assets
folder.
2. Select the Asset tab.
SiteProtector User Guide for Security Managers Version 2.0, SP5.2
153
Chapter 11: Adding Assets to SiteProtector
3. Select the IP address of your Internet Scanner in the Asset tab, and then drag it to the
Your_Site folder in the Enterprise Groups pane.
Note: If you have created additional groups, drag the Internet Scanner to the
appropriate group.
4. If you did not install Internet Scanner through the Deployment Manager, you must
register the scanner.
Reference: See “Registering Software Managed by SiteProtector” on page 105.
5. Go to the next procedure in this topic.
Running a scan
To run a discovery scan:
1. In the Enterprise Groups pane, select the group with Internet Scanner.
2. Select the Sensor tab.
3. Right-click the Internet Scanner, and then select Internet ScannerÆ Launch Scan
from the pop-up menu.
The Launch a Scan window appears.
4. Type the IP address range to scan in the Scans target IP addresses box.
5. Select the policy to apply to the scanner, and then click Scan.
Tip: Consider using the D1 Light Discovery policy for efficiency.
6. If new assets appear in the Ungrouped Assets folder, click the Analysis tab to view
any vulnerability data created.
7. If you now want to add assets from the Site ranges to groups, go to “Adding assets
using Site ranges” on page 151.
154
Importing Active Directory
Importing Active Directory
Introduction
You can use asset details from Active Directory to populate an Active Directory view in
the Enterprise Groups pane.
Important: You can have only one Active Directory forest in the SiteProtector Enterprise
Groups pane.
Reference: For information about using Active Directory, see the Microsoft
documentation.
Active Directory
and the Hosts table
When you import new asset information using Active Directory, you update all the
information in the Hosts table in the Site database.
Caution: Before you import asset information, make sure that the information you are
importing is up-to-date.
Active Directory
information that
SiteProtector uses
SiteProtector uses only a portion of the network asset details provided by Active
Directory:
●
The Active Directory hierarchy appears in the SiteProtector Enterprise Groups pane,
with assets grouped according to how you use Active Directory to manage your
network.
●
User information appears on the Asset tab:
●
■
login name
■
full name
■
fully qualified path to user object in Active Directory
■
phone number
■
domain
■
authenticating server
Asset configuration information appears on the Asset tab:
■
computer’s distinguished name
■
DNS
■
OS
Organizing
information within
the Active Directory
folder
Before you use the Active Directory information for the first time, you can use a
third-party tool to organize the structure of the information within the Active Directory
folder (or Active Directory container). Then, when you import the Active Directory folder
into SiteProtector, the information appears as you organized it with the third-party tool.
Each time the Active Directory changes, you must rerun the job to repopulate the
information.
How to change
Active Directory
groups
You cannot change the Active Directory group hierarchy within SiteProtector. You must
make those changes within the Active Directory, and then reimport them into
SiteProtector.
SiteProtector User Guide for Security Managers Version 2.0, SP5.2
155
Chapter 11: Adding Assets to SiteProtector
When you add
Active Directory
assets to other
groups
You can add an Active Directory asset to additional SiteProtector groups. Whenever you
update information about an asset, the record for that asset is updated in the Hosts table
in the Site database. Any changes you make are reflected in every group to which that
asset belongs.
Procedure
To populate the Enterprise Groups pane with Active Directory information:
1. In the Enterprise Groups pane, right-click Your_Site, and then select Active Directory
Group Population from the pop-up menu.
The Active Directory Group Population window appears.
2. In the Options section, click Set Credentials (to establish login credentials for the
Active Directory domain).
The Login Credentials for Active Directory window appears.
3. Type your Server or Domain name, your domain User name, and your domain
Password.
Tip: Click the Help on the Login Credentials for Active Directory window for
additional information.
4. If you want to change the size of groups that you get from Active Directory, type or
select the number in the Page size box.
5. Click OK.
6. Do you know the name of the domain list that you want to add to SiteProtector?
■
If yes, type the name of the domain in the Starting Domain box.
■
If no, click Get Domains, and then select the domain from the Starting Domain list.
7. If the sensor’s host is in both an Active Directory group and a SiteProtector group,
and you want to require that agents use the policy assigned to the Active Directory
group, select the Reassign sensor policy based on Active Directory grouping check
box in the Options section.
Important: If you already use SiteProtector, and you are adding the Active Directory
information in the Enterprise Groups pane for the first time, do not use this setting
because the policies for the SiteProtector groups may not work as scheduled. After
you add the Active Directory groups to the Enterprise Groups pane, select them, and
then apply the policies you want to use.
Reference: See “Policy Assignment with Active Directory” on page 165.
8. If you want to display all the trees in the Active Directory forest, select the Grow
Entire Forest check box in the Options section.
Note: The starting domain must be the forest root. The forest root is denoted by (root)
if you use Get Domains.
9. Do you want to add Active Directory information immediately?
■
If yes, select the Run Once option, and then go to Step 12.
■
If no, select the Recurrence pattern option you want to use.
10. In the Event time section, click the Start arrow to specify a date and time.
11. Do you want to specify an end date?
156
■
If yes, select End by in the Range of recurrence section, and then click the arrow to
specify a date and time.
■
If no, select No end date.
Importing Active Directory
12. Click OK.
The Active Directory job runs as scheduled. Select Your_Site to see the status of the
job in the Command Jobs pane.
13. When the job finishes successfully, click SHIFT+F5 to refresh the Enterprise Groups
pane with the Active Directory groups.
SiteProtector User Guide for Security Managers Version 2.0, SP5.2
157
Chapter 11: Adding Assets to SiteProtector
Modifying the System Scanner Group
Introduction
SiteProtector automatically creates the System Scanner group when it receives the first
System Scanner event from the System Scanner Databridge. This topic explains how to
move the group or rename it.
Reference: See “Installing the System Scanner Databridge” on page 99.
Default subgroup
structure
SiteProtector automatically creates a subgroup structure for the System Scanner group in
the Enterprise Groups pane. Table 53 describes the subgroup structure:
Level
Description
1
System Scanner
2
SystemScannerDNSName_SystemScannerDatabaseName
3
System Scanner group names that appear in the System Scanner Console.
Table 53: System Scanner subgroups
Moving the System
Scanner group
To move the System Scanner group:
1. In the Enterprise Groups pane, delete the default System Scanner group.
2. Create a group, and name it System Scanner.
SiteProtector creates the new group structure as it receives new events, such as when
you scan an asset.
Renaming the
System Scanner
group
To rename the System Scanner group:
1. In the Enterprise Groups pane, create a group, and give it any name.
2. Run the following SQL command in the SQL Query Analyzer:
INSERT INTO VERSION (ATTRIBUTENAME, ATTRIBUTEVALUE)
VALUES(‘SystemScannerGroupName’,’Custom_Group_Name’
Example: To change the name of your System Scanner group to
“SystemScannerevents,” run the following command:
INSERT INTO VERSION (ATTRIBUTENAME, ATTRIBUTEVALUE)
VALUES(‘SystemScannerGroupName’,’SystemScannerevents’)
SiteProtector creates the new group structure as it receives new events, such as when
you scan an asset.
158
Chapter 12
Configuring the Desktop Environment
Overview
Introduction
If you use Desktop protection, you may want to configure additional Agent Managers as
follows:
●
Install a second Agent Manager and designate it as a backup.
●
Reassign agents that report to one Agent Manager to another Agent Manager.
Initial Configuration
Checklist item
If you are using the “Initial Configuration Task Checklist” on page 38 to install
SiteProtector for the first time, this is Task 9. This task is optional. The next configuration
task is Task 10, “Implement a policy and response strategy.” See Chapter 13, "Managing
Policies and Responses" on page 163.
Install an additional
Agent Manager
If you want to install an additional Agent Manager, see the SiteProtector Installation Guide.
In this chapter
This chapter contains the following topics:
Topic
Page
Designating a Backup Agent Manager
160
Assigning a Group of Agents to a Different Agent Manager
161
SiteProtector User Guide for Security Managers Version 2.0, SP5.2
159
Chapter 12: Configuring the Desktop Environment
Designating a Backup Agent Manager
Introduction
If you install multiple Agent Managers, you can designate one Agent Manager as the
backup for the primary Agent Manager. You can designate an unlimited number of
backup Agent Managers.
Important: This procedure applies to RealSecure Desktop 7.x and to Proventia agents.
Prerequisite
The backup Agent Manager must have the same accounts and passwords as the primary
Agent Manager.
Procedure
To designate an Agent Manager as a backup:
1. In the Enterprise Groups pane, right-click the Desktop agent group, and then select
View/Edit Group from the pop-up menu.
2. Click Add/Edit Group Settings.
3. In the left pane, select Agent Manager List.
4. If the Agent Manager you want to use as a backup appears in the Controller
Information list, go to Step 9.
5. Click Add.
6. If you want to select an Agent Manager that is on another Site, type the information in
the fields, click OK, and then go to Step 10.
7. Click Choose an Agent Manager.
8. Select the Agent Manager to use as a backup, and then click OK.
9. Select the primary Agent Manager, and then click the up arrow to move the primary
Agent Manager to the top row.
Note: The backup Agent Managers in the remaining rows in order of priority. The
Agent Manager in the second row is the first backup, the one in the third row is the
second backup, and so on.
10. Click OK, and then click OK.
160
Assigning a Group of Agents to a Different Agent Manager
Assigning a Group of Agents to a Different Agent Manager
Introduction
This topic explains how to reassign a group of agents from one Agent Manager to another
Agent Manager.
Procedure
To reassign a group to a different Agent Manager:
1. In the Enterprise Groups pane, right-click the Desktop agent group, and then select
View/Edit Group from the pop-up menu.
2. Click Add/Edit Group Settings.
3. In the left pane, select Agent Manager List.
4. If the Agent Manager you want to select appears in the Controller Information list, go
to Step 9.
5. Click Add.
6. If you want to select an Agent Manager that is on another Site, type the information in
the fields, and then go to Step 10.
7. Click Choose an Agent Manager.
8. Select the Agent Manager to use, and then click OK.
9. On the Add Controller window, click OK.
10. Select the primary Agent Manager, and click the up arrow to move the primary Agent
Manager to the top row.
11. Click OK, and then click OK.
SiteProtector User Guide for Security Managers Version 2.0, SP5.2
161
Chapter 12: Configuring the Desktop Environment
162
Chapter 13
Managing Policies and Responses
Overview
Introduction
This chapter provides an introduction to policy and response management in
SiteProtector. It explains the major differences in how you configure policies and apply
responses for different types of agents and appliances. For more detailed information, see
the SiteProtector Help.
Initial Configuration
Checklist item
If you are using the “Initial Configuration Task Checklist” on page 38 to configure
SiteProtector for the first time, this is Task 10, “Implement a policy and response strategy.”
This task is required. The next configuration task is Task 11, “Set up the Console
preferences.” See Chapter 5, "Configuring Your Console" on page 57.
Terms to know
Table 54 describes terms related to policies and responses:
Term
Description
notification
A type of response that is informational and does not take any action beyond
sending an alert
policy
The definition of the level of security that an agent or an appliance provides
response
Notifications and active responses agents send based on policy settings.
Table 54: Policy and response terms
In this chapter
This chapter contains the following topics:
Topic
Page
Policy Management for Different Agents and Appliances
164
Policy Assignment with Active Directory
165
Applying Policies to Sensors and Proventia G Series Appliances
167
Applying Policies to Proventia M Series and Next Generation G Series Appliances
169
Policy Subscription Groups
171
Response Concepts
172
Response Hierarchy
173
Response Strategy
174
SiteProtector User Guide for Security Managers Version 2.0, SP5.2
163
Chapter 13: Managing Policies and Responses
Policy Management for Different Agents and Appliances
Introduction
How you apply and manage policies may differ according to the types and models of
agents and appliances that you have. This topic provides a high-level explanation of the
differences.
Policies in the Site
database
The Site database contains a repository of default, or predefined, policies for Internet
Scanner, the SecurityFusion Module, network and server sensors, RealSecure Desktop,
and early Proventia G Series appliances. You can use these policies to derive policies that
you can customize.
Desktop agents
Desktop Protection agents subscribe to policy subscription groups to get their policies.
Internet Scanner
You apply Internet Scanner policies when you run the scan. You do not apply policies
directly to Internet Scanner or to a group of scanners. You can create and customize
Internet Scanner policies in the Console through Sensor Management.
SecurityFusion
Module
When you configure SecurityFusion Module, you can create and apply policies to the
module.
Network Sensor,
Server Sensor, and
G-Series Appliance
You can apply policies to Network Sensor, Server Sensor, and G-Series appliances as
follows:
●
to the sensor or appliance
●
to a group of sensors or appliances
Note: You can apply policies to all the sensors or appliances in a group even if the sensors
and appliances do not subscribe to the group.
You create and customize policies for these agents and appliances through Sensor
Management.
Proventia M Series
and Next
Generation G Series
Appliances
164
Proventia M and Next Generation G Series appliances have several policies that you
configure through group-level settings. The policies relate to various appliance functions,
such as antivirus, antispam, and Web filtering. You can selectively configure policies for
each group, subgroup, and appliance. The appliance inherits its policies from the lowest
level in the structure where it is configured. In other words, a policy set for the appliance
overrides any policies set for a subgroup, and policies set at the subgroup override any
policies set at the root group.
Policy Assignment with Active Directory
Policy Assignment with Active Directory
Introduction
If you use Active Directory to populate your Enterprise Groups pane, you may see
conflicts about policy assignment for agents. This topic describes common conflicts and
explains how to avoid or resolve them.
Reference: See “Importing Active Directory” on page 155.
Assets in multiple
groups
You can assign an asset to both an Active Directory group and a policy subscription
group, and you can assign policies to both groups. Table 55 describes what happens if the
agent receives its policy from the policy subscription group, and you run the Active
Directory population function:
If the Reassign sensor policy based on
Active Directory grouping check box is …
Then the agent…
cleared
continues to receive policies from the
SiteProtector group.
selected
receives its policy from the Active Directory
group.
Table 55: Policy assignment with an asset in multiple groups
Moving an asset to
a different Active
Directory group in
the same domain
Table 56 describes what happens if an agent subscribes to an Active Directory group for its
policy, and the agent’s asset is moved to a different Active Directory group on the
network:
If the Active Directory information in
SiteProtector is updated and the Reassign
sensor policy check box is...
Then the agent...
cleared
continues to receive its policy from the original
Active Directory group.
selected
receives its policy from the new Active Directory
group.
Table 56: Moving Active Directory assets within a domain
Moving a computer
object to a different
domain in the same
forest
If you move a computer object to a different domain in the same forest, what happens to
the policy assigned to the original computer object depends on the Reassign sensor policy
based on Active Directory grouping option, as shown in Table 57:
If the Reassign sensor policy based on
Active Directory grouping check box is...
Then the policy...
cleared
remains assigned to the original computer
object.
selected
assignment is unpredictable, and you should
remove the computer object from the old
domain to resolve the ambiguity.
Table 57: Moving Active Directory assets to a different domain
SiteProtector User Guide for Security Managers Version 2.0, SP5.2
165
Chapter 13: Managing Policies and Responses
Moving an asset to
a different domain
in the same forest
Table 58 describes what happens if you move an asset to a different domain in the same
forest, based on the method you use to move the asset:
If you…
Then…
join the computer to the new
domain by renaming the
domain in the computer’s
properties
•
a new computer object is created in the new domain
•
the old computer object remains in the old domain
•
the new computer object receives a new GUID
use the Active Directory
Migration Tool
•
the old computer object remains in the old domain (in case you
want to undo the operation)
•
the new computer object receives a new GUID
•
the old computer object is removed when the new computer
object is created
•
the GUID does not change
use the Microsoft MoveTree
and Netdom utilities
Table 58: Result of moving an asset to a different domain in the same forest
166
Applying Policies to Sensors and Proventia G Series Appliances
Applying Policies to Sensors and Proventia G Series Appliances
Introduction
You can apply policies to sensors and Proventia G Series appliances as follows:
●
directly to the sensor or appliance
●
to all subscriber sensors in a group
●
to all sensors in a group
Load distribution
SiteProtector distributes the load when applying policies to network and server sensors.
For example, when applying policies to many network and server sensors, SiteProtector
applies the policies to the sensors in increments over a period of time.
Applying a policy to
a sensor
To apply a policy to a sensor:
1. In the Enterprise Groups pane, select the group to which the sensor belongs, and then
select the Sensor tab.
2. On the Sensor tab, right-click the sensor to which you want to apply a policy, and
then select type_of_sensorÆ Apply Policy from the pop-up menu.
3. Click Select.
The Select Policy window appears with a list of policies for the selected sensor.
4. Select the policy to apply, and then click OK.
The name of the policy appears in the Policy box on the Apply Policy window.
5. If you want to apply the policy daily, weekly, or monthly, select the applicable option.
6. Click OK.
The policy becomes the active policy for the selected item.
Subscribe a sensor
to a policy
subscription group
To apply a policy subscription group to a sensor:
1. In the Enterprise Groups pane, select the group with the sensor, and then select the
Sensor tab.
2. Right-click the sensor, and then select RealSecure DesktopÆ Set Policy Subscription
Group from the pop-up menu.
3. Select one of the following:
■
Current Group
■
Parent Group with Policy
4. Click OK.
Applying a policy to
sensors in a group
To apply a policy to a sensor in a group:
1. In the Enterprise Groups pane, right-click the group with the sensor, and then select
{Network | Server | Desktop} Protection Æ Sensor_TypeÆ Apply Policy from the
pop-up menu.
2. In the policy section, select a Policy.
3. In the policy section, do one of the following:
SiteProtector User Guide for Security Managers Version 2.0, SP5.2
167
Chapter 13: Managing Policies and Responses
■
To apply the policy to only the sensors that subscribe to the group, select Applies to
subscriber sensors only.
■
To apply the policy to all the sensors in the group whether or not they subscribe to
the group, select Applies to all sensors.
4. Click OK.
168
Applying Policies to Proventia M Series and Next Generation G Series Appliances
Applying Policies to Proventia M Series and Next Generation G
Series Appliances
Introduction
Proventia M Series and Next Generation G Series policies contain the following types of
settings that you can apply at either the Site, group, subgroup, or device level:
●
Firewall/VPN
●
Intrusion prevention
●
Antivirus
●
Notification
●
Services
●
Response Objects (Proventia G Next Generation only)
●
Network objects (Proventia M only)
●
Antispam
●
Web filtering
●
Web filter settings
●
Web filter categories
●
Web filter and antispam database
In addition, the following polices are available at the device level only:
●
Access
●
Networking
●
Routing
Note: If you see certificates as an item in the policy tree, edit them using the Proventia
Manager.
Applying policies to
all appliances in the
Site
To apply policies to all appliances in the Site:
1. Right-click Your_Site in the Enterprise Groups pane, and then select Network
ProtectionÆ {Proventia M-Series|Proventia G-Series (Next Generation)}Æ Edit
Settings on the pop-up menu.
The policy settings window opens.
2. Configure each policy setting as necessary.
Note: You must configure the Proventia M appliance agent to use the policy setting at
the Site level.
Tip: For information about each policy setting, click Help at the bottom of the
window.
3. If you want the policy settings to take effect immediately, right-click the appliance,
and then select Network ProtectionÆ {Proventia M-Series|Proventia G-Series (Next
Generation)}Æ Force Refresh on the pop-up menu.
SiteProtector User Guide for Security Managers Version 2.0, SP5.2
169
Chapter 13: Managing Policies and Responses
Applying policies to
a group of M or
Next Generation G
Series appliances
To apply policies to all appliances in a group:
1. In the Enterprise Groups pane, right-click the group that has the Proventia M or Next
Generation G Series appliances to use, and then select Network ProtectionÆ
{Proventia M-Series|Proventia G-Series (Next Generation)}Æ Edit Settings from
the pop-up menu.
The policy settings window opens.
2. Configure each policy setting as necessary.
Note: You must configure the Proventia appliance agent to use the policy setting at
the group level.
Tip: For information about each policy setting, click Help at the bottom of the
window.
3. If you want the policy settings to take effect immediately, right-click the Proventia
appliance agent, and then select Network ProtectionÆ Proventia M-SeriesÆ Force
Refresh on the menu.
Applying policy
settings to a single
appliance
To edit Proventia M Series policy settings and apply them to all Proventia M Series
appliances in the Site:
1. In the Enterprise Groups pane, select the group that has the Proventia M or G Series
appliances you want to view.
2. On the Sensor tab, right-click the appliance that uses the policy you want to edit, and
then select {Proventia M-Series|Proventia G-Series (Next Generation)}Æ Edit
Settings on the pop-up menu.
The policy settings window opens.
3. Configure each policy setting as necessary.
Tip: For information about each policy setting, click Help at the bottom of the
window.
4. If you want the policy settings to take effect immediately, right-click the Proventia
appliance agent, and then select Network ProtectionÆ Proventia M-SeriesÆ Force
Refresh on the menu.
170
Policy Subscription Groups
Policy Subscription Groups
Introduction
Use the procedures in this topic to apply a policy subscription group to a sensor, to
determine which policy is assigned to a policy subscription group, or to determine which
policy subscription group is assigned to a sensor.
Which group policy
is applied to a
group?
To view the policy assigned to a group:
1. In the Enterprise Groups pane, select the group.
2. Click the Summary tab.
The policy set for the group appears in the Current Group Policies section.
Which policy
subscription group
is assigned to a
sensor?
To view the policy subscription group assigned to a sensor:
1. Select any group containing the sensor's host.
2. Click the Sensor tab, and then read the value from the Get policy from column.
Note: A policy subscription group is assigned at the sensor level. For a host with multiple
sensors, each sensor could be assigned to a different policy subscription group.
SiteProtector User Guide for Security Managers Version 2.0, SP5.2
171
Chapter 13: Managing Policies and Responses
Response Concepts
Introduction
As you define your policy and response strategy, use the concepts explained in this topic
to define the best strategy for your security policy.
Generic vs. specific
responses
Some responses are generic and do not require information outside the policy. Other
responses require specific information about the action to take. You define specific
information about the response in response files or in Central Responses.
Multiple responses
You can define more than one response for an event. Each response may be sent from the
agent that detected the event, but not necessarily. You can also take advantage of
SiteProtector’s hierarchy of responses, explained on the next page, to send responses from
more than one source.
Example
You can set up a policy that requires an agent to monitor for a specific event, and you can
define two responses for that event:
●
Display the event in the SiteProtector Console.
Note: This response requires that you turn on the DISPLAY and LOGDB responses.
●
Send a notification email to a specific email address.
Note: This response requires that you provide a specific email address, or addresses,
which you define outside the policy.
172
Response Hierarchy
Response Hierarchy
Introduction
Many Sites use more than one type of agent to ensure the security of their assets, and these
agents provide different response options. SiteProtector and the agents that it supports
provide a hierarchy of response options. To implement a coordinated response strategy,
carefully consider the responses available from each agent. Start at the top where you can
make a global impact. Then work your way down the hierarchy until you have set up the
responses that support your security policy.
Hierarchy of
responses
Table 59 describes the types of responses in the hierarchy from the broadest to the most
specific:
Response Category
Description
Central responses
Highly configurable responses that you define in the SiteProtector
Console and that apply to events from all supported agents.
Global responses
A master list of responses that you use to populate custom response
files for different types of sensors, and then apply to specific sensors
of that type.
SecurityFusion responses
Responses that you define for events that the SecurityFusion Module
correlates and that you can define based on the estimated impact
(status) of the event.
Note: The SecurityFusion module is a separately purchased, addon component.
Sensor responses
Responses defined in custom response files. These responses come
from the global response file and/or responses that you define in only
the custom response file.
Desktop responses
By default, Desktop agents do not send responses. You can
configure agents to send responses if that helps you meet your
security goals.
Table 59: Response types available in SiteProtector and SiteProtector agents
SiteProtector User Guide for Security Managers Version 2.0, SP5.2
173
Chapter 13: Managing Policies and Responses
Response Strategy
Introduction
Using the hierarchy
of responses
You can use the hierarchy to generate a single response for an event or to generate
multiple responses to different events. You can even generate responses to the same event
from different levels in the hierarchy. For example, you can generate multiple responses as
follows:
●
You can set up a sensor policy to send an email response for a particular type of event
to a security operator.
●
You can set up the SecurityFusion Module to send an email response to a security
analyst but only if the SecurityFusion status indicates a successful attack.
Table 60 describes how to use agent responses to generate responses at the highest level
where they are available in the hierarchy:
Create a…
For…
To…
central response
email responses
generate the response for an event
regardless of which agent sends it.
SNMP responses
log evidence responses
quarantine responses
define a response from Proventia G
Series appliances.
user-specified responses
global response
responses not already listed
that you can set only at the
sensor
generate a response for many sensors.
SecurityFusion
response
adjusting the severity of an
event
generate the response based on the
status of the correlated event.
logging the event to the
database
displaying the event
user-specified responses
Note: User-specified central
responses provide more
functionality than userspecified SecurityFusion
responses.
custom response
responses not already listed
that you can set only at the
sensor
Table 60: Responses in the hierarchy
174
generate the response based on the
status of the correlated event, for sensors
other than the Proventia G Series
appliances.
generate a unique response for a single
sensor.
Chapter 14
Central Responses
Overview
Introduction
Central Responses takes the first step toward providing control over responses from a
central location in SiteProtector. Currently, Central Responses includes only a subset of
responses, but you can generate responses for all products. For the supported responses,
you can customize the responses to meet your needs.
User role
You must be a SiteProtector Analyst or Administrator to work with Central Responses.
Other response
options
Central Responses is part of an overall response strategy that is described in “Response
Strategy” on page 174.
Three components
Table 61 describes the three components of Central Responses:
Component
Description
Response rule
Defines the criteria required to generate a response.
Response object
Defines a particular response, such as an email to one or more
individuals. You assign response objects to response rules to
define the response to generate for each rule.
Response objects are configurable for Central Responses and
Proventia G (Next Generation) appliances.
Note: Response objects (Email, SNMP, and User-specified) are
only available for use in Central Response policy configuration.
Network object
Network objects define individual assets and groups of assets.
You can assign network objects to rules to define which assets the
rule covers.
Network objects are configurable for Central Responses and
Proventia M appliances.
Note: Network objects are optional. You can also define specific
assets in the response rule.
Table 61: Components of a central response
In this chapter
This chapter contains the following sections:
Section
Section A, "Working with Response Rules"
SiteProtector User Guide for Security Managers Version 2.0, SP5.2
Page
177
175
Chapter 14: Central Responses
Section
176
Page
Section B, "Working with Response Objects"
191
Section C, "Working with Network Objects"
199
SECTION A:
Working with Response Rules
Overview
Introduction
A response rule defines the criteria required to generate a response. You can specify the
following parameters for each rule:
●
events that must occur, and how often they occur
●
source IP addresses or ports to associate with events
●
destination IP addresses or ports to associate with events
●
response notifications associated with a matched rule, such as
●
■
generating an email
■
generating an SNMP trap
■
generating a user-specified response
special values, such as a specific user name or sensor name
Two ways to start
You can start a response rule from scratch, or you can start a response rule based on events
that have already occurred at your Site. Instructions for both procedures are provided in
the first two topics in this section.
Rules for response
rules
The following rules apply to response rules:
In this section
●
You can create up to 200 response rules per Site.
●
You can associate up to 50 events with each rule.
This section contains the following topics:
Topic
Page
Creating New Response Rules
178
Creating Event-Based Response Rules
179
Selecting Rule Events
180
Specifying an Event Source and Destination
181
Selecting a Response
184
Adding Event Details
185
Enabling Response Rules
187
Editing Response Rules
188
Customizing the Response Rules View
189
Ordering Response Rules
190
SiteProtector User Guide for Security Managers Version 2.0, SP5.2
177
Chapter 14: Central Responses
Creating New Response Rules
Introduction
The Central Responses feature lets you create new response rules that are not based on
existing events. To create response rules based on existing events, see “Creating EventBased Response Rules” on page 179.
Procedure
To create a response rule:
1. In the Enterprise Groups pane, right-click Your_Site or a group, and then select Site
ManagementÆ Central ResponsesÆ Edit Settings from the pop-up menu.
2. In the left pane of the Central Responses window, select Response Rules.
3. On the Response Rules tab, click Add.
4. If you want to enable this rule immediately, select the Enabled check box.
5. Type a unique Name of up to 50 characters in length for the rule.
6. Type any important information, using up to 255 characters, about the rule in the
Comment box.
7. Define the Rule Threshold.
The Rule Threshold determines how often a response is sent when the rule is
triggered. The default setting sends a response if the rule is triggered 1 time within a
60 second period.
8. Choose your next procedure based on how you want to further define the rule:
178
■
To select rule events, see “Selecting Rule Events” on page 180.
■
To specify an event source or destination, see “Specifying an Event Source and
Destination” on page 181.
■
To select responses, see “Selecting a Response” on page 184.
■
To add or select Attribute-Value pairs, see “Adding Event Details” on page 185.
Creating Event-Based Response Rules
Creating Event-Based Response Rules
Introduction
You can create response rules based on events that have already occurred on your Site.
The rules you create appear in the Response Rules list in Central Responses.
Note: You can associate up to 50 events with one response rule.
Procedure
To create a response rule based on an event:
1. In the Enterprise Groups pane, select Your_Site or a group, and then select the
Sensor Analysis tab.
2. Select the Event Analysis Details view from the Load Analysis view list.
Note: You can perform this procedure using other SiteProtector Views, but the rule
will be auto-populated by only some of the parameters visible in that particular view.
3. Select up to 50 events on which to base the response rule.
4. Right-click the selected event, and then select Create New Response Rule from the
pop-up menu.
5. Type a Name for the response rule, and then click Next.
6. If you want to change any settings for this response rule, select the rule you just
named, and then click Edit.
SiteProtector User Guide for Security Managers Version 2.0, SP5.2
179
Chapter 14: Central Responses
Selecting Rule Events
Introduction
As events occur on any sensor or appliance in your Site, they are matched to the rules that
you have created. When an event matches a rule's criteria, SiteProtector determines if all
the other parameters also match. If all parameters match the rule, SiteProtector generates a
response.
Note: You can associate up to 50 events with each response rule.
Example
You may add an event to a rule that includes all HTTP events with a high priority. When
an HTTP event with a high priority occurs, SiteProtector will generate a response.
Procedure
To select event types to associate with a rule:
1. In the Enterprise Groups pane, right-click Your_Site or a group, and then select Site
ManagementÆ Central ResponsesÆ Edit Settings from the pop-up menu.
2. In the left pane of the Central Responses window, select Response Rules.
3. On the Response Rules tab, do one of the following:
■
To add a new response rule, click Add.
■
To use an existing rule, select a rule from the list, and then click Edit.
4. Select the Events tab.
5. Click Add.
6. Type the event name, or type the event criteria using a wildcard search.
Note: If you are creating a rule from scratch, you must enter the name exactly as it
appears in SiteProtector such as HTTP_GET. If you are not sure of the exact name, you
can use wildcards such as *HTTP* , *HTTP, or HTTP*.
7. To filter event results, select a Priority and/or Status for the event.
8. Click OK.
9. In the Events section, select the check boxes in the Enabled column for the event types
to associate with this rule.
10. Select another tab to continue, or click OK.
Note: Either action saves your selections.
180
Specifying an Event Source and Destination
Specifying an Event Source and Destination
Introduction
When you specify a rule's event source or destination, you are associating events with
specific source and destination IP addresses and/or ports. When an event occurs,
SiteProtector verifies that the event source and destination are IP addresses or ports you
specified. If the event source/destination criteria match the event, along with the other
criteria you specified for the rule, SiteProtector generates a response.
To specify an event source/destination, complete one or both of the following tasks:
About back door
response events
Specifying source IP
addresses
●
specify source/destination IP addresses
●
specify ports
If you set up a rule using a back door response event, and you specify source and/or
destination IP addresses, due to the nature of back door events, the source and destination
IP addresses are reversed on the Sensor Analysis tab:
●
The source IP address appears in the destination IP address column (or appears as the
victim).
●
The destination IP address appears in the source IP address column (or appear as the
attacker).
To specify source IP addresses:
1. In the Enterprise Groups pane, right-click Your_Site or a group, and then select Site
ManagementÆ Central ResponsesÆ Edit Settings from the pop-up menu.
2. In the left pane of the Central Responses window, select Response Rules.
3. On the Response Rules tab, do one of the following:
■
To add a new response rule, click Add.
■
To edit an existing rule, select the rule from the list, and then click Edit.
4. In the Add/Edit Response Rules window, select the Source tab.
5. If you want to include events from all IP addresses, select Any.
6. To include events from specific IP addresses, select Use Specific Source Address, and
then select a Mode from the list:
■
Select From to include events only from the IP addresses you specify.
■
Select Not From to exclude events from any IP addresses you specify.
7. In the Specific sources section, select one of the following options:
Select this option...
To do this...
IP Address List
Click Add to add single IP addresses to the list.
Network Address/
#Network Bits (CIDR)
Include an IP address on a subnet. Type the IP address and mask.
The mask is the network identifier, and is a number from 1 to 32;
for example: 128.8.27.18 / 16.
SiteProtector User Guide for Security Managers Version 2.0, SP5.2
181
Chapter 14: Central Responses
Select this option...
To do this...
IP Address Range
Include an address range, and then type the first and last
addresses in the range.
Do not use 0.0.0.0-255.255.255.255 as the Site range. If you use
this as the Site range, random IP addresses are added to your
ungrouped assets folder, such as IP addresses from Web sites, et
cetera.
Address List Entry
Specifying
destination IP
addresses
Include a Network Object Address Name. Select it from the list. To
create a new Address Name to include here, click Add Address
Name. The Select Network Object window appears and enables
you to create a new list entry.
To specify destination IP addresses:
1. In the Enterprise Groups pane, right-click Your_Site or a group, and then select Site
ManagementÆ Central ResponsesÆ Edit Settings from the pop-up menu.
2. In the left pane of the Central Responses window, select Response Rules.
3. On the Response Rules tab, do one of the following:
■
To add a new response rule, click Add.
■
To edit an existing rule, select the rule from the list, and then click Edit.
4. In the Add/Edit Response Rules window, select the Destination tab.
5. In the Destination Address section, select one of the following options:
Select this option...
To do this...
Any
Include events from all IP addresses.
Single IP Address
Include events only from IP addresses you specify.
Tip: Click Add to add single IP addresses to the list.
Network Address/
#Network Bits (CIDR)
Include an IP address on a subnet. Type the IP address and mask.
The mask is the network identifier, and is a number from 1 to 32;
for example: 128.8.27.18 / 16.
IP Address Range
Include an address range, and then type the first and last
addresses in the range.
Do not use 0.0.0.0-255.255.255.255 as the Site range. If you use
this as the Site range, random IP addresses are added to your
ungrouped assets folder, such as IP addresses from Web sites, et
cetera.
Address List Entry
Specifying ports
Include a Network Object Address Name. Select it from the list. To
create a new Address Name to include here, click Add Address
Name. The Select Network Object window appears and enables
you to create a new list entry.
To specify source or destination ports:
1. In the Enterprise Groups pane, right-click Your_Site or a group, and then select Site
ManagementÆ Central ResponsesÆ Edit Settings from the pop-up menu.
2. In the left pane of the Central Responses window, select Response Rules.
182
Specifying an Event Source and Destination
3. On the Response Rules tab, do one of the following:
■
To add a new response rule, click Add.
■
To edit an existing rule, select the rule from the list, and then click Edit.
4. In the Add/Edit Response Rules window, select the Source tab or Destination tab.
5. In the Source Port or Destination Port section, select one of the following options:
Select this option...
To do this...
Any
Include all ports in your Site.
Single Port
Specify one port in your Site.
Port Range
Include an port range. Type the first and last ports in the range.
Port List Entry
Include a Network Object Port Name. Select it from the list. To
create a new Port Name to include here, click Add Port Names.
The Select Network Object window appears and enables you to
create a new list entry.
SiteProtector User Guide for Security Managers Version 2.0, SP5.2
183
Chapter 14: Central Responses
Selecting a Response
Introduction
When an event occurs that matches a response rule, SiteProtector can send an email to a
responsible party, such as an incident response team or a Site Administrator, it can
generate an SNMP response, or it can run a user-specified script on the application server.
Note: The Response Frequency threshold is determined using the local time on your
application server. If the local time on the application server is reset for any reason,
response frequency may be met, and additional responses may be generated.
Procedure
To select a response:
1. In the Enterprise Groups pane, right-click Your_Site or a group, and then select Site
ManagementÆ Central ResponsesÆ Edit Settings from the pop-up menu.
2. In the left pane of the Central Responses window, select Response Rules.
3. On the Response Rules tab, do one of the following:
■
To add a new response rule, click Add.
■
To edit an existing rule, select the rule from the list, and then click Edit.
4. In the Add Response Rules window, select the Response tab.
5. If you want to set a frequency for the event, select the Response Frequency check box
and then type or select the appropriate values for Send at most [n] responses within
[n] [time period].
Note: The default is 1 response within 60 seconds. If you do not specify a response
frequency, then SiteProtector sends a notification every time the rule is matched.
6. Complete one or more of the following tasks:
Note: You create the email, SNMP, or user-specified responses that appear in
Response Objects on the Responses tab. If you do not see the email, SNMP, or userspecified information you want to associate with this rule in the list, click Manage
Responses to add it to the list.
■
Select the Email tab, and then select the check box in the Enabled column for the
email response to associate with this rule.
■
Select the SNMP tab, and then select the check box in the Enabled column for the
SNMP response to associate with this rule.
■
Select the User-Specified tab, and then follow the instructions for “Configuring
User-Specified Response Objects” on page 196.
7. Select another tab to continue, or click OK.
Note: Either action saves your selections.
184
Adding Event Details
Adding Event Details
Introduction
A response rule includes event details. Attribute-value pairs (AVPs) are used to define the
event details.
Some AVPs are created for you automatically when you create the response rule. For
example, when you create a response rule and specify 127.0.0.1 as the source IP address,
an AVP is created for you automatically with the following attribute-value pair:
●
Attribute (parameter) is SourceAddress
●
Value is 127.0.0.1
You can add other AVPs for the response rule as necessary. For example, you can
manually add AVPs for user name or sensor name.
Guidelines
Procedure
When creating AVPs, use the following guidelines:
●
Attributes (parameters) should be unique.
●
Wildcard characters are not allowed.
●
Do not use any of the following because these attributes can be defined in the Events,
Source, and Destination tabs:
■
AlertName
■
SourceAddress
■
SourcePort
■
DestinationAddress
■
DestinationPort
To add a event details (AVPs):
1. In the Enterprise Groups pane, right-click Your_Site or a group, and then select Site
ManagementÆ Central ResponsesÆ Edit Settings from the pop-up menu.
2. In the left pane of the Central Responses window, select Response Rules.
3. On the Response Rules tab, do one of the following:
■
To add a new response rule, click Add.
■
To edit an existing rule, select the rule from the list, and then click Edit.
4. In the Add Response Rules window, select the Event Details tab.
5. On the Event Details tab, complete one of the following tasks:
■
Click Add to add a new AVP.
■
Select an existing AVP and click Edit.
6. In the Add/Edit Event Details window, select the Enabled check box.
7. Type a unique Parameter for the AVP without spaces.
Example: UserName
Note: Do not use wildcard characters or any of the following: AlertName,
SourceAddress, SourcePort, DestinationAddress, or DestinationPort.
SiteProtector User Guide for Security Managers Version 2.0, SP5.2
185
Chapter 14: Central Responses
8. Type a Value for the AVP without spaces.
Example: BobW
Note: Do not use wildcard characters.
9. When you are finished adding the necessary AVPs and want to save the AVPs, select
another tab, or click OK.
186
Enabling Response Rules
Enabling Response Rules
Introduction
You can enable response rules from Central Responses.
Procedure
To enable response rules:
1. In the Enterprise Groups pane, right-click Your_Site or a group, and then select Site
ManagementÆ Central ResponsesÆ Edit Settings from the pop-up menu.
2. In the left pane of the Central Responses window, select Response Rules.
3. In the Response Rules list, select the Enabled check box for any response rule you
want to enable.
SiteProtector User Guide for Security Managers Version 2.0, SP5.2
187
Chapter 14: Central Responses
Editing Response Rules
Introduction
You can edit response rules for your Site from Central Responses. You do not have to
disable rules before you edit them.
Procedure
To edit a response rule:
1. In the Enterprise Groups pane, right-click Your_Site or a group, and then select Site
ManagementÆ Central ResponsesÆ Edit Settings on the pop-up menu.
2. In the left pane of the Central Responses window, select Response Rules.
3. Select the rule you want to edit, and click Edit.
4. If you want to enable this rule immediately after you edit it, select the Enabled check
box.
5. If you want to change the rule order, see “Ordering Response Rules” on page 190.
Note: Notice that you cannot enter a value in the Order box. The rule order is initially
set to zero (0) for each rule you create. The rule's location in the list determines the
rule order. (See “Ordering Response Rules” on page 190.)
6. If you want to change the rule name, type a unique Name, using up to 50 characters,
for this rule.
7. Type any important information about this rule, using up to 255 characters, in the
Comment box.
188
Customizing the Response Rules View
Customizing the Response Rules View
Introduction
Adding or removing
columns
You can customize how rules appear on the Response Rules tab to help you find
important information when you need it. This topic describes the following tasks:
●
adding and removing columns in the Response Rules view
●
sorting information in a column
●
grouping rules by column
To add or remove columns in the Response Rules view:
1. In the Enterprise Groups pane, right-click Your_Site or a group, and then select Site
ManagementÆ Central ResponsesÆ Edit Settings from the pop-up menu.
2. In the left pane of the Central Responses window, select Response Rules.
3. On the Responses tab, click Select Columns.
4. Select the check box beside the column you want to add or remove from the view.
5. Click OK.
Sorting information
in a column
To sort information in a column:
1. In the Enterprise Groups pane, right-click Your_Site or a group, and then select Site
ManagementÆ Central ResponsesÆ Edit Settings from the pop-up menu.
2. In the left pane of the Central Responses window, select Response Rules.
3. On the Response Rules tab, click the column header for the column you want to sort.
The information is sorted alphabetically or numerically within the column.
Grouping rules by
column
To group rules by column:
1. In the Enterprise Groups pane, right-click Your_Site or a group, and then select Site
ManagementÆ Central ResponsesÆ Edit Settings from the pop-up menu.
2. In the left pane of the Central Responses window, select Response Rules.
3. On the Response Rules tab, click Group By.
4. In the All Columns list, select the column you want to use to group information.
5. Click Add.
The column name appears in the Group by These Columns List.
Tip: You can also right-click any column heading, and then click Group by on the
pop-up menu to group rules by column.
Each column you add to the list is nested under the previous column. To change how
columns are nested, you must remove them from the list, and then add them back to
the list in the desired order.
SiteProtector User Guide for Security Managers Version 2.0, SP5.2
189
Chapter 14: Central Responses
Ordering Response Rules
Introduction
SiteProtector lets you determine the order of response rules. You can arrange the response
rules in any order you choose such as by importance. You set the order of importance for
response rules using the Central Responses feature.
Default rule order
SiteProtector implements response rules in the order you specify for your Site. The rule's
location in the list determines the order in which it is implemented.
When you create new response rules, they are automatically positioned in the response
rule list as follows:
●
If you select a response rule before you create the new response rule, the new
response rule is placed above the rule you selected.
●
If no rule is selected at the time you create the response rule, the new response rule is
placed in the last position in the list.
●
If you use the Rule Wizard to create the response rule, the new response rule is placed
at the first position in the rule list.
Before you begin
Make sure the list you are changing is an unsorted list. You cannot change the order of a
sorted response rules list.
Procedure
To change the order of response rules:
1. In the Enterprise Groups pane, right-click Your_Site or a group, and then select Site
ManagementÆ Central ResponsesÆ Edit Settings from the pop-up menu.
2. In the left pane of the Central Responses window, select Response Rules.
3. Select a rule in the list, and then click the Move Up and Move Down buttons on the
toolbar to change the order of the rule in the list.
190
SECTION B:
Working with Response Objects
Overview
Introduction
Response objects contain specific information that you can use in a response, such as
email addresses, details for SNMP responses, or parameters for user-specified responses.
You can associate a single response object with many response rules. If information in that
object changes, you just change it in the response object to automatically make the change
in each rule.
Example
You set up responses for very important response rules to send an email to the head of the
Security Department. While she is out on maternity leave, you want to send the responses
to her deputy. You change the email address in the response object, and every response
rule that uses it automatically uses the new email address.
User role
You must be a SiteProtector Administrator or Analyst to work with Central Responses.
In this section
This section contains the following topics:
Topic
Page
Supported Response Objects and Agents
192
Configuring Email Response Objects
193
Configuring SNMP Response Objects
195
Configuring User-Specified Response Objects
196
Removing a Response Object
197
SiteProtector User Guide for Security Managers Version 2.0, SP5.2
191
Chapter 14: Central Responses
Supported Response Objects and Agents
Introduction
Table 62 describes the response objects you can create:
Response object
Description
Email
Specify email addresses for groups or people who regularly receive
notifications.
SNMP
Specify SNMP settings to set an SNMP trap when an event is detected.
Log Evidence
Enable logging when an event triggers a response.
Quarantine
Set firewall parameters that will trigger a blocking response after a
sequence of events.
User-Specified
Create a user-specified response to triggered events.
Table 62: Response Objects
Supported agents
and appliances
Table 63 lists response objects and the agents they support:
Response Object
All
Proventia G
Email
Yes
Yes
SNMP
Yes
Yes
Log Evidence
No
Yes
Quarantine
No
Yes
User-Specified
Yes
Yes
Table 63: Agents Supported by Response Objects
Proventia G
responses
192
You can apply the response objects you create for Proventia G to local responses on the
appliance.
Configuring Email Response Objects
Configuring Email Response Objects
Introduction
When specific events happen on your Site, you can send a notification to interested or
responsible parties. Use email response objects to configure email addresses that you want
multiple components on your Site to share.
Adding an email
response object
To add an Email response object:
1. In the Enterprise Groups pane, right-click Your_Site or a group, and then select Site
ManagementÆ Central ResponsesÆ Edit Settings from the pop-up menu.
2. In the left pane of the Central Responses window, select Response Objects.
3. In the right pane, select the Email tab.
4. Click Add.
5. Type a unique Name for the Email response object, such as “Email_ResponseTeam1.”
6. Type the name of the SMTP Host to handle the email.
7. Type the email address from which the message originates in the From box.
8. Type the email address(es) where you want to send the notification in the To box.
Note: Separate multiple email addresses with semicolons.
9. Type a Subject line for the email, or select an item to include in the message in the
Sensor Parameters/Common Parameters folder, and then click Subject.
10. Type the Body of the email, or select an item to include in the message in the Sensor
Parameters/Common Parameters folder, and then click Body.
Note: If you select a parameter that does not match an event associated with a
response rule, the parameter will appear in the email in the original tag format.
Example: If you select the <ObjectName> parameter, and the event associated with
the response in the response rule does not contain this parameter, it will appear as
<ObjectName> in the email.
11. Click OK.
Editing an email
response object
To edit an Email response object:
1. In the Enterprise Groups pane, right-click Your_Site or a group, and then select Site
ManagementÆ Central ResponsesÆ Edit Settings from the pop-up menu.
2. In the left pane of the Central Responses window, select Response Objects.
3. In the right pane, select the Email tab.
4. Click Edit.
5. Change any of the following information:
Field
Description
Name
A unique name for the email response object, such as
“Email_ResponseTeam1.”
SMTP Host
The name of the SMTP host that will handle the email.
From
The email address from which the message will originate.
SiteProtector User Guide for Security Managers Version 2.0, SP5.2
193
Chapter 14: Central Responses
Field
Description
To
The email address where you want to send the notification.
Note: Use semicolons to separate multiple email addresses.
Subject line
The subject of the email notification.
Body
Text to appear in the email message.
6. Click OK.
194
Configuring SNMP Response Objects
Configuring SNMP Response Objects
Introduction
SNMP responses set an SNMP trap. When SiteProtector detects an event, it sends an
SNMP trap to the manager and community you specify when you create the response
object. Use SNMP response objects to configure SNMP settings you want to share with
multiple components on your Site.
Adding an SNMP
response object
To add an SNMP response object:
1. In the Enterprise Groups pane, right-click Your_Site or a group, and then select Site
ManagementÆ Central ResponsesÆ Edit Settings from the pop-up menu.
2. In the left pane of the Central Responses window, select Response Objects.
3. In the right pane, click the SNMP tab.
4. Click Add.
The Add SNMP dialog box appears.
5. Type a Name to associate with the SNMP response.
6. Type the IP address to which the trap is sent in the Manager box.
7. Type the valid Community name the system uses to authenticate with the SNMP
agent.
8. Click OK.
Editing an SNMP
response object
To edit an SNMP response object:
1. In the Enterprise Groups pane, right-click Your_Site or a group, and then select Site
ManagementÆ Central ResponsesÆ Edit Settings from the pop-up menu.
2. In the left pane of the Central Responses window, select Response Objects.
3. In the right pane, click the SNMP tab.
4. Click Edit.
5. Change any of the following information:
Field
Description
Name
The name associated with the SNMP response.
Manager
The IP address to which the trap is sent.
Community name
The name used to authenticate with the SNMP agent.
6. Click OK.
SiteProtector User Guide for Security Managers Version 2.0, SP5.2
195
Chapter 14: Central Responses
Configuring User-Specified Response Objects
Introduction
You can create responses to specific events that happen on your Site. User-specified
response objects can include any script or application that runs on the SiteProtector server.
Adding a userspecified response
object
To add a User-Specified response object:
1. In the left pane of the Central Responses window, select Response Objects.
2. In the right pane, select the User Specified tab.
3. Click Add.
4. Type a descriptive Name for the object.
5. Type a Command to associate with the object.
6. Expand the Common Parameters folder, and then select a parameter.
7. Click Add.
8. Click Move Up or Move Down to order the parameters you have added to the list.
9. Click OK.
Editing a userspecified response
object
To edit a User-Specified response object:
1. In the left pane of the Central Responses window, select Response Objects.
2. In the right pane, select User Specified.
3. Click Edit.
4. Change the Name or Command, and then add or remove parameters to associate
with the object.
5. Click OK.
196
Removing a Response Object
Removing a Response Object
Introduction
This topic provides the procedure for removing a response object from SiteProtector. You
can use the same procedure to remove any type of response object.
Procedure
To remove a response object:
1. In the Enterprise Groups pane, right-click Your_Site or group within the Site, and
then select Site ManagementÆ Central ResponsesÆ Edit Settings from the pop-up
menu.
2. In the left pane of the Central Responses window, select Response Objects.
3. In the right pane, click one of the following tabs:
■
Email
■
Log Evidence
■
Quarantine
■
SNMP
■
User-Specified
4. Select the response object to remove.
5. Click Remove.
Important: When you remove a response object from the list, you must also change
the response type for any response rule associated with that object.
SiteProtector User Guide for Security Managers Version 2.0, SP5.2
197
Chapter 14: Central Responses
198
SECTION C:
Working with Network Objects
Overview
Introduction
When you create policies and responses, you may use the same IP addresses and ports
across different components. Network objects enable you to create custom network
address and port lists that you can share across multiple components.
Advantages
Network Objects let you centralize data entry so that you only have to change the network
object instead of each instance of the data. You can give network objects unique names
such as the following:
Network object
types
●
Atlanta Web Servers, which represents the IP range 192.168.5.35 - 192.168.5.45
●
Boston Web Servers, which represents the IP range 192.168.4.34 - 192.168.4.45
●
Main Branch Server, which represents the IP address 192.168.6.22
Table 64 describes the network object types:
Network Object
Description
Address Name
An object that includes any of the following:
•
any IP address
•
a single IP address
•
a single IP address range
•
a single IP address and CIDR mask
•
a single address list
An address list can contain more than one IP address range.
Address Group
An object that includes one or more Address Names or Groups
Port Name
An object that includes a single port, or one or more port ranges
Port Group
An object that includes one or more Port Names or Groups
Dynamic Address Name
An object that provides one name with which you can associate unique
dynamic address lists across multiple appliances in your Site
Table 64: Network object types
Network object
categories
Table 65 describes the network object categories:
Category
Description
Example
Name
Contains one or more firewall or
VPN elements
•
an Address Name containing a single
IP address
•
a Port Name containing multiple port
ranges
•
an Address Group containing a single
Address Name
•
a Port Group containing multiple Port
Names and a nested Port Group
Group
Contains any of the following:
•
one or more Name objects
•
one or more Group objects
Table 65: Network object categories
SiteProtector User Guide for Security Managers Version 2.0, SP5.2
199
Chapter 14: Central Responses
In this section
This section contains the following topics:
Topic
200
Page
Configuring Address Groups
201
Configuring Address Names
203
Configuring Port Groups
205
Configuring Port Names
207
Working with Dynamic Network Objects
209
Configuring Dynamic Address Names
210
Importing Network Objects from Another Component
211
Configuring Address Groups
Configuring Address Groups
Introduction
Use the Network Objects Address Groups page to configure address groups. An address
group is a network object that includes one or more address names or groups.
If you edit or remove an address group associated with response rules, the associations
are also removed. To restore the associations, you must manually associate the response
rules with a new address group.
Adding an address
group
To add an address group:
1. In the Enterprise Groups pane, right click Your_Site or a group, and then select one
of the following from the pop-up menu:
■
Site ManagementÆ Central ResponsesÆ Edit Settings
■
Network ProtectionÆ Proventia MÆ Edit Settings
2. In the left pane of the Central Responses window, select Network Objects.
3. In the right pane, select the Address Groups tab.
4. Click Add.
5. Type a descriptive Name for the group.
Important: You must type the name without spaces.
6. Type a description of the group in the Comment box.
7. In the Addresses area, click Add.
8. Complete one of the following tasks:
■
Select Address Name, and then select one from the Name drop-down list.
Tip: To create a new Address Name and add it to the list, click Address Names.
■
Select Dynamic Address Name, and then select one from the Name drop-down
list.
Tip: To create a new Dynamic Address Name and add it to the list, click Dynamic
Address Names.
9. Select Address Group, and then select one from the Group list.
10. Click OK.
11. Click OK.
Editing an address
group
To edit an address group:
1. In the Enterprise Groups pane, right click Your_Site or a group, and then select one
of the following from the pop-up menu:
■
Site ManagementÆ Central ResponsesÆ Edit Settings
■
Network ProtectionÆ Proventia MÆ Edit Settings
2. In the left pane of the Central Responses window, select Network Objects.
3. In the right pane, select the Address Groups tab.
4. Select an address group, and then click Edit.
5. Complete one or both of the following tasks:
SiteProtector User Guide for Security Managers Version 2.0, SP5.2
201
Chapter 14: Central Responses
■
Edit the Name or Comment information.
■
Edit an address by selecting it and clicking Edit.
The Edit Addresses window appears and enables you to change any values
associated with this address.
6. Click OK.
Removing an
address group
To remove an address group:
1. In the Enterprise Groups pane, right click Your_Site or a group, and then select one
of the following from the pop-up menu:
■
Site ManagementÆ Central ResponsesÆ Edit Settings
■
Network ProtectionÆ Proventia MÆ Edit Settings
2. In the left pane of the Central Responses window, select Network Objects.
3. In the right pane, select the Address Group tab.
4. Select the group to remove, and then click Remove.
5. A message appears and asks you to confirm your selection.
6. Click Yes.
7. Click OK.
202
Configuring Address Names
Configuring Address Names
Introduction
Use the Network Objects Address Names page to configure address names. An address
name is a network object that includes any of the following items:
●
any IP address
●
a single IP address
●
one or more IP address ranges
●
a single IP address and CIDR mask
●
a single address list
Important: If you edit or remove an address name associated with response rules, those
associations are removed. To restore those associations, you must manually associate
those response rules with a new address name.
Adding an address
name
To add an address name:
1. In the Enterprise Groups pane, right click Your_Site or a group, and then select one
of the following from the pop-up:
■
Site ManagementÆ Central ResponsesÆ Edit Settings
■
Network ProtectionÆ Proventia MÆ Edit Settings
2. In the left pane of the Central Responses window, select Network Objects.
3. In the right pane, select the Address Names tab, and then click Add.
4. Type a descriptive Name.
Important: You must type the name without spaces.
5. Type a description of this Address Name in the Comment box.
6. Complete one of the following tasks:
To add...
Complete this task...
Any IP address
Select Any.
One IP address
Select Single IP Address and then type the IP Address in the
form x.x.x.x.
An IP address range
Select Address Range, and then type the first and last IP
addresses in the range in the IP Address Range boxes.
An IP address on a subnet
Select Network Address/#NetworkBits (CIDR), and then type
the IP address and mask. The mask is the network identifier, a
number from 1 to 32; for example, 128.8.27.18 / 16.
An address list
Select IP Address List, and then select an entry from the
Address Range list.
7. Click OK.
SiteProtector User Guide for Security Managers Version 2.0, SP5.2
203
Chapter 14: Central Responses
Editing an address
name
To edit an address name:
1. In the Enterprise Groups pane, right click Your_Site or a group, and then select one
of the following from the pop-up:
■
Site ManagementÆ Central ResponsesÆ Edit Settings
■
Network ProtectionÆ Proventia GÆ Edit Settings
■
Network ProtectionÆ Proventia MÆ Edit Settings
2. In the left pane of the Central Responses window, select Network Objects.
3. In the right pane, select the Address Names tab.
4. Select the address name to edit, and then click Edit.
5. Edit the address information.
6. Click OK.
Removing an
address name
To remove an address name:
1. In the Enterprise Groups pane, right click Your_Site or a group, and then select one
of the following from the pop-up:
■
Site ManagementÆ Central ResponsesÆ Edit Settings
■
Network ProtectionÆ Proventia GÆ Edit Settings
■
Network ProtectionÆ Proventia MÆ Edit Settings
2. In the left pane of the Central Responses window, select Network Objects.
3. In the right pane, click the Address Names tab.
4. Select the address name to remove, and then click Remove.
5. Click Yes, and then click OK.
204
Configuring Port Groups
Configuring Port Groups
Introduction
A port group is network object that includes any of the following:
●
one or more port names
●
one or more port groups
Use the port groups page to configure port groups.
Port groups
associated with
responses or
policies
If you edit or remove a port group that is associated with responses or policies, those
associations are removed. To restore those associations, you must manually associate
those network objects with a new port group.
Adding a port group To add a port group:
1. In the left pane of the policy editor, select Network Objects.
2. In the right pane, select the Port Groups tab, and then click Add.
3. Type a descriptive Name for the group.
4. Type a description of the list in the Comment field.
5. In the Ports area, click Add.
6. Complete one of the following steps:
■
Select Port Name, and then select an entry from the Port list.
■
Click Port Names to create or select a new port name.
■
Select Port Group, and then select an entry from the Group list.
7. Click OK, and then click OK
Editing a port group To edit a port group:
1. In the left pane of the policy editor, select Network Objects.
2. In the right pane, select the Port Groups tab.
3. Select an item in the list to edit.
4. Click Edit.
5. Complete one or more of the following steps:
■
Type a new descriptive Name for the group.
■
Type a new description of the list in the Comment field.
■
To add another port, in the Ports area, click Add.
The Add Ports window appears.
■
Select Port Name, and then select an entry from the Port list.
■
Click Port Names to create or select a new port name.
■
Select Port Group, and then select an entry from the Group list.
6. Click OK, and then click OK.
SiteProtector User Guide for Security Managers Version 2.0, SP5.2
205
Chapter 14: Central Responses
Removing a port
group
To remove a port group:
1. In the left pane of the policy editor window, select Network Objects.
2. In the right pane, select the Port Groups tab.
3. Select the item you want to remove.
4. Click Remove.
206
Configuring Port Names
Configuring Port Names
Introduction
A port name is a network object that includes either of the following:
●
a single port
●
one or more port ranges.
In the policy editor, use the Network Objects Port Names tab to configure port names.
If you edit or remove a port name that is associated with policies or responses, those
associations are removed. To restore those associations, you must manually associate
those network objects with a new port name.
Adding a port name
To add a port name:
1. In the left pane of the policy editor, select Network Objects.
2. In the right pane, select the Port Names tab, and then click Add.
3. Type a descriptive Name for the port name.
4. Type a description of the list in the Comment field, and then click Add.
5. From the Protocol list, select one of the following options:
■
TCP. Transmission Control Protocol (TCP) applies to connections between two
hosts that exchange streams of data.
■
UDP. User Datagram Protocol. Used for Unix traceroute commands. UDP allows
direct sending and receiving of datagrams over a connectionless IP network.
6. In the Port area, complete one of the following steps:
■
Select Single Port, and then type a port value in the Single Port box.
■
Select Port Range, and then select a port range from the Range list.
7. Click OK, and then click OK.
Editing a port name
To edit a port name:
1. In the left pane of the policy editor, select Network Objects.
2. In the right pane, select the Port Names tab.
3. Select the item you want to edit, and then click Edit.
4. Complete one or more of the following steps:
■
Type a new descriptive Name.
■
Type a new description of the list in the Comment field.
■
To add another port name, click Add.
The Add Port Names window appears.
■
Select another Protocol list option.
■
In the Port area, change your port option.
5. Click OK , and then click OK.
SiteProtector User Guide for Security Managers Version 2.0, SP5.2
207
Chapter 14: Central Responses
Removing a port
name
To remove a port name:
1. In the left pane of the policy editor, select Network Objects.
2. In the right pane, select the Port Names tab.
3. Select an item to remove from the list.
4. Click Remove.
208
Working with Dynamic Network Objects
Working with Dynamic Network Objects
Introduction
In the policy editor, you may see two types of dynamic network objects. Table 66 describes
each type:
Type
Description
Dynamic address name
An object that provides one name with which you can associate
unique dynamic address lists across multiple appliances in your
Site.
Dynamic address list
Addresses specific to an appliance that are associated with a
shared Dynamic Address Name.
Dynamic address lists appear only if you are accessing the policy
editor through the Proventia Manager for the Proventia G series or
Proventia M appliance.
Table 66: Types of dynamic network objects
Working with
dynamic network
objects for
Proventia G and M
You create the dynamic address name object, and then define the addresses for each
appliance in a dynamic address list. You can share a dynamic address name among
appliances, but you must associate individual addresses for each appliance in its dynamic
address lists. When you use the dynamic address name to define a policy change in
SiteProtector for a group of appliances, each appliance implements the change using the
values in its individual dynamic address list associated with that name.
Default dynamic
address names in
Proventia M
Proventia M offers two default dynamic address names:
●
●
CORP
The CORP dynamic address name is automatically configured with the IP address
and subnet mask for your appliance internal interface:
■
If you have upgraded your appliance firmware, this information is migrated from
the earlier firmware version.
■
If you have purchased a new appliance, you must enter this information during the
appliance setup process.
DMZ
This dynamic name is not configured for a new appliance installation. If you have
upgraded your appliance firmware, this information is migrated from the earlier
firmware version.
SiteProtector User Guide for Security Managers Version 2.0, SP5.2
209
Chapter 14: Central Responses
Configuring Dynamic Address Names
Introduction
The dynamic address names network object enables you to specify one name with which
you can associate multiple unique dynamic address lists from appliances in your Site. You
associate dynamic address names with dynamic address lists at the appliance level.
If you edit or remove a dynamic address name associated with response rules, those
associations are removed. To restore those associations, you must manually associate
those response rules with a new dynamic address name.
Adding dynamic
address names
To configure dynamic address names:
1. In the left pane of the Central Responses window, select Network Objects.
2. In the right pane, select the Dynamic Address Names tab.
3. Click Add.
The Add Dynamic Address Names window appears.
4. Type a descriptive Name.
Important: You must type the name without spaces.
5. Type a unique description in the Comment field.
6. Click OK.
The dynamic address name appears in the list.
Editing dynamic
address names
To edit dynamic address names:
1. In the left pane of the Central Responses window, select Network Objects.
2. In the right pane, select the Dynamic Address Names tab.
3. Click Edit.
The Add Dynamic Address Names window appears.
4. Complete the following steps:
■
Type a descriptive Name.
Important: You must type the name without spaces.
■
Type a unique description in the Comment box.
5. Click OK.
The dynamic address name appears in the list.
Removing dynamic
address names
To remove dynamic address names:
1. In the left pane of the Central Responses window, select Network Objects.
2. In the right pane, select the Dynamic Address Names tab.
3. Select the item in the list that you want to remove.
4. Click Remove.
210
Importing Network Objects from Another Component
Importing Network Objects from Another Component
Introduction
To save yourself the time of recreating network objects on each component, you can
import network objects you use often from one policy editor to another.
Procedure
To import a network object:
1. In the left pane of the policy editor where the network object resides, select Network
Objects.
2. In the right pane, select the tab for the network object type you want to export.
3. Select the item in the list and click Export.
The Save window appears.
4. Type a Name for the object.
5. Navigate to the location where you want to save the object.
6. Click Save.
7. In the policy editor where you want to import the network object, click Import.
The Open window appears.
8. Navigate to the object and select it.
9. Click Open.
The network object appears in the list on the appropriate tab.
SiteProtector User Guide for Security Managers Version 2.0, SP5.2
211
Chapter 14: Central Responses
212
Part V
®
Maintaining
SiteProtector
Components and
Agents
Chapter 15
Adding and Removing Components
Overview
Introduction
This chapter provides information about installing additional components and about
removing and reinstalling components.
In this chapter
This chapter contains the following topics:
Topic
Page
Installing Additional SiteProtector Components
216
Removing and Reinstalling Individual SiteProtector Components
217
SiteProtector User Guide for Security Managers Version 2.0, SP5.2
215
Chapter 15: Adding and Removing Components
Installing Additional SiteProtector Components
Introduction
SiteProtector is a highly scalable application that allows you to add and reconfigure
components as needed.
Initial configuration
checklist item
If you are using the “Initial Configuration Task Checklist” on page 38 to configure
SiteProtector for the first time, this is Task 6, “Install additional SiteProtector
components.” This task is optional. The next configuration task is Task 7, “Install agents
and appliances.“ See Part III, “Installing Agents and Appliances” on page 69.
Installation and
configuration
Detailed information about installing and configuring additional components is included
in the SiteProtector Installation Guide.
Additional
components to
install
Table 67 provides a list of additional components that you may want to install and briefly
describes why you might want to install them:
Component
Agent Manager
Reason to Install Another
•
scaling for a large number of agents
•
upgrading to a version of SiteProtector that requires an Agent
Manager to download updates
•
your network is partitioned into different geographical locations
Console
To allows multiple users to monitor SiteProtector. An additional
Event Viewer is automatically included in the installation.
Event Collector
If you need to support more sensors than you can with your
current Event Collector(s).
Event Viewer
If you want to monitor events on a computer that does not have
any other SiteProtector components installed on it.
X-Press Update Servers
To cluster X-Press Update Servers to improve performance and
provide failover. You can cluster with or without load balancing.
Table 67: Additional components that you can install
216
Removing and Reinstalling Individual SiteProtector Components
Removing and Reinstalling Individual SiteProtector Components
Introduction
This topic explains how to remove and reinstall individual SiteProtector components. If
you want to remove SiteProtector completely, see the SiteProtector Installation Guide.
How to reinstall
components
Reinstall components you remove as follows:
●
For each component except the SiteProtector database, you can reinstall the
component after you remove it.
●
For the SiteProtector database, you must first remove all the SiteProtector components
that are installed, and then reinstall them.
Caution: If you simply reinstall the SiteProtector database, SiteProtector does not
return to its pre-installation state.
About SQL log on
Removing individual
components
If a component that needs to connect to the database cannot connect, you must supply a
log on user ID and password. If you are removing all SiteProtector components, you may
be prompted for the User ID and password up to three times. Here are important points to
remember about the SQL log on:
●
On most systems, the sa login is the only SQL login with the access rights required to
run the SQL scripts that remove the programs.
●
Select this check box only if you have to. If the database is still installed and you
enable this check box, the component you are removing will not be unregistered from
the database. This may cause problems if you are planning to reinstall this component
without reinstalling the database.
To remove individual SiteProtector components:
1. Click Start on the taskbar, and then select ProgramsÆ ISSÆ SiteProtectorÆ
Uninstall SiteProtector.
The Select Components dialog appears.
2. Select the component(s) to remove, and then click Uninstall.
A message lists the selected component(s).
3. Click Yes.
4. If the SQL Login Password window appears, do one of the following:
■
If you have not removed the database, type the SQL login Name and Password.
■
If you have removed the database or if the component cannot connect to the
database for a reason other than an incorrect password, select the Do not connect to
the database check box.
5. If the program does not remove a component successfully do one of the following:
■
If this is the first time that you tried to remove the component, go to Step 1 and
attempt to uninstall the component again.
■
If you have tried to remove the component more than once, click Yes to view the log
file, and then contact ISS Technical Support if you need further assistance.
6. Click OK, and then restart your computer.
SiteProtector User Guide for Security Managers Version 2.0, SP5.2
217
Chapter 15: Adding and Removing Components
218
Chapter 16
Maintaining the Site Database
Overview
Introduction
The Site database is a critical component of the SiteProtector architecture. Use the
database maintenance procedures in this chapter to prevent database failure and ensure
optimum performance.
Scheduled database
maintenance tasks
SiteProtector allows you to schedule the following database maintenance tasks to run on a
daily or weekly basis:
●
Index Defragmentation
●
Log Purge
●
Data Purge
●
Data Backup
Automatic database
maintenance task
SiteProtector provides an emergency data purge job that you can configure to run
automatically if the database reaches a user-defined capacity limit. This job prevents the
database from failing due to lack of storage space.
Supported
databases
SiteProtector allows you to perform automatic database maintenance on any database
installed using SiteProtector, including MSDE database.
Initial Configuration
Checklist item
If you are using the “Initial Configuration Task Checklist” on page 38 to configure
SiteProtector for the first time, this is Task 13. This task is optional, but recommended. The
next configuration task is Task 14, “Configure your X-Press Update Servers.“ See
Chapter 17, “Managing X-Press Update Servers‘’ on page 235.
Related
documentation
For more information about database maintenance, refer to your Microsoft SQL
documentation or go to the following Web site:
http://www.microsoft.com/technet/prodtechnol/sql/default.mspx
In this chapter
This chapter contains the following topics:
Topic
Requirements and Considerations
SiteProtector User Guide for Security Managers Version 2.0, SP5.2
Page
221
219
Chapter 16: Maintaining the Site Database
Topic
220
Page
Scheduling Database Maintenance
222
Configuring Index Defragmentation
223
Configuring a Log Purge
224
Configuring a Scheduled Data Purge
229
Configuring an Emergency Data Purge
226
Data Backup Options
231
Configuring Database Backups
232
Requirements and Considerations
Requirements and Considerations
Introduction
This topic gives the requirements and considerations for scheduling database
maintenance tasks in SiteProtector.
User role
You must be a SiteProtector Administrator to configure database maintenance.
Purge options
enabled by default
If you installed the Express option, emergency purge and scheduled purge options are
enabled by default. Consider disabling these if your configuration cannot support them.
Reference: See the following topics for more information about purge options:
Why configure
database
maintenance
options?
●
“Configuring an Emergency Data Purge” on page 229.
●
“Configuring a Scheduled Data Purge” on page 226.
Table 68 describes the possible reasons for enabling automatic database maintenance:
Reason
Description
To prevent database failure
The emergency purge option can purge the database before it
becomes full and help to prevent database failure.
To protect SiteProtector data
Backing up the database can help protect SiteProtector data. If
you do not have a backup recovery solution, consider enabling the
automatic daily backup option. See“Configuring Database
Backups” on page 232.
To improve performance
If you want to improve database performance, decrease the
number of days SiteProtector stores log and data files and
increase the frequency with which SiteProtector defragments
indexes.
Table 68: Reasons for enabling automatic database maintenance
Emergency purge
option
The Emergency Purge option can prevent failure if the Site database reaches capacity. ISS
recommends that you enable emergency purging. See “Configuring an Emergency Data
Purge” on page 229.
SiteProtector User Guide for Security Managers Version 2.0, SP5.2
221
Chapter 16: Maintaining the Site Database
Scheduling Database Maintenance
Introduction
You can schedule the following database maintenance tasks to run automatically:
●
index defragmentation
●
log purge
●
data purge
●
data backup
Guideline
Schedule database maintenance to occur during off-peak times so that it does not
negatively impact your environment.
Default run times
for daily tasks
Table 69 lists the default run times for daily tasks:
Daily tasks run at this time...
If you have this installation type...
midnight local time
Express
midnight (GMT)
Basic or Recommended
Table 69: Daily tasks default run time
Table 70 lists the default run times for weekly tasks:
Weekly tasks run at this time...
If you have this installation type...
Sunday at midnight local time
Express
Sunday at midnight (GMT)
Basic or Recommended
Table 70: Weekly tasks default run time
You can change the default run times by using the following procedure.
Procedure
To schedule database maintenance tasks:
1. On the Sensor tab, right-click the SiteProtector Database, and then select
SiteProtector DatabaseÆ Database Maintenance from the pop-up menu.
The Database Maintenance window appears.
2. Select the Time tab.
3. Select either Eastern Standard Time or GMT.
4. Select the day when SiteProtector performs weekly database maintenance in the
Weekly maintenance day list.
5. Select an hour between 00.00 and 23.00 in the Maintenance time of day box to
determine when SiteProtector performs daily database maintenance.
6. Click OK.
222
Configuring Index Defragmentation
Configuring Index Defragmentation
Introduction
Use the Index Defragmentation feature to keep the database as defragmented as possible
for optimum performance. You can run the Defragmention feature while the system is in
use. This feature only defragments indexes that need to be defragmented.
Is the option
enabled or disabled
by default?
For Express installations, the Index Defragmentation option is enabled.
Criteria for
defragmentation
SiteProtector defragments indexes that meet the following criteria:
For Basic and Recommend installations, the Index Defragmentation option is disabled.
●
scan density is less than 90%
●
logical fragmentation is greater than 10%
Default schedule
By default, SiteProtector defragments indexes on a weekly basis.
Rebuilding indexes
Please search the ISS Knowledgebase for more information about how to rebuild indexes.
Procedure
To set the defragment frequency:
1. On the Sensor tab, right-click the SiteProtector Database, and then select
SiteProtector DatabaseÆ Database Maintenance from the pop-up menu.
The Database Maintenance window appears.
2. Select the General tab.
3. Select how often you want to perform index defragmentation from the Frequency list.
4. Click OK.
SiteProtector User Guide for Security Managers Version 2.0, SP5.2
223
Chapter 16: Maintaining the Site Database
Configuring a Log Purge
Introduction
SiteProtector allows you to control how long log entries are kept in the following files
before they are purged:
●
Analysis log
●
Message log
●
Maintenance log
These files do not contain security or configuration data. They contain log entries that are
used by DBServerInfo for diagnostic purposes only. The information is used to determine
index fragmentation.
Maximum log entry
age fields
Table 71 describes the maximum age fields on the General tab of the Database
Maintenance window. Log data that exceeds these values are purged every ten minutes.
Consider decreasing the values in these fields to improve database performance:
Field
Description
Analysis log
The maximum age (in days) of analysis log records. Records that
exceed the maximum age are purged during automatic
maintenance.
Default: 7
Message log
The maximum age (in days) of records contained in the message
log. This log records errors and information messages generated
by SQL procedures in the Site database. Records that exceed the
maximum age are purged during automatic maintenance.
Default: 30
Maintenance log
The maximum age (in days) of records in the maintenance log.
This log records the activity of automated maintenance
procedures. Records that exceed the maximum age are purged
during automatic maintenance.
Default: 7
Table 71: Maximum Log Entry Age fields on the General tab
Important: You cannot disable maximum age fields on the General tab.
Log record purge
schedule
224
SiteProtector purges log records every 10 minutes regardless of other automatic database
maintenance tasks that you schedule.
Configuring a Log Purge
Procedure
To set the maximum age for log file entries:
1. On the Sensor tab, right-click the SiteProtector Database, and then select
SiteProtector DatabaseÆ Database Maintenance from the pop-up menu.
The Database Maintenance window appears.
2. Select the General tab.
3. Select how often you want to perform index defragmentation from the Frequency list.
4. Click Ok.
5. Specify the maximum number of days you want to keep log entries in the Analysis
log, Message log, and Maintenance log boxes.
SiteProtector User Guide for Security Managers Version 2.0, SP5.2
225
Chapter 16: Maintaining the Site Database
Configuring a Scheduled Data Purge
Introduction
The amount of data the Site Database stores and processes has a large impact on database
performance. When the database receives a request for information, the database must
determine the best way to retrieve the data, and then read the data from tables to provide
the results. These operations involve using CPU, memory, and disk access.
The best way to improve database performance is to store only data that is necessary. This
approach prevents the database from processing unnecessary data. SiteProtector lets you
configure how often to purge data from the database and how long to retain data in the
database.
Is this option
enabled or disabled
by default?
For Express Installations, the Scheduled Data Purge option is enabled.
Data types
Table 72 describes the data types purged during scheduled data purge:
For Basic and Recommended Installations, the Scheduled Data Purge option is disabled.
Data Type
Description
Displayed
Audit
Detailed information about user’s activities in the
system.
Audit Report on
the Reporting
tab
Incidents
Detailed information about events that you designate
as “incidents” using the Incidents feature. Create
incidents sparingly and reserve this category for
significant events. This approach allows you more
space in the database to keep details and
observances.
Console
The purge job does not delete the rules associated
with the incident records.
Metrics
Highly summarized, metric data. Metric data uses
very little disk storage space.
Enterprise
Dashboard
Cleared
Observances
Summary information about events that you
Not displayed
designate as “cleared” using the Clear Event feature.
Cleared Sensor
Data
Sensor data that you designate as “cleared” using
the Clear Event feature.
Not displayed
Exceptions
Information about events that you designate as
“exceptions” using the Exceptions feature. Create
exceptions sparingly and reserve this category for
events you consider less significant than most
events. This approach allows you more space in the
database to keep details and observances.
Console
The purge job does not delete the rules associated
with the exception records.
Job History
Information about jobs you schedule in SiteProtector
such as Apply Policy, Apply Update, or Start Scan
jobs.
Table 72: Data types purged during scheduled data purge
226
Command Jobs
pane on the
Console in the
Sensor tab
Configuring a Scheduled Data Purge
Data Type
Description
Displayed
Observances
Summary Information about events.
Sensor
Analysis tab on
the Console
When the system purges observances, it also
purges cleared observances.
Sensor Data
Actual, sensor-generated events.
Console
When the system purges sensor data, it also purges
cleared sensor data.
Unused Hosts
The IP address of any host that is ungrouped,
unregistered, or not references in events, including
source IPs, target IPs, and sensor IPs. The purge
job removes the following:
•
all hosts whose “Added Date” is older than the
date specified
•
all hosts that are not a member of a group
•
all hosts who no sensors registered to them
•
all hosts who have no events associated with
them.
Asset tab
Table 72: Data types purged during scheduled data purge (Continued)
Maximum item ages
for data types
Table 73 shows the default maximum item age for each data types and provides
recommendations for setting this option:
Field
Default
Recommendation
Audit
14 days
Use the default settings.
Incidents
90 days
Use the default settings.
Metrics
180 days
If you do not use the Enterprise Dashboard or create long term trend
reports, disable the Dashboard Data Loading job to prevent storing
this data in the database.
Cleared
observances
14 days
Purge cleared observances more often than you purge observances.
Cleared
sensor data
Example: To purge cleared observances more often than you purge
observances, use these settings:
14 days
•
Cleared Observances Maximum Item Age = 14 days
•
Observances Maximum Item Age = 90 days
Purge cleared sensor data more often than you purge sensor data.
Example: To purge cleared sensor data more often than you purge
sensor data, use these settings:
•
Cleared SensorData Maximum Item Age = 14 days
•
SensorData Maximum Item Age = 90 days
Exceptions
14 days
Use the default settings.
Job history
7 days
Use the default settings.
Table 73: Descriptions of maximum age fields on the Purge tab
SiteProtector User Guide for Security Managers Version 2.0, SP5.2
227
Chapter 16: Maintaining the Site Database
Field
Default
Recommendation
Observances
90 days
Keep observances for a longer period of time than you keep cleared
observances and SensorData.
Example: To keep observances for a longer period of time than you
keep cleared observances, use these settings:
Sensor data
30 days
•
Observances Maximum Item Age = 90 days
•
Cleared Observances Maximum Item Age = 14 days
Keep sensor data for a longer period of time than you keep cleared
sensor data.
Sensor Data can take up to 65% of total database storage space. For
this reason, keep Sensor Data for a shorter period of time than you
keep Observances data.
Example: To keep sensor data for a longer period of time than you
keep cleared sensor data, use these settings:
Unused hosts
30 days
•
SensorData Maximum Item Age = 30 days
•
Cleared SensorData Maximum Item Age = 14 days
Use the default settings.
Table 73: Descriptions of maximum age fields on the Purge tab (Continued)
Procedure
To configure scheduled data purge options:
1. In the Sensor tab on the Site Manager, right-click the SiteProtector Database, and then
select SiteProtector DatabaseÆ Database Maintenance from the pop-up menu.
The Database Maintenance window appears.
2. Select the Purge tab.
3. In the Purge: Item Age section, select how often to purge the database in the
Frequency list.
Note: Select Daily if you want to maximize database performance. To disable
purging, select Never.
4. Specify the number of days SiteProtector stores item data in the Maximum Item Age
(in days) section.
5. Click OK.
228
Configuring an Emergency Data Purge
Configuring an Emergency Data Purge
Introduction
The Emergency Data Purge feature purges the database when it reaches the user-defined
threshold percentage full. This feature is designed to prevent database failure in the event
that the Site database reaches capacity.
SiteProtector performs emergency purges when the database reaches the specified
threshold regardless of how often regular database maintenance occurs or how old the
data is.
Default threshold
By default, the database runs the Emergency Data Purge for Express installations when
the database reaches 85% with a purge margin of 5%.
Important: If you install SiteProtector using the Basic or Recommended installation
options, you must enable the Emergency Data Purge option when you configure
SiteProtector.
Guidelines
If you do not enable the Emergency Data Purge option, SiteProtector shuts down the
Event Collectors and Agent Managers when the database reaches 85% full. These
components remain inactive until you make more space available in the database.
Process
Table 74 lists database tables in the order in which they are purged. When the database
reaches the Database Threshold, SiteProtector first purges the database tables in Table 74
based on the maximum age values you specify. If the first purge is not sufficient,
SiteProtector purges only the Sensor Data, Observances, and Unused Hosts database
tables a second time using the percentage specified in the Purge Margin field:
Stage
Database Tables
First Purge
Second Purgea
1
Exceptions
9
2
Incidents
9
3
Jobs
9
4
Metrics
9
5
Observances
9
9
6
Sensor Data
9
9
7
Unused Hosts
9
9
8
Audit Entries
9
9
Cleared Observances
9
10
Cleared Sensor Data
9
Table 74: Database tables that are purged during an emergency purge
a. During the second purge, the database purges the tables in this order: Sensor Data, Observances, and
Unused Hosts.
SiteProtector User Guide for Security Managers Version 2.0, SP5.2
229
Chapter 16: Maintaining the Site Database
Procedure
To configure emergency purge options:
1. On the Sensor tab on the Site Manager, right-click the SiteProtector Database, and
then select SiteProtector DatabaseÆ Database Maintenance.
The Database Maintenance window appears.
2. Select the Purge tab, and then select the Emergency Purge check box.
Note: If you installed the Express option, emergency purging is enabled by default.
To disable the emergency purge option, clear this box.
3. Type or select the threshold (percentage of total database capacity) the database must
reach before SiteProtector purges the database in the Database Size Threshold box.
4. Type or select the percentage of the oldest data SiteProtector purges from the database
tables in the Purge Margin box.
5. Click OK.
230
Data Backup Options
Data Backup Options
Introduction
SiteProtector lets you to perform two types of database backups on a daily or weekly
basis:
●
full
●
differential
SiteProtector also lets you to choose the database recovery model you want to use. The
recovery model determines the type of backup SiteProtector performs.
Recovery models
SiteProtector provides three SQL Server recovery models. The model you choose
determines whether SiteProtector creates a full or differential backup. Table 75 explains
the three SQL recovery models:
Recovery Model
Description
Simple
Provides the fastest database performance and requires the least amount
of space for backup files and transaction logs. This model is the easiest to
implement and requires the least amount of processing.
Full
Requires a significantly large amount of space during routine operations
and can require up to four times the size of the database for backups.
Bulk Logged
Requires a moderate amount of space during routine operations but can
require up to four times the size of the database for backups.
Table 75: SQL recovery models
Important: For more information about the three recovery models, including the
advantages and disadvantages of each, refer to the Microsoft SQL documentation.
Frequency of
database backups
Table 76 shows the backup type and frequency SiteProtector uses for each recovery model:
Recovery Model
Backup Type
Backup Frequency
Simple
Full
Daily
Full
Full
Weekly
Differential
Daily
Full
Weekly
Differential
Daily
Bulk Logged
Table 76: Database backup options supported by SiteProtector
SiteProtector User Guide for Security Managers Version 2.0, SP5.2
231
Chapter 16: Maintaining the Site Database
Configuring Database Backups
Introduction
Archived data
ISS recommends that you configure backups for your database. Backing up the database
can help you restore the following:
●
data that is purged during automatic database maintenance
●
databases that are damaged or corrupted
During automatic database backups, SiteProtector archives user data in the Site database
only. This backup does not archive the entire SQL Server system.
To ensure that you can fully recover your database, you must regularly back up the
following databases:
●
master
●
model
●
msdb
Reference: For information about database backup and recovery, see the Microsoft SQL
documentation.
Backup schedule
SiteProtector creates database backups based on the schedule you set in the General tab on
the Database Maintenance window. For instructions on how to schedule database
backups, see “Scheduling Database Maintenance” on page 222.
Task overview
Table 77 describes the process for configuring a database backup device:
Task
Procedure
1
Configure automatic database backups.
2
Add backup devices.
3
Verify that backup devices were created .
Table 77: Tasks for configuring a database backup device
Prerequisites
Before you perform the procedures in this topic, you must have the following:
●
SiteProtector Administrator privileges
●
SQL Server System Administrator (SA) privileges on the Site database
Note: Because maintenance jobs are run as the IssApp user, you must run the Add
Backup Device procedure from an SA or an equivalent account.
Task 1: Configuring
automatic database
backups
To configure the recovery options and a backup path:
1. In the Sensor tab on the Site Manager, right-click the SiteProtector Database, and then
select SiteProtector DatabaseÆ Database Maintenance from the pop-up menu.
The Database Maintenance window appears.
2. Select the Daily Backup tab.
232
Configuring Database Backups
3. To back up your database daily, select the Perform automatic daily backup check box.
4. In the Backup Path box, type the path of the backup device.
Note: The size of your backup database will probably expand over time, so use a
drive that contains sufficient space to accommodate growth.
5. In the Recovery Model list, select the recovery model you are using.
Important: You must select the Simple recovery model if you want SiteProtector to
perform full daily backups. Otherwise, SiteProtector performs daily differential
backups and weekly full backups.
6. If you enabled full or bulk logged recovery models in Step 5, type or select the
threshold (percentage of transaction log capacity) the transaction log must reach
before SiteProtector performs a backup of the log in the Log backup threshold box.
7. Click OK.
Task 2: Adding a
backup device
After you configure your database for backups, you must perform the Add Backup
Device procedure. This procedure, which is stored in the Site database, adds a set of
backup devices to the SQL Server database.
Important: If you are using MSDE, then you do not have a full version of SQL Server and
you must use the Command prompt to run the SQL Server script.
To run the SQL Server script:
1. Open the SQL Server Analyzer tool on the computer where the database is installed.
2. In the SQL Server window, type the following:
USE RealSecureDB
Go
EXEC iss_AddBackupDevice
3. Click the Execute icon.
The output appears in the bottom window and lists the devices removed and added.
4. Close the window.
Task 3: Verifying
that backup devices
were added
The following procedure verifies that backup devices were added to the SQL Server
database. To verify that the SQL Server script ran correctly:
1. On the SiteProtector Console, select the Sensor tab for the computer where the Site DB
is installed.
2. Verify that the Status field for the SiteProtector Database is Active.
3. On the server where the SiteProtector Database is installed, click start Start on the
taskbar, and then select ProgramsÆ Microsoft SQL ServerÆ Query Analyzer.
4. Run the exec sp_helpdevice command.
5. In the bottom portion of the page, locate the files beginning with RealSecureDB_.
Note: These are the backup files for this database.
6. Verify that these files are pointing to the correct location.
SiteProtector User Guide for Security Managers Version 2.0, SP5.2
233
Chapter 16: Maintaining the Site Database
234
Chapter 17
Managing X-Press Update Servers
Overview
Introduction
This chapter provides background information and procedures for configuring X-Press
Update Servers.
Initial Configuration
Checklist task
If you are using the “Initial Configuration Task Checklist” on page 38 to configure
SiteProtector for the first time, this is Task 14. The next task is Task 15, “Set up a failover
Event Collector.” See the SiteProtector Installation Guide.
Process overview
Table 78 describes the process for applying updates to components:
Stage
Description
1
The Sensor Controller connects to the designated X-Press Update Server and requests
X-Press Update files (XPUs).
2
The designated X-Press Update Server accepts the request and downloads the XPUs
from one of the following:
•
www.iss.net and update.iss.net on port 443
•
another X-Press Update Server on port 3994
3
The designated X-Press Update Server sends the XPUs to the Sensor Controller.
4
The Sensor Controller sends the XPUs to all SiteProtector components, including
Network Sensor, Server Sensor, Agent Manager, and Database.
5
The Sensor Controller sends the XPUs to Proventia A Series and original G Series
appliances; it does not send updates to the Proventia M Series appliances, Next
Generation Proventia G Series appliances, or desktop agents.
6
The Proventia appliances and desktop agents download updates from the Agent
Manager.
Table 78: Component update process
Updates
Update is used in this chapter to refer to one or more of the following:
●
X-Press Updates (XPUs)
●
service releases
●
full upgrades
SiteProtector User Guide for Security Managers Version 2.0, SP5.2
235
Chapter 17: Managing X-Press Update Servers
In this chapter
This chapter contains the following topics:
Topic
236
Page
Important Requirements and Considerations
237
Configuring Lists of X-Press Update Servers
238
Configuring X-Press Update Server Download Options
240
Verifying an X-Press Update Server’s Status
242
Forcing X-Press Update Servers to Check for New Policy Settings
243
Important Requirements and Considerations
Important Requirements and Considerations
Introduction
This topic gives you requirements and considerations for configuring X-Press Update
Servers.
X-Press Update
Server updates
You can configure X-Press Update Servers to download X-Press Update Server updates.
Updates can be new or updated programs, fixes or patches to components, or full product
upgrades.
Components or
agents that are
downloading from
X-Press Update
Server groups
If you are configuring agents or components to download updates from standalone XPress Update Servers, then you must configure a list of X-Press Update Servers. See
“Configuring Lists of X-Press Update Servers” on page 238.
Prerequisite
checklist
Table 79 provides a list of prerequisites that are required to perform the tasks in this
chapter:
9
Prerequisite
If you are configuring bandwidth and connection throttling, identify the total bandwidth of the
connection to the X-Press Update Server.
Identify the IP addresses and DNS names of the X-Press Update Servers that you are
configuring.
If firewall or proxy server exists between the Sensor Controller and the X-Press Update
Server that the controller will download updates from, then you will need the following
information:
•
the IP address of the firewall or proxy server
•
the port the X-Press Update Server uses to initiate communication with the firewall or
proxy server
•
the username and password used to access the proxy server if the proxy server is an
authentication server
A proxy server can allow or deny a Web client access to the Internet based on the web
client's User-Agent string. If your Update Server accesses the Internet using a proxy server,
make sure the proxy server is configured to allow the User-Agent string called
"UpdateMirrorWorker." The Update Server sends this User-Agent string when it tries to
access the Internet through a proxy server.
Table 79: Planning checklist
SiteProtector User Guide for Security Managers Version 2.0, SP5.2
237
Chapter 17: Managing X-Press Update Servers
Configuring Lists of X-Press Update Servers
Introduction
Before a standalone X-Press Update Server can download updates, you must configure a
list of X-Press Update Servers. Use the procedure in this topic to configure X-Press Update
Servers to download updates from other X-Press Update Servers.
Important:
●
If an X-Press Update Server is downloading updates from the ISS Download Center
only, this procedure is not required. By default, X-Press Update Servers download
updates from the ISS Download Center.
●
This procedure does not configure X-Press Update Server lists for Proventia M Series
or Proventia G Series appliances. You must configure these lists in the respective
agent’s policy.
What are X-Press
Update Server
lists?
X-Press Update Server lists let you specify a list of X-Press Update Servers that an X-Press
Update Server can download from. You specify this list in the XPU settings. You can add
or remove servers from this list and change the list’s order.
How agents and
components
download from XPress Update
Servers
An X-Press Update Server tries the first X-Press Update Server in the list. If this server is
not available, it tries the second server in the list and, so on.
Trust levels
SiteProtector allows you to specify the trust level for communications between clients and
servers. Table 80 describes each trust level:
Trust Level Options
Description
Trust all
The client trusts the server and does not try to validate the certificate.
First-time trust
The client trusts the first certificate it receives from the server and
stores this certificate locally. The client uses this certificate to validate
all future communication with this server.
Explicit trust
The server’s certificate must reside on the client’s local directory before
the agent or component can initiate communication with the server.
Typically, the server’s certificate is transferred to the client outside the
standard communication channels.
Table 80: Description of trust level options
Configuring an
agent’s X-Press
Update Server list
This procedure specifies a list of X-Press Update Servers in the XPU Settings policy. To
configure a list of X-Press Update Servers:
1. Select the Sensor tab.
2. Right-click the X-Press Update Server you want to configure, and then select X-Press
Update Server Æ Edit Settings from the pop-up menu.
The Edit X-Press Update Server Settings window appears.
238
Configuring Lists of X-Press Update Servers
3. In the Policy Inventory table, select the Configure at this level check box in the row
that corresponds to the XPU Settings policy.
XPU Settings appears in the left pane.
4. Select XPU Settings, and then select the Servers tab in the right pane.
Note: If you are configuring this agent or component for the first time, the first item
in the list in the right pane is the ISS Download Center.
5. Click the Add button.
The Add Download window appears.
6. Type a name for the X-Press Update Server in the Name box.
7. Type the DNS name or IP address of the X-Press Update Server in the Host or IP box.
8. Type the port that the agent or component uses to communicate with the X-Press
Update Server in the Port box.
Note: If the X-Press Update Server is the ISS Download Center, the default port is 443.
If the X-Press Update Server is located on your network, the default port is 3994.
9. Is a firewall or proxy server between the agent or component and the X-Press Update
Server?
■
If yes, type the IP address or DNS name in the Proxy Name box and then go to
Step 10.
■
If no, then go to Step 12.
10. Type the port number that the X-Press Update Server uses to communicate with the
firewall or proxy server in the Proxy Port box.
11. If firewall or proxy server requires authentication, then type this information in the
following boxes:
■
User Name
■
Password
12. Select the trust mode the agent or component uses to authenticate with the X-Press
Update Server in the Trust Level list.
Note: See Table 80 on page 238 for more information about trust levels.
13. Click OK, and then click OK.
SiteProtector User Guide for Security Managers Version 2.0, SP5.2
239
Chapter 17: Managing X-Press Update Servers
Configuring X-Press Update Server Download Options
Introduction
XPU options control whether the X-Press Update Server automatically downloads and
installs updates for X-Press Update Servers. Use the procedures in this topic to specify
download and installation options for the following X-Press Update Servers:
●
standalone X-Press Update Servers
●
integrated X-Press Update Servers
Note: This procedure only configures the X-Press Update Server to download and install
X-Press Update Server service releases. These updates do not contain security content.
X-Press Update
Server download
options
Table 81 describes the options for downloading updates:
Option
Description
Automatically download
updates
This option requires that the X-Press Update Server automatically
download X-Press Update Server updates when they become
available. By default, the frequency is every 24 hours, and the
range is one hour to one week (168 hours).
Automatically install updates
This option requires that the X-Press Update Server automatically
install X-Press Update Server updates after they are downloaded.
If this option is disabled and the Automatically download updates
option is enabled, you must install these updates manually.
Table 81: X-Press Update Server download options
Procedure
To configure the X-Press Update Server download settings:
1. Select the Sensor tab.
2. Right-click the X-Press Update Server that you want to configure, and then select XPress Update Server Æ Edit Settings from the pop-up menu.
The Edit X-Press Update Server Settings window appears.
3. In the Policy Inventory table, select the Configure at this level check box in the row
that corresponds to the XPU Settings policy.
XPU Settings appears in the left pane.
4. Select XPU Settings policy in the left pane.
5. Select the XPU tab in the right pane.
The SiteProtector X-Press Update Server window appears in the right pane.
6. If you want the X-Press Update Server to automatically download updates from the
ISS download Center or a standalone X-Press Update Server, select the Automatically
download updates checkbox.
7. If you want the X-Press Update Server to automatically install updates after they are
downloaded, select the Automatically install updates checkbox.
240
Configuring X-Press Update Server Download Options
8. In the Check for new updates every box, type or move the slider to indicate the
frequency (in hours), that the X-Press Update Server does the following:
■
downloads new updates if the Automatically download updates checkbox is
selected
■
installs new updates if the Automatically install updates checkbox is selected
Note: The Security Contents table does not list X-Press Update Server content
updates.
SiteProtector User Guide for Security Managers Version 2.0, SP5.2
241
Chapter 17: Managing X-Press Update Servers
Verifying an X-Press Update Server’s Status
Introduction
Procedure
SiteProtector provides an easy way to verify an X-Press Update Server’s status. You can
verify the following:
●
whether an X-Press Update Server is active
●
the last update that an X-Press Update Server downloaded
To verify an X-Press Update Server’s status:
1. Select the Sensor tab.
2. Right-click the X-Press Update Server that you want to verify, and then select X-Press
Update Server Æ Module Status from the pop-up menu.
3. In the left pane, expand Module Status.
4. Select the X-Press Update Server, and then verify that the status is Active in the right
pane.
5. In the left pane, expand Agent Status.
6. Select Last File Fetched, and then verify the last file that was downloaded in the right
pane.
7. Click OK.
242
Forcing X-Press Update Servers to Check for New Policy Settings
Forcing X-Press Update Servers to Check for New Policy
Settings
Introduction
If you change XPU or Server settings for the X-Press Update Server, the changes may not
take effect immediately. Use the procedure in this topic to force the X-Press Update Server
to update itself with new policy settings.
How it works
X-Press Update Server policies are stored in the SiteProtector database. When you change
a policy, the new policy settings are not sent to the X-Press Update Server until it checks
the database. By default, X-Press Update Servers check the SiteProtector database for
policy settings at least once per hour.
Procedure
To force the X-Press Update Server to update itself with new policy settings:
1. Select the Sensor tab.
2. Right-click the X-Press Update Server that you want to update, and then select XPress Update Server Æ Force Refresh from the pop-up menu.
A message window appears.
3. Click OK.
SiteProtector User Guide for Security Managers Version 2.0, SP5.2
243
Chapter 17: Managing X-Press Update Servers
244
Chapter 18
Updating Components and Agents
Overview
Introduction
X-Press Updates (XPUs) are software updates that are available between software
upgrades. XPUs also automatically update the Help, if the Help has changed since the last
update.
Initial Configuration
Checklist item
If you are using the “Initial Configuration Task Checklist” on page 38 to configure
SiteProtector for the first time, this is Task 2. This task is required if updates are available.
The next configuration task is Task 3, “Replace the SSL certificate for the Web.“ See “Using
a Different SSL Certificate for the Web Server” on page 111.
Types of updates
Table 82 describes the types of updates:
Update Type
Description
X-Press Updates (XPUs)
Adds protection against new computer viruses or other exploits
that could cause harm. In SiteProtector, XPUs can also consist of
service packs, which include enhancements or correct defects in
SiteProtector components or the products it supports. An XPU
may also update policies, responses, and documentation.
Full Upgrades
Upgrades the software to a new major version.
Note: A standalone document is delivered with full upgrades.
Table 82: Types of updates
Multiple update
feature
In this chapter
You can select and update more than one sensor at a time. Follow these rules when you
use this feature:
●
The components you update must be using the same version of the issDaemon, so the
sensors must be the same type, same version, and same XPU level.
●
The sensors must be running on the same operating systems and the same versions.
●
The sensors must be running on different computers. If the sensors are on the same
computer, you must update them separately.
This chapter contains the following topics:
Topic
Overview of X-Press Updates
SiteProtector User Guide for Security Managers Version 2.0, SP5.2
Page
247
245
Chapter 18: Updating Components and Agents
Topic
246
Page
Applying XPUs
248
Closing and Reopening the Apply Update Wizard
250
Applying Updates When You Do Not Have Internet Access
251
Removing an Update
253
Overview of X-Press Updates
Overview of X-Press Updates
Introduction
ISS distributes XPUs to update the software or when new functionality is available.
What do XPUs
update?
XPUs update the following products or components:
How to identify
available updates
●
Agent Manager
●
Event Collector
●
Deployment Manager
●
Internet Scanner
●
SiteProtector components, including SP Core (application server, sensor controller,
and Site database)
●
SiteProtector SecurityFusion Module
●
SiteProtector Third Party Module
●
RealSecure Desktop
●
RealSecure Server Sensor
●
RealSecure Network Sensor
●
System Scanner
To determine if an update is available, click the Sensor tab in the Site Manager. If an
update is available, Yes appears in the Available Update column, as shown in Figure 8:
Figure 8: Updates available
How updates are
applied
When you apply an X-Press Update, the system sends a request for the update to the
application server. The application server contacts the X-Press Update Server to download
the XPU package.
Updates to the
application server
Most component updates affect only the component you are updating. Updates to the
application server, however, affect the following additional components:
●
Site database
●
X-Press Update Server
SiteProtector User Guide for Security Managers Version 2.0, SP5.2
247
Chapter 18: Updating Components and Agents
Applying XPUs
Introduction
This topic explains how to apply an XPU to agents and components, except for the Update
Server. For XPUs to the Update Server, see “Configuring X-Press Update Server
Download Options” on page 240.
Prerequisite
You must have added licenses to SiteProtector for any component that you want to
update. (See “Adding a License File” on page 104.)
Scheduling XPUs
You can apply an XPU immediately, or you can schedule a job to apply the XPU at a
scheduled time. For scheduled updates, check for the job in the Command Jobs pane to
find its status.
Core Updates
The core update process is different from other updates. When you perform a core update,
the process occurs as follows:
Procedure
●
SiteProtector applies any database updates which are prerequisites. The time required
to update the database depends on the number of updates that must be applied.
●
After the core update is complete, you can log in to the Console. The Console will
indicate that an update is available for the Console.
●
When you select to update the Console, SiteProtector will uninstall the Console and
reinstall the new version of the Console.
To apply an update immediately:
1. In the Enterprise groups pane, select the group that has the agent or component to
update, and then select the Sensor tab.
2. Right-click the agent or component, and then select {type_of_sensor |Agent
Manager}Æ Apply Update from the pop-up menu.
Important: To update an agent that is managed by the Agent Manager, you must first
update the Agent Manager.
3. Select Run Once in the Recurrence Pattern section, and then click OK.
The Apply Update Wizard starts immediately.
4. In the Update type section, select the update to install, and then click Next.
The Update type section shows only the type of updates that are available for the
selected sensor(s) or group.
5. Read the End User License Agreement, and then select I Accept.
6. Verify that the updates are the ones you want to install.
7. Click Install.
The installation process begins, and the progress appears in the following:
■
Overall progress: shows the progress of the entire update process.
■
Current Step Progress: shows the progress of each specific step. The text box
displays a summary of the current step.
Note: When you apply an XPU to the SP Core or to the Deployment Manager, your
Console is disconnected while the application server is stopped and updated. You
248
Applying XPUs
cannot reconnect your Console until the application server service restarts, which
may take up to 45 minutes.
Caution: Do not reboot during this time. If the update fails, contact Technical Support
before proceeding.
8. Click Finish when that button is available to complete the update process.
9. If you are updating Desktop Agents, you must update your Desktop policies to use
the new version of the software.
SiteProtector User Guide for Security Managers Version 2.0, SP5.2
249
Chapter 18: Updating Components and Agents
Closing and Reopening the Apply Update Wizard
Introduction
You can close the Apply Update Wizard while an update is in progress. The time-out
period for the Apply Update Wizard is 20 minutes; however, so reopen it and check its
status periodically.
Procedure
To close, and then reopen the wizard:
1. In the Apply Update Wizard, click Close.
The Apply Update Wizard closes, but the update continues.
2. Double-click the job for the Apply Update Wizard on the Command Jobs pane on the
Sensor tab.
The SiteProtector Apply Update Wizard window opens.
Note: The Finish button remains unavailable while the update is running.
3. Click Close or Finish.
250
Applying Updates When You Do Not Have Internet Access
Applying Updates When You Do Not Have Internet Access
Introduction
If the sensor controller is installed on an application server that does not have Internet
access, or if the sensor controller cannot access the update file, then you can use the
Manual Upgrader utility to download the update files.
Procedure
To run the Manual Upgrader utility:
1. Copy ManualUpgrader.zip from the \accessories\ManualUpgrader folder located on
the ISS CD to a computer that has access to the Internet.
2. Extract its contents to a directory.
Note: If you extract the file with “Use Folder Names” enabled, the program will
extract the files to a directory called “ManualUpgrader.”
3. In the folder where you extracted the Manual Upgrader files, double-click
ManualUpgrader.exe.
4. Browse to a valid license file, and then select the file.
5. Read the End User License Agreement, and then click I Accept.
Note: If the Export Agreement appears, read the agreement, and then click I Accept.
6. Click Yes on the Manual Upgrader Tool dialog to download a new catalog of available
updates.
7. If you are prompted to download a Manual Upgrader update, click Yes.
The update downloads, and you are prompted to download the most recent catalog
files.
8. Click Yes.
The Downloading XML Catalog dialog appears, displaying all of the ISS product lines
in the top pane and all of the available operating systems in the bottom pane.
9. Select the ISS product lines and the operating systems for which you want to
download updates, and then click Get Selected Updates.
Important: ISS recommends that you always download the SiteProtector Core and
SiteProtector Database updates you when download other updates because these are
prerequisites.
The utility downloads all available updates that were issued since your last update.
10. Locate the directory where you unzipped the Manual Upgrader files, and copy the
following directories and contents:
\RealSecure
\SiteProtector
\InternetScanner
SiteProtector User Guide for Security Managers Version 2.0, SP5.2
251
Chapter 18: Updating Components and Agents
11. Paste the directories, including the XPU files located in each directory, to the
following locations:
\Program Files\ISS\RealSecure SiteProtector\Application
Server\XPU\RealSecure
\Program Files\ISS\RealSecure SiteProtector\Application
Server\XPU\SiteProtector
\Program Files\ISS\RealSecure SiteProtector\Application
Server\XPU\InternetScanner
Important: The FileÆ Copy Files to RSSP method only allows you to copy the files to
a folder that already contains an XML file. This prevents accidental copies to an
incorrect directory. The first time you copy files, you may have to copy the files
manually because the XML catalog file may not be present.
12. Click Exit.
13. Restart the SiteProtector Sensor Controller server to make sure the new catalog files
you installed can be read.
Reference: See “Starting and Stopping a SiteProtector Service” on page 116.
252
Removing an Update
Removing an Update
Introduction
You can only remove XPUs from sensors and scanners. This procedure removes only the
last update you applied. For example, if you applied three updates on January 12, then
only the last of the three is removed. You can continue to remove updates one at a time.
Note: You cannot remove the updates from Desktop agents, Proventia M-Series
appliances, or SiteProtector.
Removing an update To remove an update:
1. In the Enterprise Groups pane, select the group that has the product or component
with the update you want to remove.
2. On the Sensor tab, select the product or component with the update you want to
remove.
3. On the Sensor menu, select X-Press UpdateÆ Remove Last Update.
The Remove Last Update window opens.
4. Do one of the following:
■
To remove the update immediately, select Immediate.
■
To schedule the removal of the update, select Scheduled, and then create a
schedule to remove the latest update at a future time and date.
5. Click OK.
Verifying an update
has been removed
To verify that an update has been removed:
1. In the Enterprise Groups pane, select the group that has the sensor or scanner from
which you removed an update.
2. On the Sensor tab, select the sensor or scanner that had the update you removed.
The Status column in the Command Jobs table displays Completed and the version
number in the Version column reflects the change.
SiteProtector User Guide for Security Managers Version 2.0, SP5.2
253
Chapter 18: Updating Components and Agents
254
Chapter 19
SiteProtector Reports
Overview
Introduction
To ensure the security of your network, you need to understand the state of your security
at different levels. SiteProtector helps you by providing report functions that let you create
reports for different purposes:
●
At the event level, you can create reports from the events in analysis views.
●
At the Site level, you can create preformatted summary and compliance reports.
Note: These reports require a separately purchased license for SiteProtector
Reporting.
●
At the enterprise level, you can create trend and summary reports for multiple Sites.
This chapter explains how to create reports for each of these purposes.
Job limitation
By default, you can queue up to 10 printing jobs. Any that you queue in addition to that
may fail to print.
SiteProtector
reports
Table 83 explains where to create reports in SiteProtector:
Type of Report
Where You Create It
Event analysis
Analysis view in Site Manager
Summary and compliance
Reporting tab in Site Manager
Trend and summary
Enterprise Dashboard
Table 83: Where to Create reports in SiteProtector
In this chapter
This chapter contains the following sections:
Section
Page
Section A, "Creating Reports from Event Data"
257
Section B, "Creating Summary and Compliance Reports"
261
Section C, "Creating Enterprise Reports"
267
SiteProtector User Guide for Security Managers Version 2.0, SP5.2
255
Chapter 19: SiteProtector Reports
256
SECTION A:
Creating Reports from Event Data
Overview
Introduction
You can create reports from event data that is displayed on an Analysis tab. You can do
any of the following:
●
Print a report.
●
Save a report to a file in several file formats.
●
Save reports and include vulnerability Help.
●
Schedule reports.
●
Copy and paste the report data into an email, a spreadsheet, or a text file.
Note: An Analysis tab is named Sensor Analysis, by default although the name changes
depending on the Analysis view that you select.
Report generation
techniques
Keyboard shortcuts
You can use any combination of the following techniques to generate the data for a report:
●
Select an analysis view.
●
Apply filters.
●
Add, remove, or reorder columns.
●
Select a guided question for the event from an Analysis view.
Table 84 describes the keyboard shortcuts available for working with event reports:
Keyboard Shortcut
Description
CTRL+P
Prints data
CTRL+R
Exports data
CTRL+V
Exports data with vulnerability Help
CTRL+Q
Schedules export data
Table 84: Keyboard shortcuts for event reports
In this section
This section contains the following topics:
Topic
Page
Printing Reports from Event Data
258
Saving Reports from Event Data
259
SiteProtector User Guide for Security Managers Version 2.0, SP5.2
257
Chapter 19: SiteProtector Reports
Printing Reports from Event Data
Introduction
You can print a report from data that is displayed on an Analysis tab.
Procedure
To print a report from event data:
1. In the Enterprise Groups pane, select the group to use, and then click the Sensor
Analysis tab.
2. Select an Analysis view, and then use any of the other data generation techniques to
generate the data for the report.
3. From the Analysis menu, select Data ExportÆ Print Data.
The Print window appears.
4. Change any printing settings that you want to change.
5. Click Print.
258
Saving Reports from Event Data
Saving Reports from Event Data
Introduction
You can save a report to a file from the data displayed on an Analysis tab. You can save the
report either with or without the vulnerability data for each event.
You can save the report in any of the following file formats:
●
hypertext markup language (HTML)
●
comma-separated value (CSV)
●
portable document format (PDF)
Note: HTML is the default report file format.
Procedure
To save a report to a file:
1. In the Enterprise Groups pane, select a group, and then select the Sensor Analysis
tab.
2. Select an Analysis view, and then use any of the other data generation techniques to
generate the data for the report.
3. From the Analysis menu, select Data ExportÆ Export Data or select Data ExportÆ
Export Data With Vulnerability Help.
4. Select a folder in the Save in list.
5. Type the File name for the report, and then select the type of file from the Files of type
list.
6. Click Save.
SiteProtector User Guide for Security Managers Version 2.0, SP5.2
259
Chapter 19: SiteProtector Reports
260
Creating Summary and Compliance
Reports
SECTION B:
Overview
Introduction
SiteProtector provides preformatted, high-level summary and compliance reports on the
Reporting tab. These reports help you identify trends across your organization, evaluate
the overall effectiveness of security measures, and verify the state of your security.
Note: These reports require a separately purchased license for SiteProtector Reporting.
Report categories
Report formats
The reports are grouped by the following categories on the Reporting tab:
●
Assessment
●
Attack Activity
●
Audit (SiteProtector user actions)
●
Content Filtering
●
Desktop Protection
●
Management
●
Virus Activity
You can print or save reports created on the Reporting tab in any of the following formats:
●
portable document format (PDF)
●
hypertext markup language (HTML)
●
comma-separated value (CSV)
Lengthy reports
If a report exceeds 30 pages, the HTML format causes the text in the report to overlap and
become unreadable. To avoid the problem, use the PDF or CSV formats when you run a
report that may exceed 30 pages.
In this section
This section contains the following topics:
Topic
Page
Compliance and Summary Report Descriptions
262
Running a Report
264
Viewing a Report
265
Saving a Report
266
SiteProtector User Guide for Security Managers Version 2.0, SP5.2
261
Chapter 19: SiteProtector Reports
Compliance and Summary Report Descriptions
Introduction
SiteProtector provides predefined reports on the Reporting tab. These reports contain the
parameters needed to generate a report, including headers, footers, filters, and format.
Assessment
reports
Table 85 describes the preformatted assessment reports:
Report Name
Description
Host Assessment Detail
Discovered hosts with detailed information about network services
and vulnerabilities.
Host Assessment
Summary
Discovered hosts and identifies network services and vulnerabilities
for each host.
Operating System
Summary
Percentage and number of hosts by operating system discovered
during an automated network scan.
Operating System
Summary By Host
The operating systems detected on the network.
Service Summary
The network services detected on the scanned hosts.
Service Summary By
Host
The network services detected on each scanned host.
Top Vulnerabilities
The top vulnerabilities by frequency for a specified group and time.
Vulnerabilities by Group
Comparison of vulnerabilities across subgroups of a selected group.
Vulnerabilities by Host
The top hosts by number of vulnerabilities for a specified group and
time.
Vulnerability by OS
Comparison of vulnerability counts by operating systems.
Vulnerability Counts
Detected vulnerabilities by total number and by percentage.
Vulnerability Counts By
Host
The number and severity of vulnerabilities for each host.
Vulnerability Detail By
Host
Detected vulnerabilities by host. Provides the DNS name, IP address,
operating system type, and remediation information.
Vulnerability Names By
Host
Detected vulnerabilities by DNS name, IP address, and the name of
each vulnerability detected.
Vulnerability Remedies By
Host
Detected vulnerabilities by host and includes remediation information.
Vulnerability Summary By
Host
Detected vulnerabilities by DNS name, IP address, operating system,
and the name of each vulnerability detected.
Table 85: Assessment report descriptions
Attack activity
reports
Table 86 describes the preformatted attack activity reports:
Report Name
Description
Attacks by Group
Comparison of attack counts across subgroups of a selected group.
Table 86: Attack activity report descriptions
262
Compliance and Summary Report Descriptions
Report Name
Description
Top Attacks
The top attack names by frequency for a specified group and time.
Top Sources of Attack
The top attack sources by frequency for a specified group and time.
Top Targets of Attack
The top attack targets by frequency for a specified group and time.
Table 86: Attack activity report descriptions (Continued)
Audit report
The Audit Detail report lists any significant actions that SiteProtector users perform on the
Site.
Content filtering
reports
Table 87 describes the preformatted content filtering reports:
Report Name
Description
Top Web Categories
Displays blocked and unblocked categories along with the number of
hosts and requests.
Web Requests
Indicates the top requested blocked and unblocked categories or
reports that indicate the top blocked and unblocked categories.
Table 87: Reporting tab reports
Desktop report
The Desktop Protection report displays counts of hosts protected and not protected with
version details.
Management
reports
Table 88 describes the preformatted management reports:
Report Name
Description
Attack Incidents
All security incidents created for a specified time.
Attack Status Summary
Attack status summary, including Security Fusion and blocked events
Attack Trend
Attack activity by Day/Week/Month/Quarter/Year.
Virus Activity Trend
Virus activity by Day/Week/Month/Quarter/Year.
Vulnerability Trend
Vulnerabilities by Day/Week/Month/Quarter/Year.
Table 88: Management report descriptions
Virus activity
reports
Table 89 describes the preformatted virus activity reports:
Report Name
Description
Top Virus Activity
Top viruses by frequency for a specified group and time.
Virus Activity by Group
Comparison of virus activity across subgroups of a selected group.
Virus Activity by Host
The top hosts by amount of virus activity for a specified group and
time.
Table 89: Virus activity report descriptions
SiteProtector User Guide for Security Managers Version 2.0, SP5.2
263
Chapter 19: SiteProtector Reports
Running a Report
Introduction
This topic explains how to run a report on the Reporting tab.
Procedure
To create a report from the Reporting tab:
1. On the Site Manager, click the Reporting tab.
2. Right-click a report name, and then select Run Report.
The Run Report dialog opens.
3. On the Report Specification tab, enter the Report Title and optional Report
Description.
4. In the Report Period section, select Standard Time Period or Custom, and then select
the time period for the report.
5. Select the settings you want to use for the custom report.
6. On the Recurrence tab, enter the Recurrence pattern, Event Time, and Range of
recurrence information, if desired.
7. Click OK.
The information about the job appears in the Report Jobs pane.
Note: By default, you are allowed to queue up to 10 report jobs. Any that you queue
in addition to that may fail to run.
264
Viewing a Report
Viewing a Report
Introduction
This topic explains how to view a report that you created.
Procedure
To view a report:
1. On the Site Manager, select the Reporting tab.
2. Right-click a report, and then select List Reports from the pop-up menu.
3. Select the report you want to open, and then click View.
The read-only report opens.
SiteProtector User Guide for Security Managers Version 2.0, SP5.2
265
Chapter 19: SiteProtector Reports
Saving a Report
Introduction
This topic explains how to save a report.
Procedure
To save a report:
1. On the Site Manager, select the Reporting tab.
2. Right-click the report you want to see, and then select List Reports from the pop-up
menu.
3. Select the report to save, and then click Save As.
266
SECTION C:
Creating Enterprise Reports
Overview
Introduction
The Enterprise Dashboard contains information about multiple Sites that report to the
Enterprise Dashboard. The reports you create from the Enterprise Dashboard provide
trend and summary information, identifying meaningful patterns of activity over time so
you can determine your organization’s state of security and adjust your protection
accordingly.
Reference: For more information about creating and manipulating reports on the
Enterprise Dashboard, see the SiteProtector Help.
Features
Enterprise
Dashboard views
Report formats
In this section
Reports created from the Enterprise Dashboard include the following features:
●
reporting across multiple Sites
●
Site comparisons
●
same group comparisons
●
trends and summaries
Use the tabs in the right pane of the Enterprise Dashboard to periodically monitor groups
or Sites. Each view compares and organizes the data for the Sites in a graph or chart
format. You can save or print this information in report format. The tabs include the
following:
●
metrics
●
current state comparison
●
comparison
●
detail
You can print or save reports created on the Enterprise Dashboard in the following
formats:
●
hypertext markup language (HTML)
●
portable document format (PDF)
This section contains the following topics:
Topic
Page
Printing a Report
268
Saving a Report
269
Scheduling a Report
270
SiteProtector User Guide for Security Managers Version 2.0, SP5.2
267
Chapter 19: SiteProtector Reports
Printing a Report
Introduction
This topic explains how to print a report from the Enterprise Dashboard.
Procedure
To print a report:
1. In the Enterprise Dashboard, select the Site and group to use.
2. In the right pane, select the tab for the type of report to create:
■
Metrics
■
Current State Comparison
■
Comparison
■
Detail
3. Select the Start Date and the End Date for the report to cover.
4. Select the severity (H(igh), M(edium), and L(ow)) checkboxes for the data to include
for each category:
■
Attacks
■
Vulnerabilities
■
Attacked Vulnerabilities
5. On the Enterprise Groups Reporting menu, select Print Report.
6. Change the print settings, if desired.
7. Click Print.
268
Saving a Report
Saving a Report
Introduction
This topic explains how to save a report from the Enterprise Dashboard.
Procedure
To save a report:
1. In the Enterprise Dashboard, select the Site and group you want to use.
2. In the right pane, select the tab for the type of report you want to create:
■
Metrics
■
Current State Comparison
■
Comparison
■
Detail
3. Select the Start Date and the End Date for the report to cover.
4. Select the severity (H(igh), M(edium), and L(ow)) checkboxes for the data to include
for each category:
■
Attacks
■
Vulnerabilities
■
Attacked Vulnerabilities
5. On the Enterprise Groups Reporting menu, select Save Report.
6. Select the path to save the file in the Save in list.
7. Type or select the name for the file in the File name box.
8. Use the File type arrow to select one of the following formats:
■
CSV
■
PDF
■
HTML
9. Click Save.
Note: You cannot include detailed Help for vulnerabilities when you save a report
from the Enterprise Dashboard.
SiteProtector User Guide for Security Managers Version 2.0, SP5.2
269
Chapter 19: SiteProtector Reports
Scheduling a Report
Introduction
This topic explains how to schedule an Enterprise report to run at a particular time. You
can set up the report to run either once or on a recurring schedule.
Procedure
To schedule a report:
1. On the Enterprise Groups Reporting menu, select Schedule Report.
2. In the Output Parameters section, complete the following:
Field
Description
File name
The fully qualified path or the path based on the Universal Naming
Convention (UNC) for the report
Note: If you specify a relative path, the report is saved in the
\Application Server\Temp folder.
File Type
Time for
The format to use:
•
PDF
•
HTML
The period to cover:
•
This or Previous
Note: This covers the time elapsed since the beginning of the current
calendar unit you choose below.
Overwrite?
•
The number of calendar units to include.
•
The calendar unit—Day, Week, Month, or Year.
Whether to overwrite an existing report file with the same name.
3. In the Current View Selection section, complete the following:
Field
Description
Groups_list
The Site and group to use.
Attacks
The severity of attacks to include—H(igh), M(edium), and L(ow).
Vulnerabilities
The severity of vulnerabilities to include—H(igh), M(edium), and L(ow).
Attacked
Vulnerabilities
The severity of attacked vulnerabilities to include—H(igh), M(edium), and
L(ow).
View Type
Time Unit
270
The type of report to run:
•
Metrics
•
Current State Comparison
•
Comparison
•
Detail
The calendar period to use for grouping the data:
•
Day
•
Month
•
Quarter
•
Year
Scheduling a Report
4. Click Edit Schedule, and then select how frequently to run the report, time of the day
to run the report, and whether you want an end date for the running the report.
By default, the report is generated immediately.
5. Click OK, and then click OK.
Note: You cannot include detailed Help for vulnerabilities when you save a report
from the Enterprise Dashboard.
SiteProtector User Guide for Security Managers Version 2.0, SP5.2
271
Chapter 19: SiteProtector Reports
272
Part VI
®
Troubleshooting
Chapter 20
Troubleshooting
Overview
Introduction
This chapter provides descriptions and solutions for some of the issues you may
encounter as you work with SiteProtector. It is not intended to represent a complete list of
potential SiteProtector issues.
Knowledgebase and
ISS Customer
Support
For the most complete and up-to-date list of SiteProtector issues, see the ISS
Knowledgebase at http://www.iss.net/support/knowledgebase/. If the
Knowledgebase does not help you resolve your issue, contact ISS Customer Support.
In this chapter
This chapter contains the following topics:
Topic
Page
Issues Related to SiteProtector Encryption Keys
276
Issues Related to Operating SiteProtector
277
Issues Related to Low Memory
284
Issues Related to Updating SiteProtector
285
Issues Related to SiteProtector Services
286
Issues Related to Agents and Appliances
288
SiteProtector User Guide for Security Managers Version 2.0, SP5.2
275
Chapter 20: Troubleshooting
Issues Related to SiteProtector Encryption Keys
Introduction
This topic provides solutions to issues that you might encounter when working with
SiteProtector encryption keys.
Key exchange
doesn’t work
Description: The following message appears under the EC Public Keys sent row when
you click Details for Solaris RealSecure Network 7.0.
EC Public Keys sent : No - Error checking encryption algorithms on
sensor, neither CerticomNRA nor RSA supported. No encryption key(include
directory) found on sensor.
This message indicates that the encryption key exchange between SiteProtector and the
Solaris RealSecure Network 7.0 is not functioning. This issue also causes the RealSecure
Network to display a status of Offline. To fix the issue, you must manually send the keys
from SiteProtector to the RealSecure Network agent.
Solution: Manually send the keys.
To manually send keys:
1. Locate your Event Collector public keys. These keys reside on the Event Collector
computer that communicates with your Solaris RealSecure Network.
The default names and directories for your public keys are:
■
\Program Files\ISS\RealSecure SiteProtector\Event
Collector\Keys\CerticomNRA\rs_eng_<computer_name>_239.PubKey
■
\Program Files\ISS\RealSecure SiteProtector\Event
Collector\Keys\RSA\rs_eng_<computer_name>_1024.PubKey
■
\Program Files\ISS\RealSecure SiteProtector\Event
Collector\Keys\RSA\rs_eng_<computer_name>_1536.PubKey
2. Using the file transfer protocol (FTP), send rs_eng_<computer_name>_239.PubKey
to the following location on your Solaris RealSecure Network 7.0 computer:
/opt/ISS/issSensors/network_sensor_1/Keys/CerticomNRA
3. Using FTP, send rs_eng_<computer_name>_1024.PubKey and
rs_eng_<computer_name>_1536.PubKey to the following location on your Solaris
RealSecure Network 7.0 computer:
/opt/ISS/issSensors/network_sensor_1/Keys/RSA
Important: Be sure to change to binary mode before you FTP your keys.
276
Issues Related to Operating SiteProtector
Issues Related to Operating SiteProtector
Introduction
This topic provides solutions to issues that you might encounter when operating
SiteProtector.
Who are the
SiteProtector
users?
You can identify SiteProtector users on the application server computer.
To identify SiteProtector users:
1. Click Start on the taskbar, and then select SettingsÆ Control Panel.
2. On the Control Panel, select Administrative ToolsÆ Computer Management
3. Under System Tools, select Local Users and GroupsÆ Groups.
4. Double-click the name of a SiteProtector user group in the right pane.
The user names appear in the Members box in the Users Properties window.
Cannot log on to
SiteProtector
Description: When you attempt to log on to the console, SiteProtector displays a
Certificate Incompatibility message.
Explanation: The Certificate Incompatibility message appears when you try to connect to
the server, but the certificate validation process determines a discrepancy in the certificate
assigned to the server.
Solution: Record the information displayed in the Certificate Incompatibility message
and contact your System Administrator to determine if the certificates have been updated.
●
If your System Administrator confirms that they have updated the certificates, click
Valid. The newly updated certificate will replace the previous certificate in the key
store for that server.
●
If your System Administrator verifies that they have not updated certificates, then
click Invalid. The System Administrator should then contact ISS Technical Support
for assistance.
Note: The purpose of certificates is to alert you to attacks. Accepting an unknown
certificate could make you vulnerable to attacks.
Cannot view a
report
Description: SiteProtector displays the following error when you try to view a report:
The requested URL could not be retrieved.
This error can occur when you log on to the SiteProtector Console using a Netbios
computer name, but your Internet Explorer application cannot resolve by Netbios name.
Your Internet Explorer application is probably set to use a proxy, but the proxy server is
not configured to resolve the Netbios address.
Solution: Log out of the SiteProtector Console, and then log on using either the fully
qualified domain name (FQDN) or the IP address of the SiteProtector application server.
Cannot view PDF
documentation
Description: You are unable to view the PDF documentation from the SiteProtector Help
menu when using Windows 2003.
SiteProtector User Guide for Security Managers Version 2.0, SP5.2
277
Chapter 20: Troubleshooting
The default Windows 2003 security settings prevent users from opening non-HTML files
by clicking the associated link or menu item.
Solution: To open the SiteProtector PDF documentation, do one of the following:
Missing or invalid
license key errors
●
Configure your Windows 2003 security settings to allow you to open non-HTML files
by clicking the associated link or menu item. For information about configuring your
security settings, see the Windows 2003 system documentation.
●
Save the PDF documentation to your hard drive, and then access the PDF file directly.
Description: After you add a license key through the SiteProtector console, the features do
not appear, but errors related to a missing or invalid license key appear.
Solution: The sensor controller polls for license changes every 60 seconds, so the change
may not appear immediately.
You can press the F5 key to refresh the licensing information. You can also wait 60
seconds, and then re-open the Add License window to see if the feature columns are
populated. If the feature columns are populated, the license key has been successfully
imported.
Computer absent
from Active
Directory
Description: Your computer appears in a domain and the DNS, but it does not appear in
the Active Directory grouping tree.
Solution: Your computer may not have an assigned DNS Server name in the Active
Directory object. If this is the case, then SiteProtector cannot resolve a name for your
computer.
To verify that your computer has an assigned DNS name:
1. On the Domain Controller computer, access Administrative Tools.
2. Select Active Directory Users and Computer.
3. In the left pane, locate the computer that does not appear in the Active Directory
listing.
4. Right-click the computer name, and then select Properties.
The Computer_Name Properties window appears.
5. Does the full DNS name appear in the DNS name box?
■
If yes, then call ISS Technical Support to help you with this issue.
■
If no, then go to the next step.
6. Go to the computer that does not appear in the Active Directory listing.
7. Right-click My Computer, and then select Properties.
The System Properties window appears.
8. Manually change the Full computer name in System Properties to reflect the complete
name of the computer.
Note: The procedure to change the name that appears in the Full computer name
field depends on your operating system version. See your operating system
documentation for information about how to change your computer name.
278
Issues Related to Operating SiteProtector
SiteProtector is not
collecting Internet
Scanner 6.2.1 data
Your Event
Collector password
was deleted or has
expired
Description: You re-installed Internet Scanner 6.2.1, and you are no longer collecting data.
Solution: The Internet Scanner Databridge registers some of the Internet Scanner DLL
files, so you must reinstall the Internet Scanner Databridge after you reinstall Internet
Scanner 6.2.1.
Description: Your Event Collector username/password was accidentally deleted,
changed, or has expired. The encryption authentication between the Event Collector and
the SiteProtector database is no longer valid.
Solution: You must generate a new set of keys by re-generating the user account. Contact
ISS Technical Support for assistance.
Agent status is
“Unknown” or “Not
Responding”
Description: The SiteProtector Console displays an “Unknown” or “Not Responding”
status for one or more agents.
Under normal conditions, an agent's status should be “Active” or “Stopped” if the agent is
not assigned to an Event Collector. If the agent is assigned to an Event Collector, the status
should be “Active” (if the agent is currently connected to an Event Collector) or “Offline”
(if the Event Collector is unable to connect to the agent).
Solution: This is probably the result of a missing or invalid SiteProtector authentication
key on the computer where the agent is installed. To verify that this is the problem, go to
the Keys folder on the computer where the agent is installed. Table 90 lists the folders
where keys are stored for each product:
Product
Folder
Deployment
Manager
\Program Files\ISS\RealSecure SiteProtector\Deployment
Manager\Keys
Desktop controller
\Program Files\ISS\Realsecure SiteProtector\Desktop
Controller\Keys
RealSecure
Network Gigabit
(Linux)
/opt/ISS/issSensors/network_sensor_1/Keys
RealSecure
Network Gigabit
(Windows)
\Program Files\ISS\issSensors\Network_Sensor_1\Keys
ICEcap Databridge
\Program Files\ISS\issSensors\ICEcap_Databridge\Keys
Internet Scanner 7.0 \Program Files\ISS\issSensors\Scanner_1\Keys
Internet Scanner
6.2.1
\Program Files\ISS\Scanner6\Keys
Internet Scanner
Databridge 6.2.1
\Program Files\ISS\issSensors\
Internet_Scanner_DataBridge\Keys
RealSecure
Network
\Program Files\ISS\issSensors\network_sensor_1\Keys
Proventia A-Series
/opt/ISS/issSensors/network_sensor_1/Keys
Proventia G-Series
/opt/ISS/issSensors/network_sensor_1/Keys
Table 90: Location of Keys folder
SiteProtector User Guide for Security Managers Version 2.0, SP5.2
279
Chapter 20: Troubleshooting
Product
Folder
Proventia M-Series
/var/spool/crm/leafcerts
Note: The Proventia M Series has an SSL Cert key instead of an
encryption key.
SecurityFusion
Module
\Program Files\ISS\issSensors\Security Fusion\Keys
RealSecure Server
Sensor
\Program Files\ISS\issSensors\server_sensor_1\Keys
System Scanner
Databridge
\Program Files\ISS\issSensors\
System_Scanner_Databridge\Keys
Third Party Module
(for Check Point)
\Program Files\ISS\issSensors\
ThirdPartyModule_CheckPoint_1\Keys
Third Party Module
(for Cisco)
\Program Files\ISS\issSensors\
ThirdPartyModule_Cisco_1\Keys
Table 90: Location of Keys folder (Continued)
Important: You need to examine both the Internet Scanner and Internet Scanner
Databridge folders for Internet Scanner 6.2.1 installations.
Each Keys folder can contain subfolders for each key provider present (e.g. \RSA or
\CerticomNRA). At least one of these key provider subfolders should contain the
SiteProtector authentication key, which looks like
sp_con_<ApplicationServerDNS>_<####>.PubKey.
For example, if the SiteProtector is present on a computer with the DNS “bob”, then the
computer containing a RealSecure Server Sensor installation should have a file called
\Program
Files\ISS\issSensors\server_sensor_1\Keys\RSA\sp_con_bob_239.PubKey
(assuming RSA encryption. If this file is not present, or if the date does not match the date
of the corresponding key on the RealSecure application server computer, then you must
force the key to be pushed from the RealSecure application server to the local agent.
The SiteProtector authentication keys for SiteProtector are located in the \Program
Files\ISS\RealSecure SiteProtector\Application Server\Keys\<key
provider>\ folders.
Important: Make sure you compare keys in similar key provider subfolders. In the
example above, compare the agent's RSA key folder to the Application Server's RSA key
folder.
To send the application server’s authentication keys to the agent:
1. Locate, and then delete sp_con*.PubKey in the \Program Files\ISS folder and
below.
2. From a command prompt, type net stop issdaemon.
3. Edit \Program Files\ISS\issDaemon\crypt.policy file by changing the
“allowfirstconnection<tab> =L<tab>0;” string to
“allowfirstconnection<tab> =L<tab>1;”,
4. Save the file.
5. From a command prompt, type net start issdaemon.
280
Issues Related to Operating SiteProtector
6. From the SiteProtector console, issue a Start command to the agent so that it attempts
to connect. This should change the agent status, though it may take a minute or so.
Verify that the key was sent as described above.
Agent status is
“Offline”
Description: The SiteProtector console displays the status for one or more agents as
“Offline.”
Explanation: This could be the result of a missing or invalid Event Collector
authentication key on the agent computer.
Solution: To verify that this is the problem, go to the Keys folder on the agent computer.
For a list of typical folders, see Table 90, “Location of Keys folder” on page 279.
Each Keys folder can contain subfolders for each key provider present (e.g., \RSA or
\CerticomNRA). At least one of these key provider subfolders should contain the Event
Collector authentication key, which looks like
rs_eng_<EventCollectorDNS>_<####>.PubKey.
For example, if the Event Collector is present on a computer with the DNS “bob”, then the
computer containing a RealSecure Server Sensor installation should have a file called
\Program Files\ISS\issSensors\server_sensor_1\Keys\
RSA\rs_eng_bob_239.PubKey (assuming RSA encryption). If this file is not present, or if
the date does not match the date of the corresponding key on the Event Collector host,
then you must force the key to be pushed from the Event Collector to the local agent.
The Event Collector computer’s authentication keys are located in the \Program
Files\ISS\RealSecure SiteProtector\Event Collector\Keys\<key provider>\
folders.
Important: Make sure you compare keys in similar key provider subfolders. In our
example above, compare the agent’s RSA key folder to the Event Collector’s RSA key
folder.
To apply the Event Collector’s authentication keys to the agent:
1. From the SiteProtector Console, issue a Stop command to the Event Collector, and
wait until its status changes to “Stopped.”
2. Select the agent, right-click the agent, and then select View/Edit from the pop-up
menu.
3. Change the Event Collector box to None, and then click OK.
4. Issue a Start command to the Event Collector, and then wait until its status changes to
either “Offline” or “Active.”
5. Select the agent, right-click the agent, and then select View/Edit from the pop-up
menu.
6. Change the Event Collector box from “None” to the appropriate Event Collector, and
then click OK.
This should change the agent status to “Active.” Verify that the key was sent, as
described previously.
Inaccessible file
structure and
application registry
Description: When you install the SiteProtector Console, the file structure and the
application registry may not be accessible for some users and groups that have limited
access privileges.
SiteProtector User Guide for Security Managers Version 2.0, SP5.2
281
Chapter 20: Troubleshooting
Solution: To change SiteProtector Console access permission on Windows 2000:
Note: You must be an administrator or user with access privileges that allow
modifications to the security settings for the SiteProtector Console installation.
Specifically, you must be able to change the file systems and registry settings that are
described in the following procedure:
1. Open Windows Explorer.
2. Navigate to the location where the SiteProtector Console is installed.
The default location is:
\Program Files\ISS\RealSecure SiteProtector\Console
3. Right-click the Console folder, and then select Properties.
The folder’s properties window appears.
4. Select the Security tab.
5. Click Add.
The Select Users, Computers, or Groups window opens.
6. Select the users and/or groups for which you want to add permissions, and then click
Add.
7. Click OK.
The Select Users, Computers, or Groups window closes.
8. Select each user and/or group you added, and then ensure that they have, at least, the
following permissions:
For file folders:
■
Write
■
Read
■
List & Execute
■
Modify
For registry folders:
■
Read
9. Click Apply, and then click OK.
10. Open the registry editor program, regedt32.exe.
Note: The registry editor program name is regedit.exe on Windows 2003.
11. Select the window titled HKEY_LOCAL_MACHINE on Local Machine, and then
navigate the following path:
HKEY_LOCAL_MACHINE\Software\ISS\SiteProtector
12. Select the Console folder, and then select SecurityÆ Permissions on the menu bar.
Note: On Windows 2003, right-click the SiteProtector key, and then select
Permissions.
The Permissions for Console window opens.
13. Click Add.
The Select Users, Computers, or Groups window opens.
14. Select the users and/or groups for which you want to add permissions, and then click
Add.
282
Issues Related to Operating SiteProtector
15. Click OK.
The Select Users, Computers, or Groups window closes.
16. Click OK to complete the operation.
Desktop Protection
agent not visible in
the console
Description: The Desktop Protection agent does not appear on the Sensor Tab in the
SiteProtector Console.
Solution: On the target computer (computer where your Desktop Protector agent is
installed), verify that the executable, blackd.exe, is running. You verify this on the
Processes tab in Windows Task Manager.
You may have to limit the name of the final subdirectory in your Desktop Protection agent
installation path to 17 characters or fewer.To limit the name of the final subdirectory in
your Desktop Protector agent installation path to 17 characters or fewer:
1. Navigate to the root of the directory where the Desktop Protection agent is installed.
The default location is: \Program Files\ISS\issSensors\DesktopProtection
2. Double-click AgentRemove.exe.
3. In the Site Manager, select SensorÆ ManageÆ Policy.
The Manage Policy window opens.
4. Select the appropriate policy.
This is the policy that was selected for the target computer.
5. Click View/Edit.
The Policy window opens.
6. Select Installation Configuration.
7. In the following fields, limit the name of the final subdirectory in your Desktop
Protector agent installation path to 17 characters or fewer:
■
WinNT/2000 Install Path
■
Win 9x Install Path
8. Save the policy, and then right-click the group that contains the malfunctioning
Desktop Protection agent, and then select Desktop ProtectionÆ Generate Desktop
Protection Build.
The Generate Desktop Protection Build window opens.
9. In the drop-down list, select the desired Desktop Controller, and then type a
description in the Description box.
10. Click OK.
11. After the Desktop Protection build is complete, navigate to the Desktop Protection
Build page in the target computer’s Web browser.
By default, this page is located on port 8085 of the computer where the Desktop
Controller resides.
12. Select the newly generated Desktop Protection build.
13. Select Open on the Download window.
14. The new agent build is installed.
SiteProtector User Guide for Security Managers Version 2.0, SP5.2
283
Chapter 20: Troubleshooting
Issues Related to Low Memory
Introduction
This topic provides descriptions and solutions for some of the issues you may encounter
due to a lack of memory on your SiteProtector system.
Importing a large
application list
Description: If you import an application list containing more than 8000 entries into the
global application list or into a policy, then an out of memory error can appear when you
attempt to edit the global application list.
Solution: Perform the following procedure:
1. Click Start on the taskbar, and then select Run.
The Run window appears.
2. Type regedit in the Open box.
The Registry Editor application opens.
3. In the left pane, navigate the following path:
HKEY_LOCAL_MACHINE\SOFTWARE\ISS\CPE\Parameters
4. Edit the string value for MaxHeap to reflect the following:
-Xmx<size in megabytes>M
Note: ISS recommends that you start with a value of 128, and then increase the value,
if necessary, until the application runs. For example, type -Xmx128M to set the heap
size to 128 megabytes.
Multiple console
connections
Description: Your SiteProtector system may generate an "out of memory" error on the
application server if both of the following occur:
●
Multiple consoles are simultaneously retrieving asset information from a Site.
●
You have increased the default value for the maximum number of rows that
SiteProtector displays.
●
You are running very large, scheduled reports.
Note: This is also applicable to the SiteProtector Web Portal.
Solution: Perform the following procedure:
1. On the application server, click Start on the taskbar, and then select Run.
The Run window appears.
2. Type regedit in the Open box.
The Registry Editor application opens.
3. In the left pane, navigate the following path:
HKEY_LOCAL_MACHINE\SYSTEM\CurrentControlSet\Services\issSPAppService\
Parameters
4. Edit the string value for MaxHeap to reflect the following:
-Xmx<size in megabytes>M
Note: ISS recommends that you start with a value of 384, and then increase the value,
if necessary, until the application runs. For example, type -Xmx384M to set the heap
size to 384 megabytes.
284
Issues Related to Updating SiteProtector
Issues Related to Updating SiteProtector
Introduction
This topic provides descriptions and solutions for some of the issues you may encounter
when updating your SiteProtector system.
Cross-database
ownership chaining
Description: Some users have found that they cannot apply database updates after they
install Microsoft SQL Server SP3. There are several reasons why your database updates
may fail.
Solution: You must enable cross-database ownership in MSSQL before you can apply
database updates. You can do this using the Enterprise Manager or using the command
prompt.
Note: You only need to perform one of the following procedures.
To enable cross-database ownership using the Microsoft SQL Enterprise Manager:
1. Open the Enterprise Manager.
2. Right-click on the database, and then click Properties.
3. Select the Options tab.
4. Select Allow Cross-database ownership chaining.
5. Click OK.
To enable cross-database ownership without using the Microsoft SQL Enterprise
Manager:
1. Type the following at the command prompt:
osql -E
2. Press ENTER.
The following prompt appears: 1>
3. Type the following at the prompt:
exec sp_dboption 'RealSecureDB', 'db chaining', 'true'
4. Press ENTER.
The following prompt appears: 2>
5. Type the following at the prompt:
go
6. Press ENTER.
SQL Agent not
running
Description: If the SQL Server Agent is not running on the SQL server that hosts the
SiteProtector database, the updates will fail.
Solution: Restart the SQL Server Agent, and then try applying the update again.
Job ownership
Description: If SiteProtector jobs are not owned by the IssApp account, you may not be
able to apply updates to your SiteProtector database.
Solution: Make IssApp the owner of these jobs, and then apply the update.
SiteProtector User Guide for Security Managers Version 2.0, SP5.2
285
Chapter 20: Troubleshooting
Issues Related to SiteProtector Services
Introduction
This topic provides solutions to issues that you might encounter when working with the
SiteProtector Services.
Services failing to
start
Description: Communication between your application server or sensor controller and the
SiteProtector database requires a password. SiteProtector generates the original password
at installation time. If this password is changed, your SiteProtector database and
application server (and/or sensor controller) cannot communicate. The result is that the
service will fail to start.
Solution: The Application Server password utility allows you to create a new password if
the original password is accidentally changed, deleted, or if your company policy requires
you to change your passwords periodically.
To change the password for your sensor controller and application server:
1. Click Start on the taskbar, and then select SettingsÆ Control PanelÆ Administrative
toolsÆ Services.
The Component Services window appears.
2. Right-click RealSecure SiteProtector Application Service, and then click Stop on the
pop-up menu.
3. Right-click RealSecure SiteProtector Sensor Controller Service, and then click Stop
on the pop-up menu.
4. Click Start on the taskbar, and then select ProgramsÆ AccessoriesÆ Command
Prompt.
The Command Prompt window appears.
5. Change to the bin directory under the directory where the Application Server is
installed.
For example, if the Application Server is installed in the default location, you should
type the following, and then press ENTER:
cd "\Program Files\ISS\RealSecure SiteProtector\Application
Server\bin"
6. At the command prompt, type the following command:
instutil.bat -p <your new password>
7. Click Start on the taskbar, and then select SettingsÆ Control PanelÆ Administrative
toolsÆ Services.
The Component Services window appears.
8. Right-click RealSecure SiteProtector Application Service, and then select Start from
the pop-up menu.
9. Right-click RealSecure SiteProtector Sensor Controller Service, and then select Start
from the pop-up menu.
10. You must now change the ISSapp user password in the Site database.
Desktop Controller
Server fails
286
Description: Communication between your Desktop Controller and the SiteProtector
database requires a password. SiteProtector generates the original password at installation
Issues Related to SiteProtector Services
time. If this password is changed, your SiteProtector database and Desktop Controller will
no longer be able to communicate. The result is that the service will fail to start.
Solution: The Desktop Controller password utility allows you to create a new password if
the original password is accidentally changed, deleted, or if your company policy requires
you to change your passwords periodically.
To change the password for your Desktop Controller:
1. Double-click DCLogin.exe.
DCLogin.exe resides on the computer where your Desktop Controller is installed,
and it is usually in the following location: \Program Files\ISS\RealSecure
SiteProtector\Desktop Controller
2. Type the login name into the Login box.
Note: This field already contains the current login name for the Desktop Controller. If
you don't plan to change the login name with the password, you can leave this field as
is.
3. Type the password into the Password box.
4. Type the password again into the Confirm box.
5. Click Save.
6. In the Site Manager, stop, and then restart the Desktop Controller.
SiteProtector User Guide for Security Managers Version 2.0, SP5.2
287
Chapter 20: Troubleshooting
Issues Related to Agents and Appliances
Introduction
This topic provides solutions to issues that you might encounter when working with
agents or appliances that are monitored and/or controlled by SiteProtector.
Agent/
SiteProtector
communication
failure
Description: Failure for RealSecure Network or RealSecure Server Sensor to communicate
with SiteProtector may be due to the fact that RealSecure Network 6.0/6.5 and RealSecure
Server Sensor 6.0/6.0.1/6.5 will not communicate with SiteProtector if any of the
SiteProtector Databridge agents/scanners are installed. The event log creates the
following message when attempting to communicate with these agents:
ns60_computername_w2k) - OnError from 172.16.3.69: The currently selected
provider does not support the requested cryptographic algorithm at the
selected strength/length. [ID=0xc7280003]
Solution: To avoid this issue, install RealSecure Network 6.0/6.5 and RealSecure Server
Sensor 6.0/6.0.1/6.5 before you install Internet Scanner Databridge 6.2.1, ICEcap
Databridge, or System Scanner Databridge.
Error when
downloading agent
logs
Description: SiteProtector issues the following error message when you attempt to
download logs on a RealSecure Network that is running on a Unix operating system:
Get files failed on Sensor #<sensor number>. 0 of 1 files transferred.
Get file <file name> failed. The current session user does not have
permission to perform the specified operation on the specified path.
Please edit the access control file on the remote server and add the
necessary permissions for the session.This problem is due to an incorrect
permission contained in the iss.access file of the sensor’s daemon.
Note: The error message also appears for RealSecure Server Sensor.
Solution: Correct this issue as follows:
1. Access the iss.access file in the issDaemon folder, and then modify the following
sections in the file:
Note: The following text is an example. The path on your computer may be slightly
different.
Before edit
[/opt/ISS/issSensors/network_sensor_1/Logs/];
ACL1 =S Role=Default FilePerms=RD DirPerms=R;
After edit
[/opt/ISS/issSensors/network_sensor_1/Logs/];
ACL1 =S Role=Default FilePerms=RD DirPerms=R Recursive;
2. Stop, and then restart the issDaemon service.
288
Glossary
a
Active Directory—An advanced, hierarchical directory service that is LDAP (Lightweight Directory Access
Protocol) compliant and built on the Internet's Domain Naming System (DNS). Active Directory displays
currently registered network assets.
agents—Components that detect events and report them to the SiteProtector Console. The following are referred
to as agents: sensors, scanners, and RealSecure Desktop.
Agent Manager—The SiteProtector component that enables SiteProtector to collect and manage data from
Desktop and other agents.
appliance—An inline security device on a network or gateway. Depending on the type of appliance, it can provide
any combination of intrusion detection and prevention, antivirus, antispam, virtual private networking
(VPN), Web filtering, and firewall functions.
application server—The SiteProtector component that enables communication between the SiteProtector console
and the RealSecure database.
attack—A type of event that is apparently a malicious assault on a network, computer, or other device, such as a
router or switch.
c
checks—Code that detects vulnerabilites on hosts and network segments.
communications protocol—A set of rules that govern the operations of functional units to achieve
communication. (For example, TCP/IP).
cryptography—A method of converting data into a secret code for secure transmission. Plaintext is converted into
a coded equivalent, called ciphertext, using an encryption algorithm. The ciphertext is decoded at the
receiving end and turned back into plaintext.
custom scan—A scan that does not use a default policy included with Internet Scanner.
d
daemon—Pronounced “daymon.” A Unix program that executes in the background, ready to perform an operation
when required. A daemon functions like an extension to the operating system, and is usually an unattended
process that is initiated at startup. Typical daemons are print spoolers, email handlers, or a scheduler that
starts another process at a designated time. In the Windows NT environment, a service is analogous to a
daemon.
databridge—Software that communicates scan results to the Event Collector.
SiteProtector User Guide for Security Managers Version 2.0, SP5.2
289
Glossary
deployment—Downloading SiteProtector and related components, such as sensors, from the Deployment Manager
so that they can be installed on more than one computer.
Deployment Manager—A Web site that functions as a server that allows you to install all the SiteProtector
components from a central computer on your network.
Desktop agents—All of the agents that were previously managed by ICEcap, including Desktop agents,
RealSecure Desktop, and RealSecure Desktop Enforcement for VPNs. The Agent Manager distributes
configuration updates to Desktop agents and collects and posts agent event information to the Site
Manager.
DHCP—Dynamic Host Configuration Protocol is software that automatically assigns IP addresses to client stations
logging onto a TCP/IP network. With DHCP, system administrators do not have to manually assign IP
addresses. DHCP allows a larger group of computers to share a limited number of addresses, as long as all
users are not logged on at the same time. Newer DHCP servers dynamically update the DNS servers after
making assignments.
Discovery scan—A scan you use to identify your assets.
DMZ—Demilitarized zone. A common name for the network segment between the router that connects to the
Internet and the firewall that connects to your internal network. In addition to the router and the firewall,
it is common to find Web servers, domain name servers, mail servers, and FTP servers installed in the DMZ.
e
encryption keys—See public key and private key.
Enterprise Groups pane—The part of the SiteProtector Console that you use to organize the assets associated
with the Site into logical groups. Groups provide an efficient way to manage and analyze security.
event—Any occurrence or activity on your network that may have an impact on your security. Sensors monitor
these occurrences with sensors and then Site Manager displays the events. For example, three failed logins
in 10 seconds might indicate a brute-force login attack.
Event Collector—The SiteProtector component that receives data from the sensors and stores the data in the Site
database.
Event Viewer—The SiteProtector component that retrieves security and system events for security operators and
security analysts to view for troubleshooting, providing near real-time access to security event information.
f
false alarm—An alert that occurs when normal network traffic causes an event to appear on your SiteProtector
console.
false positive—An alert that occurs when a sensor interprets one or more benign packets as an attack.
filter—Selection criteria that allow you to include or exclude data displayed in columns in the analysis view on the
SiteProtector Console.
firewall—Hardware or software used for network security. A firewall can be implemented as a router that filters
packets, or may consist of a combination of routers, proxy servers, and other devices. Firewalls are widely
used to separate a company’s public servers from its internal network, and to give users relatively secure
access to the Internet. They are also used to secure internal network segments.
290
Glossary
forensic—Information that can be used as evidence in legal proceedings.
forest—Part of the domain hierarchy in the Windows 2000 or higher Active Directory system. A forest is a
collection of trees, which can be treated as one administrative unit by the administrator.
fusion—See SecurityFusion Module.
g
grouped host—A host that has been added to a group in the Enterprise Groups pane.
grouping tree—See Enterprise Groups pane.
h
hardening security——The process of protecting your security data from exposure to vulnerabilities by
establishing restricted access to your security system.
heartbeat—Encrypted HTTP requests that Desktop agents use to keep in contact with the Desktop Controller.
host—An individual computer, device, or computer in a network that has an IP address. In the context of Internet
Scanner, a host refers to the device that is being scanned.
i
Internet Scanner—An application that provides security vulnerability detection and analysis for routers, servers,
computers, desktop computers, and firewalls on a network.
Internet Scanner Databridge—The interface between the Internet Scanner scanning engines and SiteProtector
that enables vulnerability data to be sent directly to an Event Collector.
intrusion detection—The active monitoring of network traffic and local system activity for indications of attack
and misuse.
intrusion detection system—IDS is the software application that detects intrusion attempts. An IDS monitors the
traffic that firewalls cannot block, such as HTTP traffic to and from a Web server. An IDS can also monitor
all internal traffic for suspicious and malicious activity.
k
keys—See authentication keys or license files.
l
layering—The process of using server intrusion detection and network intrusion detection together to monitor
traffic on both sides of firewalls.
license files—Internet Security Systems software licenses that are required for SiteProtector to function properly.
Without the appropriate license files (sometimes called license keys), SiteProtector cannot configure sensors
or monitor attack activity.
SiteProtector User Guide for Security Managers Version 2.0, SP5.2
291
Glossary
m
MIB (Management Information Base)—A data structure that defines what is obtainable from the device and
what can be controlled (turned off, on, etc.).
n
netBIOS (Network Basic Input/Output System)—A network protocol for PC local area networks (LANs).
NetBIOS is commonly used within a network segment or corporation, and cannot be transmitted across a
router without the use of another protocol. NetBIOS addresses typically consist of the computer name,
thereby simplifying the networking details and addressing from the users. NetBIOS provides session and
transport services (layers 4 and 5 of the OSI model), but does not provide a standard format for transmission
over the network. Internet Scanner checks for accounts (group, computer, user) with NetBIOS names that
can be used to identify a unique computer or a special group of computers, in addition to Microsoft
networking services running on Windows NT-based computers.
network latency—A delay in the response from devices on a network to packets sent to them. This delay,
sometimes called a ping response, occurs when a host momentarily stores, analyzes, and then forwards a
packet.
network sensor——An agent that monitors network packets and searches for events that could indicate an attack
against your network. A network sensor monitors all traffic to and from all devices on its network.
new host—A host on your network that has not been recognized by SiteProtector. When you generate host
information, new assets are added to SiteProtector.
p
packet—A block of data (a frame) used for transmission in LANs and packet switching systems. In Ethernet LANs,
the terms packets and frames are used interchangeably.
ping response—See network latency.
policy—Policies control the kind of security events a sensor detects, the priority of each event, and the way a sensor
responds to events. Each policy contains a list of items, called signatures, that determine what the sensor
monitors for. The sensor uses each signature to detect a specific security event.
port—A pathway into and out of the computer. Serial and parallel ports on a personal computer are external
sockets for plugging in communications lines, modems, and printers. In programming, a port can be any
symbolic interface to and from an application or utility. A server application is assigned a port number to
channel data to the correct service.
private key—The private part of a two-part, public key cryptography system, such as RSA. The private key is kept
secret and never transmitted over a network.
public key—The published part of a two-part, public key cryptography system, such as RSA. The private part is
known only to the owner.
r
response—When a sensor detects an event that corresponds to a signature in its policy, the sensor can respond to
the event using several built-in or user-specified responses.
292
Glossary
RSA—A secure cryptography method that uses a two-part key: the private key is kept by the owner and the public
key is published. Data is encrypted by the recipient’s public key, which can only be decrypted by the
recipient’s private key.
s
scanner—An agent that performs vulnerability assessments of the network, identifying security holes in the
system which could allow intruders to gain information and lead to improper access. Discovery scans
identify the active hosts on your network and their corresponding operating system.
SecurityFusion Module—The SiteProtector add-on component that correlates data from multiple sources,
including network sensors, server sensors, and scanners, reducing the number of false alarms the sensors
detect. You can also configure the SecurityFusion Module to automatically reduce false alarms (attacked
hosts that are not vulnerable to the attack) and to automatically escalate attacks against vulnerable targets.
sensor controller—The SiteProtector component that sends commands to the sensors, such as the command to
start or stop collecting events.
sensors—RealSecure sensors handle intrusion detection and response functions. Sensors monitor network and
system traffic for attacks and events and generate responses to those events.
server sensor—An agent that monitors log file and kernel-level activity and network traffic to and from the
protected computer.
signature—Code in a policy that determines what the sensor can detect.
silent installation—An installation that does not require a user to provide any information.
Site—The SiteProtector components that monitor and control sensors.
Site database—See SiteProtector database.
SiteProtector Console—A graphical user interface (GUI) that simplifies the tasks you perform to manage
network security. With the console, you perform a variety of activities, such as monitoring events and
scheduling scans. The specific tasks you can perform depend on your user role.
SiteProtector Core—The two main components of the SiteProtector system: the sensor controller and the
application server. From the installation point of view, when you install the SiteProtector Core, you are
installing the SiteProtector application server.
SiteProtector database—The database where sensor security data, command and control jobs, and asset
information are kept.
SiteProtector server—The core application that is comprised of the Event Collector, database, Sensor Controller,
Application Server service, and XPU repository.
SMTP (Simple Mail Transfer Protocol)—The standard email protocol on the Internet. SMTP servers route
SMTP messages throughout the Internet to a mail server which provides a message store for incoming mail.
SMTP is also used to route electronic mail between computers.
SNMP (Simple Network Management Protocol)—A widely used network monitoring and control protocol.
Data is passed from SNMP agents, who report activity in each network device (hub, router, bridge, etc.) to
the workstation console used to oversee the network. The agents return information contained in an MIB.
Originating in the Unix community, SNMP has become widely used on all major platforms.
SiteProtector User Guide for Security Managers Version 2.0, SP5.2
293
Glossary
SP Core—See SiteProtector Core.
SQL server—A relational database management system (RDBMS) that is part of Microsoft’s BackOffice family of
servers. SQL Server was designed for client/server use and is accessed by applications using SQL. SQL
Server runs on Windows NT version 3.5 or later and is compliant with the ANSI SQL-92 and FIPS 127-2 SQL
standards.
System Scanner—An agent that identifies vulnerabilities in your software and hardware, configuration elements
that make your system vulnerable to attack, and configuration elements that do not comply with your
information security policy.
t
TCP/IP (Transmission Control Protocol/Internet Protocol)—A communications protocol developed under
contract from the U.S. Department of Defense to network dissimilar systems. It is a de facto Unix standard
that is the protocol of the Internet and supported on all platforms. It is also a common shorthand, which
refers to the suite of transport and application protocols that run over IP. The TCP part of TCP/IP provides
transport functions, which ensures that the total amount of bytes sent is received correctly at the other end.
The IP part of TCP/IP provides the routing mechanism. TCP/IP is a routable protocol, which means that
the messages transmitted contain the address of a destination network, as well as a destination station. This
allows TCP/IP messages to be sent to multiple networks within an organization or around the world, hence
its use in the worldwide Internet.
Third Party Module—A separately-purchased, add-on component for SiteProtector that integrates security
information from third-party firewalls, enabling you to use SiteProtector to view activity on firewalls and
associate security events with specific firewalls.
tree—Part of the domain hierarchy in the Windows 2000 or higher Active Directory system. A tree is a group of
domains that have the same DNS name.
u
ungrouped asset—An asset that has been added to the host table but not added to a group.
v
vulnerability—A security hole in a system, which could allow an intruder to gain access to information and lead to
improper access to a system.
vulnerability assessment (VA)—Involves scheduling and selecting probes of communication services, operating
systems, key applications, and routers. Vulnerability assessment uncovers the most comprehensive set of
known security weaknesses likely to be exploited during attempts to breach or attack your network.
vulnerability check—The code in a policy that determines the security weaknesses for which scanners search.
w
Web server—A computer that provides World Wide Web services on the Internet.
294
Glossary
x
X-Press Update—A software update between major software releases. An X-Press Update consists of the most
recently developed checks and signatures that detect the latest vulnerabilities or intrusion attempts on your
system. The Help is also automatically updated during an X-Press Update.
SiteProtector User Guide for Security Managers Version 2.0, SP5.2
295
Glossary
296
Index
a
accounts, Agent Manager 79, 81, 160
Active Directory
creating groups with 155
definition of 289
groups 145
missing computer 278
policy assignment, and 165
Administrator user role
creating 42
agent builds 88
Agent Manager
accounts 79, 81, 160
additional 216
assigning agents to 161
backup 160
definition of 77, 289
description of 20
editing properties of 81
SiteProtector component, as 18
user role privileges 43
agents
definition of 289
description of 17
registration 105
supported 22
agents, Desktop
See Desktop agents
Analyst user role
creating 42
antispam policies 164
antivirus policies 164
appliances
description of 17
installing 71
policies 164, 167, 169
registration 105
application server
definition of 289
IP address, changing 113
architecture
SiteProtector 19
assets
adding to groups 147, 150, 152–153
categories of 146
controlling access to 41
display options 59
DMZ, and 143
groups, adding to 149
organizing 145
Site ranges, and 148
user role privileges, and 44
Attack Incidents report 263
attack pattern recognition, description of
Attack Status Summary report 263
Attack Trend report 263
attacks
definition of 289
formats for 61
Attacks by Group report 262
authentication, configuring 72
automatic grouping of assets 152
automatic registration
after installation 105
encryption keys, and 73
21
b
backup components 160
Best Practices Guide, content of
builds, agent 88
x
c
Central Responses
description of 173
objects 175
rules 175
supported agents 193
central Site, definition of 109
certificates, SSL
authentication, enabling 113
replacing 111
checklist for configuration tasks 38
checks, definition of 289
command jobs, display options 59
communications protocol, definition of
compliance and summary reports
SiteProtector User Guide for Security Managers Version 2.0, SP5.2
289
297
Index
descriptions 262
components
Agent Manager 160
descriptions of 20
event detection 22
illus 19
installing additional 216
registration 105
user role privileges 44
configuration
definition of 289
illus 19
initial tasks 38
registration 105
Console, SiteProtector
additional 216
data update options 59
definition of 293
description of 20, 26
illus 26–27
Internet Scanner console, compared
logging in to 28
preferences 57–67
SiteProtector component, as 18
System Scanner events 101
user role privileges 43
when to use 25
windows 26
conventions, typographical
in commands xii
in procedures xii
in this manual xii
CORP, network objects and 209
cryptography, definition of 289
custom scans, definition of 289
d
daemons, definition of 289
database, definition of 293
databridge, definition of 289
Databridges
description of 20
SiteProtector component, as
System Scanner 99
Deployment Manager
definition of 290
description of 20
installing Desktop from 90
installing sensors from 74
SiteProtector component, as
298
18
94
deployment, definition of 290
Desktop 77
agents. See Desktop agents
Desktop Enforcement for VPNs 77
installing 90
license, updating 80
Desktop agents
agent builds 87
assigning to a Desktop Controller 161
build page 89
Central Responses, and 173
definition of 77, 290
generating builds 88
heartbeats 77
installing 77, 90
installing from Deployment Manager 87, 90
licenses 80
policies 79, 82, 85, 164
policy subscription group 82
Desktop build Web page
port number 89
Desktop Enforcement for VPNs 22, 77
DHCP (Dynamic Host Configuration Protocol), definition
of 290
discovery scans
definition of 290
host information generated 153
running 153
DMZ (demilitarized zone)
assets, and 143
definition of 290
installing network sensors in 72
network objects and 209
documentation
accessing locally 63
SiteProtector Best Practices Guide x
SiteProtector Help x
SiteProtector Installation Guide x
SiteProtector Scalability Guidelines x
SiteProtector Supported Agents and Appliances x
SiteProtector System Requirements x
SiteProtector Technical Reference Guide xi
SiteProtector User Guide for Security Managers ix
dynamic address lists, network objects and 209
dynamic address names, network objects and 209–
210
e
18
email responses, configuring
encryption keys
193
Index
definition of 290
importing 105, 107
requirements for 73
Enterprise Dashboard
central Site 109
description of 26
illus 27
logging in to 29
open on connect 59
preferences 62
reports 267–271
setting up multiple Sites 109
Sites, access to 41
user role privileges 43
Enterprise Groups pane
definition of 291
example 146
Event Collector
additional 216
definition of 290
description of 20
logging for the Event Viewer 32
SiteProtector component, as 18
event data, reports 257–259
event logging, enabling 33
Event Viewer
additional 216
description of 20
log files 32
logging in to 32–34
setting up 32
SiteProtector component, as 18
user role privileges 43
when to use 25
events
detection components 22
user role privileges 43
exceptions, user role privileges 43
exporting data, Sensor Analysis tab 257
f
false alarms, definition of 290
false positives, definition of 290
filters, definition of 290
firewalls
definition of 290
network sensors, and 72
forensic, definition of 291
forest, definition of 291
g
Global responses, description of 173
Greenwich Mean Time, using in the Console
grouped host, definition of 291
grouping tree, See Enterprise Groups pane
groups
Active Directory 145
adding assets to 150, 152, 155
assigning access to 48–49
automatic grouping of assets 152
creating 147, 149
metrics, displaying 60
organizing 145
policy subscription 82
policy subscription groups 145
System Scanner 145, 158
Ungrouped Assets 146
user role privileges 44
59
h
hardening security, definition of 291
heartbeats, definition of 77, 291
Help, SiteProtector, content of x
Host Assessment Detail report 262
Host Assessment Summary report 262
hosts
See also, assets
definition of 291
Hosts table 143, 153
i
IDS, definition of 291
impact analysis, description of 21
incidents, user role privileges 43
inline solutions, Proventia M-Series appliances
installation
appliances 71
Desktop agents 77–90
Internet Scanner 91, 93
options 19
sensors 71–72, 74
System Scanner 91, 97
Installation Guide, content of x
Internet Scanner
console 94
description of 22, 91
installing 91, 93–94
SiteProtector User Guide for Security Managers Version 2.0, SP5.2
22
299
Index
license files 159
restriction files for licenses 104
supported agent 18
Internet Scanner Databridge, definition of
Internet Security Systems
technical support xiii
Web site xiii
intrusion detection
definition of 291
system, definition of 291
IP addresses
changing on application server 113
specifying format of 148
n
291
k
keys, encryption, definition of 291
keytool, command line utility 113
l
LAN, definition of 292
layering, definition of 291
licenses
adding to SiteProtector 104
configuration, initial 159
definition of 291
Desktop 79
Desktop agents 80
restriction files 104
updating an existing 80
user role privileges 44
local area network, definition of 292
local user account, SiteProtector users, and
logging in
Console, to 28
Enterprise Dashboard, to 29
Site Manager, to 28
Web Access, to 30
o
46
300
objects
network 175
response 175
Operating System Summary by Host report
Operating System Summary report 262
Operator user role
creating 42
p
m
Management Information Base, definition of
MDAC, installation requirement 99
MIB, definition of 292
modules
SecurityFusion Module 21
SiteProtector Reporting 21
Third Party Module 21
multiple Sites, setting up 109
netBIOS, definition of 292
network
latency, definition of 292
sensor, definition of 292
Network Address Translation (NAT), Desktop agents,
and 88
network objects
address groups, configuring 201
address names 203
advantages of 199
description of 175
dynamic 209
importing 211
port groups 205
port names 207
user role privileges 44
network sensors
firewalls, and 72
installing 72
installing in DMZ 72
license files, installing 159
switched environments, and 72
new host, definition of 292
292
packets, definition of 292
ping response, definition of 292
policies
Active Directory, and 165
applying to a sensor 167
definition of 292
Desktop agents 79, 85
groups, applying to 167
load distribution 167
managing 164, 167, 169
policy subscription groups 165
Proventia G-Series 169
Proventia M-Series 169
262
Index
sensors, applying to in groups 167
setting for policy subscription group(s) 84
subscribing to groups 167
user role privileges 44
policy subscription groups
Active Directory, and 165
creating groups 82
Desktop agents 79, 82
determining assignment of 171
groups 145
subscribing to 167
port numbers
Desktop build Web page 89
ports
definition of 292
private keys
definition of 292
properties
Agent Manager 81
user role privileges 44
Proventia appliances
supported agent, as 18
Proventia Desktop
supported agent, as 18
Proventia G-Series appliances
policies 169
user role privileges 44
Proventia M-Series appliances
policies 169
user role privileges 44
proxy servers, using with SiteProtector 66
public key cryptography, description of 73
public keys, definition of 292
r
RealSecure
Network 10/100 23
Network Gigabit 23
Site database, definition of
RealSecure Desktop 7.0
supported agent, as 18
RealSecure Network
10/100 for Nokia 23
Crossbeam, for 23
supported agent, as 18
RealSecure Server Sensor
supported agent, as 18
registration
automatic 73, 105
encryption keys, and 73
manual 106
293
multiple agents 106
on one asset 106
remote Site, setting up 109
removing an update 253
Reporting
Enterprise Dashboard reports 267–271
Reporting tab reports 261–266
SiteProtector add-on component, as 18
user role privileges 44
Reporting tab
compliance and summary reports 262
creating a report 264
reports 261–266
summary and compliance reports 261
viewing a report 265
reports
categories 255
compliance and summary 262
creating 255
event data 257–259
summary and compliance 261
reports, by category
assessment
Host Assessment Detail 262
Host Assessment Summary 262
Operating System Summary 262
Operating System Summary by Host 262
Service Summary 262
Service Summary by Host 262
Top Vulnerabilities 262
Vulnerabilities by Group 262
Vulnerabilities by Host 262
Vulnerability by OS 262
Vulnerability Counts 262
Vulnerability Counts by Host 262
Vulnerability Detail by Host 262
Vulnerability Names by Host 262
Vulnerability Remedies by Host 262
Vulnerability Summary by Host 262
attack activity
Attacks by Group 262
Top Attacks 263
Top Sources of Attack 263
Top Targets of Attack 263
audit activity 263
content filtering
Top Web Categories 263
Web Requests 263
Desktop 263
management
Attack Incidents 263
Attack Status Summary 263
Attack Trend 263
Virus Activity Trend 263
SiteProtector User Guide for Security Managers Version 2.0, SP5.2
301
Index
Vulnerability Trend 263
virus activity
Top Virus Activity 263
Virus Activity by Group 263
Virus Activity by Host 263
response objects
agents supported by 192
creating 191
description of 175
email 193
removing 197
SNMP 195
types of 192
response rules
creating 178–179, 182, 190
description of 175
destination, specifying 181–182
editing 188
enabling 187
event details, adding 185
events, selecting for 180
order followed 190
order, changing 190
parameters for 177
port, specifying 182
selecting 184
source, specifying 181
views of 189
responses
definition of 292
hierarchy of 174
types of 172
user role privileges 44
restriction files 104
roles, installation requirements 42
RSA, definition of 293
RSSP-Administrator. See
RSSP-Administrator. See user roles
RSSP-Analyst. See user roles
RSSP-Operator. See user roles
s
Scalability Guidelines, address of x
scanners
description of 17
installing 91
installing Internet Scanner 93–94
installing System Scanner Databridge
System Scanner 91
vulnerability assessment 22
302
99
scanners, definition of 293
scans
asset discovery, for 153
user role privileges 44
security trust settings, options 67
SecurityFusion Module
definition of 293
description of 21
policies 164
responses, description of 173
SiteProtector add-on component, as 18
Sensor Analysis tab, exporting data for analysis
reports 257
sensor controller, definition of 293
sensors
definition of 293
description of 17
downloading installation packages for 75
downloading new 75
inline solutions 22
installing 71–72, 74
license files 159
policies 164, 167, 169
prerequisites for installing 72
status, displaying 60
user role privileges 44
sensors, responses 173
server sensor
definition of 293
installing 72
license files 159
removing, special considerations for 71
server, definition of 293
Service Summary by Host report 262
Service Summary report 262
services, Windows, stopping and starting 116
signatures, definition of 293
silent installation
definition of 293
Simple Mail Transfer Protocol, definition of 293
Simple Network Management Protocol, definition
of 293
Site
definition of 293
remote, setting up 109
Site database
description of 20
Hosts table 143
maintaining 219–233
SiteProtector component, as 18
user role privileges 43
Site Manager
Index
description of 26
display options 60
logging in 28
open on connect 59
window, illus 26
Site ranges, definition of 148
Site servers, assets, as 143
SiteProtector
architecture 19
components, See components
configuration 38
Console. See Console, SiteProtector
database, definition of 293
description of 18
license files 159
server, definition of 293
SiteProtector Console, See Console, SiteProtector
SiteProtector Core, definition of 293
SiteProtector Reporting, description of 21
SiteProtector reports, See reports
Sites
assigning access to 49
controlling access to 41
SMTP, definition of 293
SNMP responses, configuring 195
SNMP, definition of 293
SP Core
description of 20
SiteProtector component, as 18
SP Core, definition of 294
SQL Server, definition of 294
SSL certificates
authentication 113
replacing 111
validation options 67
Strategy Guide. See Best Practices Guide
subgroups
assigning access to 48
user role privileges 44
viewing options 59
Supported Agents and Appliances, address of x
switched environments
network sensors, and 72
System Requirements, address of x
System Scanner
Agent, description of 98
Console 98
Databridge, installing 99
definition of 294
deploying with SiteProtector and databridge 98
description of 22, 91
events in the Console 101
group 145, 158
installing 91, 97
software components 98
supported agent, as 18
System Scanner Databridge
description of 98
installing 99
t
TCP/IP, definition of 294
Technical Reference Guide
content of xi
technical support, Internet Security Systems xiii
Third Party Module
definition of 294
description of 21
SiteProtector add-on component, as 18
time zone
formats for 61
setting for the Console 59
Tip of the Day
enable or disable 59
Top Attacks report 263
Top Sources of Attack report 263
Top Targets of Attack report 263
Top Virus Activity report 263
Top Vulnerabilities report 262
Top Web Categories report 263
trace options 65
Transmission Control Protocol/Internet Protocol,
definition of 294
tree, definition of 294
typographical conventions xii
u
ungrouped assets
definition of 294
description of 146
user role privileges 44
updates, See XPUs
user roles
adding users 46–47
controlling access privileges 41
description of 41
levels of 42
privileges 43
Security Manager tasks, for x
users, adding to SiteProtector 46–47
SiteProtector User Guide for Security Managers Version 2.0, SP5.2
303
Index
v
user role privileges 44
X-Press Update Servers, and
Virus Activity by Group report 263
Virus Activity by Host report 263
Virus Activity Trend report 263
vulnerabilities
checks, definition of 294
definition of 294
display options 59
identifying 91
Vulnerabilities by Group report 262
Vulnerabilities by Host report 262
vulnerability assessment, definition of 22, 294
Vulnerability by OS report 262
Vulnerability Counts by Host report 262
Vulnerability Counts report 262
Vulnerability Detail by Host report 262
Vulnerability Names by Host report 262
Vulnerability Remedies by Host report 262
Vulnerability Summary by Host report 262
Vulnerability Trend report 263
w
Web Access
description of 20
logging in 30
logging in to 30
prerequisites 30
SiteProtector component, as 18
when to use 25
Web filtering, policies 164
Web Requests report 263
Web servers, definition of 294
Web site, Internet Security Systems xiii
Windows services
stopping and starting 116
x
X-Press Update Servers
additional 216
description of 20
managing 235
SiteProtector component, as
X-Press Updates, See XPUs
XPUs
applying 245–253
definition of 295
removing an update 253
304
18
20
Internet Security Systems, Inc. Software License Agreement
THIS SOFTWARE PRODUCT IS PROVIDED IN OBJECT CODE AND IS LICENSED, NOT SOLD. BY INSTALLING, ACTIVATING, COPYING
OR OTHERWISE USING THIS SOFTWARE PRODUCT, YOU AGREE TO ALL OF THE PROVISIONS OF THIS SOFTWARE LICENSE
AGREEMENT (“LICENSE”). IF YOU ARE NOT WILLING TO BE BOUND BY THIS LICENSE, RETURN ALL COPIES OF THE SOFTWARE
PRODUCT AND LICENSE KEYS TO ISS WITHIN FIFTEEN (15) DAYS OF RECEIPT FOR A FULL REFUND OF ANY PAID LICENSE FEE. IF
THE SOFTWARE PRODUCT WAS OBTAINED BY DOWNLOAD, YOU MAY CERTIFY DESTRUCTION OF ALL COPIES AND LICENSE
KEYS IN LIEU OF RETURN.
1. License - Upon payment of the applicable fees, Internet Security Systems, Inc. (“ISS”) grants to you as the only end user (“Licensee”) a nonexclusive and nontransferable, limited license for the accompanying ISS software product and the related documentation (“Software”) and the associated license key(s) for use only
on the specific network configuration, for the number and type of devices, and for the time period (“Term”) that are specified in ISS’ quotation and Licensee’s purchase order, as accepted by ISS. ISS limits use of Software based upon the number of nodes, users and/or the number and type of devices upon which it may be
installed, used, gather data from, or report on, depending upon the specific Software licensed. A device includes any network addressable device connected to
Licensee’s network, including remotely, including but not limited to personal computers, workstations, servers, routers, hubs and printers. A device may also
include ISS hardware delivered with pre-installed Software and the license associated with such shall be a non-exclusive, nontransferable, limited license to use
such pre-installed Software only in conjunction with the ISS hardware with which it is originally supplied and only during the usable life of such hardware. Except
as provided in the immediately preceding sentence, Licensee may reproduce, install and use the Software on multiple devices, provided that the total number
and type are authorized by ISS. Licensee acknowledges that the license key provided by ISS may allow Licensee to reproduce, install and use the Software on
devices that could exceed the number of devices licensed hereunder. Licensee shall implement appropriate safeguards and controls to prevent loss or disclosure
of the license key and unauthorized or unlicensed use of the Software. Licensee may make a reasonable number of backup copies of the Software and the associated license key solely for archival and disaster recovery purposes. In connection with certain Software products, ISS licenses security content on a subscription basis for a Term and provides Licensee with a license key for each such subscription. Content subscriptions are licensed pursuant to this License based
upon the number of protected nodes or number of users. Security content is regularly updated and includes, but is not limited to, Internet content (URLs) and
spam signatures that ISS classifies, security algorithms, checks, decodes, and ISS’ related analysis of such information, all of which ISS regards as its confidential information and intellectual property. Security content may only be used in conjunction with the applicable Software in accordance with this License. The use
or re-use of such content for commercial purposes is prohibited. Licensee’s access to the security content is through an Internet update using the Software. In
addition, unknown URLs may be automatically forwarded to ISS through the Software, analyzed, classified, entered in to ISS’ URL database and provided to Licensee as security content updates at regular intervals. ISS’ URL database is located at an ISS facility or as a mirrored version on Licensee’s premises. Any
access by Licensee to the URL database that is not in conformance with this License is prohibited. Upon expiration of the security content subscription Term,
unless Licensee renews such content subscription, Licensee shall implement appropriate system configuration modifications to terminate its use of the content
subscription. Upon expiration of the license Term, Licensee shall cease using the Software and certify return or destruction of it upon request.
2. Migration Utilities – For Software ISS markets or sells as a Migration Utility, the following shall apply. Provided Licensee holds a valid license to the ISS Software
to which the Migration Utility relates (the “Original Software”), ISS grants to Licensee as the only end user a nonexclusive and nontransferable, limited license to
the Migration Utility and the related documentation (“Migration Utility”) for use only in connection with Licensee’s migration of the Original Software to the replacement software, as recommended by ISS in the related documentation. The Term of this License is for as long as Licensee holds a valid license to the applicable
Original Software. Licensee may reproduce, install and use the Migration Utility on multiple devices in connection with its migration from the Original Software to
the replacement software. Licensee shall implement appropriate safeguards and controls to prevent unlicensed use of the Migration Utility. Licensee may make a
reasonable number of backup copies of the Migration Utility solely for archival and disaster recovery purposes.
3. Third-party Products - Use of third party product(s) supplied hereunder, if any, will be subject solely to the manufacturer’s terms and conditions that will be provided to Licensee upon delivery. ISS will pass any third party product warranties through to Licensee to the extent authorized. If ISS supplies Licensee with Crystal Decisions Runtime Software, then the following additional terms apply: Licensee agrees not to alter, disassemble, decompile, translate, adapt or reverseengineer the Runtime Software or the report file (.RPT) format, or to use, distribute or integrate the Runtime Software with any general-purpose report writing,
data analysis or report delivery product or any other product that performs the same of similar functions as Crystal Decisions’ product offerings; Licensee agrees
not to use the Software to create for distribution a product that converts the report file (.RPT) format to an alternative report file format used by any general-purpose report writing, data analysis or report delivery product that is not the property of Crystal Decisions; Licensee agrees not to use the Runtime Software on a
rental or timesharing basis or to operate a service bureau facility for the benefit of third–parties unless Licensee first acquires an Application Service Provider
License from Crystal Decisions; Licensee may not use the Software or Runtime Software by itself or as part of a system to regularly deliver, distribute or share
Reports outside of the Runtime Software environment: (a) to more than fifty (50) end users directly, or (b) to a location that is accessible to more than 50 end
users without obtaining an additional license from Crystal Decisions; CRYSTAL DECISIONS AND ITS SUPPLIERS DISCLAIM ALL WARRANTIES, EXPRESS,
OR IMPLIED, INCLUDING WITHOUT LIMITATION THE WARRANTIES OF MERCHANTABILITY, FIRNESS FOR A PARTICULAR PURPOSE, AND NONINFRINGEMENT OF THIRD PARTY RIGHTS. CRYSTAL DECISIONS AND ITS SUPPLIERS SHALL HAVE NO LIABILITY WHATSOEVER UNDER THIS
AGREEMENT OR IN CONNECTION WITH THE SOFTWARE. In this section 3 “Software” means the Crystal Reports software and associated documentation
supplied by ISS and any updates, additional modules, or additional software provided by Crystal Decisions in connection therewith; it includes Crystal Decisions’
Design Tools, Report Application Server and Runtime Software, but does not include any promotional software of other software products provided in the same
package, which shall be governed by the online software license agreements included with such promotional software or software product.
4. Beta License – If ISS is providing Licensee with the Software, security content and related documentation as a part of an alpha or beta test, the following terms
of this Section 4 additionally apply and supercede any conflicting provisions herein or any other license agreement accompanying, contained or embedded in the
subject Beta Software or any associated documentation. ISS grants to Licensee a nonexclusive, nontransferable, limited license to use the ISS alpha/prototype
software program, security content, if any, and any related documentation furnished by ISS (“Beta Software”) for Licensee’s evaluation and comment (the “Beta
License”) during the Test Period. ISS’ standard test cycle, which may be extended at ISS’ discretion, extends for sixty (60) days, commencing on the date of
delivery of the Beta Software (the “Test Period”). Upon expiration of the Test Period or termination of the License, Licensee shall, within thirty (30) days, return to
ISS or destroy all copies of the Beta Software, and shall furnish ISS written confirmation of such return or destruction upon request. Licensee will provide ISS
information reasonably requested by ISS regarding Licensee’s experiences with the installation and operation of the Beta Software. Licensee agrees that ISS
shall have the right to use, in any manner and for any purpose, any information gained as a result of Licensee’s use and evaluation of the Beta Software. Such
information shall include but not be limited to changes, modifications and corrections to the Beta Software. Licensee grants to ISS a perpetual, royalty-free, nonexclusive, transferable, sublicensable right and license to use, copy, make derivative works of and distribute any report, test result, suggestion or other item
resulting from Licensee’s evaluation of its installation and operation of the Beta Software. If Licensee is ever held or deemed to be the owner of any copyright
rights in the Beta Software or any changes, modifications or corrections to the Beta Software, then Licensee hereby irrevocably assigns to ISS all such rights, title
and interest and agrees to execute all documents necessary to implement and confirm the letter and intent of this Section. Licensee acknowledges and agrees
that the Beta Software (including its existence, nature and specific features) constitute Confidential Information as defined in Section 18. Licensee further
agrees to treat as Confidential Information all feedback, reports, test results, suggestions, and other items resulting from Licensee’s evaluation and testing of the
Beta Software as contemplated in this Agreement. With regard to the Beta Software, ISS has no obligation to provide support, maintenance, upgrades, modifications, or new releases. However, ISS agrees to use its reasonable efforts to correct errors in the Beta Software and related documentation within a reasonable
time, and will provide Licensee with any corrections it makes available to other evaluation participants. The documentation relating to the Beta Software may be
in draft form and will, in many cases, be incomplete. Owing to the experimental nature of the Beta Software, Licensee is advised not to rely exclusively on the
Beta Software for any reason. LICENSEE AGREES THAT THE BETA SOFTWARE AND RELATED DOCUMENTATION ARE BEING DELIVERED “AS IS”
FOR TEST AND EVALUATION PURPOSES ONLY WITHOUT WARRANTIES OF ANY KIND, INCLUDING WITHOUT LIMITATION ANY IMPLIED WARRANTY OF NONINFRINGEMENT, MERCHANTABILITY OR FITNESS FOR A PARTICULAR PURPOSE. LICENSEE ACKNOWLEDGES AND AGREES THAT
THE BETA SOFTWARE MAY CONTAIN DEFECTS, PRODUCE ERRONEOUS AND UNINTENDED RESULTS AND MAY AFFECT DATA NETWORK SERVICES AND OTHER MATERIALS OF LICENSEE. LICENSEE’S USE OF THE BETA SOFTWARE IS AT THE SOLE RISK OF LICENSEE. IN NO EVENT WILL
ISS BE LIABLE TO LICENSEE OR ANY OTHER PERSON FOR DAMAGES, DIRECT OR INDIRECT, OF ANY NATURE, OR EXPENSES INCURRED BY LICENSEE. LICENSEE’S SOLE AND EXCLUSIVE REMEDY SHALL BE TO TERMINATE THE BETA SOFTWARE LICENSE BY WRITTEN NOTICE TO ISS.
5. Evaluation License - If ISS is providing Licensee with the Software, security content and related documentation on an evaluation trial basis at no cost, such
license Term is 30 days from installation, unless a longer period is agreed to in writing by ISS. ISS recommends using Software and security content for evaluation in a non-production, test environment. The following terms of this Section 5 additionally apply and supercede any conflicting provisions herein. Licensee
agrees to remove or disable the Software and security content from the authorized platform and return the Software, security content and documentation to ISS
upon expiration of the evaluation Term unless otherwise agreed by the parties in writing. ISS has no obligation to provide support, maintenance, upgrades, modifications, or new releases to the Software or security content under evaluation. LICENSEE AGREES THAT THE EVALUATION SOFTWARE, SECURITY CONTENT AND RELATED DOCUMENTATION ARE BEING DELIVERED “AS IS” FOR TEST AND EVALUATION PURPOSES ONLY WITHOUT WARRANTIES
OF ANY KIND, INCLUDING WITHOUT LIMITATION ANY IMPLIED WARRANTY OF NONINFRINGEMENT, MERCHANTABILITY OR FITNESS FOR A PARTICULAR PURPOSE. IN NO EVENT WILL ISS BE LIABLE TO LICENSEE OR ANY OTHER PERSON FOR DAMAGES, DIRECT OR INDIRECT, OF ANY
NATURE, OR EXPENSES INCURRED BY LICENSEE. LICENSEE’S SOLE AND EXCLUSIVE REMEDY SHALL BE TO TERMINATE THE EVALUATION
LICENSE BY WRITTEN NOTICE TO ISS.
6. Covenants - ISS reserves all intellectual property rights in the Software, security content and Beta Software. Licensee agrees: (i) the Software, security content
or Beta Software is owned by ISS and/or its licensors, is a valuable trade secret of ISS, and is protected by copyright laws and international treaty provisions; (ii)
to take all reasonable precautions to protect the Software, security content or Beta Software from unauthorized access, disclosure, copying or use; (iii) not to
modify, adapt, translate, reverse engineer, decompile, disassemble, or otherwise attempt to discover the source code of the Software, security content or Beta
Software; (iv) not to use ISS trademarks; (v) to reproduce all of ISS’ and its licensors’ copyright notices on any copies of the Software, security content or Beta
Software; and (vi) not to transfer, lease, assign, sublicense, or distribute the Software, security content or Beta Software or make it available for time-sharing, service bureau, managed services offering, or on-line use.
7. Support and Maintenance – Depending upon what maintenance programs Licensee has purchased, ISS will provide maintenance, during the period for which
Licensee has paid the applicable maintenance fees, in accordance with its prevailing Maintenance and Support Policy that is available at http://documents.iss.net/maintenance_policy.pdf. Any supplemental Software code or related materials that ISS provides to Licensee as part of any support and maintenance service are to be considered part of the Software and are subject to the terms and conditions of this License, unless otherwise specified.
8. Limited Warranty - The commencement date of this limited warranty is the date on which ISS furnishes to Licensee the license key for the Software. For a period
of ninety (90) days after the commencement date or for the Term (whichever is less), ISS warrants that the Software or security content will conform to material
operational specifications described in its then current documentation. However, this limited warranty shall not apply unless (i) the Software or security content is
installed, implemented, and operated in accordance with all written instructions and documentation supplied by ISS, (ii) Licensee notifies ISS in writing of any
nonconformity within the warranty period, and (iii) Licensee has promptly and properly installed all corrections, new versions, and updates made available by ISS
to Licensee. Furthermore, this limited warranty shall not apply to nonconformities arising from any of the following: (i) misuse of the Software or security content,
(ii) modification of the Software or security content, (iii) failure by Licensee to utilize compatible computer and networking hardware and software, or (iv) interaction with software or firmware not provided by ISS. If Licensee timely notifies ISS in writing of any such nonconformity, then ISS shall repair or replace the Software or security content or, if ISS determines that repair or replacement is impractical, ISS may terminate the applicable licenses and refund the applicable
license fees, as the sole and exclusive remedies of Licensee for such nonconformity. THIS WARRANTY GIVES LICENSEE SPECIFIC LEGAL RIGHTS, AND
LICENSEE MAY ALSO HAVE OTHER RIGHTS THAT VARY FROM JURISDICTION TO JURISDICTION. ISS DOES NOT WARRANT THAT THE SOFTWARE
OR THE SECURITY CONTENT WILL MEET LICENSEE’S REQUIREMENTS, THAT THE OPERATION OF THE SOFTWARE OR SECURITY CONTENT WILL
BE UNINTERRUPTED OR ERROR-FREE, OR THAT ALL SOFTWARE OR SECURITY CONTENT ERRORS WILL BE CORRECTED. LICENSEE UNDERSTANDS AND AGREES THAT THE SOFTWARE AND THE SECURITY CONTENT ARE NO GUARANTEE AGAINST UNSOLICITED E-MAILS, UNDESIRABLE INTERNET CONTENT, INTRUSIONS, VIRUSES, TROJAN HORSES, WORMS, TIME BOMBS, CANCELBOTS OR OTHER SIMILAR HARMFUL OR
DELETERIOUS PROGRAMMING ROUTINES AFFECTING LICENSEE’S NETWORK, OR THAT ALL SECURITY THREATS AND VULNERABILITIES,
UNSOLICITED E-MAILS OR UNDESIRABLE INTERNET CONTENT WILL BE DETECTED OR THAT THE PERFORMANCE OF THE SOFTWARE AND
SECURITY CONTENT WILL RENDER LICENSEE’S SYSTEMS INVULNERABLE TO SECURITY BREACHES. THE REMEDIES SET OUT IN THIS SECTION
8 ARE THE SOLE AND EXCLUSIVE REMEDIES FOR BREACH OF THIS LIMITED WARRANTY.
9. Warranty Disclaimer - EXCEPT FOR THE LIMITED WARRANTY PROVIDED ABOVE, THE SOFTWARE AND SECURITY CONTENT ARE EACH PROVIDED
“AS IS” AND ISS HEREBY DISCLAIMS ALL WARRANTIES, BOTH EXPRESS AND IMPLIED, INCLUDING IMPLIED WARRANTIES RESPECTING MERCHANTABILITY, TITLE, NONINFRINGEMENT, AND FITNESS FOR A PARTICULAR PURPOSE. LICENSEE EXPRESSLY ACKNOWLEDGES THAT NO
REPRESENTATIONS OTHER THAN THOSE CONTAINED IN THIS LICENSE HAVE BEEN MADE REGARDING THE GOODS OR SERVICES TO BE PROVIDED HEREUNDER, AND THAT LICENSEE HAS NOT RELIED ON ANY REPRESENTATION NOT EXPRESSLY SET OUT IN THIS LICENSE.
10. Proprietary Rights - ISS represents and warrants that ISS has the authority to license the rights to the Software and security content that are granted herein. ISS
shall defend and indemnify Licensee from any final award of costs and damages against Licensee for any actions based on infringement of any U.S. copyright,
trade secret, or patent as a result of the use or distribution of a current, unmodified version of the Software and security content, but only if ISS is promptly notified in writing of any such suit or claim, and only if Licensee permits ISS to defend, compromise, or settle same, and only if Licensee provides all available information and reasonable assistance. The foregoing is the exclusive remedy of Licensee and states the entire liability of ISS with respect to claims of infringement
or misappropriation relating to the Software and security content.
11. Limitation of Liability - ISS’ ENTIRE LIABILITY FOR MONETARY DAMAGES ARISING OUT OF THIS LICENSE SHALL BE LIMITED TO THE AMOUNT OF
THE LICENSE FEES ACTUALLY PAID BY LICENSEE UNDER THIS LICENSE, PRORATED OVER A THREE-YEAR TERM FROM THE DATE LICENSEE
RECEIVED THE SOFTWARE. OR SECURITY CONTENT, AS APPLICABLE, IN NO EVENT SHALL ISS BE LIABLE TO LICENSEE UNDER ANY THEORY
INCLUDING CONTRACT AND TORT (INCLUDING NEGLIGENCE AND STRICT PRODUCTS LIABILITY) FOR ANY SPECIAL, PUNITIVE, INDIRECT, INCIDENTAL OR CONSEQUENTIAL DAMAGES, INCLUDING, BUT NOT LIMITED TO, COSTS OF PROCUREMENT OF SUBSTITUTE GOODS OR SERVICES,
DAMAGES FOR LOST PROFITS, LOSS OF DATA, LOSS OF USE, OR COMPUTER HARDWARE MALFUNCTION, EVEN IF ISS HAS BEEN ADVISED OF
THE POSSIBILITY OF SUCH DAMAGES.
12. Termination - Licensee may terminate this License at any time by notifying ISS in writing. All rights granted under this License will terminate immediately, without
prior written notice from ISS, at the end of the term of the License, if not perpetual. If Licensee fails to comply with any provisions of this License, ISS may immediately terminate this License if such default has not been cured within ten (10) days following written notice of default to Licensee. Upon termination or expiration
of a license for Software, Licensee shall cease all use of such Software, including Software pre-installed on ISS hardware, and destroy all copies of the Software
and associated documentation. Termination of this License shall not relieve Licensee of its obligation to pay all fees incurred prior to such termination and shall
not limit either party from pursuing any other remedies available to it.
13. General Provisions - This License, together with the identification of the Software and/or security content, pricing and payment terms stated in the applicable ISS
quotation and Licensee purchase order (if applicable) as accepted by ISS, constitute the entire agreement between the parties respecting its subject matter.
Standard and other additional terms or conditions contained in any purchase order or similar document are hereby expressly rejected and shall have no force or
effect. ISS Software and security content are generally delivered to Customer by supplying Customer with license key data. If Customer has not already downloaded the Software, security content and documentation, then it is available for download at http://www.iss.net/download/. All ISS hardware with pre-installed
Software and any other products not delivered by download are delivered f.o.b. origin. This License will be governed by the substantive laws of the State of Georgia, USA, excluding the application of its conflicts of law rules. This License will not be governed by the United Nations Convention on Contracts for the International Sale of Goods, the application of which is expressly excluded. If any part of this License is found void or unenforceable, it will not affect the validity of the
balance of the License, which shall remain valid and enforceable according to its terms. This License may only be modified in writing signed by an authorized
officer of ISS.
14. Notice to United States Government End Users - Licensee acknowledges that any Software and security content furnished under this License is commercial
computer software and any documentation is commercial technical data developed at private expense and is provided with RESTRICTED RIGHTS. Any use,
modification, reproduction, display, release, duplication or disclosure of this commercial computer software by the United States Government or its agencies is
subject to the terms, conditions and restrictions of this License in accordance with the United States Federal Acquisition Regulations at 48 C.F.R. Section 12.212
and DFAR Subsection 227.7202-3 and Clause 252.227-7015 or applicable subsequent regulations. Contractor/manufacturer is Internet Security Systems, Inc.,
6303 Barfield Road, Atlanta, GA 30328, USA.
15. Export and Import Controls; Use Restrictions - Licensee will not transfer, export, or reexport the Software, security content, any related technology, or any direct
product of either except in full compliance with the export controls administered by the United States and other countries and any applicable import and use
restrictions. Licensee agrees that it will not export or reexport such items to anyone on the U.S. Treasury Department’s list of Specially Designated Nationals or
the U.S. Commerce Department’s Denied Persons List or Entity List or such additional lists as may be issued by the U.S. Government from time to time, or to any
country to which the United States has embargoed the export of goods (currently Cuba, Iran, Iraq, Libya, North Korea, Sudan and Syria) or for use with chemical
or biological weapons, sensitive nuclear end-uses, or missiles. Licensee represents and warrants that it is not located in, under control of, or a national or resident of any such country or on any such list. Many ISS software products include encryption and export outside of the United States or Canada is strictly controlled by U.S. laws and regulations. ISS makes its current export classification information available at http://www.iss.net/export. Please contact ISS’ Sourcing
and Fulfillment for export questions relating to the Software or security content (fulfillment@iss.net). Licensee understands that the foregoing obligations are U.S.
legal requirements and agrees that they shall survive any term or termination of this License.
16. Authority - Because the Software is designed to test or monitor the security of computer network systems and may disclose or create problems in the operation
of the systems tested, Licensee and the persons acting for Licensee represent and warrant that: (a) they are fully authorized by the Licensee and the owners of
the computer network for which the Software is licensed to enter into this License and to obtain and operate the Software in order to test and monitor that computer network; (b) the Licensee and the owners of that computer network understand and accept the risks involved; and (c) the Licensee shall procure and use
the Software in accordance with all applicable laws, regulations and rules.
17. Disclaimers - Licensee acknowledges that some of the Software and security content is designed to test the security of computer networks and may disclose or
create problems in the operation of the systems tested. Licensee further acknowledges that neither the Software nor security content is fault tolerant or designed
or intended for use in hazardous environments requiring fail-safe operation, including, but not limited to, aircraft navigation, air traffic control systems, weapon
systems, life-support systems, nuclear facilities, or any other applications in which the failure of the Software and security content could lead to death or personal
injury, or severe physical or property damage. ISS disclaims any implied warranty of fitness for High Risk Use. Licensee accepts the risk associated with the foregoing disclaimers and hereby waives all rights, remedies, and causes of action against ISS and releases ISS from all liabilities arising therefrom.
18. Confidentiality - “Confidential Information” means all information proprietary to a party or its suppliers that is marked as confidential. Each party acknowledges
that during the term of this Agreement, it will be exposed to Confidential Information of the other party. The obligations of the party (“Receiving Party”) which
receives Confidential Information of the other party (“Disclosing Party”) with respect to any particular portion of the Disclosing Party’s Confidential Information
shall not attach or shall terminate when any of the following occurs: (i) it was in the public domain or generally available to the public at the time of disclosure to
the Receiving Party, (ii) it entered the public domain or became generally available to the public through no fault of the Receiving Party subsequent to the time of
disclosure to the Receiving Party, (iii) it was or is furnished to the Receiving Party by a third parting having the right to furnish it with no obligation of confidentiality
to the Disclosing Party, or (iv) it was independently developed by the Receiving Party by individuals not having access to the Confidential Information of the Disclosing Party. Each party acknowledges that the use or disclosure of Confidential Information of the Disclosing Party in violation of this License could severely
and irreparably damage the economic interests of the Disclosing Party. The Receiving Party agrees not to disclose or use any Confidential Information of the Disclosing Party in violation of this License and to use Confidential Information of the Disclosing Party solely for the purposes of this License. Upon demand by the
Disclosing Party and, in any event, upon expiration or termination of this License, the Receiving Party shall return to the Disclosing Party all copies of the Disclosing Party’s Confidential Information in the Receiving Party’s possession or control and destroy all derivatives and other vestiges of the Disclosing Party’s Confidential Information obtained or created by the Disclosing Party. All Confidential Information of the Disclosing Party shall remain the exclusive property of the
Disclosing Party.
19. Compliance - From time to time, ISS may request Licensee to provide a certification that the Software and security content is being used in accordance with the
terms of this License. If so requested, Licensee shall verify its compliance and deliver its certification within forty-five (45) days of the request. The certification
shall state Licensee’s compliance or non-compliance, including the extent of any non-compliance. ISS may also, at any time, upon thirty (30) days prior written
notice, at its own expense appoint a nationally recognized software use auditor, to whom Licensee has no reasonable objection, to audit and examine use and
records at Licensee offices during normal business hours, solely for the purpose of confirming that Licensee’s use of the Software and security content is in compliance with the terms of this License. ISS will use commercially reasonable efforts to have such audit conducted in a manner such that it will not unreasonably
interfere with the normal business operations of Licensee. If such audit should reveal that use of the Software or security content has been expanded beyond the
scope of use and/or the number of Authorized Devices or Licensee certifies such non-compliance, ISS shall have the right to charge Licensee the applicable current list prices required to bring Licensee in compliance with its obligations hereunder with respect to its current use of the Software and security content. In addition to the foregoing, ISS may pursue any other rights and remedies it may have at law, in equity or under this License.
20. Data Protection - The data needed to process this transaction will be stored by ISS and may be forwarded to companies affiliated with ISS and possibly to Licensee’s vendor within the framework of processing Licensee’s order. All personal data will be treated confidentially.
Revised March 16, 2004.