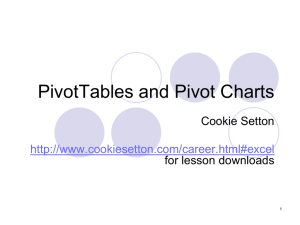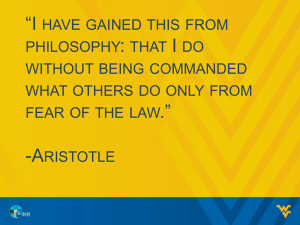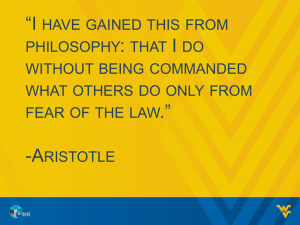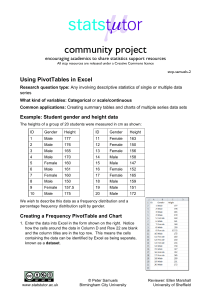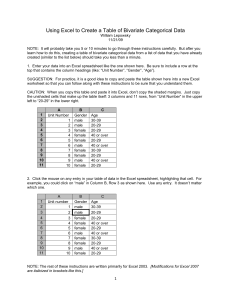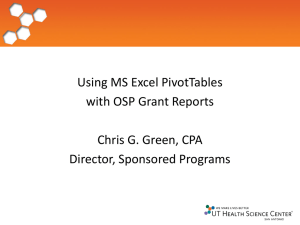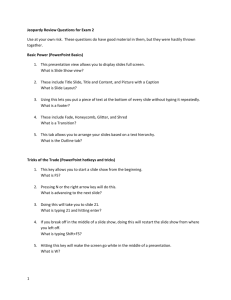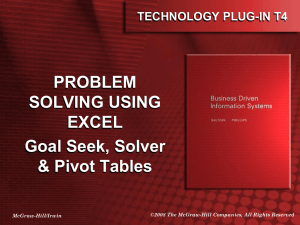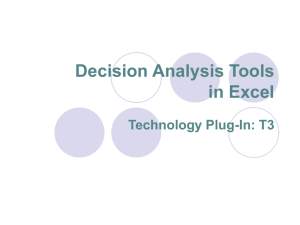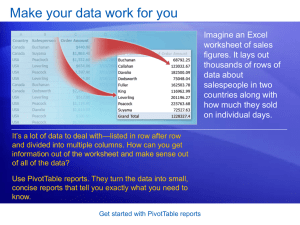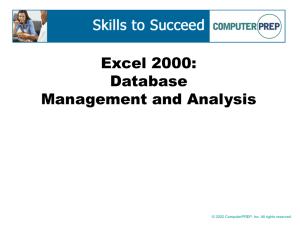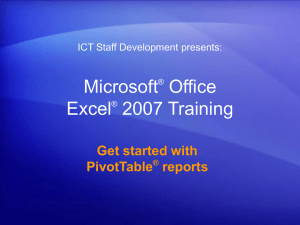Quick Reference Card - PivotTable III: Show off your PivotTable skills - Training - Microsoft Office Online
Training
Home > Help and How-to > Training > Excel 2003
Quick Reference Card - PivotTable III: Show off your PivotTable
skills
Add fields to
PivotTable® reports
Add fields from the PivotTable Field List. If the list is not visible, click inside the report area.
●
You don't have to undo an existing report to add another field.
●
You can drag more than one field onto any of the drop areas on the report. For example,
you can have more than one row field. You can also use the same field more than once on
a report, even in the same drop area.
A PivotTable report with more than one row field has one inner row field, the one closest
to the data area. Any other row fields are outer row fields.
An inner or outer position determines how many times the items within the row field are
repeated in the report. Items in the outermost row field are displayed only once, but items
in the rest of the row fields are repeated as necessary.
Group data
You can use grouping to view less detailed summaries—for example, to view data by quarter
instead of by day.
1. Right-click anywhere in the field you want to group.
2. Point to Group and Show Detail on the shortcut menu, and then click Group.
3. In the Grouping dialog box, select the option you want, and clear any option you
do not want. Then click OK.
To ungroup data, right-click the field, point to Group and Show Detail, and then click
Ungroup.
http://office.microsoft.com/training/Training.aspx?AssetID=RP010381551033&CTT=6&Origin=RC010381561033 (1 of 4)1/24/2007 3:58:47 PM
Quick Reference Card - PivotTable III: Show off your PivotTable skills - Training - Microsoft Office Online
Use a summary
function other than
SUM
To summarize information in the data area by using a summary function other than Sum (which
is the default):
1. Click the data field heading or a cell within the data field, and then click the Field
Settings button
on the PivotTable toolbar.
2. In the Summarize by list, select a different summary function, and then click OK.
Use a custom
1. Click in one of the cells in the data area.
calculation to show
data another way
2. On the PivotTable toolbar, click the Field Settings button
.
3. Click the Options button.
4. In the Show data as list, click the arrow, scroll down the list, and then make a
selection such as % of total. Click OK.
Use a calculated
field formula
Use calculated fields to enter your own formulas based on the information in the data area in a
PivotTable report. For example, you could use a calculated field to figure out bonus amounts for
salespeople.
1. Click anywhere inside the PivotTable layout.
2. On the PivotTable toolbar, click PivotTable, point to Formulas, and then click
Calculated Field.
3. In the Insert Calculated Field dialog box, type a name for the formula in the
Name box.
4. Enter the formula in the Formula box, selecting fields from the Fields list, and then
click OK.
Tip To delete a calculated field, open the Insert Calculated Field dialog box again. In the
Name box, click the downward pointing arrow. Select the name of the calculated field you want
to delete in the drop-down list, and then click Delete.
http://office.microsoft.com/training/Training.aspx?AssetID=RP010381551033&CTT=6&Origin=RC010381561033 (2 of 4)1/24/2007 3:58:47 PM
Quick Reference Card - PivotTable III: Show off your PivotTable skills - Training - Microsoft Office Online
Format a
PivotTable report
You might use this type of formatting to make a report with more than one data field easier to
read.
with an automatic
1. Click in the report, and then click the Format Report button
on the
PivotTable toolbar.
format
2. Select a format in the AutoFormat dialog box.
on the
To get the original formatting back, you would click the Format Report button
PivotTable toolbar, scroll down to the bottom of the AutoFormat dialog box, and select
PivotTable Classic.
Tip
●
Wait until you're through pivoting a report before applying this type of formatting. When
the layout changes, pivoting the report may not work as you would expect.
●
GETPIVOTDATA
function
For information about other ways to format PivotTable reports, see Microsoft Excel Help.
GETPIVOTDATA retrieves data from the report and continues to do so even if the report layout
changes.
The function appears automatically when you type an equal sign (=) outside of the report and
then select a cell inside the report. If you remove any of the fields referenced in the
GETPIVOTDATA formula from the report, the formula returns #REF!. If you do not want to use
the function:
1. Type an equal sign (=) in a cell outside of the report.
2. Type the cell address that contains the value that you want to reference. Do not
select the cell, because this automatically inserts the GETPIVOTDATA
function.
You can also add a button to the PivotTable toolbar to turn the function on and off.
1. With a PivotTable report open, on the PivotTable toolbar, click the Toolbar
Options arrow on the right end of the toolbar.
2. Click Add or Remove Buttons, click PivotTable, and then click Generate
GetPivotData.
When you click in your worksheet, you'll see the Generate GetPivotData button on the
toolbar. When selected, the button turns the function on. Select the button to turn the function
on or off.
© 2007 Microsoft Corporation. All rights reserved.
http://office.microsoft.com/training/Training.aspx?AssetID=RP010381551033&CTT=6&Origin=RC010381561033 (3 of 4)1/24/2007 3:58:47 PM