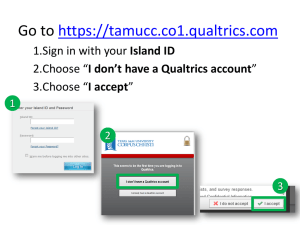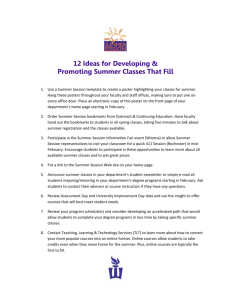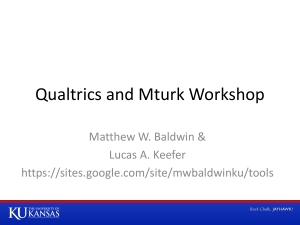Login: www.itap.purdue.edu/learning/tools/qualtrics/ Quick Guide for
advertisement

Login: www.itap.purdue.edu/learning/tools/qualtrics/ Quick Guide for Qualtrics Basics – May 2012 Training: http://ipfw.edu/training Login: www.itap.purdue.edu/learning/tools/qualtrics/ Quick Guide for Qualtrics Basics – May 2012 Qualtrics Basics Creating a new Qualtrics Account Creating a new account Note: Anyone with a Purdue career account can create a Qualtrics account. 1. In an Web browser, navigate to www.itap.purdue.edu/learning/tools/qual trics/ 2. Click Qualtrics Login and Account Creation > Create a Qualtrics account. 3. Type in your First Name, Last Name, Email and Purdue account information. 4. Click Submit. Creating a Survey Creating Survey 1. Under the My Surveys tab, click Create Survey. 2. 3. 4. 5. a. Note: For first time users, you can click the link: Click here to create your first survey! Choose one of the following options a. Quick Survey Builder b. Create from Copy c. Survey Library. Type in a title for the survey. If desired, from the Folder drop-down list, click a folder. Click Create survey. Training: http://ipfw.edu/training Moving questions 1. Open the desired survey. 2. Place the cursor over the desired question. a. An icon with arrows will appear on the left. Creating & Arranging Questions Creating/Adding Questions 1. Open the survey. 2. Click Create a New Item. a. The default question type is Multiple Choice. 3. If desired, under Change Item Type on the right, click the drop-down menu and click the desired type to change the question type. 4. Write the question text in the proper field. 5. If needed, type the choices for the question in the proper fields. 6. If desired, click the – or + button under Choices on the right to add or delete choice(s). 3. Click the down arrow to move a question down. a. Or click the up arrow to move a question up. Deleting questions 1. Open the desired survey. 2. Place the cursor over a question, the Remove Question icon appears on the right. 3. Click the Remove Question icon. Editing Questions Help Desk: helpdesk@ipfw.edu Page | 1 Login: www.itap.purdue.edu/learning/tools/qualtrics/ Quick Guide for Qualtrics Basics – May 2012 Training: http://ipfw.edu/training Rich Text Editor (RTE) 1. Open the desired survey. 2. Click the desired question text. 3. Click Rich Text Editor tab. 4. Click the desired template. a. A preview will be displayed. 5. If desired, change fonts, colors, or edit header & footer. 6. Click Save. a. A text editor window will pop up. 4. Format or edit the desired text. 5. Click anywhere outside the formatting box. Force response Note: When this option is selected, it requires a compulsory answer for the question from user. 1. Open the desired survey. 2. Click the desired question. a. Question tools will appear on the right. 3. Under Validation Option, check Force Response. 4. Click the desired randomization option. a. Click Advanced Randomization for advanced options. 5. Click Close. Setting up Advanced Randomization 1. In the Choice Randomization pop-up window, click Set Up Advanced Randomization. 2. Click the desired arrow button(s) to customize the randomization options. 3. Click Save when finished. Editing a Survey Randomization Options 1. Open the desired survey to edit. 2. Click the desired question. 3. Click the Advanced Question Options dropdown menu (gear icon) > Randomization… Help Desk: helpdesk@ipfw.edu Look & Feel 1. Open the desired survey to edit. 2. Under the Edit Survey tab, click Look & Feel. a. The Look & Feel window will open. 3. Click the right arrow button to open the template option. Survey Options 1. Open the desired survey to edit. 2. Under the Edit Survey tab, click Survey Options. a. The Survey Options window will open. 3. Check the desired boxes related to the actions. 4. Click Save Changes when finished. Preview Survey 1. Open the desired survey. 2. Click the Edit Survey tab > Preview Survey. Distributing a survey Create a link to your survey 1. Open the desired survey and click the Distribute Survey tab. 2. Click Activate your survey to collect responses. Page | 2 Login: www.itap.purdue.edu/learning/tools/qualtrics/ a. A generic link is created which can be copied and pasted into e-mails, web pages, or documents. Email Survey 1. Open the desired survey and click the Distribute Survey tab. 2. Click Email Survey > Activate your survey to collect responses. 3. In the To: field, the recipients. 4. In the When: field, specify when the mailing will be sent out. 5. Set up the Message: field as a regular email message. 6. Click Send Now. Post a survey on your Web site 1. Open the desired Survey and click the Distribute Survey tab. 2. Click In-Page Popup. 3. Enter the Popup and the Link Text. 4. Click Add Popup To My Website. a. The Popup Code will appear. 5. Copy and paste the HTML code into the webpage’s code. Viewing Results Reports 1. Open the desired survey and click the View Results tab. 2. Click View Reports. 3. Click the name of the report to view. Help Desk: helpdesk@ipfw.edu Quick Guide for Qualtrics Basics – May 2012 4. To see a Graph or Table report, click the corresponding icon, on the right of the survey’s name. Training: http://ipfw.edu/training 4. On the Date Range drop-down list, click the desired option. Generating a Report to Word, PowerPoint, Excel, or PDF 1. Open the desired survey and click the View Results tab > View Report. 2. Click the desired report. 3. On the top right side of the Report bar, click the desired icon for MS Word, MS PowerPoint, MS Excel, or PDF. Filtering a report by date 1. Open the desired survey and click the View Results tab > View Reports. 2. Click the desired report. 3. Under Initial Report tab, click Show filters… Searching Recorded Responses 1. Open the desired survey and click the View Results tab > Responses. 2. Click the link under Response ID to obtain an Initial Report. 3. To filter responses, use the Response Search Criteria fields. a. Search response between dates, by type, specific panel members, name, email, or external data reference. Download Data 1. Open the desired survey and click the View Results tab > Download Data. 2. If desired, modify the default setting(s). 3. Click the icon corresponding to the file format you desire. Page | 3