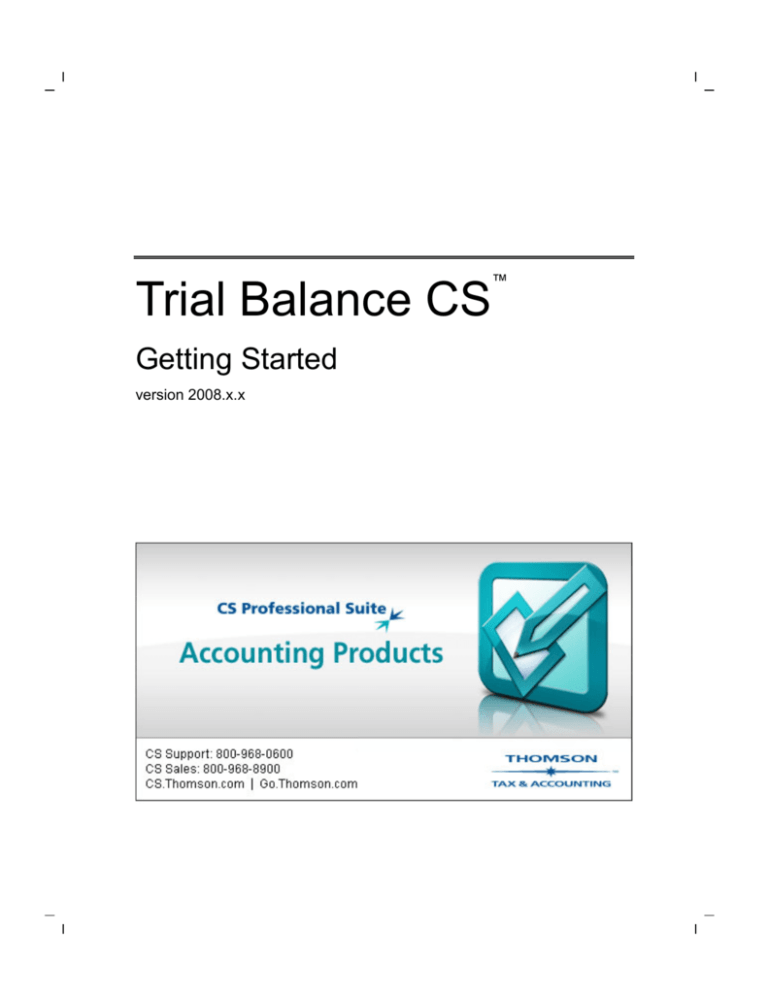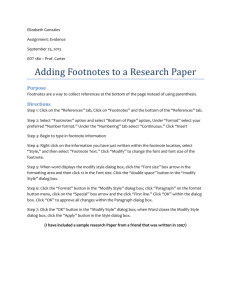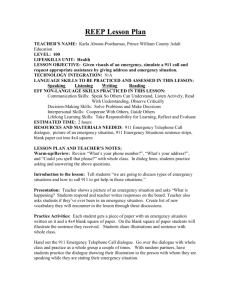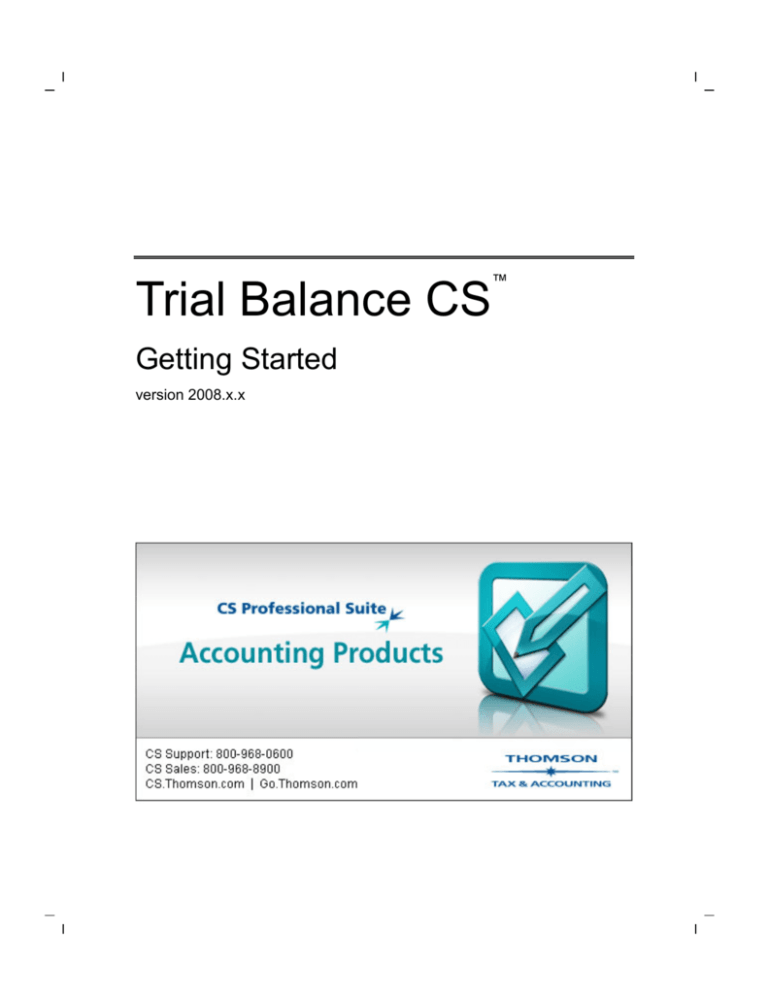
™
Trial Balance CS
Getting Started
version 2008.x.x
TL18669
(03/06/08)
Copyright Information
© Text copyright 1998 - 2008 by Thomson Tax & Accounting. All rights reserved.
© Video display images copyright 1998 - 2008 by Thomson Tax & Accounting. All rights reserved.
Thomson Tax & Accounting hereby grants licensees of CS Professional Suite™ software the right to
reprint this document solely for their internal use.
Trademark Information
The trademarks used herein are trademarks and registered trademarks used under license.
All other brand and product names mentioned in this guide are trademarks or registered trademarks of
their respective holders.
Contents
1 Welcome! ....................................................................................................................... 1
Installing the Trial Balance CS software and completing initial setup steps ............................... 2
Learning about Windows ............................................................................................................. 2
Learning about Trial Balance CS ................................................................................................. 3
About this guide ........................................................................................................................... 4
Where to begin ............................................................................................................................. 5
2 Program Overview ........................................................................................................ 7
Program features .......................................................................................................................... 7
Easy to use, with professional results ...................................................................................... 7
Data-entry and processing ....................................................................................................... 8
Comprehensive reporting capabilities ..................................................................................... 9
Data conversion and integration ............................................................................................ 10
Import capabilities ................................................................................................................. 12
Export capabilities ................................................................................................................. 13
Firm and security settings ...................................................................................................... 13
CSA home page ......................................................................................................................... 14
Client setup information............................................................................................................. 14
Menu options ............................................................................................................................. 17
Toolbar ....................................................................................................................................... 19
Shortcut bar ................................................................................................................................ 21
Data-entry displays (or list displays).......................................................................................... 22
Browse mode ......................................................................................................................... 22
Add or Edit mode .................................................................................................................. 24
Overview of the global setup dialogs ......................................................................................... 25
Global setup information (Setup / System Configuration) .................................................... 25
Administration dialog ........................................................................................................ 25
Signoff types (for Engagement CS users only) ................................................................. 27
Text variables .................................................................................................................... 27
XBRL taxonomy groups ................................................................................................... 28
User preferences .................................................................................................................... 28
3 Processing Walkthrough ............................................................................................ 29
Set user preferences ................................................................................................................... 29
Trial Balance Sample Client ...................................................................................................... 30
Trial Balance CS Getting Started
iii
Contents
Opening the Trial Balance Sample Client ............................................................................. 30
Making a copy of the Trial Balance Sample Client ............................................................... 31
Client properties ......................................................................................................................... 32
Viewing information in the Client Properties dialog ............................................................. 32
Creating grouping schedule codes and subcodes ....................................................................... 35
Subcodes ................................................................................................................................ 36
Categories .............................................................................................................................. 37
Creating tickmarks for a Trial Balance client ............................................................................ 38
Defining balances for a Trial Balance client .............................................................................. 39
Using the Trial Balance window ................................................................................................ 40
Customizing the Trial Balance view...................................................................................... 42
Viewing the Trial Balance window in split-screen view ....................................................... 43
Customizing the AJE grid view ............................................................................................. 45
Assigning grouping schedule codes to a Trial Balance client’s accounts .............................. 45
Assigning tickmarks to a client’s accounts ............................................................................ 47
Assigning workpaper references............................................................................................ 48
Entering new adjusting entries in the AJE grid ..................................................................... 49
Recording entries in the Adjusting Journal Entries dialog .................................................... 54
Account groups .......................................................................................................................... 56
Predefined account groups..................................................................................................... 57
Adding user-defined account groups ..................................................................................... 58
Setting up XBRL taxonomy codes ........................................................................................ 59
Financial statements, charts, and graphs .................................................................................... 61
Opening the Financial Statement Editor ................................................................................ 61
Choosing an amount basis within a financial statement ........................................................ 64
Working with grouping codes in financial statements ........................................................... 66
Creating a rounding journal entry .......................................................................................... 68
Selecting an override amount basis ....................................................................................... 71
Editing a financial statement ................................................................................................. 73
Creating a comparative statement based on a pre-existing income statement ................... 73
Modifying headers in the statement .................................................................................. 75
Creating charts and graphs..................................................................................................... 77
Choosing among the types of charts or graphs ...................................................................... 79
Previewing and printing reports ................................................................................................. 79
Selecting print options for reports ......................................................................................... 81
Setting up a report profile .......................................................................................................... 85
Backing up your client data ....................................................................................................... 89
What’s next? .............................................................................................................................. 89
Appendix: Keyboard Shortcuts ..................................................................................... 91
iv
Trial Balance CS Getting Started
1
Welcome!
This guide is designed to introduce you to the concepts, terminology, and
features of Trial Balance CS™ software, as well as the Creative Solutions
Accounting™ (CSA) platform, so that you will be able to process client
data efficiently and accurately.
Trial Balance CS is a module that is available within the Creative
Solutions Accounting software. It provides a variety of print options
for standard reports, and allows you to design your own statements
and reports that will enhance both your productivity and your
profitability. A split-screen feature allows you to enter and maintain
adjusting journal entries in the AJE grid while at the same time
updating the corresponding balances in the Trial Balance grid in the
upper section of the Trial Balance window.
The Financial Reporter module is also included when you purchase
a Trial Balance CS license, providing you with the ability to
customize and design financial statements, footnotes, and charts or
graphs. Refer to the Financial Reporter Tutorial for further details
on how to create and customize Financial Statements in Trial
Balance CS. To view or print a copy of this guide, search on
Tutorial from the index of the CSA help browser. (An active
internet connection is required to view this guide.)
Note: Because of the seamless integration capabilities of both products,
Trial Balance CS is automatically installed when you are licensed for the
Engagement CS™ module.
Trial Balance CS Getting Started
1
Welcome!
Installing the Trial Balance CS software and
completing initial setup steps
For detailed instructions on installing the software, please refer to the CS
Professional Suite™ Accounting Products Installation and Program Essentials
guide, which you received with your software. To view or print the guide in
Portable Document Format (PDF) in the Adobe® Reader® version 7.0 or higher,
search on Installation and Program Essentials guide (PDF) from the index of
the CSA help browser. (An active Internet connection is required to open this
guide in the Adobe Reader.)
Note: This guide includes details on using the programs help topics, on setting up
CS Connect,™ and on setting up administrative information and user preferences.
Learning about Windows
This guide assumes that you are already familiar with using Microsoft®
Windows® and its conventions. To view help on using your Windows
operating system, click the Start button on the Windows Taskbar and
choose Help. (If you are using Windows XP, choose Help and Support
from the Start menu.)
2
Trial Balance CS Getting Started
Welcome!
Learning about Trial Balance CS
CSA Help. The primary documentation for learning and using your
Trial Balance CS software is provided in the comprehensive Creative
Solutions Accounting help topics. The help includes information
about product features, data-entry windows, and procedures. Choose
Help / CSA Help Topics, and then click the Contents, Index, or
Search buttons to navigate to a specific topic. In addition, you may
press F1 or CTRL+F1 to view help about the active window or
dialog.
For more information on using the help, refer to the chapter entitled
“Comprehensive Help” in the CS Professional Suite Accounting
Installation and Program Essentials guide. To view or print this
guide, search on Installation and Program Essentials guide (PDF)
from the index of the CSA help browser. (An active internet
connection is required to view this guide.)
Getting Started guides and Tutorials
Trial Balance CS Getting Started guide. This guide provides
an overview of the features available in Trial Balance CS. It also
includes a walkthrough section using a sample client that allows
you to practice some of the basic procedures that you will use
when processing your own clients.
Engagement CS Getting Started guide. This guide provides an
overview of the features available in Engagement CS, such as
how to work with CSA trial balance data and journal entries in
the engagement workspace.
Engagement CS Tutorial. This document provides sample
exercises that help you learn about the functions and features of
Engagement CS.
Financial Reporter Tutorial. This document provides sample
exercises for creating and printing financial statements.
To view or print a PDF copy of these guides, search on Getting
Started guide or on Tutorial in the index of the CSA help
Trial Balance CS Getting Started
3
Welcome!
browser. (An active Internet connection is required to view these
guides.) If you have purchased Trial Balance CS, you also have
printed copies of these guides.
FAQs. Answers to frequently asked questions are available on our
website at CS.Thomson.com or Go.Thomson.com. You can access
the knowledgebase from within CSA by choosing Help / On the Web
/ Product Support and Service. This menu command starts your
browser and opens the Support section of our website, where you can
log in to the knowledgebase.
Web-based courses, hands-on classroom training, or onsite
training. The CS Training department offers web-based courses to
provide you and your staff with personal hands-on training in the
comfort of your own office. We also give classroom training at
different sites around the country as well as onsite training designed
to give you and your staff members hands-on experience to
maximize productivity. Each type of training earns you valuable
CPE credit. For a complete list of training courses, visit our website
at CS.Thomson.com or Go.Thomson.com.
Annual Users’ Conference. Thomson Tax & Accounting hosts an
annual conference (in a different location each year) where we offer
workshops for users of CS Professional Suite products at all levels of
experience.
For more details about the event, visit our website at
CS.Thomson.com or Go.Thomson.com.
About this guide
This getting started guide provides an overview of the features available
in the program and a walkthrough section that takes you briefly through
some of the main processing steps in Trial Balance CS. It includes the
following topics:
4
Reviewing some of the main features in the program.
Using the menu commands, toolbar buttons, shortcut keys, and dataentry windows.
Trial Balance CS Getting Started
Welcome!
Opening and making a copy of the Trial Balance sample client
(CSTBS01).
Using the Trial Balance Sample Client database to practice some of
the basic procedures that you will use when processing data for your
own clients.
Viewing information in the Client Properties dialog.
Customizing the Trial Balance view.
Typing balances in the grid.
Customizing the AJE grid.
Assigning grouping codes in the Trial Balance grid.
Entering new adjusting entries in the AJE grid.
Recording adjusting journal entries.
Adding user-defined account groups.
Setting up XBRL taxonomy codes.
Creating customizable financial reports with charts and graphs.
Importing spreadsheets.
Previewing and printing reports.
Backing up the client data.
Setting up global information — applicable to all clients.
Reviewing the keyboard shortcuts.
Where to begin
Please read the CS Professional Suite Accounting Products Installation
and Program Essentials guide for detailed instructions for installing the
software, checking your monitor settings, setting up CS Connect, and
using the CSA help.
Trial Balance CS Getting Started
5
Welcome!
Once your CS Professional Suite Accounting software is installed, please
read each section of this guide and follow each of the steps. As you are
working, you can press F1 or CTRL+F1 to open the CSA help browser
and access more complete information on using your CSA and Trial
Balance CS software.
After you have completed the walkthrough section of this guide and as
you begin setting up and processing your own clients, you will find
helpful information available in the CSA help topics.
6
Trial Balance CS Getting Started
2
Program Overview
This section of the getting started guide provides a brief overview of the
main features of both the Creative Solutions Accounting platform and the
Trial Balance CS program.
Note: You are automatically provided with a license for Trial Balance
CS if you are a licensed user of Engagement CS.
Program features
Easy to use, with professional results
Choose from a variety of print options for the standard reports —
Adjusting Journal Entry Report, Chart of Accounts Report, Trial
Balance Report, Grouping Schedule Report, Trial Balance
Worksheet Report, Tax Code Report, Financial Statement Setup
Listings, Trial Balance Grid Report, Financial Statement Worksheet,
Trial Balance Variance Report, Account Changes Report, Tax
Reconciliation Report, and Client Information Report.
Design your own statements and reports with an easy-to-use, rowand-column matrix that is similar to the Windows-based spreadsheet
tools you are already familiar with using. You have the choice of
using predefined statement templates that are provided with your
software that are customizable to suit your needs and new ones that
you create from scratch. You have virtually unlimited flexibility in
report design, which makes it easy for you to add financial notes and
Trial Balance CS Getting Started
7
Program Overview
comments, correct alignments, modify font settings and color
selections, and add your own logo or other bitmaps.
(Refer to the Financial Reporter Tutorial for further details on how
to create and customize financial statements in Trial Balance CS.)
Set up XBRL taxonomy groups and codes in your financial
statements so that the same information can be rendered in any form,
across multiple platforms.
Choose your own preferred collation sequences and quantities for the
standard reports, customized financial statements, and transmittal
letters.
Set up a report profile that includes all reports to be printed at one
time for a client. When you print reports each period, save time by
simply selecting one or more report profiles to print all of the reports
and charts for that client.
Preview reports in true WYSIWYG format, so you can see exactly
how they will print on paper. No more guessing how a report might
look when you are designing it. The program allows you to view
exactly how it will print.
Design a professional presentation that includes letters, cover sheets,
footnotes, and a table of contents with your financial statements
using any of the standard Windows fonts.
Print an unlimited number of columns on a financial statement. You
can print a multiple-year trend analysis, or other comparisons
without worrying about limits on number of columns, except for the
width of the paper.
Data-entry and processing
8
Store up to 10 years of history for balances and 10 years for journal
entries in active status.
Save time with the program’s automatic posting of adjusting entries.
When you finish data entry, you may print reports immediately.
Add account numbers on the fly during data entry.
Trial Balance CS Getting Started
Program Overview
Design your own preferred sequence to make data-entry columns and
fields match the order of information in your source documents. This
can help make data entry easier and help to reduce both operator
errors and frustration.
Add / edit journal entries in the lower AJE portion of the Trial
Balance window when the split screen is displayed, and see the
effect on the account balance immediately in the Trial Balance grid
above.
Comprehensive reporting capabilities
Customize the report for presentations, including period end dates,
sort order, basis, collation sequence, font size and type.
Define custom headers to use for any of the standard reports and, if
necessary, override the report name, date range, and date format for
the custom header selected for a report.
Drill-down to view the detail for any amount in the financial
statement while in Print Preview mode.
Define XBRL taxonomy groups and tag items in your financial
statement with appropriate XBRL taxonomy codes. These codes
(along with period and amount values) can be written to an electronic
file in XBRL format. The XBRL file when accompanied by the
relevant taxonomy files can then be read using third-party XBRL
reader software.
Prepare the following standard reports:
Adjusting Journal Entry Report
Chart of Accounts Report
Trial Balance Report
Grouping Schedule Report
Trial Balance Worksheet Report
Tax Code Report
Trial Balance CS Getting Started
9
Program Overview
Financial Statement Setup Listings
Trial Balance Grid Report
Financial Statement Worksheet
Trial Balance Variance Report
Account Changes Report
Tax Reconciliation Report
Prepare the following documents:
Client Documents (client specific and global)
Financial Reports (client specific and global)
Data conversion and integration
10
Client data conversion is available from GoSystem® Audit version
3.4 or higher into the Trial Balance CS program in CSA. (Note that
the conversion has been tested from GoSystem Audit 3.4 or higher;
the conversion may work for older versions but has not been tested.)
Client data conversion is available from GoSystem Fund version 2.3
or higher into the Trial Balance CS program in CSA. (Note that the
conversion has been tested from GoSystem Fund 2.3 or higher; the
conversion may work for older versions but has not been tested.)
Client data conversion is available from Accountant’s Trial Balance®
for Windows (ATBW) version 2.02 or higher into the Trial Balance
CS program in CSA.
Client data conversion is available from Workpapers Plus for
Windows (WPPW) version 4.0 or higher into the Trial Balance CS
program in CSA.
Client data conversion is available from ProSystem fx® Trial Balance
2004 versions or higher into the Trial Balance CS program in CSA.
Trial Balance CS Getting Started
Program Overview
Note: Refer to the Help topics in CSA that link to the conversion
guides in PDF format for all of the products listed above. Choose
Help / CSA Help Topics, click the Contents button, and click the
Viewing or printing CSA guides in PDF topic for further
information. (An active internet connection is required to open these
guides in the Adobe Reader.)
Integration with UltraTax CS™ is available. You must have UltraTax
CS version 99.2.0 or greater. Trial Balance CS is not designed to
integrate with prior versions of UltraTax CS.
Integration with GoSystem Tax is available.
Integration with FileCabinet CS™ is available for all reports or
financial statements. If you are licensed for FileCabinet CS and have
it installed, you can store backups in an Archive folder for each
client and retrieve documents produced by other CS Professional
Suite software programs. FileCabinet CS also provides the ability to
scan documents for storage, store existing image files, store
documents in alternate file locations, and send documents to email
recipients.
The ability to transfer the following types of client data from WriteUp CS™ and/or Trial Balance CS for peer and industry comparisons
within the Financial Analysis CS software is available: general client
information (client ID, name, demographic information, contact
information, entity type, industry code, and the current fiscal year);
number of employees; additional amounts; account group balances
for up to five years of data.
Trial Balance CS Getting Started
11
Program Overview
Import capabilities
The Spreadsheet Import feature in Trial Balance CS enables you to
import data from another spreadsheet by simply copying and pasting
data from the source file into the spreadsheet import dialog —
including account numbers, account types, account descriptions,
balances, adjusted budget balances, tax codes, AccountWare tax
codes that will convert to CSA tax codes, and grouping schedule
codes and subcodes.
For details on the spreadsheet import, choose Utilities / Import /
Spreadsheet to open the Spreadsheet Import dialog, and then press
F1 or CTRL+F1 to open the help topic related to this feature.
12
The ASCII file import feature in Trial Balance CS allows you to
import fixed-length ASCII files with accounts, descriptions, and
balances. After opening the client in CSA, choose Utilities / Import /
ASCII File, and then press F1 or CTRL+F1 to open an overview help
topic listing the required specifications describing the import file
structure.
Trial Balance CS Getting Started
Program Overview
The QuickBooks Pro import feature in Trial Balance CS allows you
to import client data from Intuit’s QuickBooks® Pro. This feature
allows you to import account balances only, eliminating the need for
transaction details.
Export capabilities
The Trial Balance CS software includes a feature that allows you to
export tax information to Lacerte, ProSystem fx, or ProSeries. To request
the Lacerte, ProSystem fx, or ProSeries export, choose Help / On the
Web / Product Support and Service. Click the Email link and fill in all
required fields. Then tell us which tax export you need and we will send
you the appropriate license. If you prefer, you can click the Phone link
and call the number provided.
To make your request by phone, please call 800-968-0600 and press 1
for Customer Service. Once you have the appropriate licenses and the
latest version of CSA, open the Trial Balance CS client in CSA and
choose Utilities / Tax Exports to begin the export process.
Firm and security settings
Use the Setup / System Configuration / Administration dialog to modify
the master password, to set security restrictions for CSA users within
your firm, to specify settings for automatic backups to FileCabinet CS, to
enable data sharing between CSA and other CS Professional Suite
software products, and to activate the event tracking features.
The Administration dialog settings are mentioned in the CS Professional
Suite Accounting Products Installation and Program Essentials guide
and are covered in detail in the CSA help topics.
Trial Balance CS Getting Started
13
Program Overview
CSA home page
The CSA home page, like the home pages in other CS Professional Suite
software products, includes links to common tasks, recently accessed
clients, and data locations. It also contains notices and alerts when there
are program updates available via CS Connect. You can view it by
clicking the Home Page button
on the toolbar.
or collapse
the items in each section of the Home
You can expand
Page by clicking the double arrows in the section headings. Click the
plus sign next to each item to access additional information.
You can choose to display the Home Page when CSA is first opened,
when no other screens are visible in CSA, or not at all. Choose Setup /
User Preferences, click the System tab, and select the preferred option
from the Display the Home Page drop-down list.
Client setup information
Use the following steps to open the Trial Balance Sample Client, which
we’ll use both for the remainder of this chapter to discuss a few specific
program features, and later in the walkthrough section of this guide.
1. Choose File / Open Client. (Or you may simply press CTRL+O,
which are the “shortcut keys” for the Open Client command.)
14
Trial Balance CS Getting Started
Program Overview
In the Open Client dialog, the Trial Balance Sample Clients are listed
with any other sample clients if you have multiple client databases
set up in your CSAData folder. Notice the empty field directly
above the list of clients, which you can use to quickly search for a
specific client by typing the client’s ID. If you prefer to search the
list by client name instead, simply click the Client Name column
heading and the “search box” will move above the Client Name
column.
2. Double-click CSTBS01 to open that client database.
Trial Balance CS Getting Started
15
Program Overview
3. When the client database opens, the client ID (in this case,
CSTBS01) and client name appear in the title bar, and the Trial
Balance CS shortcut bar appears on the left side of the CSA main
window.
Title bar
Menu bar
Toolbar
Shortcut bar
Status Bar
Tip
If you want the Open Client dialog to be displayed automatically each
time you start the program, select the Display client open on startup
option in the System tab of the Setup / User Preferences dialog.
16
Trial Balance CS Getting Started
Program Overview
Menu options
Each of the headings in the menu bar that appears at the top of the main
window contains a pull-down menu of commands that cause Trial
Balance CS to perform a specific function, such as opening a particular
window or dialog. Note that
some of the menus are
dynamic — that is, the
commands may differ
depending on where you are in
the program.
The name of each menu
includes one underlined letter.
To open a particular pull-down
menu and see its commands,
you may do either of the
following:
Click the menu name with
the left mouse button.
Press the ALT key plus the
underlined letter in the
menu name. For example,
to open the File menu
(shown at right), press
ALT+F.
By displaying the commands
of each of the pull-down
menus, you can get an
overview of the main features in Trial Balance CS. Note that when you
place the mouse pointer over a menu command, a short description of
that command appears at the left edge of the status bar (at the bottom of
the CSA main window).
Trial Balance CS Getting Started
17
Program Overview
When Trial Balance CS is licensed and installed with the Creative
Solutions Accounting platform software, the menu bar includes
commands to perform the functions listed in the following table.
18
Menu
Functions
File
Adding, opening, closing, renaming, or deleting clients; modifying
client properties; saving, backing up, or restoring client data;
printing reports and financial statements; selecting the processing
period; accessing CS Connect to download software updates for
your Creative Solutions Accounting products license; exiting
Creative Solutions Accounting.
Edit
(Available commands are specific to the active window.) Undoing
the previous action; cutting, copying, pasting text; finding a specific
record; displaying a net income detail for basis types; editing
Adjusting Journal Entry options; viewing account adjustment
activity; posting Adjusting Journal Entries, Custom Fieldview;
adding a client note; maintaining and editing the Trial Balance
window view; and performing other display-specific functions;
toggling the split-screen view on/off; showing entry detail.
Tasks
Choosing a Trial Balance view; adding and editing adjusting
journal entries; adding and editing tax reconciliation adjusting
journal entries.
Utilities
Importing or exporting client data; transferring client data to
Financial Analysis CS; exporting tax information; creating XBRL
files; transferring information from one client to another; creating a
rounding journal entry; viewing the event monitor; importing Fixed
Assets CS journal entries; previewing or printing the client listing;
printing mailing labels; sharing data and employee demographic
data across CSA products and between CSA and other CS
Professional Suite products; performing data conversion from
Accountant’s Trial Balance (AICPA), GoSystem Audit, GoSystem
Fund, Accountant’s Trial Balance, ProSystem fx Trial Balance, and
Workpapers Plus; opening the FileCabinet CS browser.
Setup
Editing balance definitions; establishing and editing tickmarks;
setting up the codes, subcodes, and categories in the grouping
schedules; maintaining the Chart of Accounts; setting up and
maintaining account groups, additional amounts, financial
statements, invoices, and transmittal letters; maintaining system
configuration and user preferences.
Window
Arranging the open windows in your CSA workspace; switching
between open data-entry windows.
Trial Balance CS Getting Started
Program Overview
Menu
Functions
Help
Opening the CSA help topics; viewing the list of keyboard
shortcuts; using your web browser and an active Internet
connection to obtain information from our website; accessing
PPC’s online library; accessing RIA Checkpoint; accessing the
Adobe or Forms CS website; viewing User Bulletins and FAQs;
repairing the client list; viewing information about your CSA and
Trial Balance CS software versions and licenses.
Tips
Some of the menu commands have corresponding buttons on the
CSA toolbar (pictured in the next section).
Several of the most commonly used menu commands, such as Open
Client or Print Reports, have special shortcut keys that allow you to
execute the command quickly from your keyboard. For example,
simply press CTRL+P to open the Print dialog. (Refer to the section
entitled “Keyboard Shortcuts” that begins on page 91 of this guide.)
Toolbar
The toolbar buttons provide a quick, convenient method for executing
common commands in Trial Balance CS. To perform an action using the
toolbar, simply click the appropriate button on the toolbar.
If you let the mouse pointer pause for a moment over a toolbar button,
you’ll see the “ToolTip” name for that button. The following table
describes each button on the toolbar.
Button
Action
New Client. Opens the New Client dialog, where you may enter
a unique client ID and general information for the client you are
adding.
Shortcut Keys: CTRL+N
Open Client. Finds existing clients (by searching in the client
data path specified in the File Locations tab of the Setup / User
Preferences dialog) and lists them in the Open Client dialog.
Shortcut Keys: CTRL+O
Trial Balance CS Getting Started
19
Program Overview
Button
Action
Client Properties. Opens the Client Properties dialog, where
you can enter or update general information about the open
client.
Select Period to Process. Opens the Select Period to Process
dialog, where you can select a different processing period, or
advance to a new processing period for the open client.
Print. Opens the Print dialog, which allows you to select a
variety of reports for printing. From the Print dialog, you can
select individual reports or “report profiles” for printing; access
the options dialog for each individual report; define and save
new report profiles that can help you complete your routine
reporting tasks more quickly and easily; preview selected
reports; and print the selected reports or profiles in the quantities
you need.
Shortcut Keys: CTRL+P
Cut. Removes the selection from the active window and places it
on the clipboard.
Shortcut Keys: CTRL+X
Copy. Copies the highlighted selection and places it on the
clipboard.
Shortcut Keys: CTRL+C
Paste. Pastes the contents of the clipboard at the insertion point,
replacing any selection.
Shortcut Keys: CTRL+V
Custom Fieldview. Opens a dialog where you can add, edit, or
delete items in the drop-down list of a “custom fieldview.”
Shortcut Keys: CTRL+W
Client Note. Allows you to record reminder notes relevant to the
selected client. Use the toolbar buttons at the topic of the dialog
to format the font size and type for the notes.
Client Status. Opens a dialog where you can schedule and log
status events for the active client and set up and modify global
tickler settings.
CS Connect. Opens the CS Connect window, which enables
you to download program updates and to apply those updates
and licenses on your computer.
FileCabinet CS Browser. Opens FileCabinet CS, an optional
add-on product that provides automatic storage and retrieval
mechanisms for your clients’ documents.
20
Trial Balance CS Getting Started
Program Overview
Button
Action
Import Fixed Assets CS Journal Entries. If you are a licensed
user of Fixed Assets CS, imports the journal entries from Fixed
Assets CS.
Import Practice Solution Journal Entries. If you are a licensed
user of Creative Solutions Practice, imports the journal entries.
Transfer Data to Financial Analysis CS. If you are a licensed
user of Financial Analysis CS, transfers the client data to the
Financial Analysis CS program using the settings you previously
saved in the Transfer Data to Financial Analysis CS dialog.
Topic Help. Opens the help topic for the active window or
dialog.
Shortcut Keys: F1 or CTRL+F1
Shortcut bar
When a Trial Balance CS client is open, the Trial Balance shortcut bar
appears at the left side of the CSA main window. The shortcut bar
enables you to quickly open the most frequently used data-entry
windows and dialogs in Trial Balance CS. Each icon in the shortcut bar
is described in the following table.
Icon
Action
Trial Balance. Opens the Trial Balance window where you can
review and edit account information in a fully customizable view.
Adjusting Journal Entries. Opens the Adjusting Journal Entries
window where you can add, edit, or delete journal entries.
Chart of Accounts. Opens the Chart of Accounts window where
you can create and modify accounts.
Print Reports. Opens the Print dialog, where you can select
various reports to print.
Financial Statements. Opens the Financial Statement Editor
window, where you can create and modify custom financial
statements.
Trial Balance CS Getting Started
21
Program Overview
Icon
Action
Transmittal Letter. Opens the Transmittal Letter Editor window,
which allows full text editing features for communication with
your clients.
Note: Please refer to page 91 of this guide for a complete list of keyboard
shortcuts.
Data-entry displays (or list displays)
In list displays, you are either in Browse mode (looking for an item, or
browsing through the list) or in Add or Edit mode (adding a new record
or modifying an existing record).
Browse mode
While in Browse mode, you use your keyboard to navigate within the list
pane of the data-entry window. For example, you can use the arrow keys
on your keyboard to navigate to different records in the list, and you can
type in a few characters to move to the next record in the list that has the
closest match in the first column of the list.
22
Trial Balance CS Getting Started
Program Overview
In Browse mode, the Enter and Cancel buttons are inactive, and the Add,
Edit, and Delete buttons are active.
Because the Edit button is the “default button” while you are in Browse
mode, pressing the ENTER key on your keyboard is like clicking the
mouse pointer over the Edit button — it opens the currently selected
record in Edit mode. You can also click the Add button (or press
ALT+A) to begin adding a new record, or you may click the Delete
button (or press ALT+L) to delete the currently selected record.
Trial Balance CS Getting Started
23
Program Overview
Add or Edit mode
While in Add or Edit mode, you can use your keyboard to type in the
“edit area” of the data-entry window and edit or insert information into
the fields for the currently selected record. The Page Up and Page Down
keys on your keyboard allow you to move from one record to another. In
Add or Edit mode, the Enter and Cancel buttons are active, and the Add,
Edit, and Delete buttons are inactive.
Because the Enter button is the “default button” while you are in Add or
Edit mode, pressing the ENTER key on your keyboard is like clicking
the mouse pointer over the Enter button — it accepts any changes you
have entered for the current record (assuming that all required
information has been entered). You can also click the Cancel button (or
press ALT+C) to cancel any changes you’ve made to the current item.
24
Trial Balance CS Getting Started
Program Overview
Overview of the global setup dialogs
Because of certain data dependencies among the various setup dialogs,
when adding new global or client-specific setup information in Trial
Balance CS, you should visit the setup dialogs in the sequence in which
we present them in this section. Please refer to the CSA help topics for
more detailed information about using each of the setup dialogs that we
mention in the following sections. You can quickly open overview help
for any dialog by pressing F1 or CTRL+F1.
Global setup information (Setup / System Configuration)
Your Trial Balance CS software already includes much or all of the
global setup information you may need for trial balance processing. To
enter any additional global setup information that you may need for
processing your own clients, use the System Configuration setup dialogs.
To access the global setup dialogs, choose Setup / System Configuration,
and then choose one of the available commands. Please note that the
information in these dialogs applies to all clients.
Administration dialog
Use the Setup / System Configuration / Administration dialog to restrict
access to any or all of the global setup functions in Creative Solutions
Accounting.
Note that this feature relies on your using a master password for your
CSA software. This security feature is designed to help prevent
accidental data problems or deletions.
FileCabinet CS
If you are licensed for FileCabinet CS, you can use the FileCabinet CS
tab on the Administration dialog to set up automatic backups of your
client data to FileCabinet CS.
Data Sharing activation
You can use the Data Sharing tab on the Administration dialog to allow
client data to be shared automatically between eligible clients with
matching TINs.
Trial Balance CS Getting Started
25
Program Overview
Staff-level security
The Groups and Staff tabs are available only when the Staff level
security option on the Firm tab of the Administration dialog is selected.
However, when this option is selected, the Security tab is unavailable
and privileges for groups must be defined from the Group Privileges
dialog, accessible from the Groups tab.
You can set up multiple groups made up of one or more staff members
on the Groups and Staff tabs of Setup / System Configuration /
Administration dialog. Assigning individual staff members to a group or
to multiple groups allows them to perform user-specific tasks yet limits
their access to other areas of the program. (Please refer to the help and/or
the Engagement CS Getting Started guide for further details.)
26
Trial Balance CS Getting Started
Program Overview
Signoff types (for Engagement CS users only)
If you are licensed for the Engagement CS software, you will also be
able to set up customized signoffs. Please refer to the help and/or the
Engagement CS Getting Started guide for further details on how to set up
an engagement client in CSA.
Text variables
Use the Setup / System Configuration / Text Variables dialog to help
speed the creation of financial statements and transmittal letters. When
creating a statement or a letter, you may want to use text items that are
repeated both within and across the statements and letters. By turning
these often-used text items into variables, you can simply insert the
variable in the appropriate location(s) rather than re-typing the text each
time you need it. The program can accommodate up to 99 different text
variables. (Refer to the Financial Reporter Tutorial for further details on
how to create and customize financial statements in Trial Balance CS.)
Note: Text variables are global and may be used with any client.
Trial Balance CS Getting Started
27
Program Overview
XBRL taxonomy groups
Use the Setup / System Configuration / XBRL Taxonomy Groups menu
command to open the XBRL Taxonomies dialog where you can combine
multiple taxonomies into one. An XBRL taxonomy group is an XML
document that describes the relationship between different financial
reporting items.
User preferences
The Setup / User Preferences dialog allows you to define how you want
to use the program when processing data in Trial Balance CS.
System tab. Choose options for using Trial Balance CS or other
Creative Solutions Accounting programs. (Note that a brief
description of the highlighted option appears in an information box
at the bottom of dialog.)
File Locations tab. Choose file locations for Creative Solutions
Accounting client data and backup data and (if applicable) also
specify the locations for The Write-Up Solution® II (WS2), Fixed
Assets CS, FileCabinet CS, UltraTax CS, Practice Solution,™ and
Practice CS.™ You may also choose an XBRL file location from the
File Locations tab.
Print tab. Choose global print options for saving, printing, and
previewing reports.
Tip
Press F1 or CTRL+F1 from the User Preferences dialog to view
additional information in the help topics.
28
Trial Balance CS Getting Started
3
Processing Walkthrough
The purpose of this walkthrough is to introduce you to some of the
features in Trial Balance CS and show you some examples of how to use
various aspects of the program. Please note that this walkthrough is not
meant to teach you all of the powerful tools that are available in Trial
Balance CS but simply to provide an introduction.
While completing the walkthrough, you will learn several of the main
processing features in Trial Balance CS, using the Trial Balance Sample
Client that is provided with your Trial Balance CS software.
Set user preferences
Before you begin this walkthrough, you will want to change two User
Preferences options to simplify your work. The Return to the print
dialog after previewing option allows you to quickly move between the
Print Preview window and the Print dialog. The Sort report list
alphabetically option makes it easy for you to quickly find the report
you need.
1. From the CSA main window, choose Setup / User Preferences and
click the Print tab.
2. Mark the Return to the print dialog after previewing checkbox
and the Sort report list alphabetically checkbox.
3. Click OK to return to the CSA main window.
Trial Balance CS Getting Started
29
Processing WalkThrough
Trial Balance Sample Client
To accompany the Trial Balance CS software, we have provided a
sample client for which some data has already been entered to illustrate
some of the features of the program. For this walkthrough, we’ll be using
the Trial Balance Sample Client (CSTBS01).
If you did not choose to install sample clients when you installed CSA,
you will need to do that now. Close and reinstall the program, and be
sure to mark the Install sample clients checkbox during the installation
process.
Opening the Trial Balance Sample Client
To open the Trial Balance Sample Client:
1. Choose File / Open Client, or click the Open Client
the toolbar, or press the CTRL+O shortcut keys.
button on
2. In the Open Client dialog, highlight CSTBS01 – Trial Balance
Sample Client, and then click the Open button.
30
Trial Balance CS Getting Started
Processing WalkThrough
Notice that the name of the open client is now displayed in the title
bar at the top of the CSA main window.
Making a copy of the Trial Balance Sample Client
Use the following steps to create a copy of the Trial Balance Sample
Client, which you can then use to complete this practice. This will leave
the original sample client intact for others in your office to use to become
acquainted with using the Trial Balance CS software.
1. Choose File / Save As.
Trial Balance CS Getting Started
31
Processing WalkThrough
2. In the Save As dialog, enter CSTB01XX (where XX are your
initials) as the new client ID for your copy of the Trial Balance
Sample Client. Note that you can use up to 11 alphanumeric
characters to create a unique client ID.
3. Click the Save button. The original client closes, the copy you have
just created becomes the current client, and its client ID appears in
the title bar of the CSA main window.
Client properties
The Client Properties dialog contains general information about the
client as well as processing and data entry options for each module of the
program.
Viewing information in the Client Properties dialog
1. Choose File / Client Properties or click the Client Properties
button on the toolbar to open the Properties dialog.
32
Trial Balance CS Getting Started
Processing WalkThrough
2. Use the General Information tab of the Client Properties dialog to
enter the name and address information for the client. Note that you
can specify a different client name for payroll purposes and also
enter a DBA.
Trial Balance CS Getting Started
33
Processing WalkThrough
3. Click the Trial Balance tab. The Chart of Accounts mask field
allows you to define the account mask for the client’s Chart of
Accounts. In addition, you must enter the number of years of
balances and journal entries to save, and select the entity type.
You may click the Change Fiscal Year end date button to enter or
modify the fiscal year end date for the currently selected Trial
Balance CS client.
Note: You will delete any previously saved balance and transaction
information by reducing the number of years in the Years of
balances to save and Years of transactions to save fields.
4. Click the Cancel button to close the Client Properties dialog without
saving any changes.
Note: To process a trial balance client on an interim basis, the Write-Up
CS or Engagement CS program is required.
34
Trial Balance CS Getting Started
Processing WalkThrough
Creating grouping schedule codes and subcodes
You can maintain up to five different grouping schedules for use in the
Trial Balance CS module. The following steps will guide you through the
process for creating grouping schedule codes and subcodes, which are
established on a client-level basis but can be transferred to a new client.
1. Choose Setup / Grouping Schedules. In the Grouping Schedules
dialog, the first item in the list pane (Account Classifications) is
already selected.
2. Click the Edit button.
Trial Balance CS Getting Started
35
Processing WalkThrough
Note: If necessary, you could edit the description for the selected
grouping schedule using up to 25 alphanumeric characters, and you
can add an unlimited number of new codes and descriptions per
grouping schedule.
Subcodes
Use the Grouping Schedule Subcode dialog to specify subcodes in a
grouping schedule.
1. Click the
button to the right of FA / Fixed Assets to open the
Grouping Schedule Subcode dialog. You may also enter optional
subcodes in this dialog. (Notice that three subcodes and descriptions
have already been entered.)
2. Click the Cancel button to close this dialog and return to the
Grouping Schedules dialog. (Let’s enter a Grouping Schedule
Subcode for another item that we will use later on in this guide.)
button to the right of OA / Other Assets to open the
3. Click the
Grouping Schedule Subcode dialog.
36
Trial Balance CS Getting Started
Processing WalkThrough
4. Enter SW in the Subcode field, and enter Software in the
Description field.
5. Click OK to save the changes and return to the Grouping Schedules
dialog.
Categories
Trial Balance CS provides a standard list of grouping code categories.
Assigning categories is optional. You can use categories to group codes
together for report purposes.
1. Click in the Category field for code FA – Fixed Assets.
2. Click the down arrow to open a drop-down menu of categories.
3. In the Grouping Schedules dialog, click the Enter button to return to
Browse mode.
4. Click the Done button to close the Grouping Schedules dialog.
Trial Balance CS Getting Started
37
Processing WalkThrough
Note: You may assign a category from the category drop-down menu to
any of your grouping codes. Assigning categories will allow you to
display a subtotal for these groups on the Grouping Schedule report.
Creating tickmarks for a Trial Balance client
Part of the client setup process involves defining tickmarks for use when
reviewing the client’s accounts in the Trial Balance window. Although
tickmarks are established on a client-level basis, they can be transferred
to a new client.
1. Choose Setup / Tickmarks. Notice that two tickmarks have already
been defined for this client. (If no tickmarks had been created, the
Tickmarks dialog would open in Add/Edit mode, rather Browse
mode).
38
Trial Balance CS Getting Started
Processing WalkThrough
A tickmark may include up to three characters. You may use any
combination of characters except the backslash ( \ ).
The tickmark description may include up to 35 characters.
2. Click the Done button to close the Tickmarks dialog.
Defining balances for a Trial Balance client
Each defined balance type starts with the adjusted balance. You can
define the three other balances (Report, Tax, and Other) by selecting
which Entry types should be included in the balance.
1. Choose Setup / Balance Definitions to open the dialog.
2. Click the Done button to close the Balance Definitions dialog.
Trial Balance CS Getting Started
39
Processing WalkThrough
Notes
The adjusting type AJEs are included in all balance definitions.
The Adjusted balance definition cannot be edited. It includes both
the unadjusted balance and adjusting type AJEs.
In the Entry Types group box, you would mark the checkbox for
each adjusting entry type to include in the selected balance, leaving
the others unmarked.
Rounding of amounts on financial statements is based on use of the
“report” amount basis, which is used to define cell properties on a
statement. (Refer to the Financial Reporter Tutorial for further
details on how to create and customize financial statements in Trial
Balance CS.)
Using the Trial Balance window
Selected client information is automatically displayed in the Trial
Balance window. In addition, Trial Balance CS allows you to enter client
information directly in the Trial Balance window.
1. Choose Tasks / Trial Balance or click the Trial Balance
on the shortcut bar.
icon
2. For this sample client, several customized views have already been
defined, so the Select Trial Balance View dialog opens
automatically. Choose References and then click OK.
40
Trial Balance CS Getting Started
Processing WalkThrough
3. The Trial Balance window opens showing the selected view.
Trial Balance CS Getting Started
41
Processing WalkThrough
Customizing the Trial Balance view
Trial Balance CS enables you to customize the Trial Balance window
view and include specific information to be displayed. The following
steps guide you in the process that you would use to customize the Trial
Balance window view.
1. With the Trial Balance window open choose Edit / View
Maintenance, or right-click the context menu and select View
Maintenance.
2. In the Trial Balance CS View Maintenance dialog, highlight
References in the list pane to see which columns are currently
selected for this view.
42
Trial Balance CS Getting Started
Processing WalkThrough
3. Click the Edit button to see how you can modify the Trial Balance
view.
Notes
You may choose the period you want to view by selecting it from the
drop-down list or press F4 to view the list of available periods in the
Period Ending field.
In the Columns Available list, double-click each column that you
want to move to the right-hand (Columns Selected) pane.
You may rearrange the columns in any order by highlighting a
column and then clicking the Move Up or Move Down button until
it is located in the desired position. The top-to-bottom arrangement
in this dialog appears as left to right in the Trial Balance window.
The Subcode column is automatically included when the Grouping
Schedule column is presented in the view.
The Number, Description, and Type columns are included in all Trial
Balance window views.
Like each custom view, the Default view can also be edited. To
restore the Default view to its original settings, click the Restore
Default button.
You can create an unlimited number of custom views.
You can choose to toggle on or off the split screen view of the
Journal Entry grid in the Trial Balance window. You can also choose
to toggle on or off the journal entry detail.
Viewing the Trial Balance window in split-screen view
Trial Balance CS allows you to view the Trial Balance window and the
Adjusted Journal Entries window together in a split screen view. Journal
entries can be entered directly in the Journal Entry grid instead of
opening the Adjusting Journal Entry window and entering them there.
Trial Balance CS Getting Started
43
Processing WalkThrough
1. In the View Maintenance dialog, mark the Split screen view
checkbox.
To toggle the view on or off, you may also press CTRL+H keyboard
shortcut, or choose Edit / Show split screen view.
2. Click the Enter button to save the view maintenance record.
3. Click the Done button to close the View Maintenance dialog and
return to the Trial Balance window, which now displays in a split
screen.
44
Trial Balance CS Getting Started
Processing WalkThrough
Customizing the AJE grid view
Trial Balance CS enables you to customize the Adjusting Journal Entry
grid view and include specific information to be displayed. The
following steps guide you in the process that you would use to customize
the AJE grid view.
1. With your mouse pointer placed in the Journal Entry grid portion
(lower section) of the Trial Balance split-screen view, choose
Options from the F3, or right-click context menu to open the Trial
Balance Window AJE Options dialog.
Here you can modify options for the Date field, and also choose to
display the optional Workpaper Reference or Misstatement Type
columns in the AJE grid.
2. Click the Cancel button to close the dialog without saving any
changes.
Assigning grouping schedule codes to a Trial Balance client’s
accounts
Assigning grouping schedule codes in the Trial Balance window allows
you to group similar accounts for later review and analysis. Any
grouping schedule code or subcode established from the Setup /
Grouping Schedules dialog can be assigned to accounts directly in the
Trial Balance window.
Trial Balance CS Getting Started
45
Processing WalkThrough
To assign grouping schedule codes to a Trial Balance CS client’s
account, you must either add the group code and subcode columns to a
custom Trial Balance window view or edit the Default view.
Use these steps to assign a grouping subcode to the current Trial Balance
client:
1. Click any cell within the Trial Balance grid, F3 or right-click the
context menu, or press the CTRL+H key combination to toggle off
the Show Split Screen view.
2. In the Trial Balance window, select the row for account 153, click
within the Account Classifications column (Grouping Schedule 1),
and then select OA (Other Asset) from the F4 drop-down list.
3. Tab to the Account Classifications Subcode field in row 153, and
then choose SW / Software from the F4 drop-down list.
46
Trial Balance CS Getting Started
Processing WalkThrough
Note: The Grouping Schedule report uses the grouping codes and
subcodes that have been assigned in the Trial Balance window. If
you want to use a grouping code or subcode that has not been set up
yet, you can add it on the fly. Simply enter the grouping code or
subcode in the Grouping Schedules dialog.
4. Close the current References view of the Trial Balance grid.
5. To look at assigning tickmarks, choose Tasks / Trial Balance, select
Adjusted Balances, and click OK.
Assigning tickmarks to a client’s accounts
Assigning tickmarks in the Trial Balance window can assist you in the
later review and analysis of a client’s accounts. Any tickmark previously
defined in the Setup / Tickmarks dialog can be assigned to accounts
directly in the Trial Balance window.
Note that to be able to assign tickmarks to accounts, the Tickmark
column must be included in the selected view for the Trial Balance
window (as it is for the current Adjusted Balances view). In the Trial
Balance grid, you may need to move the scroll bar to the right to view
the Tickmarks column. (You can change the column location in the View
/ Maintenance dialog.) To choose a tickmark for an account row, select it
from the F4 drop-down list in the Tickmarks field.
Note: If you want to use a tickmark that has not been set up in the
Tickmark dialog, you can add one on the fly. Simply enter the tickmark
and desired description in the Tickmark dialog.
Trial Balance CS Getting Started
47
Processing WalkThrough
Assigning workpaper references
Workpaper references can be assigned in the Trial Balance window.
However, unlike grouping schedule codes or tickmarks, workpaper
references are not defined in a separate dialog.
Note that if you choose to assign a workpaper reference, the WP
Reference column must be included in the selected view within the Trial
Balance window. You may enter an alphanumeric reference of up to ten
characters in the WP Reference field.
Use these steps to insert a WP Reference in the Trial Balance window.
1. In the row for account 160 enter FA-4 in the WP Reference field (as
shown in the following illustration).
2. Conveniently copy and paste the WP Reference into the next three
WP Reference fields, by highlighting the FA-4 WP Reference, and
then F3 or right-click the context menu and choose Copy.
3. Click within the subsequent cells (161- 163), and then F3 or rightclick the context menu and choose Paste to insert the WP Reference.
(You may also find it easier to use the Copy and Paste buttons on the
toolbar or the CTRL+C and CTRL+V key combinations to complete
this operation.)
48
Trial Balance CS Getting Started
Processing WalkThrough
Entering new adjusting entries in the AJE grid
Trial Balance CS enables you to record adjusting journal entries using
one of the following entry types:
Adjusting. Records adjustments to the general ledger balances
including those required by GAAP (Generally Accepted Accounting
Principles).
Reclassifying. Modifies account balance presentation for financial
statement purposes.
Tax Adjustment. Modifies account balance presentation for taxing
authority compliance.
Potential. Records anticipated unrecorded entries that have potential
material effects on financial statement presentation.
Other. Records activity not defined by any other entry type. (For
example, it could be used to record state tax adjustments.)
Budget. Records adjustments to the original budget balance.
Tax Adjustment – Tax Code. Allows amounts to be posted directly
to tax codes for integration with tax products. Note that this entry
type is only available for clients with 1120, 1120S, or 1065 entity
types.
Eliminating. Eliminates balances between subsidiary clients for
consolidation purposes. Note that eliminating entries are available
when consolidating clients are using account balances only.
While the split screen view is active, you can use the Adjusting Journal
Entries grid to add or maintain adjusting journal entries in the trial
balance journal. At the same time you can view the corresponding
changes within the Trial Balance grid in real time. There is a one-to-one
correspondence between the current row in the Adjusting Journal Entry
grid and the account row in the Trial Balance grid as balance verification
takes place after a row is input into the Adjusting Journal Entry grid.
While in the Trial Balance grid, you can toggle the Split Screen View on
or off by clicking in any cell and pressing CTRL+H.
Trial Balance CS Getting Started
49
Processing WalkThrough
1. Scroll to the bottom of the AJE grid in the split screen view of the
Trial Balance window.
2. Click the blank row at the bottom of the AJE grid that is reserved for
new transactions, and enter the following information directly in the
AJE grid.
Reference
98
Entry Type
Adjusting
Date
12/31/07
Account
121
Amount
9,000.00
Description
to record unbilled revenue
3. Tab to the next row in the AJE grid, and notice that the transaction
just entered in the grid is reflected simultaneously in the Trial
Balance grid above, as illustrated here.
50
Trial Balance CS Getting Started
Processing WalkThrough
Note: Incomplete entries are referenced in the status bar (in red) until
they are in balance. All rows of an incomplete entry are shaded in the
AJE grid (bottom right).
Trial Balance CS Getting Started
51
Processing WalkThrough
4. To balance the entry, enter the following information in the currently
unfinished row at the bottom of the AJE grid:
Account
410
Amount
-9,000.00
5. Tab to the next row in the AJE grid.
Notice that the status bar is clear, and all elements of the Adjusting
Journal Entry appear in the Trial Balance grid below each row’s
corresponding account number, after you TAB to a new row.
52
Trial Balance CS Getting Started
Processing WalkThrough
6. Click the Adjusting Journal Entries
icon on the shortcut bar, to
open the Adjusting Journal Entries window. Notice that the new
entries are displayed here, as well as in the AJE grid (split screen
view) of the Trial Balance window.
Trial Balance CS Getting Started
53
Processing WalkThrough
Recording entries in the Adjusting Journal Entries dialog
The following steps guide you through the process you would use to
record adjusting journal entries in the Adjusting Journal Entries dialog.
1. The Adjusting Journal Entries window is currently opened in Add
mode. Click the Cancel button to switch to Browse mode, and then
click the Edit button to open the first record in the list. Note that the
lower section of the Adjusting Journal Entries window is now
editable (no longer grayed).
54
You can just double-click the selected entry in the AJE list to go
into Edit mode.
You can choose to sort by Reference or by Order Entered by
clicking the Reference column header button when in Browse
mode.
Trial Balance CS Getting Started
Processing WalkThrough
In Edit mode you can add/modify the reference number, date,
description, account number, amount, and workpaper for each
account. You may also select Entry, Misstatement, Difference, and
Tax Export types.
The Reference can include up to nine alphanumeric characters.
The transaction date is entered in the MMDDYY format.
You can type in the account number, select it from the F4 dropdown list in the Account field, or add a new account on-the-fly.
Trial Balance CS automatically enters a balancing amount on the
last row of the Journal Entry Detail grid.
Adjusting is the default entry type, but six other types are
available for selection: Tax Adjustment, Reclassifying, Potential,
Budget, Other, and Tax Adjustment – Tax Code. Note that when
recording a Potential type adjusting journal entry, you may select
a Misstatement Type from the drop-down list.
You may select a Difference type when the entry type is either
Tax Adjustment or Tax Adjustment – Tax Code. You may select
Tax Export when the entry type is Tax Adjustment – Tax Code.
Adjusting journal entries may be recorded as Reversing,
Recurring, or Recurring Template by choosing from the Special
types drop-down list. Note that the Reversing type is only
available for AJEs with an Adjusting entry type. Also note that
the Special Types field is only available when you are in the
latest general ledger processing period.
If working in a consolidated client using account balances only,
you can enter Eliminating entries.
In the Workpaper field, you may enter an optional alphanumeric
workpaper reference of up to ten alphanumeric characters.
You can use the Tasks / Tax Reconciliation window to create
adjusting journal entries that directly adjust tax codes. These
entries can then be used to record and reconcile differences
between Adjusted Net Income and Tax Net Income. For more
Trial Balance CS Getting Started
55
Processing WalkThrough
information, search on Tax reconciliation (Trial Balance CS)
from the index of the CSA help browser.
Note: For more information on entry types and fields in the
Adjusting Journal Entries dialog, press F1 or CTRL+F1 to open the
overview help topic.
2. Click the Cancel button to close the record without making any
changes and return to Browse mode.
In Browse mode, click the Column Header button labeled Reference
and choose to Sort by Reference.
3. Click the Close
button to close the dialog.
Account groups
Choose Setup / Account Groups to open the Account Groups dialog.
56
Trial Balance CS Getting Started
Processing WalkThrough
Account groups are simply a collection of accounts that you
assemble under a predefined name. These account groups are used
by the program to calculate account balances for reporting purposes
in financial statements and transmittal letters. (Refer to the Financial
Reporter Tutorial for further details on how to create and customize
financial statements in Trial Balance CS.)
Predefined account groups
Let’s look for an account group that has already been set up for this
client.
1. In the Account Groups dialog, scroll down to the Fixed Assets group,
or simply type fix and the program will scroll down to Fixed Assets.
Trial Balance CS Getting Started
57
Processing WalkThrough
2. Highlight the Fixed Assets group in the list pane, and then click the
Edit button. Note that 150 appears in the first Account column and
that 159 appears in the second Account column.
3. Click the Cancel button to return to Browse mode.
Notes
Predefined account groups can be set up for a single account or noncontiguous ranges of accounts.
Predefined account groups can be set up to include other account
groups.
Predefined account groups cannot be deleted.
Adding user-defined account groups
You may also set up your own account groups in the Account Groups
dialog.
Use these steps to add your own account groups:
1. Click the Add button to enable you to enter a description and an
account number range. Notice that the fields on the Accounts tab are
now editable.
2. Enter LeaseholdImprovements in the Description field.
3. Press the TAB button to move to the first Account number field in
the Account Number Range grid, and then enter 150.
4. Press the TAB button to move to the last Account number field in the
Account Number range grid, and then enter 150.99.
5. Click the Enter button to complete the entry, and note that the new
Account Group description appears in the listview pane at the top of
the Account Group dialog.
58
Trial Balance CS Getting Started
Processing WalkThrough
Notes
It is a good idea to extend account groups so they are contiguous and
include every possible account number, even where there are large
gaps between account numbers. This ensures that any future account
numbers added within these ranges will be included in the statement.
It also minimizes the impact of Chart of Account changes on
statements.
Use the Verify unassigned accounts option to make sure all
accounts are being referenced in at least one account group. Press F3,
or CTRL+V in the Account Groups dialog, and choose Verify
unassigned accounts from the context menu.
To define non-contiguous accounts for an account group, enter each
account or group of accounts on the individual lines provided in the
Data Entry grid.
Setting up XBRL taxonomy codes
XBRL is an XML-based specification that standardizes the format of
financial information, allowing users to exchange this data electronically
for use in other applications. Financial statements need only be entered
once, allowing that same information to be rendered in any form, across
multiple platforms.
If you intend to export your financial statement in XBRL format, you
must first select or define XBRL taxonomy groups.
Trial Balance CS Getting Started
59
Processing WalkThrough
You must then tag each item in a financial statement (rows and cells)
and/or each account group with the appropriate XBRL taxonomy code.
If a financial statement (including its rows, cells, account groups, and so
forth) has been defined by XBRL taxonomy codes, those codes (along
with period and amount values) can be written to an electronic file in
XBRL format. The XBRL file (when accompanied by the relevant
taxonomy files) can then be read using a third-party XBRL reader
software.
Use these steps to set up an XBRL taxonomy code for an account group:
1. Highlight Leasehold Improvements in the Account Groups dialog,
and then click the Edit button.
2. In the XBRL Taxonomy Codes tab, select the GAAP Comm and
Ind from the drop-down list in the Taxonomy Group column of the
grid.
3. Click the Code button.
4. In the Select Taxonomy Code dialog, enter Leasehold
Improvements in the Find field, and then click the Find button.
5. Highlight the following XBRL code in the Find XBRL Code Results
dialog:
Leasehold Improvements
[propertyPlantAndEquipmentGross.leaseholdImprovements]
6. Click the Select button.
7. With the relevant XBRL code highlighted in the Select Taxonomy
Code dialog, click the Select button to return to the Account Groups
dialog.
Note: You should select the XBRL codes from the lowest level
possible within the tree structure hierarchy to afford the greatest
amount of reporting flexibility.
8. Click the Enter button in the Account Groups dialog to save the
changes, and click the Done button to close the dialog.
60
Trial Balance CS Getting Started
Processing WalkThrough
Notes
Trial Balance CS provides a sample XBRL client (CSWRI04) for
you to examine.
In most cases, account groups will already have account numbers
assigned when the XBRL codes are established. However, account
groups can have XBRL taxonomy codes assigned to them whether or
not actual GL account numbers have been assigned. Therefore, if
some account groups are not currently being utilized due to nonactivity, the XBRL codes can still be established for these groups in
anticipation of when these particular groups will be active.
XBRL taxonomy codes assigned in account groups can be
transferred from another client by choosing Utilities / Transfer Client
Information.
Financial statements, charts, and graphs
The Trial Balance CS program enables you to create client-ready
financial statements in a matter of minutes. There are over 30 client
statement templates available for you to customize for your own needs,
or you may choose to create your own from scratch. You can also create
statements and comparatives using different bases of accounting.
You may also refer to the Financial Reporter Tutorial for detailed
descriptions, and hands-on examples of how to create financial
statements, charts and graphs in Write-Up CS or Trial Balance CS.
Opening the Financial Statement Editor
To explore some of the features available in the Financial Statement
Editor, let’s open an existing statement.
1. To open the Financial Statement Editor, choose Setup / Financial
Statements or click the Financial Statements
shortcut bar.
Trial Balance CS Getting Started
icon on the
61
Processing WalkThrough
2. In the Financial Statement Editor, choose File / Open / Client
Statement.
Note: You may choose from the global statements that are available
to all clients, or you may choose to open a client statement, which is
stored in the client’s folder, backed up with the client, and can only
be modified when the client is open.
3. In the Open Statement dialog, highlight the statement in the list
called BalanceSheet-CurrentYear.fsr and click the Open button.
A financial statement is created by adding rows and columns to a
spreadsheet-like page. Both the rows and the individual cells have
properties that can be edited to produce the desired output. Row and
cell properties are listed in the left pane of the window.
The rows are indexed with a number and a row type. For example,
the row label for the very first row is 1–Description.
62
Trial Balance CS Getting Started
Processing WalkThrough
4. Click the 1–Description row header to highlight the entire row.
Notice that the current row properties are now displayed in the left
pane, as shown in the following illustration.
The left column indicates the current cell (row and column) in which
the cursor is currently positioned — in this case, Row 1 Column A.
The type is Description, which means the row will contain only a
text description. In this case, the description is a text variable that
will be replaced by actual text when you print the statement.
5. In the right pane, click the row label 10 – Accounts to the left of the
Account Description cell. This is an Accounts row, which means that
you can specify one or more accounts to print in this row.
6. In the left pane (Row Properties), the grouping type field reads
“Account Groups.” This indicates the amount will pull from the
account groups set up for the client.
Trial Balance CS Getting Started
63
Processing WalkThrough
Click in the Amounts field that currently reads “Fixed Assets” and
then open the drop-down list for that field to see that this represents
the account group comprising accounts 150 to 159, as we reviewed
in an earlier step in this chapter.
Notice the Sort Order field in the left pane. The drop-down list for
this field includes options for sorting by account number, description,
ascending amount, or descending amount.
button on
7. Preview the statement by clicking the Print Preview
the toolbar or by choosing File / Print Preview. Notice that the
Accounts row shows the detail of each account within the specified
account group.
8. Click the Close button on the toolbar of the Preview window to
return to the Financial Statement Editor.
Choosing an amount basis within a financial statement
The easiest way to choose a reporting basis for a financial statement is
when previewing or printing the report, which we’ll show you a bit later
in this guide. In addition, you can select and save the basis type as part of
the financial statement itself.
An additional field, called basis, is available in cell mode when financial
statements are created with Trial Balance CS selected for the client.
Basis refers to particular types of amounts made up of the unadjusted
amount plus any other current period adjusting journal entries (AJEs).
Different bases could include different types of AJEs in different clients
depending on how the client’s balance definitions are defined. The
available bases in a Trial Balance CS client are as follows:
64
Adjusted (default)
Unadjusted
Tax
Report
Other
Trial Balance CS Getting Started
Processing WalkThrough
For the previous editing steps, we’ve worked only in “Row Mode”
within the Financial Statement Editor. But now, still working with the
BalanceSheet-CurrentYear.fsr statement, we want to change to “Cell
Mode” in order to select an amount basis.
1. Click the B column heading button at the top of the editing pane to
highlight all of the cells within that column and switch to Cell Mode.
Notice that “Cell Properties” is now displayed in the left pane.
2. In the Cell Properties section, click in the Basis field to view the
different bases from the F4 drop-down list.
3. Choose File / Close to exit the Financial Statement Editor. (Do not
save changes.)
Trial Balance CS Getting Started
65
Processing WalkThrough
Working with grouping codes in financial statements
We previously looked at financial statements with formulas created using
account groups. Formulas can also be created using grouping codes and
subcodes. Let’s open a different statement to see how this can be done.
1. Click the Open Client Statement icon and select the statement
BALANCESHEET-CURRENTYEAR-PRIORYEAR-SUMMARY
BY GROUPING SCHEDULE.FSR.
2. Click the row header for row 5 – Totals. A Totals row will print the
total amount of the selected account group, grouping code, account
range, or formula.
3. In the Row Properties pane on the left, the Grouping Type field now
reads “Account Classifications.” This is the name of the grouping
schedule used to create this formula.
4. Notice that the Amounts field reads “GRP(CA, CE).” This row will
pull the total of the Current Assets, Cash & Equivalents grouping
code.
66
Trial Balance CS Getting Started
Processing WalkThrough
Click the down arrow in the Amounts to open the drop-down menu
for that field. You will see a list of all the grouping codes and
subcodes created for the Account Classifications schedule.
Trial Balance CS Getting Started
67
Processing WalkThrough
5. Preview the statement by clicking the Print Preview icon on the
toolbar. Notice that the Cash row shows the total amount of cash,
instead of listing all accounts coded to that grouping code and
subcode.
6. Click the Close button to return to the Financial Statement Editor.
7. Click the Done button to exit the Financial Statement Editor (do not
save changes.
Creating a rounding journal entry
Before beginning work on your financial statements, you may want to
create a rounding journal entry in order to prevent footing errors in
financial statements that may result from mishandled cent values.
Rounding in Trial Balance CS is based on the report balances as defined
in the Setup / Balance Definitions dialog. The reclassifying adjustment
that is created is reflected on reports, workpapers, and financial statement
when the Report basis is selected for display.
68
Trial Balance CS Getting Started
Processing WalkThrough
To create the rounding journal entry, follow these steps:
1. Choose Utilities / Create Rounding Journal Entry to open the
Rounding dialog, where you can specify the accounts you would like
to use for rounding purposes.
2. Select account 101 as the Asset account, 200 as the Liability account,
401 as the Income statement account and 320 as your Retained
Earnings Account, and then click OK.
Trial Balance CS Getting Started
69
Processing WalkThrough
3. Once you have created the rounding journal entry, you can view it
within the Adjusting Journal Entries window by clicking the
Adjusting Journal Entries
icon on your shortcut bar or by
choosing Tasks / Adjusting Journal Entries.
For location / department clients. The client’s combining accounts
are listed in the drop-down lists for the account fields in the
Rounding dialog so that you can round balances by location. Each
location must have an actual account in place that corresponds to the
combining accounts selected in the Rounding dialog.
For a location-only client, only combining accounts are listed. For a
department-only client, individual accounts are listed.
70
Trial Balance CS Getting Started
Processing WalkThrough
For interim clients. The rounding journal entry must be created
separately in each period for comparative balances across periods to
be displayed correctly and consistently.
In cases where more than one retained earnings account needs to be
identified (for a partnership, for example), the Rounding dialog will
accommodate multiple entries for that purpose.
If a rounding journal entry has already been created for the client,
choosing Utilities / Create Rounding Journal Entry opens a prompt
that displays the rounding accounts currently in use. Click Yes if you
want to delete the existing rounding transactions and open the
Rounding dialog to edit the accounts, if necessary, and recreate the
rounding entry. Note that previously entered rounding accounts are
retained after deleting any existing rounding transaction.
If the Chart of Accounts balances are changed after the rounding
journal entry has been created — whether directly in the Chart of
Accounts or (for a GL / Trial Balance client) via the posting of
previously unposted transactions or deletion of existing transactions
— you should delete and recreate the rounding journal entry to
ensure accurate rounding.
Selecting an override amount basis
There is an option available in the Financial Statement Print Options
dialog that allows you to override basis for financial statements for a
one-time preview or print.
Follow these steps to use the override option:
1. Click the Print Reports icon on the shortcut bar, choose File / Print
Reports, or press the CTRL+P shortcut key to open the Print dialog.
2. Click the Documents tab, and then double-click Financial Reports.
3. Click the Options button, to open the Financial Statement Print
Options dialog.
Trial Balance CS Getting Started
71
Processing WalkThrough
4. Select the BalanceSheet-CurrentYear statement to preview or
print, and then select Report from the drop-down list in the Override
basis field at the bottom of the dialog.
Note: The statement appears with the basis selected without affecting
the actual formatting of the statement in the financial reporter when
you choose to print or preview the selected financial statement.
5. Click OK to close the Financial Statement Print Options dialog.
6. Click Preview to view the statement with the unadjusted balances,
and then click the Close button to exit the preview window.
72
Trial Balance CS Getting Started
Processing WalkThrough
Editing a financial statement
Let’s open another sample financial statement to see how easy it is to
customize a pre-defined statement to suit your accounting needs. In the
following exercise we will copy existing data into another column and
change the data to reflect last year’s amounts to create a comparative
income statement.
Creating a comparative statement based on a pre-existing income
statement
1. Choose File / Open / Client Statement, highlight the
IncomeStatement-CurrentYear.fsr statement in the Open Client
Statement dialog, and then click the Open button to open the
statement in the Financial Statement Editor.
2. Click the B column heading button to select all the rows within the
column.
button to copy the selected column to the
3. Click the Copy
clipboard, and then click Yes in the confirmation dialog to complete
the action.
4. Choose Edit / Add Column to add a third column (column C) to the
statement.
5. Click the C column heading button to select all the rows in column
C, and then click the Paste
into Column C.
button to insert a copy of column B
Note: If you need to insert additional columns into your statement,
you may choose Insert / Column to insert a column to the left of the
currently selected column.
6. Click the Formula
button in the Period field of the Cell Properties
box to open the Formula dialog.
7. In the Formula dialog, clear the current formula by clicking the Clear
All button at the bottom of the dialog.
Trial Balance CS Getting Started
73
Processing WalkThrough
8. Highlight CY in the Period list.
9. Select 1P – Prior Year from the drop-down list in the Year field,
and then click the Equal operator
button to insert the new
formula [1PY] in the formula field, as shown in the following
illustration.
10. Click OK to accept the changes.
11. Click the C column heading button, choose Format / Column Width,
enter 1.40 inches as the width, and click OK.
74
Trial Balance CS Getting Started
Processing WalkThrough
12. Preview the report by clicking the Print Preview
button on the
toolbar or by choosing File / Print Preview. Notice that the column
header reflects the prior year period, and that the amounts also reflect
prior year amounts. Click the Close button.
Modifying headers in the statement
1. Choose View / Headers/Footers to open the header and footer
sections of the Financial Statement grid. (You can also left-click over
the split bar and drag your mouse in a downward direction to
open/close the header or footer sections in the financial statement.)
2. In the Header section, click Row 3 – Description, and then choose
Insert / Row to insert a new row. Select Description for the type of
row, and then click OK.
3. Make sure the new row is selected by clicking 3 – Description, and
then click the Merge and Center cells
into one.
button to merge the cells
4. With your cursor in the 3-Description row of the header, press
CTRL+L shortcut to switch to cell mode and choose Format / Cells.
5. On the Font tab of the Format Cells dialog, select Black as the font
color, and click OK.
6. Enter For the Years Ended <space> as the first part of the title for
the financial statement.
7. With your cursor at the end of the previous text, choose Insert /
Variable or CTRL+I to open the Variables dialog.
8. Select the Date variable, and then highlight Statement Date in the
Variables list.
9. Click OK to insert the Date variable Current Year [CY], as shown
in the Period field, to the header section of the comparative income
statement.
10. With the cursor placed at the end of the 3-Description row in the
header, enter <space> and <space>.
Trial Balance CS Getting Started
75
Processing WalkThrough
11. Press CTRL+I to open the Variables dialog again.
12. Select the Date variable, and then highlight Statement Date in the
Variables list.
13. Select [1PY] - 1 Prior Year-to-date from the drop-down list in the
Period field.
14. Select 15. XXXX from the drop-down list in the Date format field.
15. Click OK to accept the selection and insert the variable into the
currently selected row of the header.
Note: To make your statement easier to read, you can choose Insert /
Row to add an extra Description row at the top of the main body of
the statement.
16. Click the Print Preview
button to preview the statement again.
Notice the new row is added to the header.
76
Trial Balance CS Getting Started
Processing WalkThrough
17. Click the Close button in the Print Preview window when you have
finished viewing the statement.
Creating charts and graphs
One of the most powerful features of the Financial Reporter module is
the ability to generate many different types of full-color, professionallooking charts and graphs. Although we won’t be creating any graphs for
this walkthrough, we will quickly preview a graph that has already been
set up for this sample client.
1. In the Financial Statement Editor, click the Open Client Statement
button on the toolbar.
2. When prompted to save, click the No button.
3. In the Open Client Statement dialog double-click
REVENUEvsEXPENSE-BARGRAPH-2YR.fsr.
Trial Balance CS Getting Started
77
Processing WalkThrough
4. Choose File / Print Preview.
5. In the Preview window, click the Zoom Out button on the toolbar to
display the whole graph (if necessary).
6. Click the Close button on the toolbar of the Preview window to
return to the Financial Statement Editor.
Note: Refer to the Financial Reporter Tutorial for detailed
descriptions, and hands-on examples of how to create financial
statements, charts, and graphs in Write-Up CS or Trial Balance CS.
78
Trial Balance CS Getting Started
Processing WalkThrough
Choosing among the types of charts or graphs
Let’s look at some of the types of charts and graphs that can be created.
1. Choose Insert / Chart.
2. In the Insert Chart dialog, highlight Vertical bar in the Chart Type
pane. Notice the sample vertical bar chart that appears in the right
pane of the dialog. To see samples for other chart types, press the up
and/or down arrow keys on your keyboard to scroll through the items
in the Chart Type pane.
3. When you’ve finished looking at charts, click the Cancel button to
return to the Financial Statement Editor.
4. Click the Done button on the toolbar or choose File / Exit Financial
Statement Editor.
5. At the prompt, click the No button to exit without saving any
changes.
Previewing and printing reports
The following reports are available for use in compiling and analyzing
client information in Trial Balance CS.
Adjusting Journal Entry Report. Lists all or selected adjusting
journal entries (AJEs). Report options include restricting specific
AJE entry types.
Chart of Accounts Report. Lists all accounts. Report options
include specifying the amount basis and/or grouping schedule.
Trial Balance Report. Lists account information for specific
reporting bases in detail or summary form. Report options include
the display of historical information.
Grouping Schedule Report. Lists all grouping schedules or a
selected grouping schedule. Report options include specifying one or
more amount bases and subtotaling by grouping code category.
Trial Balance CS Getting Started
79
Processing WalkThrough
80
Trial Balance Worksheet. Allows for account-level analysis for
specific reporting bases. Provides columns to record adjustments that
can be entered at a later time (if the Unadjusted basis is selected).
Tax Code Report. Lists all account totals for tax reporting purposes.
Financial Statement Setup Listing. Includes the following listings:
Account Groups Listing – Lists the description of each account
group that has been defined for the selected client, along with the
range of accounts included in each group.
Additional Amounts Listing – Lists any additional amount that
has been defined for the selected client (in the Setup / Additional
Amounts dialog).
Text Variable Listing – Lists any text variables that have been
defined (in the Setup / System Configuration / Text Variables
dialog).
Trial Balance Grid Report. Displays the current Trial Balance
Grid. You can select which trial balance view to print, the period
ending, and whether you want to include entry detail or grid lines on
the report.
Financial Statement Worksheet. Allows you to view GL account
balance information (from the Chart of Accounts) for preparing or
reviewing financial statements.
Trial Balance Variance Report. Allows you to view a comparison
of detail account information based on user-defined amount bases
and periods. Dollar amount and/or percentage thresholds can be
established, and accounts which exceed the established thresholds
are displayed and compared for the bases and periods selected.
Account Changes Report. Lists accounts with changes from the
prior year, including new accounts, items added or changed in an
existing account, and deleted accounts.
Tax Reconciliation Report. Lists information from the Summary
tab and detailed amounts from the other tabs in the Tax
Reconciliation window. This report is available only for an
unconsolidated client with an entity type of 1120, 1120S, or 1065.
Trial Balance CS Getting Started
Processing WalkThrough
Client Information Report. Provides the information for Payroll
and General Ledger clients that is currently set up in the Client
Properties dialog as well as checkbook routing and account numbers.
This report gives you an easy way to provide your clients with a
report to check for the accuracy of their information.
Selecting print options for reports
1. Choose File / Print Reports, click the Print Reports icon
shortcut bar, or press the CTRL+P shortcut keys.
on the
2. In the Print dialog, double-click Trial Balance in the Reports pane to
add that report to the Selected pane.
3. Click the Options button to open the print options dialog for the Trial
Balance report.
4. In the General tab, Adjusted is the default selection within the Basis
field.
Trial Balance CS Getting Started
81
Processing WalkThrough
5. Clear the Current period checkbox in the Data range group box.
6. In the Year group box, mark the Range of years option to display
Current to Prior.
7. In the Optional information group box, mark the Include tickmarks
and Include workpaper reference checkboxes, as illustrated here.
82
Trial Balance CS Getting Started
Processing WalkThrough
8. Click the Font tab to select from various Font typefaces and sizes for
the title, header, column headings, report body, and report footers on
the Font tab for your Trial Balance Reports.
9. Click the Page Layout tab and mark the Force landscape printing
of report option if you want to print in landscape format regardless
of the number of columns, font sizes, or other options that have been
selected in the Trial Balance Report Options dialog.
Trial Balance CS Getting Started
83
Processing WalkThrough
Note: If you have defined your print options for one of the duplexing
options in the Setup / User Preferences / Page Layout and Shading
dialog, you may override that option by choosing one of the options
in the Duplexing group box on the Page Layout tab.
If you have selected No Duplexing in the Page Layout and Shading
dialog, all the options in this group box are unavailable (grayed) on
the Page Layout tab of the Trial Balance Report Options dialog.
10. Click OK to save the selected print options for the Trial Balance
Report, and then return to the Print dialog.
11. Click the Preview button to preview the report.
12. Click the Close button to exit Preview mode.
84
Trial Balance CS Getting Started
Processing WalkThrough
Notes
From the Print Preview window, you can print the current page by
clicking the Print Page button, or print the entire report by clicking
the Print All button. To view other pages of the report, you can type
the page number you want to go to in the Page field; select a page
number from the drop-down list; click the Prev Page or Next Page
buttons; or press ALT+R or ALT+N on your keyboard.
You can create one or more “print profiles” to save time when
preparing reports that you routinely need to create each period. You
can use a print profile to define the specific reports you want, in the
exact collation sequence, and with the specific print options that you
choose. Or you can use profiles if you need to create the same report
multiple times but with a different set of print options each time.
When selecting the reports that you want to print or preview, you can
select any report or print profile — once, twice, or as many times as
you need.
You may choose to save report options in the Setup / User
Preferences dialog (Print tab).
For more information about reports, print options, and report
profiles, search on Previewing or printing reports from the index
of the CSA help browser.
Setting up a report profile
1. Choose File / Print Reports.
2. In the Reports tab of the Print dialog, double-click Trial Balance,
and on the Documents tab, double-click Financial Reports to move
them to the Selected pane.
3. With the Trial Balance selected, click the Options button and choose
the desired options for the Trial Balance report.
4. Click OK to return to the Print dialog.
Trial Balance CS Getting Started
85
Processing WalkThrough
5. In the Selected pane, highlight Financial Reports and click the
Options button.
6. In the Financial Statement Print Options dialog, select the following
client financial statement(s) that you want to include as part of the
profile: BalanceSheet-CurrentYear, IncomeStatementCurrentYear-PriorYear, and AccountAnalysis-2YR.
Note: If you cannot read the full names of the financial statements,
simply adjust the width of the C/G column to the right, and then
scroll to the right. Repeat this procedure until the full name is in
view.
7. Specify the desired page numbering options, the number of units in
the current period, and the years of balances to include. Note that the
program automatically updates the Statement Date field in this dialog
each time that you advance the period. You may use the Move Up
and Move Down buttons to change the collation sequence of the
selected statements.
86
Trial Balance CS Getting Started
Processing WalkThrough
8. Click OK to save your changes and return to the Print dialog.
9. Click the Profile button.
Trial Balance CS Getting Started
87
Processing WalkThrough
10. In the Profile dialog, name the new profile Reports. You may use
the Move Up and Move Down buttons to change the collation
sequence.
11. Click the Add button to save the profile and return to the Print
dialog. The Profiles tab should now be visible on the left-hand side
of the Print dialog and the profile is now available to print or
preview.
12. For this exercise, click the Cancel button to close the Print dialog.
88
Trial Balance CS Getting Started
Processing WalkThrough
Backing up your client data
At the end of each accounting period, be sure to save a backup copy of
the client data. To back up a client’s database, choose File / Backup. For
details, search on Backup/Restore from the index of the CSA help
browser.
What’s next?
You’ve completed the brief practice session that was designed to help
you get acquainted with some of the main features of Trial Balance CS.
Now it’s time for you to begin setting up the information to begin trial
balance processing for your own clients.
Important! As with any new software system, it’s a good idea to begin
by preparing your Trial Balance CS client data in parallel with your
previous software for a period of time to ensure that you fully understand
how the new system works and is providing the processing results that
you require.
We also recommend that you review the Financial Reporter Tutorial,
which provides step-by-step exercises (using your Trial Balance CS
sample client) to help you:
Set up account groups.
Use the Financial Statement Editor to define and format columns,
rows and cells.
Use the Financial Statement Editor to insert variables, formulas, and
conditional expressions.
Use the Financial Statement Editor to select a reporting basis in your
financial statement(s).
Trial Balance CS Getting Started
89
Processing WalkThrough
To open the Financial Reporter Tutorial in PDF format, search on
Tutorial from the index of the CSA help browser. (An active internet
connection is required to open this guide in the Adobe Reader.)
90
Trial Balance CS Getting Started
Appendix:
Keyboard Shortcuts
Keyboard shortcuts are special keys (such as F1 and ESC) that you use
either alone or in combination with SHIFT, CTRL, or CTRL+SHIFT.
These keyboard shortcuts enable you to access various types of help, to
quickly navigate through fields in windows and dialogs, and to open
drop-down lists without having to use the mouse.
The following table lists the keyboard shortcuts in Trial Balance CS. You
can also view this list of shortcuts in the CSA program by choosing Help
/ Keyboard Help.
Description
Shortcut Keys
View overview help on the active window
F1 or CTRL+F1
Program Activity
Toggle split-screen view on/off in the Trial Balance
window
CTRL+H
Search within a drop-down list
CTRL+L
Add / Remove Module(s)
CTRL+N
Open client
CTRL+O
Toggle on/off entry detail in the Trial Balance grid
CTRL+S
Print reports
CTRL+P
Editing
Cut
CTRL+X
Copy
CTRL+C
Paste
CTRL+V
Find a record (based on the text you specify)
CTRL+F
Trial Balance CS Getting Started
91
Appendix: Keyboard Shortcuts
Description
Shortcut Keys
Edit a custom fieldview
CTRL+W
Undo last change
CTRL+Z
Navigating and Special Functions
92
Save data and return to the previous window or dialog
F2
Open a “context menu” relevant to the selected
dialog or field
F3
Open the drop-down list attached to current field
F4
Recalculate check or Refresh display
F5
Display the popup calculator (from amount field only)
F7
Move to previous field
F9
Move to next field
F10
Toggle between Trial Balance and Journal Entries in
the Trial Balance grid when using the split-screen
view
F11
Move to last character in current field
END
“Press” the default button
ENTER
Close dialog without saving changes
ESC
Move to first character of current field
HOME
Move to first record in window or dialog (while in
Browse mode)
CTRL+HOME
Move to last record in window or dialog (while in
Browse mode)
CTRL+END
Move forward through fields or make selection from
drop-down list
TAB
Move to next tabbed page
CTRL+TAB
Move to previous tabbed page
SHIFT+CTRL+TAB
Move one character to left within a field
←
Move one character to right within a field
→
Move to beginning of field
CTRL+←
Move to end of field
CTRL+→
Trial Balance CS Getting Started