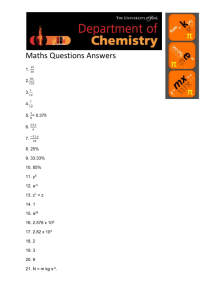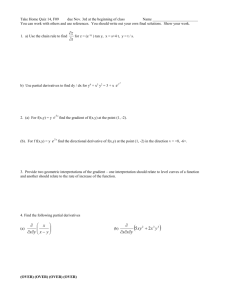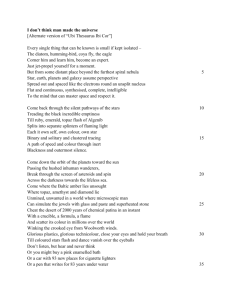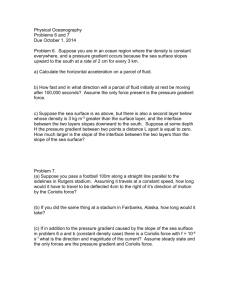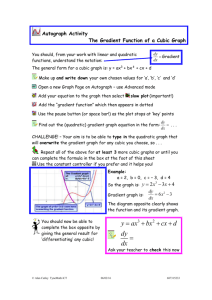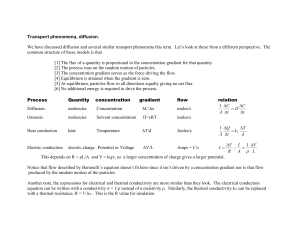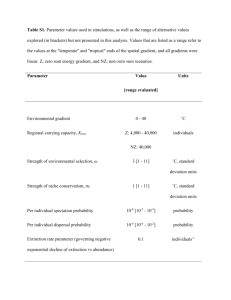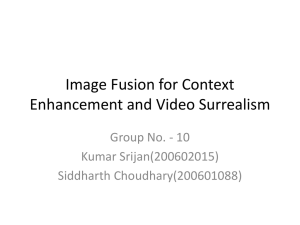Solar System.cdr
advertisement

solar System Create your own I n this tutorial you will use filters and effects in Photoshop to create your own solar system. You will create 5 unique textured planets and combine them into an image such as the one above. You will be evaluated on the complexity and visual interest of your planets as well as how effectively you combine them into a single image. You will learn how to create wacky gradients, create the illusion of 3-D and use filters and effects to create textures. Part 1: Create Cool Gradients Open Photoshop Elements. Select new and create a 640 x 480 pixel image. Make sure it is set to pixels! Choose the colour R40 G195 B19 (green) as your foreground colour and leave white as your background colour. Foreground/Background Colour Select the gradient tool. Click on the edit button. Select the first preset: Foreground to Background. Click OK. Make sure that the mode is set to Normal. Gradient Styles Click and drag from left to right inside your image window to create a gradient starting at the left side of the image. Create a new layer, select it to become the active layer. Set your foreground colour to R72 G38 B221. Click on the gradient tool: accept the first preset again. This time, drag the gradient in the opposite direction: start at the right side of the image and drag left. Changing the style of the layer Under the tab marked layers in the layers palette, drop the arrow down and select exclusion as the layer style. Notice the changes to your image. Create a new layer, select it to become the active layer. Set your foreground colour to R243 G17 B17, leave the background colour to white Select the gradient tool. Change the gradient type to radial. Click and drag to create a gradient on the new layer. Click and drag from the centre of the image to create a radial gradient. Select exclusion as the layers style. Create a new layer, select it to become the active layer. Set your foreground colour to R243 G219 B17, leave the background colour to white Select the gradient tool. Change the gradient type to diamond. Click and drag to create a gradient on the new layer. Select difference as the layers style. Play with the tools in Photoshop until you have a gradient you like. Once you are happy with your gradient select from the menu bar: Layer -> Merge visible Your gradient may look something like this. It’s okay if it looks different. Save your work as gradient Part 3: Playing with Planets Continuing with the file you created called gradient. From the menu bar, select Filter -> Texture -> Patchwork. Set the square size to 6 and the relief to 0. Save the file in your student folder as patchwork It should look something like this: Creating 3-d shapes Create a new layer. Use the Elliptical Marquee to draw a circle (hold down shift to keep it a perfect circle). With circle shape still selected, click on the patchwork layer to select it and press “Ctrl-C” on the keyboard. This copies the information contained in the circle selection. In the layers palette click on the new layer you created and press “Ctrl-Shift-V” on the keyboard. This pastes the contents of your selection into the new layer. Notice the texture from the background has been placed in the sphere. Select Filter ->Distort ->Spherize. Mode is set to normal and the amount is 100%. This is the first planet in your universe. Now let's make more. Create a new layer above the patchwork layer. Click on the effects tab and select the filter: Wood-Rosewood. Let the filter do its work. Create a new blank layer. Draw a perfect circle, then select the rosewood layer and press “Ctrl- C”. Return to the new blank layer you created and select “Ctrl-Shift-V” In the main menu select Filter ->Distort ->Spherize. (Remember to keep the selection active when you distort.) Again, keeping the circle of rosewood selected, from the menu select Enhance ->Brightness and contrast and lighten the rosewood sphere. Don’t forget to save often! Part 2: Building a solar system On your own... Make at least 5 planets and a sun…figure the sun out for yourselves. Ask for hints if you need to but first try it yourself. Other fun effects to try are rusty metal, sandpaper etc. If you use the airbrush or paint brush tool to add areas of colour to a layer, then apply filter effects you can create some dramatic effects and textures for your planets. Also try adding other filters and effects on top of those in the effects tab to make rich complex surfaces Play around and have fun. Make a minimum of 5 planets and a sun. Remember I am marking you on the complexity and richness of your textures. Rusty metal effect Filter mosaiic Dodge and Burn tool Gradient fill Dark gray to light gray Airbrushed highlights Airbrushed pink and Yellow Glowing Edges filter Plastic wrap filter Create a Solar System Image Resize your canvas to 800 by 600 and delete all the layers you borrowed patterns from. Leave only the planets behind. To soften the edges of each planet, go to a planet layer, select the space around the planet (magic wand!), And using the main menu choose Select ->Feather. Enter 3 as the radius, then hit the delete key. Do this for each planet layer. Add a black layer at the very bottom of your layers (New layer, fill it black). Organize your planets into a solar system. Add other details to make it look more polished. It should look something like this: Hint: A small white airbrush (size 7-12) is good for stars, adjust the pressure % to make them look far away. A soft, wide airbrush with a very low pressure is good for interstellar gas.