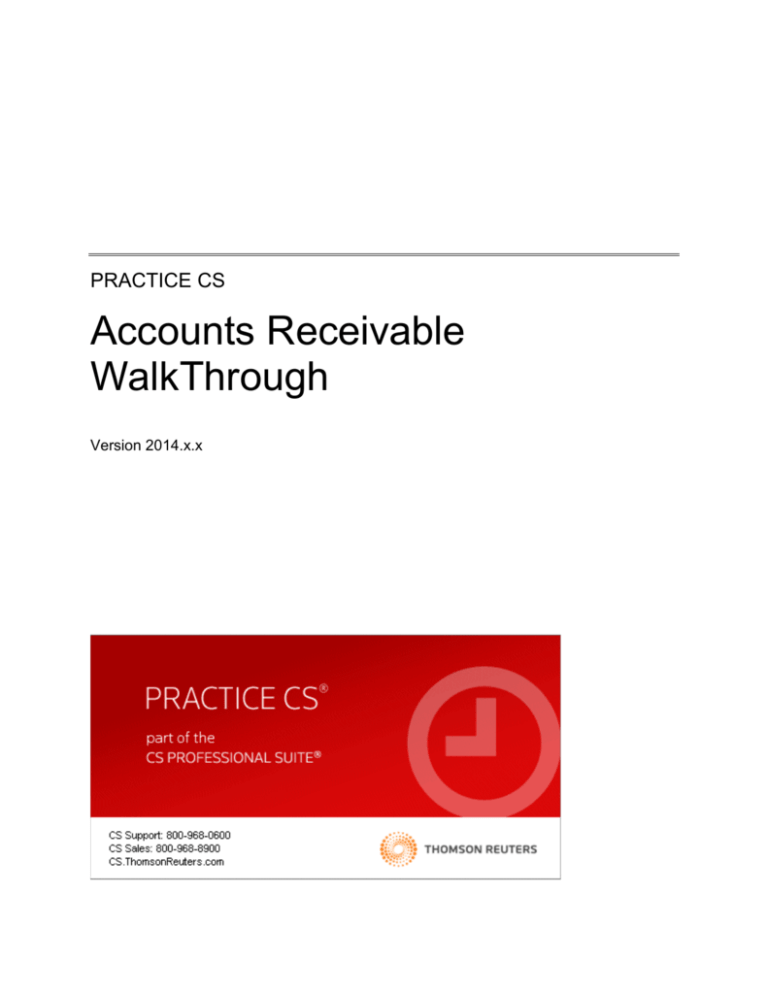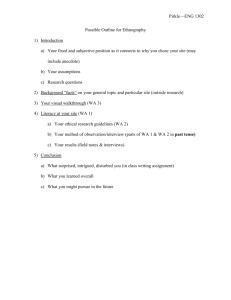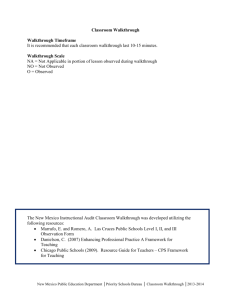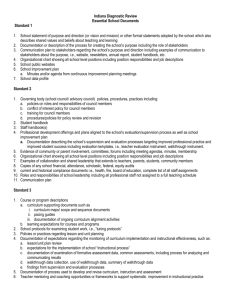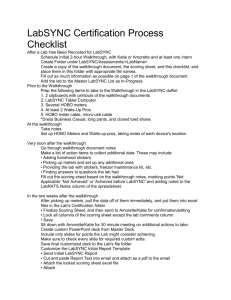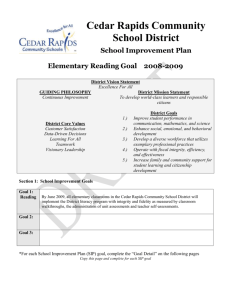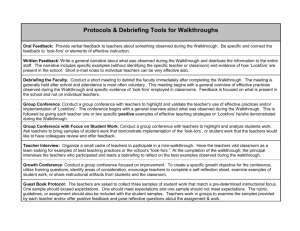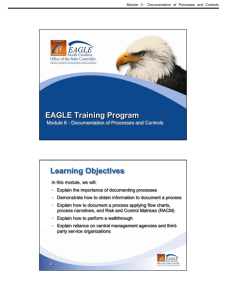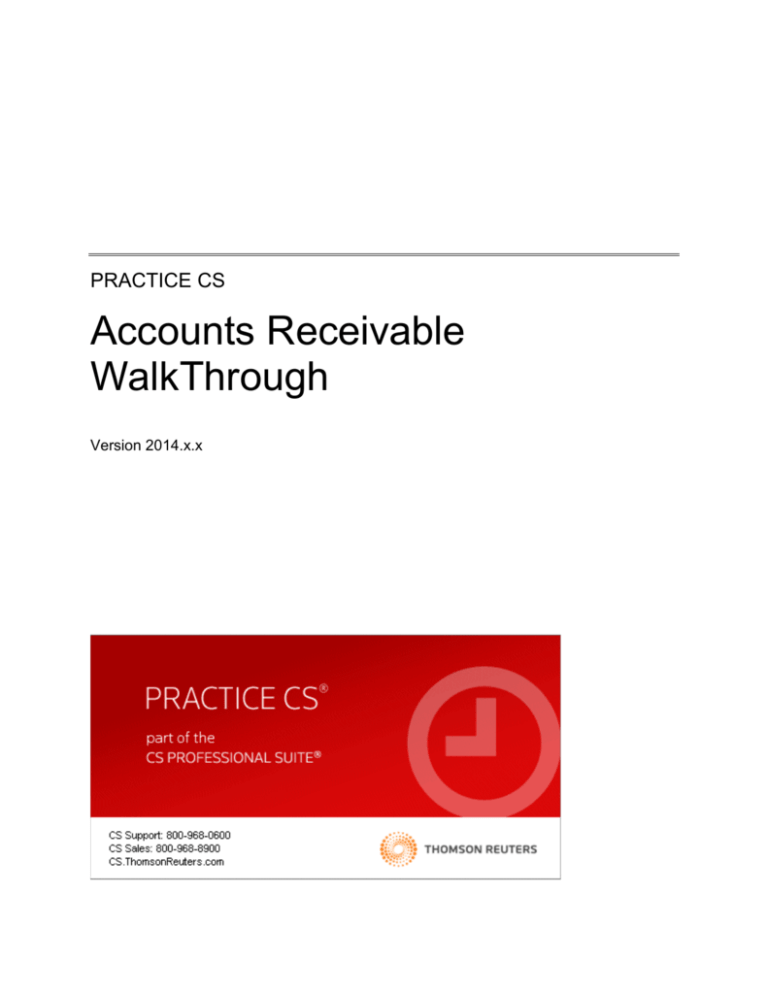
PRACTICE CS
Accounts Receivable
WalkThrough
Version 2014.x.x
TL 27675a
1/16/15
Copyright Information
Text copyright 2004-2015 by Thomson Reuters. All rights reserved.
Video display images copyright 2004-2015 by Thomson Reuters. All rights reserved.
Thomson Reuters hereby grants licensee of CS Professional Suite software the right to reprint this document solely for their internal
use.
Trademark Information
The trademarks used herein are trademarks and registered trademarks used under license.
All other brand and product names mentioned in this guide are trademarks or registered trademarks of their respective holders.
Contents
Introduction............................................................................................................... 1
Opening the sample database ............................................................................................ 1
Backing up the sample database ........................................................................................ 2
Walkthrough Exercises............................................................................................ 5
Setting up your preferences ................................................................................................ 5
Bank accounts ................................................................................................................ 5
User preferences ............................................................................................................ 6
Approval and posting process ........................................................................................ 8
Entering receipts and adjustments ...................................................................................... 8
Entering receipts............................................................................................................. 9
Entering adjustments .................................................................................................... 12
Allocating receipts or adjustments at the transaction level ........................................... 13
Using the Overview tab ................................................................................................ 15
Filtering .................................................................................................................... 15
Grouping .................................................................................................................. 16
Approving and posting receipts and adjustments ......................................................... 18
Service charges ................................................................................................................ 20
Setting up service charges ........................................................................................... 20
Adding service charge rates .................................................................................... 21
Enabling service charges ......................................................................................... 22
Assigning service charges to clients ........................................................................ 23
Assessing service charges ........................................................................................... 24
Choosing statement formats for clients ............................................................................. 25
Choosing a predefined format ...................................................................................... 26
Custom formats ............................................................................................................ 26
Printing statements ........................................................................................................... 27
Restoring the sample database......................................................................................... 29
Processing online payments................................................................................. 31
Prerequisites ..................................................................................................................... 31
Processing an online bill payment ..................................................................................... 32
Practice CS Accounts Receivable WalkThrough
iii
Contents
iv
Practice CS Accounts Receivable WalkThrough
Introduction
This walkthrough introduces you to the processes involved in entering receipts and
adjustments, assessing service charges, and printing statements in Practice CS.
After you have completed the walkthrough, you will have a good understanding of
the basic accounts receivable features of Practice CS.
Note: This walkthrough assumes you are familiar with using Practice CS or that you
have read chapter 3, Program Overview, in the Practice CS Getting Started guide.
Opening the sample database
To perform the exercises in this walkthrough, you will start Practice CS and log in to
the Sample database as staff member CAT. To log in, follow these steps.
1. Start Practice CS.
2. In the Login dialog, select Sample in the Open Firm field.
3. In the Staff ID field, select CAT.
Note: If you previously marked the Remember login information checkbox,
press and hold the SHIFT key as you double-click the Practice CS icon.
Continue to hold the SHIFT key until the login dialog appears.
Practice CS Accounts Receivable WalkThrough
1
Introduction
4. Click OK.
Backing up the sample database
Data that you enter while performing the exercises in this walkthrough will affect the
Sample database. Therefore, we recommend that you make a backup of the
Sample database before you begin so that it is available for use in other Practice
CS walkthroughs.
™
Note: If you are running Practice CS through the Virtual Office CS module, the
Backup menu command is not available. We recommend that you install a local
copy of Practice CS so that you can back up the sample database. For instructions
on installing the program, please see chapter 2, Installation Instructions, in the
Practice CS Getting Started guide.
To back up the Sample database, follow these steps.
1. In Practice CS, choose File > Backup.
button next to the Backup File field and if necessary, navigate to
2. Click the
the folder where you want to save the backup file. The backup file will have a
file extension of BDF.
2
Practice CS Accounts Receivable WalkThrough
Introduction
Note: The backup file will be created on the computer where the data resides.
The path specified here must be a valid path on that computer.
3. Click OK.
4. When prompted that the backup is complete, click OK.
Note: After you complete this walkthrough, you can restore the sample database.
For instructions, see “Restoring the sample database” on page 29.
Practice CS Accounts Receivable WalkThrough
3
Introduction
4
Practice CS Accounts Receivable WalkThrough
Walkthrough Exercises
Practice CS enables you to track accounts receivable information for the services
your firm provides to its clients. Your firm also has the option to require that receipt
and adjustment entries are approved before they are posted.
In the Receipt & Adjustment Entry screen, you can enter and apply receipts to open
invoices and enter adjustments. Additionally, you can assess service charges to
outstanding client balances, and print client invoices and statements.
Setting up your preferences
Before you begin using the Sample database for receipt and adjustment entry, you
should set up some firm-wide preferences and individual user preferences. These
can be changed later, if necessary.
Bank accounts
Enter bank account records into Practice CS to associate batches of payments with
your firm's bank accounts. In this walkthrough, we will enter receipts and
adjustments to two different bank accounts.
1. From the Setup menu, choose Bank Accounts.
2. Click the Add button to add a new record.
3. Enter a short identifier for the bank account in the ID field. For this walkthrough,
enter ACME.
Practice CS Accounts Receivable WalkThrough
5
Walkthrough Exercises
4. Enter a description of the bank account in the Description field. For this
walkthrough, enter Acme National Bank.
5. Click Enter to save the record.
User preferences
User preferences are user-specified options that enable staff members to customize
the program for their needs.
1. From the Setup menu, choose User Preferences.
2. In the User Preferences dialog, click the Receipt & Adjustment Entry tab.
3. Settings and field defaults: You can choose default values for certain entry
fields and whether to skip or hide fields to speed up data entry. You can opt to
include Description columns for some items during entry. You can also choose
default control and transaction dates.
For this walkthrough, mark and unmark items so your preferences match those
shown in the illustration.
6
Practice CS Accounts Receivable WalkThrough
Walkthrough Exercises
4. Entry: These checkboxes govern the program’s behavior during certain receipt
and adjustment entry tasks. For example, if the Automatically apply receipts to
oldest first checkbox is marked, Practice CS will apply receipts to the client’s
oldest outstanding balances first.
For this walkthrough, unmark the Automatically apply receipts to oldest first
checkbox and the Automatically display applied amounts checkbox, and verify
that the Implied decimal on amounts checkbox is marked.
5. Display settings: These settings enable you to display hash totals at the
bottom of the entry grid, and to specify the default tab of the Receipt &
Adjustment Entry screen. Practice CS will select the default tab for you each
time you open the Receipt & Adjustment Entry screen.
For this walkthrough, unmark the Display hash totals checkbox and verify that
the Entry tab is selected in the Start-up tab field.
6. Verify that the Receipt & Adjustment Entry tab resembles the following
illustration.
7. Click OK to save your changes and close the User Preferences dialog.
Practice CS Accounts Receivable WalkThrough
7
Walkthrough Exercises
Approval and posting process
This walkthrough will guide you through the approval and posting process for
receipts and adjustments. For this to work properly, the approval and posting
process must be enabled on the Firm setup screen prior to entering the receipts and
adjustments in this walkthrough.
1. Choose Setup > Firm and click the Preferences tab.
2. Mark the Required for Receipt & Adjustment Entry checkbox.
3. Click Enter to save your changes.
Note: This walkthrough uses a Sample database. Your firm’s database may use
security profiles that prevent access to approval and posting features.
Entering receipts and adjustments
On the Receipt & Adjustment Entry screen you can manage accounts receivable
payments for your firm’s services.
To open the Receipt & Adjustment Entry screen, choose Receipt & Adjustment
Entry from the Actions menu.
Note: You can also press CTRL+R to open Receipt & Adjustment Entry, or click the
Receipts & Adjustment Entry action icon
8
in the Clients navigation pane.
Practice CS Accounts Receivable WalkThrough
Walkthrough Exercises
Entering receipts
1. In the Entry tab, click the
button next to the Control date field.
2. Use the forward and back buttons at the top of the calendar to navigate to April
and select April 1.
3. Click the Bank Account field in the first open row and choose the account to
which the payment will be deposited. For this walkthrough, select the Acme
National Bank entry that we created previously.
button or press F4 to open the list of
Note: You can either click the
selections in this field and similar fields.
4. In the Client field, select Ace Advertising (ACEADVERT) from the list.
5. In the Ref Number field, enter 1357. For receipts paid by check, you can use
this field to enter the check number. For other receipt types, use this field to
record any relevant reference number. Notice that the Bank Account, Date, and
Type fields are populated for you automatically because of your User
Preferences.
Note: In addition to check and cash receipts, Practice CS offers the ability to
process credit card and ACH transactions. For more information, see “Credit
card and ACH processing in Practice CS” in the Practice CS help, and the
“Processing online payments” chapter at the end of this walkthrough.
Practice CS Accounts Receivable WalkThrough
9
Walkthrough Exercises
6. In the Amount field, enter $500.00.
button next to the Applied Amount field to open the Applied
7. Click the
Amounts dialog.
In the Applied Amounts dialog, you can use the Applied column to enter the
amounts to be applied to each outstanding invoice, or click the Auto Apply
button to apply the payment automatically to the oldest invoices first until it has
been fully applied or until there are no other invoices to which it can be applied.
10
Practice CS Accounts Receivable WalkThrough
Walkthrough Exercises
Note: You have the option to apply all open credits for all clients to any
outstanding debit items, starting with oldest items first and going forward. To do
this, you would right-click in the Receipt & Adjustment Entry screen and choose
Apply All Open Credits from the context menu.
8. Click the Auto Apply button to apply the $500.00 payment to the client’s oldest
invoice.
9. Click OK.
Note: If the Automatically apply receipts to oldest first checkbox is marked in
User Preferences, this receipt would already have been applied to the oldest
invoice.
10. Click the
button in the Comment field to open the Comment dialog.
11. In the Comment dialog, you can:
enter whatever text you wish
select standard text to insert at the cursor's location from the Standard text
field
button to enter a variable date (such as invoice date, period
click the
end date, year end date, and so on)
click the Check Spelling button to double-check the text in this dialog
For this walkthrough, we’ll leave the Comment field blank.
12. Click OK to close the Comment dialog.
Practice CS Accounts Receivable WalkThrough
11
Walkthrough Exercises
Entering adjustments
Entering adjustments is quite similar to entering receipts. To make adjustments to
client balances, follow these steps.
1. Verify that April 1 is the control date.
2. Click the Adjustments subtab.
3. In the Date field, enter 4/1/2014.
4. In the Client field, select client ACEADVERT.
Tip: You can begin typing a client ID and the selection will change to match
your entry.
5. In the Type field, select Credit Memo (CM) as the type of adjustment. Other
choices are Credit Card Return (CCR), Debit Memo (DM), Non-Sufficient Funds
(NSF), and Write Off (WO).
Notes
A Debit Memo, which acts as its own invoice, cannot be applied to an
existing invoice.
Non-Sufficient Funds entries are applied to receipts, not invoices.
6. You can enter a check number or other reference in the Ref Number field. For
this exercise, leave this field blank.
7. In the Amount field, enter $120.00.
12
Practice CS Accounts Receivable WalkThrough
Walkthrough Exercises
8. Click the
dialog.
button next to the Amount column to open the Applied Amounts
Note: Adjustments will not be applied to outstanding invoices unless you use
the Applied Amounts dialog to apply the amounts, as you would with receipts.
In the Applied Amounts dialog, you can use the Applied Amount column to
enter the amounts to be applied to each outstanding invoice, or click the Auto
Apply button to apply the adjustment automatically to the oldest invoices first
until it has been fully applied or until there are no other invoices to which it can
be applied.
9. Apply the adjustment amount to the first invoice, as shown in the following
illustration.
10. Click OK.
11. With your cursor in the Comment field, begin entering the following text:
Applied CM to invoices #334 and #340.
When your entry exceeds the length of the Comment field, the Comment dialog
opens automatically.
12. When finished, click OK to close the Comment dialog.
Allocating receipts or adjustments at the transaction level
To have more control over how receipts are applied, you can use the Applied
Amounts dialog to apply payments at the transaction detail level. For example, you
may want to apply a payment to a specific engagement, staff member, or to an
invoice component such as tax or service charge.
In this exercise, you will allocate a receipt to a specific engagement.
Practice CS Accounts Receivable WalkThrough
13
Walkthrough Exercises
1. In the Receipt & Adjustment Entry screen, make sure the selected control date
is April 1.
2. In the Receipts tab, enter the following receipt.
Bank Account
CHASE
Date
4/1/2014
Client
PROTO
Type
CHK
Ref Number
1254
Amount
750.00
3. Click the
button.
4. In the Applied Amounts dialog, mark the Engagement checkbox to summarize
the detail by engagement.
5. Click the
button next to Invoice #342 to expand the detail.
6. Click the
button next to the ACCOUNTING engagement below it.
7. In the Applied Amount field, enter 425.00.
8. Click the
button next to the PAYROLL engagement.
9. In the Applied Amount field, enter 325.00.
You have now applied the 750.00 receipt to the client’s invoice #342.
10. Click OK.
14
Practice CS Accounts Receivable WalkThrough
Walkthrough Exercises
Using the Overview tab
The Overview tab of the Receipt & Adjustment Entry screen is similar to the Entry
tab, but it combines receipts and adjustments in a single grid. It also includes a
Control Date field in the entry grid, enabling you to enter both receipts and
adjustments for multiple dates.
This tab also offers filtering options, and enables you to click and drag column
headings into the grouping area above the grid to group transactions by that
heading.
Notes
You cannot enter new items in this tab when the grid is grouped, but you can
still make edits to existing entries.
To improve performance in Practice CS wherever large lists of items are
displayed, results are limited to a pre-determined maximum size. When a
screen displays results that are limited, the message Results Limited appears
above the list.
If the data you are looking for is not included in the limited results, refine your
sort order, search criteria, and/or filter to narrow down the data displayed in the
list. The Results Limited message will appear until all results from your filter and
/ or search criteria can be displayed. You can also click the Get More Items
button, but this may degrade the performance of the program.
See “Filtering your data” in the Practice CS help for more information on
creating your own filters.
Filtering
The Filter field at the top of the Overview tab enables you to filter transactions by
any field on the screen or by a saved filter. If you choose to filter using a field, an
additional Method field appears. Use the Method field to specify the kind of filter.
Depending on the option you choose, additional fields appear for choosing the
filtering criteria.
1. Click the Overview tab.
2. Click the
list.
button next to the filter field and select Date from the drop-down
3. In the Method field, select is.
4. In the field after the Method field, select Custom Date from the drop-down list.
5. In the next field, navigate to April in the calendar, and click April 1.
Practice CS Accounts Receivable WalkThrough
15
Walkthrough Exercises
Notice that the grid now displays only the adjustment and receipts that you
entered earlier.
Grouping
You can click and drag a column header into the grouping area, which is the grey
area labeled Drag a column header here to group by that column.
1. Click and drag the Client ID column header into the shaded area.
16
Practice CS Accounts Receivable WalkThrough
Walkthrough Exercises
2. The grid is now grouped by client ID.
Click the
button to expand the client PROTO.
You can group further by dragging additional column headers next to the first
grouping.
3. Click and drag the Date column header, dropping it next to the Client header.
Practice CS Accounts Receivable WalkThrough
17
Walkthrough Exercises
4. Click the button to expand the client PROTO. Now the client’s items are
grouped by date.
5. To clear the groupings, drag the grouped column headers out of the grouping
area.
Approving and posting receipts and adjustments
If your firm uses the approval and posting process for receipts and adjustments,
each receipt and adjustment must be approved and posted by staff whose Practice
CS security privileges allow them to approve and post these items.
The approval and posting process helps to ensure accurate data. When used, the
process excludes entries from firm balances until a staff member approves and
posts the entries.
Typically, one staff member enters the data, and another (usually a supervisor,
manager, or partner) approves the data. The data is then posted, often by the same
staff member who approved it.
18
Practice CS Accounts Receivable WalkThrough
Walkthrough Exercises
Notes
To use the approval and posting process, the Required for Receipt &
Adjustment Entry checkbox must be marked on the Preferences tab of the Firm
setup screen.
To restrict approval and posting privileges to certain staff members, your firm
must use the Practice CS security features. Choose Setup > Firm >
Preferences tab and mark the Enable Firm Security checkbox. Close and reopen Practice CS, and then set up security groups for your staff. See “Setting
up security groups” in the Practice CS help for more information on security
groups.
To approve and/or post receipts and adjustments, follow these steps.
1. In the Receipt & Adjustment Entry screen, click the Review tab.
Note: The Review tab is available only if the approval and posting process is
activated on the Preferences tab of the Firm setup screen.
2. If necessary, mark the Unapproved Only and Unposted Only checkboxes. The
entries you made for April 1 appear.
3. Click the buttons to view expanded information for the entries you are about
to approve and post.
Practice CS Accounts Receivable WalkThrough
19
Walkthrough Exercises
4. Mark the checkbox next to the Control Date field in the top row to select the
entries for 4/1/2014.
5. Click the Approve Selected button to approve the selected items.
Note: If the grid is now empty, unmark the Unapproved Only checkbox. The
items for 4/1/2014 should reappear.
6. Click the Post Selected button to post the selected items.
Note: You can right-click in the selection grid to access additional commands for
this tab, including Unapprove Selected, Unpost Selected, Select All, Deselect All,
and Print Grid.
Service charges
Ideally, service charges are set up as part of your firm’s initial Practice CS setup
tasks. When you create one or more service charges, and then enable service
charges and select a default service charge on the Firm setup screen, that default
service charge is applied to any new client records that you create later. You can
change or disable the default service charge on a client-by-client basis.
Setting up service charges
Before you can assess service charges, your firm must first perform the following
tasks:
20
Set up service charges
Enable service charges in the Firm setup screen
Assign service charges to each client who should be subject to service charges
Practice CS Accounts Receivable WalkThrough
Walkthrough Exercises
Adding service charge rates
The firm administrator (or staff member with security permission to add and edit
billing information) should enter service charge information into the program.
1. Choose Setup > Service Charges.
2. Click the Add button.
3. In the Description field, enter Service Charge 15%.
4. In the Annual Rate field, enter 15.
5. In the Grace days after due date field, enter 14.
6. In the Calculate from field, select Due Date.
7. In the Minimum Balance field, enter the minimum outstanding balance required
before the program will calculate service charges. For this walkthrough, enter
$500.00.
8. Use the Minimum Charge field to enter the minimum amount that will be
charged when the calculated service charge is less than the minimum amount.
For this exercise, leave this field at zero.
9. Mark the Maximum Charge checkbox and enter $500.00 in the accompanying
field. This caps any calculated service charges at $500.00, regardless of the
client’s outstanding balance.
10. Mark the Compound Service Charges checkbox if you want to calculate service
charges on outstanding service charges. For this walkthrough, leave this
checkbox unmarked.
11. Mark the Round checkbox if you want to round all service charges to the
nearest dollar. For this walkthrough, leave this checkbox unmarked.
12. Click Enter to save your changes.
Practice CS Accounts Receivable WalkThrough
21
Walkthrough Exercises
Note: You can add, edit, or delete service charge rates on the fly by right-clicking in
a related field elsewhere in the program and choosing the desired action from the
context menu. An example of such a field is the Assess Service Charges, use rate
field in the Billing and A/R tab of the Client setup screen.
Enabling service charges
Before you can assess service charges, you must enable them in the Firm setup
screen.
Note: Practice CS uses the service charge settings in Firm setup as the default for
any new clients you set up. These settings can be changed for each client on the
Billing and A/R tab of the Clients setup screen.
1. From the Setup menu, choose Firm.
2. Click the Billing and A/R tab.
3. Mark the Assess Service Charges, use rate checkbox.
4. Click the
button next to the adjacent field and select Service Charge 15%.
5. In the A/R Terms field, edit the text to reflect the change to a 15% service
charge.
6. Click Enter to save your changes.
22
Practice CS Accounts Receivable WalkThrough
Walkthrough Exercises
Assigning service charges to clients
If you set up service charges and enabled them on the Firm setup screen prior to
setting up new clients, those settings are applied by default to each new client
record you later set up. For clients that were already set up, you would need to
change service charge settings on a client-by-client basis. To change these settings
for many clients at one time, use Edit multiple Clients.
For this walkthrough, you will change the service charge setting for client PROTO,
Prototype Design.
1. From the Setup menu, choose Clients.
2. Select client PROTO in the Clients list.
3. In the Clients setup screen, click the Billing and A/R tab.
4. Click the Edit button.
5. The Assess Service Charges, use rate checkbox is already marked for this
client. Click the
15%.
button next to the adjacent field and select Service Charge
6. Click Enter to save your changes.
Practice CS Accounts Receivable WalkThrough
23
Walkthrough Exercises
Assessing service charges
To assess service charges for past due invoices, follow these steps.
1. Choose Actions > Assess Service Charges to open the Assess Service
Charges screen.
Notes
The Assess Service Charges screen is available only if your firm
administrator has given you security privileges to use it.
The Assess Service Charges screen is a user-defined terminology screen.
Your firm may refer to it by a different name. You can restore the default
names for user-defined items by choosing Help > Enable Default
Terminology (or by pressing CTRL+SHIFT+H).
2. In the Calculate Service Charges through field, enter 4/30/2014.
After you enter a date, the results grid shows all service charges that were
calculated according to the preferences set in the Service Charges setup
screen.
Note: If necessary, you can make a selection in the Filter field to use a saved
filter or other criteria to narrow the results.
If you choose to filter using criteria from the Filter field, an additional Method
field appears. Use the Method field to specify the kind of filter. Depending on
the option you choose, additional fields appear for selecting additional filter
criteria.
24
Practice CS Accounts Receivable WalkThrough
Walkthrough Exercises
3. To view a journal of the service charges for this date, click the Journal button at
the top of the screen.
When you are finished viewing the Service Charge Journal, click the Back
button on the toolbar to return to the Assess Service Charges screen.
Note: You can click the arrow on the Journal button to open a drop-down menu
from which you can select any custom report that is based on the Service
Charge Journal report. You can also set options for the selected report.
4. In the grid, mark the checkbox next to the item for client PROTO.
5. To post the service charge, click the Post Selected button.
Note: If you have security privileges to do so, you can override the service charge
amounts calculated by Practice CS on this screen. Overridden amounts will appear
in red numerals. Override amounts in the Service Charge column and then post
your changes. Unposted changes will revert to the calculated amounts.
Choosing statement formats for clients
You can choose different statement formats for each client. The Practice CS
Sample database comes with several predefined statement formats that you may
use as setup suggestions.
Practice CS Accounts Receivable WalkThrough
25
Walkthrough Exercises
Choosing a predefined format
1. From the Setup menu, choose Clients.
2. Click client PROTO in the Clients list, and then click the Edit button.
3. Click the Billing and A/R tab.
4. In the Default invoice format field, you could select a different statement format
if you have more than one statement format in your database.
5. Leave the default statement format selected.
6. Click Enter to save your changes.
Custom formats
You can use the powerful custom format editor, available from Setup > Custom
Formats, to create your own custom statement formats. You can create a new
format based on an existing format, or create a new format from scratch.
In addition, a Practice CS Library portlet is available on all dashboards. This portlet
enables you to download custom formats created by others in the industry or
additional formats created by our Development staff. You can also submit your own
custom formats for consideration. To access this portlet from any dashboard, click
the Select Portlets link at the top of the screen, or right-click and choose Select
Portlets from the context menu, and then mark the Practice CS Library checkbox.
For more on custom formatting, please see the Practice CS Custom Formatting
WalkThrough.
26
Practice CS Accounts Receivable WalkThrough
Walkthrough Exercises
Printing statements
Use the Statements tab on the Print Invoices & Statements screen to generate your
statements for the period. From this screen, you can print, filter to print only those
statements that meet your criteria, and override a client's default statement format.
1. From the File menu, choose Print Invoices & Statements.
2. For this exercise, click the Statements tab to print statements.
3. Mark the checkbox next to the statement for client PROTO.
Practice CS Accounts Receivable WalkThrough
27
Walkthrough Exercises
4. Click the Preview Selected button at the bottom of the screen.
5. To print the statement, do one of the following:
Click the Print button
in the preview window toolbar. This prints the
statement to your default printer.
and then click the Print Selected button.
Click the Back button
This opens the Print dialog, where you can choose to output the statement
®
®
to your printer, FileCabinet CS or GoFileRoom (if licensed), a file on your
computer, and/or as an attachment to an email message. The email
message is sent to the email address of the Billing Contact that is listed on
the Contact Info tab of the Clients setup screen.
6. If you printed via the Print Selected button, click OK to send the statement to
your selected outputs and close the Print dialog.
28
Practice CS Accounts Receivable WalkThrough
Walkthrough Exercises
Tips
To quickly select all statements in the grid at once, right-click and choose Select
All from the context menu.
Use the Filter field to narrow down the list of statements.
When printing statements, you can further define the statements you want to
print:
In the Statement activity date range fields, select beginning and ending
dates to specify the A/R information that you want to appear in detail in the
ledger section of the statement. A/R items dated prior to the range will be
shown as a beginning balance.
If you want to override the default statement format, select a different format
from the Format override field.
Click the Options button for additional ways to include or exclude clients based
on their balances and/or invoices during the activity range.
Restoring the sample database
After you have completed this walkthrough, you should restore the sample database
that you backed up (see “Backing up the sample database” on page 2). Use the
restored sample database to complete other Practice CS walkthroughs.
1. From the File menu, choose Restore.
2. In the Restore dialog, enter the path to the backup file that you want to restore,
button to navigate to the backup location (usually X:\Program
or click the
Files\Microsoft SQL Server\MSSQL.1\MSSQL\Data, where X: is the drive on
the computer where the data resides).
3. In the Backup File Location dialog, click the backup file that you want to restore
and click OK.
Practice CS Accounts Receivable WalkThrough
29
Walkthrough Exercises
4. In the Restore dialog, enter a new name for the database in the New Firm name
field.
Note: When you restore the Sample database, you must give it a different
name. The restore process in Practice CS does not overwrite an existing
database, and Practice CS does not allow firm databases with duplicate names.
Therefore, you will need to give the database a different name when you
restore it (for example, Sample1). The name may contain only alphanumeric
characters.
30
Practice CS Accounts Receivable WalkThrough
Processing online payments
®
If you are licensed for NetClient CS, you can enable clients who have a
NetClient CS account to pay their invoices online, and you can process their online
bill payments in the Receipt & Adjustment Entry screen.
Note: NetClient CS allows you to create a personalized, secure web space — a
portal — for each of your clients. Your clients access their customized portals
through your website using their unique login and password, so security is
preserved at all times. You and your clients can use NetClient CS portals in a
variety of ways, including exchanging documents, gathering financial data, and
accessing software.
Prerequisites
Before you can process online bill payments from clients via NetClient CS, your firm
needs to:
Set up an account with InterceptEFT.™ See “InterceptEFT applications for
credit card and ACH processing” in the Practice CS help to view and print the
application form and other documents.
Set up a CS Payment account with your firm’s InterceptEFT information
Note: To set up a CS Payment account, choose Setup > Firm > Billing and A/R
tab, and click the Set up CS Payment Account link. For details, please see
Setting up a CS Payment account in the Help & How-To Center.
Enable printing invoices to NetClient CS in the Firm setup screen
Enable one or more clients to pay invoices that you have printed to their
NetClient CS portals. See “Printing an invoice to NetClient CS” in the Practice
CS Billing WalkThrough for step-by-step instructions on printing invoices to
NetClient CS for your clients.
Practice CS Accounts Receivable WalkThrough
31
Processing Online Payments
Processing an online bill payment
When a client submits an online payment from NetClient CS, your NetFirm CS™
administrator will receive an email message with the subject line Receipt of
payment to let you know that the client has paid the invoice.
To accept the receipt in Practice CS, follow these steps.
1. Open the Receipt & Adjustment Entry screen (Actions > Receipt & Adjustment
Entry).
2. Click the Integrated Receipts tab. Outstanding payments will appear here.
3. In the Assign receipts to Control Date field, select a date from the drop-down
list.
4. In the Assign receipts to Bank Account field, select a bank from the drop-down
list.
5. Mark the checkbox for the payment you would like to accept.
6. Click the Accept Selected button.
After the payment is accepted, it will appear on the Entry and Overview tabs.
32
Practice CS Accounts Receivable WalkThrough