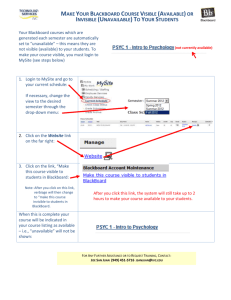Blackboard Beginning of Semester Checklist
advertisement

Beginning of Semester Checklist BLACKBOARD COURSE SHELLS 1. Blackboard course shells are automatically generated for all courses in advance of the new semester. Your courses will appear on your My Courses module in Blackboard once the faculty is designated in Banner. Updates will take place four times a day at 6:30am, 12:30pm, 3:30pm and 6:00pm. 2. Faculty should not use previous Blackboard course shells for a new semester. 3. Student enrollments are automatically populated into the Blackboard course sections in which they are registered. Faculty should not manually enroll a student into their course in Blackboard. COURSE COPY Copy your course content from a previous course into a new course. 1. Enter the course you want to copy content from. 2. Under COURSE MANAGEMENT –Select Packages and Utilities in the Control Panel area of your existing course. 3. Select Course Copy. 4. In the Select Copy Type area, you should see Copy Course Materials into an Existing Course. 5. In Select Copy Options, Click Browse to locate the Destination Course ID. 6. Select the radio button to the left of the Course ID of the course you want to copy the content into. Elizabeth City State University Office of Distance Education and Teaching Excellence 1 7. Scroll down and Click Submit. 8. Under Select Course Materials, Click Select All. 9. In Enrollments - DO NOT select Include Enrollments in the Copy – this will bring over your old students. 10.Click Submit. When the Course Copy process is complete, you will receive a confirmation email. Edit Mode The Edit Mode toggle, found in the upper right corner in each course site, allows a user to change the way they are viewing the content on the screen. Switching the Edit Mode ON allows users with certain Roles in the system to add, delete, and edit content and tools in the Course. Switching the Edit Mode OFF displays the course, as students would see it. The Edit Mode toggle will only appear to those users who have permission to use it. CHECK THE COURSE MENU Confirm the Course Menu consist of only the links you want to use. You may see extra links on your course menu. You will need to delete and re-order the menu items to reflect how you want to present the content in your course. Course Menu items that do not contain any content are automatically hidden from student view but are visible to the instructor while in Edit Mode. 1. In the upper-right corner, select Edit Mode ON. Elizabeth City State University Office of Distance Education and Teaching Excellence 2 2. To add a new link to the Course Menu, click the “+” icon at the top left, and select the item you want to add. 3. Rename, Hide or Delete links as necessary using the Action Link next to each item. If you remove a menu item, all information within that area is removed permanently. • NOTE: The Action Link is represented by one downward pointing arrow. Click it to access the contextual menu containing options for many components in Blackboard Learn, such as content items, Course Menu Links or Grade Center Columns. 4. Delete any replicated menu items that were created during the course copy. 5. Organize your course menu using the drag and drop feature to move menu items up or down. For longer course menus you may want to consider creating sub headers and dividers by clicking on the “+” icon and selecting these features. TURN OFF ALL UNNECESSARY TOOLS 1. 2. 3. 4. In the upper-right corner, select Edit Mode ON. Select Tools on the Course Menu. Click Hide Link next to the tools that you are not using. To view the Tools that will be available to students, turn off the Edit Mode button. UPDATE DEADLINES, DATES, AND MATERIALS Go through all course content and verify all links and documents are current and reflect the new semester. 1. Assignments: Update points possible and due dates. Tweak instructions if needed. Elizabeth City State University Office of Distance Education and Teaching Excellence 3 2. Assessments: Update points possible and due dates. Update test questions/add new questions as needed. 3. Grade Center: Update columns if assignments, assessments or other columns have been added or removed. Hide columns from students as needed. 4. Discussions: Create a new introduction forum for students and invite them to respond and introduce themselves. Add additional discussions as needed. 5. Course Content: Check video clips, PowerPoints, PDF files and web links to verify they are working. POST OR MODIFY THE WELCOME ANNOUNCEMENT 1. You will need to remove or modify announcements that transferred from the course copy process. 2. Create a new or modify the existing welcome announcement to include a course introduction and navigational information on where to begin your course. 3. Remind students new to Blackboard to review the Blackboard Student Orientation Course located under the My Courses module. 4. Email the announcement to your students using the Email Announcement feature. UPLOAD OR UPDATE YOUR NEW SYLLABUS A course Syllabus can be placed within any Content Folder. 1. There may be a Syllabus folder already created in your Course Information area. If so, click on Course Information and Syllabus. Remove the previous semester syllabus and upload the current syllabus as a PDF document by following these steps: a. Within the Syllabus folder, mouse-over the Build Content button near the top and select File. Elizabeth City State University Office of Distance Education and Teaching Excellence 4 b. Provide a name for your syllabus in the Name area. c. Click on the Browse My Computer button to locate and attach your syllabus. d. Select the radio button “Yes” to permit users to view this content. e. Click the Submit button. 2. Enable the Review Status tool to allow Faculty to track user review of the syllabus. a. Click on the action button beside the syllabus folder. b. Click on Set Review Status c. Select Enable and click Submit. ECHOCENTER RECORDINGS FOR NEW SEMESTER If you used Echo360 in your PREVIOUS Blackboard course, it will have the EchoCenter link on the course menu. If you copy your PREVIOUS Blackboard course from one semester to the next, your NEW Blackboard course will now have the EchoCenter link on the course menu, however this copied link will point to the Echo360 recordings from your PREVIOUS Blackboard course. You must republish the Echoes because students can view only Echoes associated with their courses. After you copy the Blackboard course content from your PREVIOUS Blackboard course to your NEW Blackboard course, follow the steps below: 1. In your NEW Blackboard course use the Action link next to the EchoCenter link on your course menu and select Delete. (This is the copied link that still points to your PREVIOUS Blackboard course). Elizabeth City State University Office of Distance Education and Teaching Excellence 5 2. Request to use Echo360 for your NEW courses. Use the Echo360 Account and Course Request Form located at www.ecsu.edu > Faculty and Staff > Distance Education > Echo360. Please allow 24 hours. 3. Republish your recordings to your NEW course in one of two ways: a. Go to the Echo360 Personal Capture software loaded on your computer and publish the recordings to the NEW Blackboard course. This will recreate the EchoCenter link on your course menu, which will point to your NEW course in Echo360. b. Copy Echo360 recordings using the EchoSystem Server and following the Copy an Echo instructions. MAKE YOUR COURSE AVAILABLE FOR NEW SEMESTER It is your responsibility to make the course available to the students on the first day of the semester. All courses are set to unavailable until the faculty makes them available. 1. Under COURSE MANAGEMENT – Select Customization in the Control Panel. 2. Select Properties. Elizabeth City State University Office of Distance Education and Teaching Excellence 6 3. In the Set Availability, Make Course Available area, select Yes and click Submit. Review Course Development Resources The following checklist and rubrics should be used as benchmarks to assist faculty with developing and maintaining their online and web enhanced courses. 1. Blackboard Development Checklist for Online Courses 2. Blackboard Exemplary Course Rubric 3. Chico Rubric for Online Instruction The Blackboard Instructor Videos provide just in time learning on specific Blackboard features. This resource library contains video tutorials that show faculty and students how to teach and learn online with Blackboard Learn. Elizabeth City State University Office of Distance Education and Teaching Excellence 7