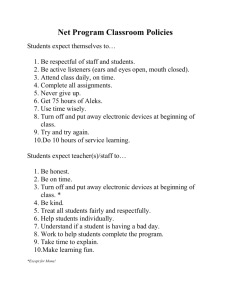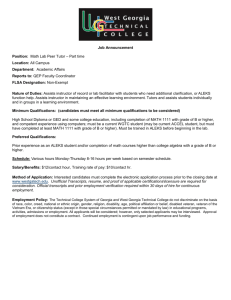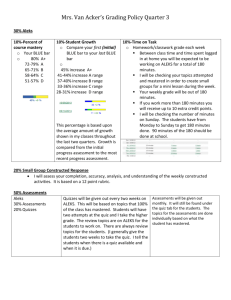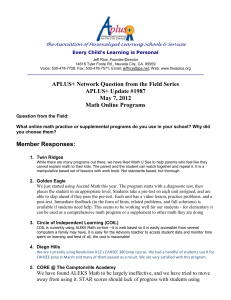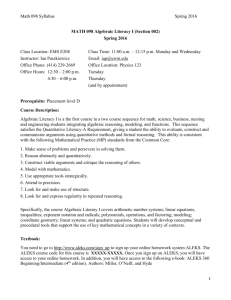Instructor's Manual
advertisement
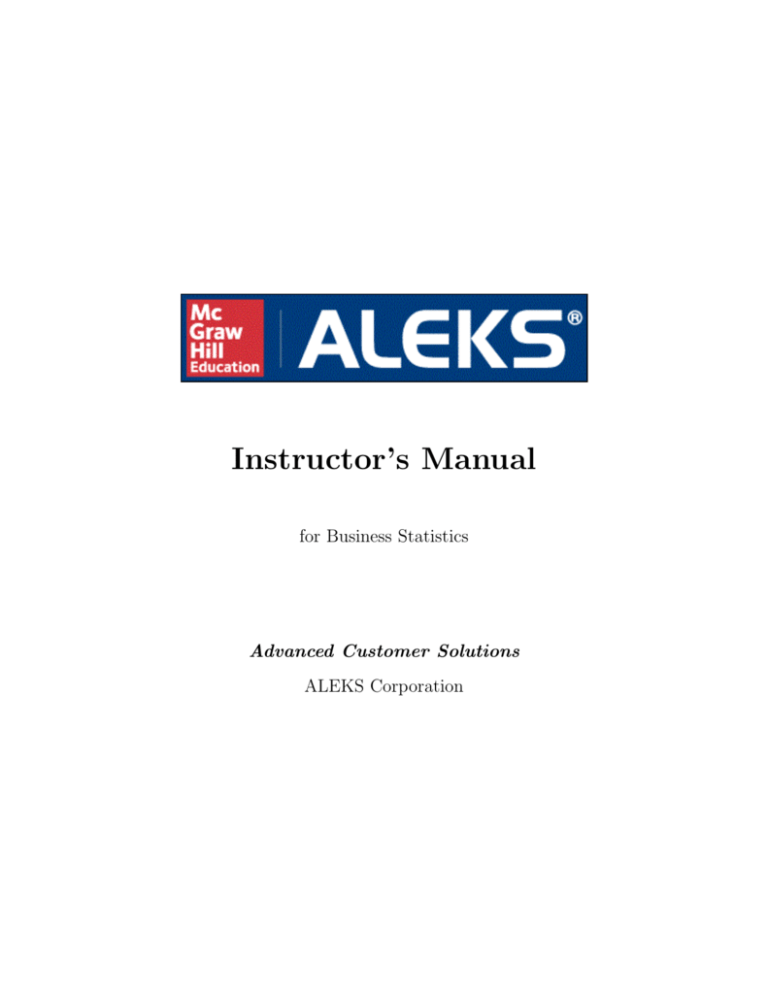
Instructor’s Manual for Business Statistics Advanced Customer Solutions ALEKS Corporation ALEKS Instructor’s Manual for Business Statistics, Version 3.18. Copyright © 2013 ALEKS Corporation. Revised September 17, 2014. Prepared by Advanced Customer Solutions, ALEKS Corporation. ® ALEKS is a registered trademark of ALEKS Corporation. Contents List of Figures xiii Preface xvii 1 Introduction [intro] 1 1.1 What is ALEKS? [aleks] . . . . . . . . . . . . . . . . . . . . . . . . . . . . . . . . . 1 1.2 The ALEKS Instructor’s Manual [manual] . . . . . . . . . . . . . . . . . . . . . . . 1 2 Quick Start [quick] 3 2.1 Obtaining a Course Code [obtainingcoursecode] . . . . . . . . . . . . . . . . . . . . 3 2.2 Registering Students [registeringstudents] . . . . . . . . . . . . . . . . . . . . . . . . 4 3 Setup Guide for Instructors [setup] 5 3.1 Instructor Preparation [preparation] . . . . . . . . . . . . . . . . . . . . . . . . . . . 5 3.2 System Requirements [technical] . . . . . . . . . . . . . . . . . . . . . . . . . . . . . 5 3.3 Installation [installation] . . . . . . . . . . . . . . . . . . . . . . . . . . . . . . . . . 6 3.4 Instructor Module [instructormoduleintro] . . . . . . . . . . . . . . . . . . . . . . . 7 3.5 Lab Check [labcheck] . . . . . . . . . . . . . . . . . . . . . . . . . . . . . . . . . . . 7 3.6 Student Orientation [orientation] . . . . . . . . . . . . . . . . . . . . . . . . . . . . 8 3.7 Registration [registration] . . . . . . . . . . . . . . . . . . . . . . . . . . . . . . . . 8 3.8 Tutorial [tutorial] . . . . . . . . . . . . . . . . . . . . . . . . . . . . . . . . . . . . . 9 3.9 First Assessment [firstassessment] . . . . . . . . . . . . . . . . . . . . . . . . . . . . 9 3.10 Report Tutorial [reporttutorial] . . . . . . . . . . . . . . . . . . . . . . . . . . . . . 9 3.11 Beginning the Learning Mode [beginninglearningmode] . . . . . . . . . . . . . . . . 9 iii iv CONTENTS 4 Assessment Mode [assess] 11 4.1 Assessments in ALEKS [assessments] . . . . . . . . . . . . . . . . . . . . . . . . . . 11 4.2 Guidelines for Assessments [assessmentrules] . . . . . . . . . . . . . . . . . . . . . . 12 4.3 How Assessments are Triggered [assessmentscheduling] . . . . . . . . . . . . . . . . 12 4.3.1 Initial Assessment [initialassessment] . . . . . . . . . . . . . . . . . . . . . 12 4.3.2 Automatic Assessments [automaticassessments] . . . . . . . . . . . . . . . 13 4.3.3 Scheduled Assessments [scheduledassessments] . . . . . . . . . . . . . . . . 14 4.3.4 Requested Assessments for a single student [requestedassessments] . . . . . 14 4.4 Buttons [assessbuttons] . . . . . . . . . . . . . . . . . . . . . . . . . . . . . . . . . . 15 4.5 Answer Editor [ansed] . . . . . . . . . . . . . . . . . . . . . . . . . . . . . . . . . . . 15 4.6 Manipulators for Mathematical Expressions [manipulators] . . . . . . . . . . . . . . 16 4.7 4.6.1 Basic Input [basicinput] . . . . . . . . . . . . . . . . . . . . . . . . . . . . . 16 4.6.2 Basic Editing Tools [basiceditingtools] . . . . . . . . . . . . . . . . . . . . . 17 4.6.3 Selecting Input [selectinginput] . . . . . . . . . . . . . . . . . . . . . . . . . 17 4.6.4 Clear and Undo [clearandundo] . . . . . . . . . . . . . . . . . . . . . . . . 17 Mathematical Expressions [boxes] . . . . . . . . . . . . . . . . . . . . . . . . . . . . 17 4.7.1 Entering Expressions from the Keyboard [enteringexpressions] . . . . . . . 18 4.7.2 Using the Answer Editor Keypad to Structure Simple Expressions [keypad] 18 4.7.3 Entering Complex Expressions [complexexpressions] . . . . . . . . . . . . . 18 4.7.4 Alternate Ways of Entering Expressions [alternateways] . . . . . . . . . . . 18 4.7.5 Other Mathematical Signs [othermathematicalsigns] . . . . . . . . . . . . . 19 4.7.6 The Asterisk for Multiplication [asterisk] . . . . . . . . . . . . . . . . . . . 19 4.7.7 Mixed Numbers [mixednumbers] . . . . . . . . . . . . . . . . . . . . . . . . 19 4.8 Types of Mathematical Expressions [expressions] . . . . . . . . . . . . . . . . . . . . 19 4.9 Advanced Mathematical Expressions [advancedexpressions] . . . . . . . . . . . . . . 21 4.10 The Answer Editor for Graphing [graphing] . . . . . . . . . . . . . . . . . . . . . . 22 4.11 The Answer Editor for Histograms [histograms] . . . . . . . . . . . . . . . . . . . . 23 4.12 Assessment Report [report] . . . . . . . . . . . . . . . . . . . . . . . . . . . . . . . . 24 4.12.1 Interpreting the Pie Chart [reportinterpreting] . . . . . . . . . . . . . . . . 24 4.13 Ready to Learn [readytolearn] . . . . . . . . . . . . . . . . . . . . . . . . . . . . . . 25 4.14 Progress Bars [progressbars] . . . . . . . . . . . . . . . . . . . . . . . . . . . . . . . 25 CONTENTS v 5 Learning Mode [learning] 27 5.1 The ALEKS Learning Mode [learningmodule] . . . . . . . . . . . . . . . . . . . . . 27 5.2 Interface Features [learnbuttons] . . . . . . . . . . . . . . . . . . . . . . . . . . . . . 28 5.3 5.2.1 Ending an ALEKS Session [exitbutton] . . . . . . . . . . . . . . . . . . . . 28 5.2.2 Options [optionsbutton] . . . . . . . . . . . . . . . . . . . . . . . . . . . . . 28 5.2.3 Report [reportbutton] . . . . . . . . . . . . . . . . . . . . . . . . . . . . . . 29 5.2.4 Dictionary [dictionarybutton] . . . . . . . . . . . . . . . . . . . . . . . . . . 29 5.2.5 Calculator [calculator] . . . . . . . . . . . . . . . . . . . . . . . . . . . . . . 30 5.2.6 Review [reviewbutton] 5.2.7 Gradebook [gradebookbutton] . . . . . . . . . . . . . . . . . . . . . . . . . 30 5.2.8 Calendar [calendarbutton] . . . . . . . . . . . . . . . . . . . . . . . . . . . 30 5.2.9 Worksheet [worksheetbutton] . . . . . . . . . . . . . . . . . . . . . . . . . . 30 5.2.10 Assignments [assignmentsbutton] . . . . . . . . . . . . . . . . . . . . . . . 31 5.2.11 Inbox [messagebutton] 5.2.12 Help [helpbutton] . . . . . . . . . . . . . . . . . . . . . . . . . . . . . . . . 32 5.2.13 MyPie [mypiebutton] . . . . . . . . . . . . . . . . . . . . . . . . . . . . . . 32 . . . . . . . . . . . . . . . . . . . . . . . . . . . . . 30 . . . . . . . . . . . . . . . . . . . . . . . . . . . . . 31 The Learning Mode Interface [learninginterface] . . . . . . . . . . . . . . . . . . . . 33 5.3.1 Practice Page [practice] . . . . . . . . . . . . . . . . . . . . . . . . . . . . . 33 5.3.2 Explanation Page [explanation] . . . . . . . . . . . . . . . . . . . . . . . . 34 5.3.3 Wrong Answer Page [wrong] . . . . . . . . . . . . . . . . . . . . . . . . . . 34 5.4 Feedback in Learning Mode [learningfeedback] . . . . . . . . . . . . . . . . . . . . . 35 5.5 Review [review] . . . . . . . . . . . . . . . . . . . . . . . . . . . . . . . . . . . . . . 35 5.6 Worksheet [worksheet] . . . . . . . . . . . . . . . . . . . . . . . . . . . . . . . . . . 36 6 Single Instructor Module [imsingle] 6.1 39 Navigation [navigation] . . . . . . . . . . . . . . . . . . . . . . . . . . . . . . . . . . 40 6.1.1 Search Box [searchboxisim] . . . . . . . . . . . . . . . . . . . . . . . . . . . 40 6.1.2 Main Navigation [mainnavigation] . . . . . . . . . . . . . . . . . . . . . . . 40 6.1.3 Sub-Navigation [subnavigation] 6.1.4 Dashboard [dashboard] . . . . . . . . . . . . . . . . . . . . . . . . . . . . . 41 6.1.5 Home Button [homebutton] . . . . . . . . . . . . . . . . . . . . . . . . 41 . . . . . . . . . . . . . . . . . . . . . . . . . . 42 vi CONTENTS 6.2 6.3 Instructor Account [instructoraccount] . . . . . . . . . . . . . . . . . . . . . . . . . 42 6.2.1 Account Settings [accountsettings] . . . . . . . . . . . . . . . . . . . . . . . 43 6.2.2 Message Center [messagecenter] . . . . . . . . . . . . . . . . . . . . . . . . 43 6.2.3 Reference Guide [referenceguide] . . . . . . . . . . . . . . . . . . . . . . . . 44 6.2.4 Customer Support [customersupport] . . . . . . . . . . . . . . . . . . . . . 44 6.2.5 Training & Resources [trainingandresources] . . . . . . . . . . . . . . . . . 44 6.2.6 Log Out [logout] . . . . . . . . . . . . . . . . . . . . . . . . . . . . . . . . . 45 6.2.7 Community [community] . . . . . . . . . . . . . . . . . . . . . . . . . . . . 45 6.2.8 Feedback [feedback] . . . . . . . . . . . . . . . . . . . . . . . . . . . . . . . 45 Reports [reportingsim] . . . . . . . . . . . . . . . . . . . . . . . . . . . . . . . . . . 45 6.3.1 Available Reports [reporttypesavailablesim] . . . . . . . . . . . . . . . . . . 45 6.3.2 Download Report Data [downloadreportdatasim] . . . . . . . . . . . . . . . 46 6.3.3 Send Message to Selected Students [basicsendmessagesim] . . . . . . . . . . 46 6.3.4 Viewing Student History Across Multiple ALEKS courses [studenthistorydatasim] . . . . . . . . . . . . . . . . . . . . . . . . . . . . . . . . . . . . . 47 6.3.5 Interpreting Bar Graphs [interpretingbargraphssim] . . . . . . . . . . . . . 48 6.3.6 ALEKS Pie [averagereportpiechartsim] . . . . . . . . . . . . . . . . . . . . 49 6.3.7 Display Options for Average Report [basicdisplayoptionsforcoursereportsim] 50 6.3.8 ALEKS Pie Report for a Single Student (IEP Support) [reportsinglestudentsim] . . . . . . . . . . . . . . . . . . . . . . . . . . . . . . . . . . . . . 51 6.3.9 Supporting Individualized Education Plans (IEPs) [iesupportsim] . . . . . 52 6.3.10 Progress Monitoring [progressmonitoringsim] . . . . . . . . . . . . . . . . . 53 6.3.11 Objective Pie View [objectivepiereportsim] . . . . . . . . . . . . . . . . . . 54 6.3.12 Progress Reports [progressbarsim] . . . . . . . . . . . . . . . . . . . . . . . 56 6.3.13 Learning progress since latest assessment [individualprogresssinceassessmentsim] . . . . . . . . . . . . . . . . . . . . . . . . . . . . . . . . . . . . . 56 6.3.14 Best Performance Over the Last 6 months [bestperformancesim] . . . . . . 57 6.3.15 Most Recent Progress [mostrecentprogressinassessmentsim] . . . . . . . . . 57 6.3.16 Most Recent Assessment [mostrecentassessmenttakensim] . . . . . . . . . . 57 6.3.17 Total Progress [individualoverallprogresssim] . . . . . . . . . . . . . . . . . 57 6.3.18 Progress in Assessment Over the Last 6 months [progressinassessmentsixmonthssim] . . . . . . . . . . . . . . . . . . . . . . . . . . . . . . . . . . . . 58 CONTENTS 6.4 vii 6.3.19 Full Progress Over the Last 12 Months [individualdetailedprogresssim] . . 59 6.3.20 Progress Report for a Single Student [progresssinglestudentsim] . . . . . . 60 6.3.21 Time and Topic Report [timeandtopicsim] . . . . . . . . . . . . . . . . . . 61 6.3.22 Course Time and Topic Report [classtimeandtopicsim] . . . . . . . . . . . 61 6.3.23 Individual Time and Topic Report [individualtimeandtopicsim] . . . . . . . 62 6.3.24 Knowledge Per Slice [knowledgeperslicesim] . . . . . . . . . . . . . . . . . . 63 6.3.25 Assignment Reports [assignmentreportssim] 6.3.26 Scheduled Assessment Report [scheduledassessmentsim] . . . . . . . . . . . 64 6.3.27 Quiz Reports (Quiz results) [basiccoursequizresultssim] . . . . . . . . . . . 65 6.3.28 Custom Reports [customreportsim1] . . . . . . . . . . . . . . . . . . . . . . 65 . . . . . . . . . . . . . . . . . 63 Course Creation and Configuration (Course Administration) [coursecreationsim] . . 65 6.4.1 Creating a Course [createaclass] . . . . . . . . . . . . . . . . . . . . . . . . 66 6.4.2 Course Creation Wizard [creationwizard] . . . . . . . . . . . . . . . . . . . 67 6.4.3 Textbook Integration [textbookintegrationsim] . . . . . . . . . . . . . . . . 68 6.4.4 Set Objectives / Modules [setobjsmods] . . . . . . . . . . . . . . . . . . . . 68 6.4.5 Objective Completion [objectivecompletionsim] . . . . . . . . . . . . . . . . 69 6.4.6 Objectives Editor [objectiveeditorsim] . . . . . . . . . . . . . . . . . . . . . 70 6.4.7 Edit Objective [editobjectivesim] . . . . . . . . . . . . . . . . . . . . . . . . 71 6.4.8 Objective Pie [objectivepieviewsim] . . . . . . . . . . . . . . . . . . . . . . 72 6.4.9 Post Objective Assessment [postobjectiveassessment] . . . . . . . . . . . . 72 6.4.10 Topic Recommendation Tool (TREC) [simtopicrectool] . . . . . . . . . . . 73 6.4.11 Course Summary [simclasssummary] . . . . . . . . . . . . . . . . . . . . . . 75 6.4.12 Syllabus [syllabussim] . . . . . . . . . . . . . . . . . . . . . . . . . . . . . . 77 6.4.13 Standards [standardsim] . . . . . . . . . . . . . . . . . . . . . . . . . . . . 77 6.4.14 Course Content [simclasscontent] 6.4.15 Class Options [simclassoptions] . . . . . . . . . . . . . . . . . . . . . . . . . 77 6.4.16 Access Options [simaccessoptions] . . . . . . . . . . . . . . . . . . . . . . . 78 6.4.17 Student Activity Notifications [studentactivitysim] . . . . . . . . . . . . . . 78 6.4.18 Parent Notification [parentnotification] . . . . . . . . . . . . . . . . . . . . 79 6.4.19 Assessment Options [simassessmentoptions] . . . . . . . . . . . . . . . . . . 79 6.4.20 Worksheet Options [worksheetoptionssim] . . . . . . . . . . . . . . . . . . . 79 . . . . . . . . . . . . . . . . . . . . . . . 77 viii CONTENTS 6.5 6.6 6.4.21 Implementation Information [implementationinfosim] . . . . . . . . . . . . 80 6.4.22 Class Duplication Settings [classduplicationsettings] . . . . . . . . . . . . . 80 6.4.23 Gradebook [gradebooksim] . . . . . . . . . . . . . . . . . . . . . . . . . . . 80 6.4.24 Resources [simcourseresources] . . . . . . . . . . . . . . . . . . . . . . . . . 80 6.4.25 Incoming and Exiting Student Options [incomingexitingsim] . . . . . . . . 83 6.4.26 Share Course Access [simsharecourseaccess] . . . . . . . . . . . . . . . . . . 84 6.4.27 Student Groups [studentgroupsim] . . . . . . . . . . . . . . . . . . . . . . . 84 6.4.28 Course List [classlistsim] . . . . . . . . . . . . . . . . . . . . . . . . . . . . 84 6.4.29 Cleanup Tool [cleanuptoolsim] . . . . . . . . . . . . . . . . . . . . . . . . . 85 6.4.30 Course Roster [courserostersim] . . . . . . . . . . . . . . . . . . . . . . . . 85 6.4.31 Forum [forumsim] . . . . . . . . . . . . . . . . . . . . . . . . . . . . . . . . 86 6.4.32 Calendar [coursecalsim] . . . . . . . . . . . . . . . . . . . . . . . . . . . . . 86 6.4.33 Student View [studentviewsim] . . . . . . . . . . . . . . . . . . . . . . . . . 87 6.4.34 Course Archive [classarchive] . . . . . . . . . . . . . . . . . . . . . . . . . . 87 6.4.35 Course Tools [classtoolssim] . . . . . . . . . . . . . . . . . . . . . . . . . . 88 Assignments [classassignmentssim] . . . . . . . . . . . . . . . . . . . . . . . . . . . . 88 6.5.1 Course Assignments [assignmentssim] . . . . . . . . . . . . . . . . . . . . . 89 6.5.2 New Homework [newhomeworksim] . . . . . . . . . . . . . . . . . . . . . . 90 6.5.3 Name & Date [assignmentbasicsim] . . . . . . . . . . . . . . . . . . . . . . 91 6.5.4 Content [assignmentcontentsim] . . . . . . . . . . . . . . . . . . . . . . . . 92 6.5.5 Gradebook Settings [assignmentgrbksettingssim] . . . . . . . . . . . . . . . 93 6.5.6 Advanced Options [assignmentadvoptionssim] . . . . . . . . . . . . . . . . 94 6.5.7 Grading Scale [assignmentgrscalesim] . . . . . . . . . . . . . . . . . . . . . 94 6.5.8 Edit Homework [edithomeworksim] . . . . . . . . . . . . . . . . . . . . . . 95 6.5.9 Scheduled Assessments [assessmentsim2basicsim] . . . . . . . . . . . . . . . 96 6.5.10 Scheduled Assignment Behaviors [sysresponsetoscheduledassignmentisim] . 97 6.5.11 Worksheets [worksheetssim] . . . . . . . . . . . . . . . . . . . . . . . . . . . 97 Gradebook [gradebookchaptersim] . . . . . . . . . . . . . . . . . . . . . . . . . . . . 98 6.6.1 Gradebook Interface [gradebookinterfacesim] . . . . . . . . . . . . . . . . . 99 6.6.2 Gradebook Setup [gradebookweightingsim] . . . . . . . . . . . . . . . . . . 101 6.6.3 Grading Scale for Total Grade [gradingscaletotalsim] . . . . . . . . . . . . 103 CONTENTS 6.7 6.8 6.9 ix 6.6.4 Pie Mastery, Time, and Topic Categories [pietimetopicsetup] . . . . . . . . 104 6.6.5 Chapter or Objective Completion and the Gradebook [objectivecompletiongradebook] . . . . . . . . . . . . . . . . . . . . . . . . . . . . . . . . . . 105 6.6.6 External Assignments [externalassignmentssim] 6.6.7 Adjust Student Scores [adjustscoresgradebksim] . . . . . . . . . . . . . . . 107 6.6.8 Gradebook Log [gradebooklogsim] . . . . . . . . . . . . . . . . . . . . . . . 107 . . . . . . . . . . . . . . . 106 Student Administration [studentadministrationsim] . . . . . . . . . . . . . . . . . . 108 6.7.1 Account Summary [studentaccountsummarysim] . . . . . . . . . . . . . . . 108 6.7.2 Move and Unenroll Student [moveunenrollstudentsim] . . . . . . . . . . . . 108 6.7.3 Student Gradebook [studentgradebooksim] . . . . . . . . . . . . . . . . . . 109 6.7.4 Student Reports [studentreportssim] . . . . . . . . . . . . . . . . . . . . . . 109 6.7.5 Student Assignments [studentassignmentssim] . . . . . . . . . . . . . . . . 110 6.7.6 Edit Extensions [studenteditextensionssim] . . . . . . . . . . . . . . . . . . 110 6.7.7 Student Worksheets [studentworksheetssim] . . . . . . . . . . . . . . . . . . 110 6.7.8 Request Assessment [studentrequestassessmentsim] . . . . . . . . . . . . . 111 6.7.9 Cancel Current Assessment [studentcancelassessmentsim] . . . . . . . . . . 111 6.7.10 Student QuickTables [studentquicktablesworksheetsim] . . . . . . . . . . . 112 Administrator Features [administratorfeatures] . . . . . . . . . . . . . . . . . . . . . 112 6.8.1 Institution Account Summary [instaccountsummary] . . . . . . . . . . . . 112 6.8.2 Schedule Domain Upgrade [scheduledomainupgrade] . . . . . . . . . . . . . 113 6.8.3 Learning Management System (LMS) Integration [lmsintegration] . . . . . 113 6.8.4 Instructor Roster [instructorroster] 6.8.5 Create New Instructor Account [createinstructoraccount] . . . . . . . . . . 116 6.8.6 Subscription Management System [sms] . . . . . . . . . . . . . . . . . . . . 116 6.8.7 Administrative Reports [administrativereports] . . . . . . . . . . . . . . . . 117 6.8.8 Student Roster [studentrostersim] . . . . . . . . . . . . . . . . . . . . . . . 117 . . . . . . . . . . . . . . . . . . . . . . 115 Master Templates [mastertemplatessim] . . . . . . . . . . . . . . . . . . . . . . . . . 119 6.9.1 Master Templates List [mastertemplateslistsim] . . . . . . . . . . . . . . . 119 6.9.2 Getting Started [mtgettingstartedsim] . . . . . . . . . . . . . . . . . . . . . 119 6.9.3 Master Template Basic Settings [mastertemplatebasicsettings] . . . . . . . 120 6.9.4 Master Template (Course Summary) [mastertemplatesummarysim] . . . . 121 x CONTENTS 6.10 6.9.5 Lockout Options [mastertemplatelockoutoptions] . . . . . . . . . . . . . . . 121 6.9.6 Create Assignments in Master Template [mastertemplatecreateassignments] 122 6.9.7 Create Linked Courses [mastertemplatecreatelinkedsections] . . . . . . . . 123 6.9.8 Courses to be Assigned [classestobeassignedsim] . . . . . . . . . . . . . . . 124 6.9.9 Create a Master Template from an Existing Course [createmtbasedonexistingcoursesim] . . . . . . . . . . . . . . . . . . . . . . . . . . . . . . . . . 125 6.9.10 Duplicate a Master Template [duplicatemastertemplatesim] . . . . . . . . . 126 6.9.11 Archive Master Templates [archivemastertemplatesim] . . . . . . . . . . . . 126 6.9.12 Delete Master Template [deletemastertemplatesim] . . . . . . . . . . . . . 127 6.9.13 Master Template Reports [mastertemplatereportssim] . . . . . . . . . . . . 127 6.9.14 Effects of Editing a Master Template [effectsofeditingmt] . . . . . . . . . . 128 District Features [districtfeatures] . . . . . . . . . . . . . . . . . . . . . . . . . . . . 128 6.10.1 Account Summary [districtaccountsummary] . . . . . . . . . . . . . . . . . 128 6.10.2 Administrator Roster [administratorroster] . . . . . . . . . . . . . . . . . . 128 6.10.3 New Administrator [newadministrator] . . . . . . . . . . . . . . . . . . . . 128 6.10.4 Archive Administrator [archiveadministrator] . . . . . . . . . . . . . . . . . 130 6.10.5 Institution Student Roster [inststudentrost] . . . . . . . . . . . . . . . . . . 130 7 Teaching with ALEKS [teaching] 131 7.1 The ALEKS Educational Paradigm [paradigm] . . . . . . . . . . . . . . . . . . . . . 131 7.2 The Instructor and ALEKS [teacherandaleks] . . . . . . . . . . . . . . . . . . . . . 132 7.3 Planning the ALEKS Course [planning] . . . . . . . . . . . . . . . . . . . . . . . . . 133 7.4 Preparing Your Students [preparingstudents] . . . . . . . . . . . . . . . . . . . . . . 134 7.5 Focused Instruction with ALEKS [focusedinstruction] . . . . . . . . . . . . . . . . . 134 7.6 Models of Classroom Integration [integration] . . . . . . . . . . . . . . . . . . . . . 136 7.7 Monitoring Student Use [monitoringuse] . . . . . . . . . . . . . . . . . . . . . . . . 137 7.8 Monitoring the Progress of a Course [monitoringcourseprogress] . . . . . . . . . . . 138 7.9 Monitoring Individual Progress [monitoringindividualprogress] . . . . . . . . . . . . 138 7.10 Ordering Assessments [orderingassessments] . . . . . . . . . . . . . . . . . . . . . . 139 7.11 Independent Study and Distance Learning [independentstudy] . . . . . . . . . . . . 139 7.12 The ALEKS Knowledge Structure [structure] . . . . . . . . . . . . . . . . . . . . . 139 CONTENTS 7.13 xi Objectives [teachingintobjectives] . . . . . . . . . . . . . . . . . . . . . . . . . . . . 140 8 Knowledge Spaces and the Theory Behind ALEKS [theory] 141 8.1 History [history] . . . . . . . . . . . . . . . . . . . . . . . . . . . . . . . . . . . . . . 141 8.2 Theory [spaces] . . . . . . . . . . . . . . . . . . . . . . . . . . . . . . . . . . . . . . 141 8.3 8.2.1 Domain, Items, and Instances [domain] . . . . . . . . . . . . . . . . . . . . 141 8.2.2 Knowledge States [states] . . . . . . . . . . . . . . . . . . . . . . . . . . . . 142 8.2.3 Knowledge Structures and Knowledge Spaces [structures] . . . . . . . . . . 144 8.2.4 Inner and Outer Fringes of a Knowledge State [fringes] . . . . . . . . . . . 144 8.2.5 Assessment [statesassessment] . . . . . . . . . . . . . . . . . . . . . . . . . 145 Selected Bibliography [bibliography] . . . . . . . . . . . . . . . . . . . . . . . . . . . 146 9 Frequently Asked Questions [ifaq] 153 9.1 General [ifaqgeneral] . . . . . . . . . . . . . . . . . . . . . . . . . . . . . . . . . . . 153 9.2 Technical [ifaqtechnical] . . . . . . . . . . . . . . . . . . . . . . . . . . . . . . . . . . 154 9.3 Theory [ifaqtheory] . . . . . . . . . . . . . . . . . . . . . . . . . . . . . . . . . . . . 155 9.4 Assessments and Reports [ifaqassessreport] . . . . . . . . . . . . . . . . . . . . . . . 157 9.5 Learning Mode [ifaqlearning] . . . . . . . . . . . . . . . . . . . . . . . . . . . . . . . 158 9.6 Educational Use [ifaqeducational] . . . . . . . . . . . . . . . . . . . . . . . . . . . . 159 10 Support [support] 161 APPENDICES 163 A ALEKS Student User’s Guide [users] 163 A.1 Preface [ugintroduction] . . . . . . . . . . . . . . . . . . . . . . . . . . . . . . . . . 163 A.2 Quick Start Instructions [ugquickstart] . . . . . . . . . . . . . . . . . . . . . . . . . 164 A.3 Registration and Installation [ugregistration] . . . . . . . . . . . . . . . . . . . . . . 166 A.4 Student Account Home [studentaccounthome] . . . . . . . . . . . . . . . . . . . . . 168 A.4.1 Account Management [accountmanagement] . . . . . . . . . . . . . . . . . 168 A.4.2 Course Management [coursemanagement] . . . . . . . . . . . . . . . . . . . 170 A.4.3 Switching to a New Course [switchingtoanewcourse] . . . . . . . . . . . . . 171 xii CONTENTS A.4.4 Suspend Account [suspend] . . . . . . . . . . . . . . . . . . . . . . . . . . . 172 A.4.5 Leave of Absence [leave] . . . . . . . . . . . . . . . . . . . . . . . . . . . . 172 A.5 Tutorial [ugtutorial] . . . . . . . . . . . . . . . . . . . . . . . . . . . . . . . . . . . . 173 A.6 Assessments and Learning [ugassessmentsandlearningmode] . . . . . . . . . . . . . . 173 A.6.1 Assessments [ugassessments] . . . . . . . . . . . . . . . . . . . . . . . . . . 173 A.6.2 Results [ugresults] . . . . . . . . . . . . . . . . . . . . . . . . . . . . . . . . 174 A.6.3 Learning Mode [uglearning] . . . . . . . . . . . . . . . . . . . . . . . . . . . 174 A.6.4 Progress in the Learning Mode [ugprogress] . . . . . . . . . . . . . . . . . . 175 A.6.5 Additional Features [ugfeatures] . . . . . . . . . . . . . . . . . . . . . . . . 175 A.6.6 ALEKS Inbox [uginbox] . . . . . . . . . . . . . . . . . . . . . . . . . . . . . 176 A.7 Guidelines for Effective Use [ugguidelines] . . . . . . . . . . . . . . . . . . . . . . . 177 A.8 Frequently Asked Questions [sfaq] . . . . . . . . . . . . . . . . . . . . . . . . . . . . 177 A.9 Troubleshooting [trouble] . . . . . . . . . . . . . . . . . . . . . . . . . . . . . . . . . 182 B Syllabi in ALEKS [domains] B.1 183 Business Statistics [estat] . . . . . . . . . . . . . . . . . . . . . . . . . . . . . . . . . 183 List of Figures 3.1 System Requirements [setuptechnical] . . . . . . . . . . . . . . . . . . . . . . . . . . 5 3.2 The ALEKS Website [website] . . . . . . . . . . . . . . . . . . . . . . . . . . . . . . 6 4.1 The Answer Editor for Mathematical Expressions (Assessment) [assessmentmodule] 15 4.2 Mathematical Expressions Produced by the Answer Editor [mathexpressions] 4.3 Using Special Keys in the Answer Editor [specialkeys] . . . . . . . . . . . . . . . . . 17 4.4 The Answer Editor for Histograms [histogram] . . . . . . . . . . . . . . . . . . . . . 23 4.5 Assessment Report [report] . . . . . . . . . . . . . . . . . . . . . . . . . . . . . . . . 24 5.1 Options Page [options] . . . . . . . . . . . . . . . . . . . . . . . . . . . . . . . . . . 28 5.2 Dictionary [dictionary] . . . . . . . . . . . . . . . . . . . . . . . . . . . . . . . . . . 30 5.3 Help Menu [help] . . . . . . . . . . . . . . . . . . . . . . . . . . . . . . . . . . . . . 32 5.4 Practice Page [practice] . . . . . . . . . . . . . . . . . . . . . . . . . . . . . . . . . . 33 5.5 Explanation Page [explain] . . . . . . . . . . . . . . . . . . . . . . . . . . . . . . . . 34 5.6 Wrong Answer Page [wrong] . . . . . . . . . . . . . . . . . . . . . . . . . . . . . . . 35 5.7 Review [review] . . . . . . . . . . . . . . . . . . . . . . . . . . . . . . . . . . . . . . 36 5.8 Worksheet [worksheet] . . . . . . . . . . . . . . . . . . . . . . . . . . . . . . . . . . 37 6.1 Account Home Screen [accounthomesim] . . . . . . . . . . . . . . . . . . . . . . . . 39 6.2 Search Box [searchboxsim] . . . . . . . . . . . . . . . . . . . . . . . . . . . . . . . . 40 6.3 Main Navigation [mainnavigationsim] . . . . . . . . . . . . . . . . . . . . . . . . . . 40 6.4 Sub-Navigation [subnavigationsim] . . . . . . . . . . . . . . . . . . . . . . . . . . . 41 6.5 Dashboard [dashboardsim] . . . . . . . . . . . . . . . . . . . . . . . . . . . . . . . . 41 6.6 Account Drop-Down Menu [accountdropdownsim] . . . . . . . . . . . . . . . . . . . 42 xiii . . . 16 xiv LIST OF FIGURES 6.7 Account Summary [accountsummarysim] . . . . . . . . . . . . . . . . . . . . . . . . 43 6.8 Message Center [messagecentersim] . . . . . . . . . . . . . . . . . . . . . . . . . . . 44 6.9 ALEKS Community [alekscommunitysim] 6.10 Reporting [reportingsim] . . . . . . . . . . . . . . . . . . . . . . . . . . . . . . . . . 46 6.11 Student History [allresultstabsim] . . . . . . . . . . . . . . . . . . . . . . . . . . . . 47 6.12 ALEKS Pie [averagereportpiechartsim] . . . . . . . . . . . . . . . . . . . . . . . . . 49 6.13 Student Mastery [averagereporttopicssim] . . . . . . . . . . . . . . . . . . . . . . . . 50 6.14 ALEKS Pie Report for a Single Student [reportsinglestudentsim] . . . . . . . . . . . 52 6.15 Supporting Individualized Education Plans [iepsupportsim] . . . . . . . . . . . . . . 53 6.16 Progress Monitoring [progressmonitoringsim] . . . . . . . . . . . . . . . . . . . . . . 54 6.17 Objective Pie View when End Dates in Use [objpiewithenddatessim] . . . . . . . . 55 6.18 Objective Pie View when Mastery Levels in Use [objpiemasterysim] . . . . . . . . . 55 6.19 Progress Reports [progressbarreportssim] . . . . . . . . . . . . . . . . . . . . . . . . 56 6.20 Learning progress since latest assessment [learningprogresssinceassessmentsim] . . . 57 6.21 Total progress in assessment [totalprogressinassessmentsim] . . . . . . . . . . . . . . 58 6.22 Progress in Assessment Over the Last 6 months [progressinassessmentsixmonthssim] 58 6.23 Full Progress Over the Last 12 Months [fullprogressovertwelvemonthssim] . . . . . . 59 6.24 Progress History [progresshistorysim] . . . . . . . . . . . . . . . . . . . . . . . . . . 59 6.25 Progress Report for a Single Student [progresssinglestudentsim] . . . . . . . . . . . 60 6.26 Course Time and Topic Report [timeandtopicsim] . . . . . . . . . . . . . . . . . . . 61 6.27 Individual Time and Topic Learning Log [timetopiclearninglogsim] . . . . . . . . . 62 6.28 Knowledge Per Slice [knowledgeperslicesim] 6.29 All Assignment Reports [allassignmentreportssim] . . . . . . . . . . . . . . . . . . . 64 6.30 Scheduled Assessment Report [scheduledassessmentsim] . . . . . . . . . . . . . . . . 64 6.31 Quiz results [coursequizresultssim] . . . . . . . . . . . . . . . . . . . . . . . . . . . . 65 6.32 New Course [newclass] . . . . . . . . . . . . . . . . . . . . . . . . . . . . . . . . . . 66 6.33 Course Information [classinformation] . . . . . . . . . . . . . . . . . . . . . . . . . . 67 6.34 Objectives Editor [objeditorsim] . . . . . . . . . . . . . . . . . . . . . . . . . . . . . 70 6.35 Edit Objectives [editobjectivesim] . . . . . . . . . . . . . . . . . . . . . . . . . . . . 71 6.36 Objective Completion Options and Objective Pie View [objassessmentpiesim] . . . 73 6.37 Topic Recommendation Tool (TREC) [topicrectoolsim] . . . . . . . . . . . . . . . . 74 . . . . . . . . . . . . . . . . . . . . . . . 45 . . . . . . . . . . . . . . . . . . . . . . 63 LIST OF FIGURES xv 6.38 Tagging Feature [simtopicrecnew] . . . . . . . . . . . . . . . . . . . . . . . . . . . . 74 6.39 Course Summary Part 1 [simclasssummary1] . . . . . . . . . . . . . . . . . . . . . . 76 6.40 Course Summary Part 2 [simclasssummary2] . . . . . . . . . . . . . . . . . . . . . . 76 6.41 Course Content [classcontentsim] . . . . . . . . . . . . . . . . . . . . . . . . . . . . 78 6.42 Worksheet Options [worksheetoptionssim] 6.43 Implementation Information [implementationsim] . . . . . . . . . . . . . . . . . . . 81 6.44 Class Duplication Settings [classdupsim] . . . . . . . . . . . . . . . . . . . . . . . . 82 6.45 Resources [simresources] . . . . . . . . . . . . . . . . . . . . . . . . . . . . . . . . . 82 6.46 Course List [classlistsim] . . . . . . . . . . . . . . . . . . . . . . . . . . . . . . . . . 85 6.47 Class Roster [simclasslist] . . . . . . . . . . . . . . . . . . . . . . . . . . . . . . . . . 86 6.48 Calendar [calendarsim] . . . . . . . . . . . . . . . . . . . . . . . . . . . . . . . . . . 87 6.49 Class Tools [classtoolssim] . . . . . . . . . . . . . . . . . . . . . . . . . . . . . . . . 88 6.50 Assignments [assignmentssim] . . . . . . . . . . . . . . . . . . . . . . . . . . . . . . 89 6.51 Assignment Status [assignmentstatussim] . . . . . . . . . . . . . . . . . . . . . . . . 89 6.52 New Homework [addhomework1sim] . . . . . . . . . . . . . . . . . . . . . . . . . . . 91 6.53 New Homework (cont.) [addhomework2sim] . . . . . . . . . . . . . . . . . . . . . . 93 6.54 New Homework (cont.) [addhomework3sim] . . . . . . . . . . . . . . . . . . . . . . 95 6.55 Add an Assessment [addassessmentsim] . . . . . . . . . . . . . . . . . . . . . . . . . 96 6.56 Manage Worksheets [manageworksheetssim] . . . . . . . . . . . . . . . . . . . . . . 98 6.57 Gradebook [gradebooksim] . . . . . . . . . . . . . . . . . . . . . . . . . . . . . . . . 98 6.58 Gradebook Setup [gradebookweightingsim] . . . . . . . . . . . . . . . . . . . . . . . 101 6.59 Assignment Weights [assignmentweightingsim] . . . . . . . . . . . . . . . . . . . . . 102 6.60 Grading Scale for Total Grade [gradingscaletotalsim] . . . . . . . . . . . . . . . . . 103 6.61 Pie Mastery Grade Settings [piemastery] . . . . . . . . . . . . . . . . . . . . . . . . 104 6.62 Time Grade Settings [timeweights] . . . . . . . . . . . . . . . . . . . . . . . . . . . 104 6.63 Topic Grade Settings [topicweights] . . . . . . . . . . . . . . . . . . . . . . . . . . . 105 6.64 External Assignment Setup [externalassignmentsim] . . . . . . . . . . . . . . . . . . 106 6.65 Student Account Summary [studentaccountsummarysim] . . . . . . . . . . . . . . . 108 6.66 Move and Unenroll Student [moveunenrollstudentsim] . . . . . . . . . . . . . . . . . 109 6.67 Edit Extensions [studenteditextensionssim] . . . . . . . . . . . . . . . . . . . . . . . 110 6.68 Request Assessment [studentrequestassessmentsim] . . . . . . . . . . . . . . . . . . 111 . . . . . . . . . . . . . . . . . . . . . . . 79 xvi LIST OF FIGURES 6.69 Cancel Current Assessment [studentcancelassessmentsim] . . . . . . . . . . . . . . . 111 6.70 Three levels of hierarchy [administratorfeaturessim] . . . . . . . . . . . . . . . . . . 112 6.71 Learning Management System (LMS) Integration [lms] . . . . . . . . . . . . . . . . 114 6.72 Instructor Roster [instructorrostersim] . . . . . . . . . . . . . . . . . . . . . . . . . 115 6.73 Student Roster [studentrostersim] . . . . . . . . . . . . . . . . . . . . . . . . . . . . 118 6.74 Master Template Sub-Navigation [mastertemplatessubpanelsim] . . . . . . . . . . . 119 6.75 New Master Template [newmtsim] . . . . . . . . . . . . . . . . . . . . . . . . . . . . 120 6.76 Create Assignments in Master Template [createassignmentssim] . . . . . . . . . . . 122 6.77 Create Linked Courses [createlinkedclasses] . . . . . . . . . . . . . . . . . . . . . . . 123 6.78 Courses to be Assigned [mtcoursestobeassignedsim] . . . . . . . . . . . . . . . . . . 125 6.79 Create a Master Template from an Existing Course [newmtbasedonexistingclass] . . 125 6.80 Duplicate a Master Template [duplicatemt] . . . . . . . . . . . . . . . . . . . . . . . 126 6.81 Tab Indications [districtfeaturessim] . . . . . . . . . . . . . . . . . . . . . . . . . . . 128 6.82 Account Summary [districtaccountsummarysim] . . . . . . . . . . . . . . . . . . . . 129 6.83 Administrator Roster [administratorrostersim] . . . . . . . . . . . . . . . . . . . . . 129 6.84 New Administrator [newadministratorsim] . . . . . . . . . . . . . . . . . . . . . . . 130 8.1 Domain of Business Statistics [domain] . . . . . . . . . . . . . . . . . . . . . . . . . 142 8.2 Knowledge State [state] . . . . . . . . . . . . . . . . . . . . . . . . . . . . . . . . . . 143 8.3 Learning Path [path] . . . . . . . . . . . . . . . . . . . . . . . . . . . . . . . . . . . 143 8.4 Outer Fringe of a Knowledge State [outerfringe] . . . . . . . . . . . . . . . . . . . . 144 8.5 Inner Fringe of a Knowledge State [innerfringe] . . . . . . . . . . . . . . . . . . . . 145 9.1 System Requirements [ifaqtechnical] . . . . . . . . . . . . . . . . . . . . . . . . . . . 155 A.1 The ALEKS Website [website] . . . . . . . . . . . . . . . . . . . . . . . . . . . . . . 166 A.2 Course Code [coursecode] . . . . . . . . . . . . . . . . . . . . . . . . . . . . . . . . . 167 A.3 Access Code [accesscode] . . . . . . . . . . . . . . . . . . . . . . . . . . . . . . . . . 167 A.4 Student Account Home Main Screen [studentaccounthomemain] . . . . . . . . . . . 169 A.5 Student Account Home Settings [studentaccounthomesettings] . . . . . . . . . . . . 169 A.6 The Answer Editor (Tutorial) [tutorial] . . . . . . . . . . . . . . . . . . . . . . . . . 173 A.7 Assessment Report [report] . . . . . . . . . . . . . . . . . . . . . . . . . . . . . . . . 174 Preface [preface] Welcome to ALEKS, one of the most powerful educational tools available for learning statistics. ALEKS combines advanced learning technology with the flexibility of the Internet, and provides an interactive tutoring system with unmatched features and capabilities. The innovative features of ALEKS open new horizons for educators and learners alike in any educational context. The ALEKS course management system enables instructors to efficiently monitor student progress and provide focused instruction. With its unprecedented use of Artificial Intelligence, ALEKS determines quickly and precisely what your students know and what they need to learn, guiding them down individualized learning paths to mastery. The syllabi used are customizable, letting you conveniently add or subtract topics. As ALEKS is accessed on the Internet, no complicated technical preparation is needed—and your students can work at any time, from home, from work, or from the classroom! ALEKS can also be integrated with a variety of McGraw-Hill/Irwin textbooks. The benefits of using ALEKS are dramatic. Students work in a dynamic, interactive learning environment on precisely those materials that they are individually ready to learn, building momentum toward mastery. Students can access their ALEKS account around their own schedules and work on what they are ready to learn now. It is the personalized, “just-in-time” learning system. ALEKS may be used in a variety of classroom situations—whether in a traditional classroom, or in a self-directed or distance-learning environment. ALEKS is sold to the student as a subscription. The student purchases a User’s Guide with Student Access Code, usually through a bookstore or online. Using the Student Access Code along with the Course Code provided by the instructor, the student registers on the ALEKS website. ALEKS can be adopted in one of two ways: ALEKS may be adopted as a supplement to a McGraw-Hill textbook. In this case, the student subscription cost is similar to the cost of a traditional print supplement, such as a study guide or student solutions manual. Students will need to purchase a McGraw-Hill textbook bundled with the User’s Guide with Student Access Code. xvii xviii PREFACE ALEKS may be adopted as a stand-alone item. In this case, the instructor adopts ALEKS alone, and the students purchase the User’s Guide with Student Access Code for about the cost of a traditional textbook. This Instructor’s Manual is intended to provide complete information on the functioning of ALEKS. A description of its contents can be found in Chapter 1. Please also take time to explore the ALEKS website; it is a valuable source of information (http://www.aleks.com, Fig. 3.2). The website includes tours, overviews of ALEKS course products, troubleshooting and support information, training resources, and user guides. It also contains information on the theory and research behind ALEKS, forums for the exchange of ideas with other educators, and brief, recorded on-line training segments. To find the resources specific to the educational field you are in, click on the appropriate link on the ALEKS home page. Chapter 1 Introduction [intro] 1.1 What is ALEKS? [aleks] The ALEKS system is the product of years of cutting-edge research into the mathematical modeling of human knowledge (Chap. 8). The creators of ALEKS are cognitive scientists, software engineers, and university professors. In designing ALEKS, their goal was to achieve the utmost simplicity of use without compromising the depth, rigor, or richness of instruction at its inspirational best. ALEKS is a tool to empower both instructors and learners. It opens doors into the assessment and representation of knowledge, and it breaks down barriers to success by recognizing the vast diversity of paths that lead to mastery. The ALEKS system can make a radical difference in how learning is experienced. ALEKS is an online system for the assessment and individualized teaching of a variety of subjects. It can be accessed on the Internet from virtually any computer and is designed to allow the monitoring and management of students and courses at the instructor, college, and system levels. The core of the system is an efficient, adaptive assessment engine that determines quickly and precisely what an individual student knows. Based on assessment data, the system is able to offer material that the student is ready to learn. The ALEKS Learning Mode includes explanations and algorithmically generated practice problems, ongoing assessment of student knowledge, an online dictionary, and facilities for review and collaborative help. It can be used on an independent basis or as a supplement to classroom instruction. 1.2 The ALEKS Instructor’s Manual [manual] The purpose of the ALEKS Instructor’s Manual is to provide instructors with complete information on the operation of the system. Even though ALEKS is not complex, our 1 2 CHAPTER 1. INTRODUCTION [INTRO] goal is to offer instructors a clear idea of everything ALEKS does, how it works, and where to find answers to questions. ALEKS is user-friendly, and may be used without help from the Instructor’s Manual. Feel free to use the system now. If questions arise, or if you want to learn more about ALEKS, this Instructor’s Manual is intended as a convenient and comprehensive reference. NOTE. For a brief, comprehensive overview of ALEKS, turn directly to the “Frequently Asked Questions” in Chapter 9. The first chapters are those most likely to be used by instructors new to ALEKS. Chapter 2, “Quick Start,” contains a concise checklist for those new to ALEKS. Chapter 3, “Setup Guide for Instructors,” provides all of the information necessary for preparing to use ALEKS with one or more courses. This ranges from technical and installation requirements through the students’ first ALEKS session (which typically involves registration, tutorial, the Initial Assessment, and entry into the Learning Mode). Much of the information here is the same as that in Appendix A. Chapters 4 through 6 contain descriptions of the principal parts of the ALEKS system: Assessment Mode, Learning Mode, and the Instructor Module. The Instructor Module is discussed in Chapter 6. Chapter 7 is a brief guide to teaching with ALEKS, describing a range of scenarios and the ALEKS features that support them. Chapters 8 through 10 provide additional information that may be necessary or of interest to instructors using ALEKS. Chapter 8, “Knowledge Spaces and the Theory Behind ALEKS,” explains the history of Knowledge Space theory and its fundamental concepts, along with the evolution of ALEKS itself. Also included is a bibliography for those seeking to understand the theory behind ALEKS in greater depth. Chapter 9 provides answers to frequently asked questions about ALEKS. Chapter 10 gives the information necessary for obtaining technical and other support. The ALEKS User’s Guide is available to all students from the ALEKS website. The User’s Guide is reproduced here in Appendix A. Unlike the other chapters of the ALEKS Instructor’s Manual, Appendix A is addressed to student users of the system. It covers technical requirements, installation, registration, the Tutorial, and ordinary use of the system, as well as guidelines for effective use and troubleshooting tips. Appendix A can be used by instructors to obtain a brief but complete picture of how the system is used. Appendix B contains content summaries for ALEKS course products. Chapter 2 Quick Start [quick] The purpose of this chapter is to provide a summary of the steps involved in starting a course with ALEKS. 2.1 Obtaining a Course Code [obtainingcoursecode] In order to use ALEKS with your course, you will need to have at least one Course Code. This code should be given to students to use in registration, together with their Student Access Code (below). When they register, they will receive a Login Name and Password. Students should not use the Student Access Code and Course Code to register a second time, as they will not be able to create a new account this way. You can have as many courses and sections as you need or want in ALEKS. For each course or section, there is one unique Course Code. Students who register using this code will be enrolled in the corresponding course. Students who accidentally enroll in the wrong course can easily be moved to the right one at any time. (Please note that moving a student from one course to another in ALEKS may trigger a new assessment.) To obtain the Course Code for any course, log on to your instructor account, on the Instructor Administration menu, select Class List (Sec. 6.4.28). The Course Code will appear in the right-hand part of the screen. You will normally be provided with an instructor Login Name and Password by ALEKS Corporation; otherwise, a colleague at your college with administrator privileges in ALEKS can also create an instructor account for you. Once you are logged on to ALEKS as an instructor, you can create one or more courses through selecting New Class. 3 4 2.2 CHAPTER 2. QUICK START [QUICK] Registering Students [registeringstudents] Students should use the following steps to register. 1. Go to the ALEKS website. http://www.aleks.com 2. Click on the SIGN UP NOW! link to the left of the page, under the space for Registered Users. (This is the only time they will click on that button.) 3. On the page that follows, enter the Course Code in the spaces provided for ”Using ALEKS with a Course?” (to the left of the window). Do not use the button on the right-hand side. 4. Confirm enrollment information. 5. Indicate whether you are a new or an existing ALEKS user. 6. Enter the Student Access Code. 7. Enter other information as prompted and choose a password. 8. Record the Login Name provided by the system. 9. Begin using ALEKS by taking the student tutorial and an Initial Assessment. Students will subsequently use their Login Name and Password to enter their accounts. Chapter 3 Setup Guide for Instructors [setup] 3.1 Instructor Preparation [preparation] ALEKS has been designed to be user-friendly and intuitive. However, taking the time to study all materials provided to you, including the Instructor’s Manual, and trying out the system, can provide valuable insight into the system’s functioning and underlying ideas. The administrator for ALEKS can contact ALEKS Customer Support for assistance at any time (Chap. 10). 3.2 System Requirements [technical] The following table presents the system requirements for ALEKS in summary form. Operating System Processor RAM Memory Browser PC Windows Any 64+ MB Explorer 8.0+, Firefox 3+, Chrome 4+ Screen Resolution 1024x768 Macintosh MacOS 10.4+ Any 64+ MB Safari 4+, Firefox 3+ 1024x768 Figure 3.1: System Requirements [setuptechnical] Note that any kind of Internet connection (cable, ISDN, DSL, or wireless) usually available in a computer lab is adequate for use with ALEKS. If your computer lab has security safeguards in place, you will need the cooperation of your LAN administrator, system administrator, or lab technician to install the ALEKS plug-in. 5 6 3.3 CHAPTER 3. SETUP GUIDE FOR INSTRUCTORS [SETUP] Installation [installation] Figure 3.2: The ALEKS Website [website] Installation of the ALEKS plug-in takes place from the ALEKS website (Fig. 3.2): http://www.aleks.com NOTE. You must use this URL to access ALEKS. You may wish to mark this website in your browser with a Bookmark or Favorite or by creating a shortcut of some kind. Close all applications other than your web browser before beginning installation. Installation of the ALEKS plug-in is automatic. If you attempt to use the system directly by clicking on Free Trial or on SIGN UP NOW!, the system will automatically check to see whether your computer has a recent plug-in installed. If no plug-in is detected, the system will ask for your permission to install one. When you grant permission, the plug-in will be installed. Following installation you must close and reopen your browser application. Installation is also automatic for registered users. If you need to download and install the plug-in and this does not occur automatically, click on DOWNLOADS (upper right), then on the green >>Download button. NOTE. This is not a high-risk operation for your computer. The ALEKS plug-in is a small library of Java classes which are used by your browser when you are logged on to ALEKS. They are inactive at other times and do not do anything except provide functionality for ALEKS. They can easily be removed from the computer with no other effect except that ALEKS ceases to be usable on that computer. ALEKS Corporation Customer Support will be happy to answer any questions about the plug-in. 3.4. INSTRUCTOR MODULE [INSTRUCTORMODULEINTRO] There is also a streaming plug-in which can be used in situations where it is not possible to download or install a plug-in on the local computer. To utilize the streaming plug-in, go to the following website: http://www.aleks.com/plugin The ALEKS home page will appear. Log on to ALEKS as you normally would. On the screen you will see text that reads Downloading ALEKS Streaming Plug-in. After a few moments, depending on your internet connection, the plug-in will finish loading into memory and you will be able to use ALEKS. NOTE. If the browser window being used to navigate ALEKS is closed, the streaming plug-in will need to be downloaded again by returning to www.aleks.com/plugin before signing into ALEKS again. Important: The streaming plug-in should NOT be used in a school or college computer lab, or any other location where more than one person is using ALEKS at the same time. In any educational lab setting, the regular ALEKS plug-in MUST be installed. If the streaming plug-in is used in a lab setting, it may disrupt the functioning of the network. 3.4 Instructor Module [instructormoduleintro] To enter the ALEKS Instructor Module, log on to ALEKS with your Instructor Login Name and Password. The Instructor Module lets you monitor and manage your ALEKS courses. The Instructor Module is designed for ease of use; it guides users through the steps needed to accomplish tasks in such a way that no separate training is needed and mistakes or confusion are unlikely. See Chapter 6 for a complete description of the Instructor Module. 3.5 Lab Check [labcheck] To ensure the best possible experience of ALEKS for your students, we recommend that you check the computer lab in which ALEKS will be used before the first session. This means installing and testing the plug-in on some or (preferably) all of the computers in the lab. If security measures are in effect, you will need the cooperation of the lab administrator to install the plug-in. For instructions on how to install and test ALEKS, see Sec. 3.3. If the ALEKS plug-in is not pre-installed and tested in this way, it will be installed when your students first access the system. This will take away a certain amount of time from their use of the system. Also, if there is some problem in the lab that makes installation difficult, it is better to resolve it before the students arrive. 7 8 3.6 CHAPTER 3. SETUP GUIDE FOR INSTRUCTORS [SETUP] Student Orientation [orientation] It is strongly recommended that the first ALEKS session be conducted under supervision, perhaps with another instructor on hand, to help your students get started. It is not generally necessary to schedule a separate orientation meeting before the students begin using the system. Students can access the ALEKS User’s Guide from the ALEKS website. Encourage students to familiarize themselves with this brief guide. You should remind your students to bring their Student Access Code to the first session of class. It is also advisable for students to have pencil and paper for assessments in ALEKS. A calculator is included in ALEKS when needed. Remind your students that help is not permitted during the assessment, because this will impair the accuracy of the results, and consequently hinder that student’s progress in the Learning Mode. If possible, the students’ first session with ALEKS should allow them to complete their assessments and begin work in the Learning Mode. If the students are unable to finish their assessments during this time, ALEKS will automatically keep their place. The next time the students log on to ALEKS they may continue without any loss of work. 3.7 Registration [registration] Students register with ALEKS by going to the ALEKS website and clicking on SIGN UP NOW! This will be expedited if the browsers used by the students have Bookmarks or Favorites pointing to the website (Sec. 3.3). NOTE. In order to register, all students must have both their Student Access Code and the Course Code for the course that you are teaching. The Course Code will either be sent to you by ALEKS Corporation (in your ALEKS Inbox), or be obtained when you create the course (Sec. 6.4.1). You are responsible for giving this code to the students at the time of the first session (Sec. 2.1). The student registration process is described in detail in the User’s Guide (Appendix A). There are complete online instructions for every step of this simple procedure. Among other information, students can supply their Student ID number (if you wish to have this in the system). Special care should be taken in entering the latter, as the system cannot detect mistyping. The Student ID is optional information. Near the conclusion of Registration students receive a Login Name and choose a Password. These should be noted carefully, as they will be essential for all further work with ALEKS. Students should choose a password they will remember easily but that will be hard for others to guess. Login Name and Password can be typed with upper or lower-case letters. Neither may contain spaces or punctuation. The Password must contain at least 6 characters. 3.8. TUTORIAL [TUTORIAL] 3.8 Tutorial [tutorial] Following Registration, the students enter a brief tutorial on the use of ALEKS input tools, also called the Answer Editor Tutorial (Sec. 4.5). There are separate tutorials for different subjects, since the specific tools for them differ somewhat. The ALEKS Tutorial provides ample feedback to ensure that students complete it successfully. NOTE. The tutorial is not intended to teach mathematical or statistical knowledge, but rather to train students in using the system tools. If students need a “refresher” on the use of the system tools, it is always possible to click on the “Help” button, which gives access to the sections of the tutorial (Sec. 5.2.12). 3.9 First Assessment [firstassessment] Immediately after the tutorial, students proceed to their Initial Assessment (Chap. 4). To reiterate, no help of any kind should be given to students being assessed, not even rephrasing a problem. It is also advisable for students to have pencil and paper for assessments in ALEKS. A calculator is included in ALEKS when needed. The ALEKS assessment is adaptive and variable in length. Consistency of effort and concentration may influence the length of an assessment. NOTE. All students will be assessed on their first use of the system. This will provide you with a baseline picture of your class and of each individual student. 3.10 Report Tutorial [reporttutorial] At the conclusion of the Initial Assessment, the student is given a brief tutorial on how to interpret the Assessment Report. This will be in the form of a color-coded pie chart, with accompanying textual information (Sec. 4.12). Explain to students that subsequent assessments will produce only the pie chart. The pie chart also appears in the Learning Mode each time a new concept is mastered and added to the pie. If the student wishes to choose a new topic, the pie can always be accessed by clicking the MyPie button. 3.11 Beginning the Learning Mode [beginninglearningmode] Students enter the Learning Mode by clicking on one of the topics contained in their pie chart (topics they are ready to learn). If at all possible, the students should be given sufficient time in their first ALEKS session to use the Learning Mode and begin to add concepts to their pie. If they have this experience, their interest in using ALEKS will be more favorable. You should also be present to answer questions regarding the 9 10 CHAPTER 3. SETUP GUIDE FOR INSTRUCTORS [SETUP] Learning Mode and to help your students familiarize themselves with its varied features. This is particularly important for when they will have to use ALEKS unsupervised. Chapter 4 Assessment Mode [assess] The Assessment Mode is the heart of the ALEKS system. The program quickly and accurately determines a student’s knowledge, in order to deliver individualized instruction on the exact topics the student is ready to learn. In ALEKS, learning is powered and optimized by assessment. 4.1 Assessments in ALEKS [assessments] The ALEKS assessment uses open-ended problems (no multiple-choice questions). The assessment uses adaptive questioning, so that problem types are selected based on all the previous answers the student has given. It is impossible to predict which types of problems will appear, or in what order. Moreover, the problems themselves are generated algorithmically, with randomly-selected values (as is the case also in the Learning Mode). Consequently, students cannot “learn the assessment,” teachers are unable to “teach to the assessment,” and some types of cheating are impossible. In the unlikely event that two students sitting next to one another were given the same problem-type at the same time, the problem parameters and values would be different, and so would the correct answer. Certain assessments should be supervised, however, such as the first, midterm, and final assessments in a course. Without supervision, students could use a textbook, receive systematic help, or have someone else take the assessment in their place. (There is no reason for a student who has begun using ALEKS to cheat on a “progress” assessment, as this will simply cause the system to suggest problems that are too difficult, and thus hinder the student’s own work.) The student will be given an Initial Assessment immediately following completion of the ALEKS Tutorial (Sec. 3.9). The student is clearly informed that the assessment is beginning. Next, a series of problems is posed to the student. The student provides the solution to each problem using the Answer Editor (or clicks I don’t know). In Assessment Mode, the system does not inform the student whether their answer is correct or incorrect. The assessment continues until the system has determined the 11 12 CHAPTER 4. ASSESSMENT MODE [ASSESS] student’s precise knowledge of the course materials, at which time the assessment ends and a report is presented to the student. The number of questions asked cannot be known in advance, although consistent effort and attention may contribute to shorter assessments. 4.2 Guidelines for Assessments [assessmentrules] ALEKS assessments are an important part of the ALEKS program. It is essential that assessments be conducted according to certain guidelines. If there is an atmosphere permitting disturbances or distractions, students may not do their best. If assessment results are inaccurate, the system will give the student inappropriate problems and progress will initially be impaired. The system will recover and find the right level, but the student may still experience a degree of frustration. In order to avoid this, it is strongly recommended that the first assessment be taken under the instructor’s supervision (Sec. 3.9). All students being assessed need paper and pencil. A basic calculator is part of ALEKS, and will be available when appropriate. It is important that no assistance be given to the student. Explaining or rephrasing a problem should be avoided; this is considered inappropriate help. Students should be instructed to use the I don’t know button only when they are completely unfamiliar with the topic. It is not possible to return to previous assessment questions. Students should not click their browser’s Back or Forward buttons when using ALEKS. 4.3 How Assessments are Triggered [assessmentscheduling] All ALEKS assessments work in much the same way, though they are triggered for different reasons, as explained in the following sections. 4.3.1 Initial Assessment [initialassessment] The Initial Assessment takes place at the outset of a student’s use of ALEKS, immediately after Registration and the ALEKS Tutorial (Sec. 3.9). We strongly recommend that students take this Initial Assessment in a supervised computer lab setting, to ensure that they do not receive help or collaborate. In creating or editing a course account, the instructor can stipulate that the Initial Assessment be allowed only from school (Sec. 6.4.19). 4.3. HOW ASSESSMENTS ARE TRIGGERED [ASSESSMENTSCHEDULING] 4.3.2 Automatic Assessments [automaticassessments] Additional assessments after the Initial Assessment are triggered automatically by the system based on the student’s rate of progress and on the amount of time the student has spent working in ALEKS. ALEKS triggers the following automatic assessments: Progress Assessment when the student has mastered approximately 20 topics in the Learning Mode and spent at least 5 hours working in ALEKS since the last assessment. Login Time Assessment when the student has spent 10 hours working in the Learning Mode since the last assessment. Periodic Assessment when 60 days have passed since the last assessment. Objective Completion Assessment when the student completes the material of a textbook chapter or objective or reaches the assigned Mastery Level (Sec. 6.4.5). Goal Completion Assessment when the student has completed the final topic of the pie chart. If the assessment does not confirm the student’s mastery of the course materials, the student will return to the Learning Mode. Consequently, more than one Goal Completion Assessment is possible, but ALEKS will not reassess the student if a only small number of topics need to be relearned. These are all Progress-style assessments. Some modification of the parameters given above is possible; contact ALEKS Corporation Customer Support for assistance if you would like to adjust them. Note that a Progress, Login Time, or Periodic Assessment “resets the clock,” so that assessments do not occur one on top of another. In general, ALEKS will avoid triggering unnecessary re-assessments. Progress made by the student through the Learning Mode, or as the result of an assessment, periodically updates the list of available topics, displaying a new pie chart and new choices of concepts the student is “ready to learn.” The automatic assessments check the students’ retention of recently learned material, and may also include topics the student is ready to learn. NOTE. Automatic assessments may be postponed due to a scheduled assignment. This occurs when the assignment has the Prevent automatic assessments box checked (Sec. 6.5.6). Also, to avoid the over-assessment of students, all automatic assessments will be prevented for students with 10 or fewer items remaining in an Objective and in the 48 hours preceding the Objective end date. 13 14 CHAPTER 4. ASSESSMENT MODE [ASSESS] For Objectives without end dates, automatic assessments will be prevented for students with 10 or fewer items remaining to complete the current Objective, regardless of the mastery levels set (Sec. 6.4.5). 4.3.3 Scheduled Assessments [scheduledassessments] To schedule an assessment for the entire course or for specific students, select a course, click on Assignments, and then select New Scheduled Assessment. For example, the instructor, department, or college may wish to have “midterm” assessments under supervision to guarantee reliable results. They have the option of selecting the style of assessment as Progress or Comprehensive. Progress Assessments are slightly shorter and focus on the student’s most recent learning history; Comprehensive Assessments are slightly longer and probe more deeply into the student’s overall knowledge of the course content. ALEKS allows the instructor to choose the availability of Scheduled Assessments by specifying a beginning and ending date and time and how students access that assessment when it becomes available. Also among the options for a Scheduled Assessment is one to prevent automatic assessments within a certain number of days prior to the Scheduled Assessment. Note that any assessment scheduled by the instructor “resets the clock” for automatic assessments, so that students will not be assessed too frequently. For additional information about Scheduled Assessments, see Sec. 6.5.9. 4.3.4 Requested Assessments for a single student [requestedassessments] As an instructor, you can also request an assessment for a single student by selecting the student, and then on the Assignments menu, selecting Request Assessment. When a Requested Assessment is triggered, the assessment will take place immediately the next time the student logs in (compared to the Scheduled Assessment, where the student is only prompted to take the assessment after the date or time specified by the instructor). Like the Scheduled Assessment, a Requested Assessment for a single student “resets the clock” for automatic assessments. The results of this assessment will not be included in the Gradebook. The style of a Requested Assessment can also be set to Progress or Comprehensive. Progress Assessments are slightly shorter and focus on the student’s most recent learning history; Comprehensive Assessments are slightly longer and probe more deeply into the student’s overall knowledge of the course content. For additional information about Requested Assessments, see Sec. 6.7.8. 4.4. BUTTONS [ASSESSBUTTONS] 15 Figure 4.1: The Answer Editor for Mathematical Expressions (Assessment) [assessmentmodule] 4.4 Buttons [assessbuttons] The Assessment Mode (Fig. 4.1) has a reduced set of active menu buttons. The student being assessed is able to leave the system, by clicking on the Exit button, or get help on use of the Answer Editor by using the Help button. Other buttons appear, but they are disabled. All of the ALEKS menu buttons are enabled in the Learning Mode (Sec. 5.2). The two aspects of the ALEKS interface relevant to work in the Assessment Mode are the Answer Editor and the Assessment Report (Sec. 4.12). 4.5 Answer Editor [ansed] Input to the ALEKS system is always in the form of proper expressions and constructions, never multiple choice. A critical reason for this is to check students’ knowledge accurately. The general term for the input tools used in ALEKS is the Answer Editor. This encompasses a variety of actual modes for user input: an Answer Editor for mathematical expressions, an Answer Editor for graphing in the Cartesian plane (with x and y coordinate axes), and an Answer Editor for histograms. A student beginning to use ALEKS is trained in how to use the features of the Answer Editor that are relevant to the subject (Sec. 3.8). In much of what follows in the tutorial, emphasis is on the Answer Editor for mathematical expressions, as this is the section which involves the greatest degree of interplay between mouse, keyboard, and on-screen buttons and icons. 16 CHAPTER 4. ASSESSMENT MODE [ASSESS] 4.6 Manipulators for Mathematical Expressions [manipulators] The Answer Editor for mathematical expressions consists of two parts: a rectangular field where mathematical expressions are entered (the entry field) is to the left, and a keypad made of buttons with mathematical symbols is to the right (Fig. 4.1). These buttons have labels in the Tutorial, but not afterwards. Mathematical expressions are entered and edited using the buttons of the Answer Editor keypad, as well as the basic keyboard, the Left and Right arrow keys, the Tab, Enter, and Backspace keys, and the mouse. NOTE. Buttons are displayed to correspond with the kind of problem being solved. The selection is made in such a way as to avoid giving a hint to the correct answer. Keyboard shortcuts (Fig. 4.2) work only when the corresponding button is displayed. Expression Square Root Fraction Answer Editor keypad button p [ ] [ ] [ ] [ ] Keyboard equivalent (none) / Mixed Number Repeating Decimal Absolute Value List of Expressions Exponent Multiplication Expression Percentage Greater-Than Less-Than Greater-Than-or-Equal-To Less-Than-or-Equal-To Equal-To Not-Equal-To AND OR [ ] [[ ]] [ ][ ] [ ] |[ ]| [ ], [ ], . . . [ ][ ] [ ]×[ ] % [ ]>[ ] [ ]<[ ] [ ]≥[ ] [ ]≤[ ] [ ]=[ ] [ ] 6= [ ] AN D OR (none) (none) (none) , ∧ (before exponent) ∗ % > < (none) (none) = (none) (none) (none) Figure 4.2: Mathematical Expressions Produced by the Answer Editor [mathexpressions] 4.6.1 Basic Input [basicinput] When a new page is opened and contains a problem whose solution is a mathematical expression, the entry field initially contains at least one blue box. Each blue box represents a mathematical expression forming part of the complete answer. To enter a mathematical expression the student must first click on a blue box. When this is done, the cursor (or “caret”) appears inside the box. The cursor marks the point at which something is entered. Material can be entered using the basic keyboard or the buttons 4.7. MATHEMATICAL EXPRESSIONS [BOXES] Key Right arrow Tab - Enter Spacebar Left arrow Backspace Effect moves the cursor one place to the right (ahead) moves the cursor one place to the left (back) deletes input immediately preceding (to the left of) the cursor and moves the cursor one place to the left (back) OR deletes selected input Figure 4.3: Using Special Keys in the Answer Editor [specialkeys] of the keypad. Individual digits can be entered only from the keyboard. Symbols can be entered using the buttons of the keypad or sometimes from the keyboard (Fig. 4.2). 4.6.2 Basic Editing Tools [basiceditingtools] The cursor, showing the point at which material is entered, can be moved using the Left and Right arrows, the Tab and Enter keys, as well as the Spacebar. It can also be positioned using the mouse. Input can be deleted using the Backspace key (Fig. 4.3). 4.6.3 Selecting Input [selectinginput] It is possible to select a continuous portion of input by dragging the pointer with the mouse button held down. A segment that has been selected by dragging in this way can be deleted by pressing Backspace, replaced by typing, or replaced by clicking the buttons of the Answer Editor keypad. It can also be inserted into a mathematical expression such as a fraction or a square root (the selected portion is placed in the numerator position or under the square root sign, respectively). 4.6.4 Clear and Undo [clearandundo] After material has been entered, the field can be returned to its empty state by clicking Clear. Clicking Undo cancels the most recent action. Clicking Undo a second time restores the effect of the canceled action (including a Clear command). 4.7 Mathematical Expressions [boxes] The purpose of the Answer Editor for mathematical expressions is to process user input in the form of correct mathematical expressions. One important way in which the Answer Editor guides the user in constructing such expressions is by means of the blue 17 18 CHAPTER 4. ASSESSMENT MODE [ASSESS] boxes. If a blue box remains on the screen, you know that the input typed so far is not yet complete. 4.7.1 Entering Expressions from the Keyboard [enteringexpressions] For expressions that do not require the use of the Answer Editor keypad, the user can place the cursor within a blue box and enter the mathematical expression from the keyboard. For many expressions, however, the Answer Editor keypad must be used. Some types of expressions can be entered by either keypad or keyboard (Fig. 4.2). 4.7.2 Using the Answer Editor Keypad to Structure Simple Expressions [keypad] To form a simple mathematical expression, the user places the cursor in an empty blue box and clicks on the appropriate button from the Answer Editor keypad. The initial blue box disappears and new blue boxes may appear (depending on the button), accompanied by all of the necessary signs. The user can now fill in the new boxes. 4.7.3 Entering Complex Expressions [complexexpressions] Sometimes it is necessary to enter more complex mathematical expressions, where multiple boxes are used. By placing the cursor in one of these boxes, an expression can be entered from the keyboard, or, by clicking on a button of the Answer Editor keypad, replace it with the structure of a new mathematical expression. Expressions of any degree of complexity can be created in this way. NOTE. The Answer Editor does not supply parentheses automatically. The user must know when they are necessary. In particular, when there is an expression consisting of more than one symbol that must be raised to a power, the student may need to enclose it in parentheses, just as in writing; otherwise, only the final symbol (the one just before the exponent) will be raised to the given power. 4.7.4 Alternate Ways of Entering Expressions [alternateways] The buttons of the Answer Editor keypad can be used in other ways as well. In particular, users can select some portion of the input in the entry field which constitutes a complete mathematical expression, and then click on a keypad button. This will create a new mathematical expression within which the expression selected is one component. The same basic rule applies: the minimum unit of manipulation is a complete mathematical expression. 4.8. TYPES OF MATHEMATICAL EXPRESSIONS [EXPRESSIONS] 4.7.5 Other Mathematical Signs [othermathematicalsigns] The following mathematical signs can be entered only from the keyboard: The plus sign (+). The minus sign (-), both for connecting the two parts of a subtraction expression and for designating a negative number. The period (.) used in decimals. The comma (,) used to punctuate numbers of more than three places. 4.7.6 The Asterisk for Multiplication [asterisk] This is a special case. The “x” character on the keyboard cannot be used to enter a multiplication sign. Only the asterisk (*) serves this purpose. (The multiplication sign on the Answer Editor keypad, however, is the traditional x-shaped symbol.) 4.7.7 Mixed Numbers [mixednumbers] This is another special case. Although fractions can be entered from the keyboard using the front slash character (/), mixed numbers cannot be entered this way. In other words, the Answer Editor does not automatically regard a whole number followed by a fraction as a mixed number. The mixed number button on the Answer Editor keypad must be used to enter mixed numbers. 4.8 Types of Mathematical Expressions [expressions] The following set of directions is intended to illustrate the variety of ways in which mathematical expressions can be entered using the Answer Editor. Here, Button will always refer to a button on the Answer Editor keypad. By select we mean drag the mouse over the expression to be selected with the mouse button depressed. Percentage 48% Here you can use either the Answer Editor keypad or the regular keyboard to enter signs: Enter the expression you wish to express as a percentage and click on the percent button; OR Enter the expression you wish to express as a percentage and then enter the (keyboard) percent sign. 19 20 CHAPTER 4. ASSESSMENT MODE [ASSESS] 7 10 Fraction Fractions can be entered in at least three ways: Enter the numerator, enter a (keyboard) forward slash character, and enter the denominator; OR Enter the numerator, click on the fraction button, and enter the denominator; OR Click on the fraction button, enter the numerator, then click on the blue square in the position of the denominator and enter the denominator. You can also advance the cursor to the position of the denominator using the keyboard. Mixed Number 5 78 Mixed numbers can be entered in more than one way, but each way requires use of the mixed number button: Enter the whole number part, click on the mixed number button, enter the numerator, press Enter, and enter the denominator; OR Click on the mixed number button, enter the whole number part, press the right arrow, enter the numerator, move the cursor to the denominator position, and enter the denominator (i.e., fill in the boxes). Repeating Decimal 1.27 Enter all digits that precede the repeating pattern, including the decimal point (a period on the keyboard) and any decimal places preceding the pattern, click on the bar button, and enter the repeating pattern; OR Enter all digits, including the decimal point (a period on the keyboard) and all decimal positions following it, select the repeating pattern only, and click on the bar button. q 5 Fraction in square root followed by multiplier 8 ×3 For this example only one input method is given, but others could be suggested: Click on the square root sign button, click on the fraction button, enter the numerator, tab, enter the denominator, then tab, enter an asterisk (from the keyboard), and enter the multiplier. List 1, 2, 3 For the purposes of the following example, assume that there is a list consisting of three components to be entered: Enter the first expression, click on the list button (or press the keyboard comma), enter the second expression, click on the list button, enter the third expression, click on the list button, and enter the fourth expression; OR Click on the list button (or press the keyboard comma) twice, click on the first blue box, enter the first expression, move the cursor right, enter the second expression, move the cursor right, and enter the third expression. 4.9. ADVANCED MATHEMATICAL EXPRESSIONS [ADVANCEDEXPRESSIONS] 21 Answers with Units 10 cups There are also some cases where the Answer Editor does part of the formatting. For example, in problems where answers must be expressed in some kind of units, such as dollars or meters, the unit expression needed may appear in advance. √ Square Root 81 Click on the square root button and enter the expression into the square root sign; OR Enter the expression you wish to appear under the square root sign, select it, and click on the square root button. In the simple example just given the second method reverses the sequence of steps of the first method. Such complementary methods are typical. Absolute Value Another pair of complementary methods: | − 6| Click on the absolute value button and enter the expression whose absolute value you wish to express; OR Enter the expression whose absolute value you wish to express, highlight the entire expression, and click on the absolute value button. Exponent 32 Enter the expression you wish to raise to a power, click on the exponent button, and enter the exponent; OR Click on the Exponent button, enter the base, then move the cursor to the exponent box and enter the exponent. NOTE. If the number you wish to raise to a power is more complex, it may need to be enclosed in parentheses (Sec. 4.7.3). √ Square Root Preceded by Multiplier 2 6 With more complex expressions, you can use the mouse to place the cursor in the needed position, as in the second method: Enter the multiplier, click on the square root button, and enter the expression you wish to be under the square root sign; OR Click on the square root button, click to the left of the square root sign, enter the multiplier, tab (or press the right arrow, or press Enter, or press the Spacebar, or click on the blue box under the square root sign), and enter the expression you wish to be under the square root sign. 4.9 Advanced Mathematical Expressions [advancedexpressions] The following types of mathematical expressions occur in more advanced subjects. 22 CHAPTER 4. ASSESSMENT MODE [ASSESS] To create a matrix, click on an icon corresponding to the dimensions desired (2 × 2, 2 × 3, etc.), then fill in the cells with appropriate values. For topics involving set notation, there will appear icons for each of the special symbols required, such as curly braces, “belongs to,” “such that,” the real numbers, the integers, and so forth. 4.10 The Answer Editor for Graphing [graphing] The Answer Editor for graphing consists of a Cartesian plane with x− and y− coordinate axes and a selection of other tools for graphing lines and regions of the plane. To graph a line, use the pencil tool to plot two points. Then, align the straightedge (ruler) on the two points (it is a “grabby” tool and will jump to a point when it is near it). Then use the pencil tool to draw the line. Note that the effect of the straightedge continues past its ends, so there is no need to move it to make a line going from edge to edge of the depicted plane. The line should be started within the graph area, however. To fill in a region, first, draw all the lines defining the region. Then use the region tool and click in the desired region of the plane. In order for one or more of the lines defining a region to be dotted (as in the graph of a system containing one or more strict inequalities), click on the line with the dotted line tool. This may be done before or after the region is filled. To draw a graph, use the pencil tool to plot a point. Then, click on the Plot point button twice. To plot a point where the coordinates are non-integers, use the Plot point button. Using the keyboard, type the numerical values into the coordinate boxes and click Plot point. To draw a graph requiring an asymptote, use the asymptote tool (broken horizontal or vertical line) to place the asymptote as needed. A slanted asymptote may be placed by first drawing two points and then using the tool with a broken diagonal line. Plot the additional points needed for the graph, and then click on the graph button (curved line connecting “X”s). 4.11. THE ANSWER EDITOR FOR HISTOGRAMS [HISTOGRAMS] For each type of conic section, there is a special tool allowing the construction of its graph. Normally, the user clicks once with the tool to establish the center or vertex of the graph, and then one or more additional times to determine its final form. As with the numberline, select the eraser tool and click on any part of a line, arc, or other component to remove it. 4.11 The Answer Editor for Histograms [histograms] Figure 4.4: The Answer Editor for Histograms [histogram] The Answer Editor for histograms consists of a space for drawing histograms and icons (buttons) for creating and adjusting bars (Fig. 4.4). Initially, the histogram appears with a small number of bars (e.g., two). The height of the bars is adjusted by clicking on the top edge of each and holding the mouse button down while dragging to the desired height. To add bars, click on the icon with the plus sign; to subtract bars, click on the icon with the minus sign. Each bar has a space beneath it where an appropriate label can be typed in. Any bar may be set to any integer height by dragging. To set the height of a bar at a non-integer value, enter the value in the white area to the upper right of the histogram, then click on the icon with the broken horizontal line. This will place a broken line on the histogram at that height. Any bar may then be dragged to the height of any broken line that has been placed. 23 24 CHAPTER 4. ASSESSMENT MODE [ASSESS] 4.12 Assessment Report [report] At the conclusion of an assessment, the system presents the Assessment Report. The interpretation of this report is the same as for pie chart displays found in other places within ALEKS (such as in MyPie). The standard report format is used for all assessment reports (Fig. 4.5). Figure 4.5: Assessment Report [report] 4.12.1 Interpreting the Pie Chart [reportinterpreting] A pie chart expresses the results of a given assessment. It contains the following types of information: The topics included in the syllabus. The relative size of the parts of the syllabus. To what extent the student has mastered each part of the syllabus, according to the assessment results. Each color-coded slice of the pie chart refers to a particular part of the syllabus, such as Probability. The portion of the chart taken up by any one area (slice) reflects the size of that area relative to others in the given syllabus. The degree to which each slice is filled by darker color shows the extent to which the student has mastered that area. By placing the pointer over one of the slices of the pie chart, the slice expands out of the pie, displaying a list of concepts the student is currently ready to learn. Not every slice necessarily contains such a list, even if the slice has not yet been fully mastered. This is because a student may not be ready to learn a concept in a given slice before 4.13. READY TO LEARN [READYTOLEARN] concepts in another slice have been mastered. Clicking on any one of these concepts takes the user into the Learning Mode to begin working on that concept. 4.13 Ready to Learn [readytolearn] The concepts given as most ready to learn do not represent a casual selection of concepts that the student has not yet mastered. By resuming study with one of these concepts, the student is following the most efficient path to mastery of the complete course (Chap. 8). 4.14 Progress Bars [progressbars] Another graphic expression of the student’s progress is given by the bar graphs at the bottom of the report (History). These represent the general extent of the student’s mastery: The blue portion of each bar represents material that was learned as of the given assessment. The green portion represents material mastered in the Learning Mode since that assessment. The yellow portion represents material belonging to the curriculum for the given level that has yet to be learned. When the bar is entirely blue, or a combination of blue and green, the student has completed the curriculum for that course. 25 26 CHAPTER 4. ASSESSMENT MODE [ASSESS] Chapter 5 Learning Mode [learning] 5.1 The ALEKS Learning Mode [learningmodule] The purpose of the Learning Mode is to assist students in mastering mathematical and statistical concepts. Students using ALEKS choose which concepts they wish to work on from the pool of available topics in the pie slices. This list of available topics is constantly being updated through progress made by the student in Learning Mode or as the result of an assessment. As students are only presented with material the system has determined they are most ready to learn, the benefit of their work is maximized. In the Learning Mode students always work on one concept at a time. The Learning Mode provides students with a rich array of resources to help in mastering concepts. This includes explanations, references to a textbook if one has been integrated with ALEKS, links to supplemental tutorial material and interactive applications, practice problems, diagnostic feedback on problem solutions, and access to a student dictionary. Moreover, the Learning Mode is designed to monitor the progress made by students toward mastery of a given concept and advise them on continuing or changing concepts. A student is required to solve an appropriate number of practice problems correctly before the system will conclude that the concept has been mastered. (If the student makes mistakes, additional practice will be required.) Once the concept has been mastered, the student is encouraged to choose a new concept from the (updated) pie chart, but more practice is available if desired. If the student has difficulty, the system may suggest that the student pay closer attention to the explanations. A new selection may also be encouraged. The student continues to work in the Learning Mode until a new assessment is triggered, either by the instructor or automatically. Automatic assessments are triggered when the student has either spent a certain amount of time in ALEKS or made a certain amount of progress since the last assessment (Sec. 4.3.2). 27 28 CHAPTER 5. LEARNING MODE [LEARNING] 5.2 Interface Features [learnbuttons] The student has a variety of interface features when using their account. These features allow the student to edit personal information related to their account, view reports and gradebook information, and access helpful tools such as the ALEKS Dictionary, Calculator, and Review. Students also have the ability to print certain screens in ALEKS. The Print feature will be available when the student generates a worksheet, views their reports, or utilizes the Explain page in Learning Mode. More detailed explanations of these options can be found below. 5.2.1 Ending an ALEKS Session [exitbutton] Students can end a session with ALEKS in two ways: click on their name (top right), followed by Log out , or simply close the browser window. Also, if no input is supplied to the system for 30 minutes, the session is terminated automatically. Whichever way you exit, the system will return you to the same place when you next log in to ALEKS. 5.2.2 Options [optionsbutton] Figure 5.1: Options Page [options] The “Options” link in ALEKS contains user and course information specific to the student. The student can view their ALEKS Reference account and Email address. The “Report” link connects the student to a menu of all assessment reports (Sec. 5.2.3). The “History” link displays a list of concepts the student has worked on recently, indicating the level of mastery achieved and providing the opportunity to return to that concept for further practice (see also Review, Sec. 5.2.6). 5.2. INTERFACE FEATURES [LEARNBUTTONS] The “Options” page includes the time the student has currently spent in the ALEKS course. Subscription information is displayed, including the beginning and expiration dates of the account (Fig. 5.1). To return to Learning Mode, click on the “Done” button. 5.2.3 Report [reportbutton] Clicking on the “Report” link displays a drop-down menu of all past assessments and time(s) in Learning Mode. Any assessment or learning mode session can be selected (by date) from the menu. Click “OK” to see the results. The results will include the following: Pie Chart that graphically displays the student’s progress. Topics Recently Learned. Topics Ready to Learn. Topics the Student Should Try Again (these topics are also the Topics Lost in Recent Assessment). Progress Bar Graphs (Sec. 4.14). The student also has the Time and Topic Report available under their “Report” link. This report displays the amount of time spent each day in ALEKS as well as the topics the student has attempted and mastered each day. (The number of topics attempted does not include topics the student worked on in Review mode.) To return to Learning Mode, click on the “Done” button. 5.2.4 Dictionary [dictionarybutton] The online dictionary provides scientific and mathematical terms and definitions used in the course. Clicking on the “Dictionary” button produces a new browser window tab, with a list of section(s) correlated to the pie chart. Students can also access the Dictionary by clicking on underlined words (hypertext links) anywhere in the Learning Mode. Click on any section(s) to access the definition of terms used in that section. Dictionary definitions are designed to present concepts in their simplest form first, moving into greater depth as the definition proceeds (Fig. 5.2). The Dictionary screen also includes a text entry field to quickly search for key terms and a link to access the Complete Mathematics Dictionary. Selecting the “Complete Mathematics Dictionary” link gives access to an index of all the Dictionary’s headings and subheadings. Beneath the index is the Dictionary entry, with links to other entries and graphic illustrations as appropriate. Close the Dictionary window to return to the Learning Mode. 29 30 CHAPTER 5. LEARNING MODE [LEARNING] Figure 5.2: Dictionary [dictionary] 5.2.5 Calculator [calculator] The Calculator button is available for topics where ALEKS permits use of a calculator. Click on this button to use the online calculator. 5.2.6 Review [reviewbutton] The “Review” button gives a list of concepts the student has recently worked on in the Learning Mode. The link “Click here for more review” gives a comprehensive list of all topics mastered by the student. For more information see Sec. 5.5. 5.2.7 Gradebook [gradebookbutton] The student can access the Gradebook for the course by clicking on the “Gradebook” button. For more information see Sec. 6.4.23. 5.2.8 Calendar [calendarbutton] The student can access the Calendar for the course by clicking on the “Calendar” button. For more information see Sec. 6.4.32. 5.2.9 Worksheet [worksheetbutton] 5.2. INTERFACE FEATURES [LEARNBUTTONS] The student may obtain an individualized, printable homework sheet by clicking “Worksheet.” The questions on the worksheet are based on the student’s most recent work in ALEKS. For more information see Sec. 5.6. 5.2.10 Assignments [assignmentsbutton] The student can complete an assignment (Homework, Quiz, Test, or Scheduled Assessment) assigned by the instructor or check the results of assignments by clicking on the “Assignments” button. If assignments are currently available, the student will see an orange burst on the “Assignments” button. If the assignment has been scheduled by the instructor, so that the student must begin the assignment as soon as it becomes available, the student will be “forced” into the assignment on login to ALEKS (Sec. 6.5). 5.2.11 Inbox [messagebutton] The Inbox allows the student to send messages to the instructor requesting assistance with a topic in ALEKS, help with a specific problem, or for other purposes. The student can compose a message by clicking on “Compose.” It is possible to include mathematical notation and illustrations in the message as follows: 1. Click the “math” symbol at the right end of the tool bar. This will switch the user into the “Enhanced message editor,” with its robust set of math tools. 2. Click the “Graphs” tab for graphing tools, or on “Algebra,” “Trig,” “Matrix,” or “Stat” for symbolism specific to these areas. While working in the Learning Mode, the student can send a specific problem type they are working on to their instructor. This message will contain a link to a screenshot of the practice problem. With the practice problem on the screen, the specific problem may be attached to the email as follows: 1. Click on the “Inbox” link. This will take you into the ALEKS Message Center. 2. Click on the “Compose” button. 3. Below the body message section, check the box next to “Attach Page.” 4. Click on the “Send” button to send the message. It is possible to include attachments up to 2MB in size (Sec. 6.2.2). It is also possible to send messages directly to ALEKS Corporation. Click on “Done” to return to the Learning Mode. 31 32 5.2.12 CHAPTER 5. LEARNING MODE [LEARNING] Help [helpbutton] Figure 5.3: Help Menu [help] The “Help” button in the Assessment and Learning Modes provides detailed assistance with use of the Answer Editor (Fig. 5.3). The Help Menu contains a list of questions on how to use the various icons of the Answer Editor; clicking on one of the items will take you through a brief tutorial on the use of the icon. The “Help” screen includes a link to the ALEKS User’s Guide. 5.2.13 MyPie [mypiebutton] Clicking on “MyPie” produces a pie chart display reflecting the current state of the student’s mastery in the Learning Mode (Sec. 4.12). The student can use this button to select a new concept to work on from among those currently most “ready to learn.” 5.3. THE LEARNING MODE INTERFACE [LEARNINGINTERFACE] 5.3 The Learning Mode Interface [learninginterface] The ALEKS Learning Mode allows students to practice topics they are ready to learn. When students successfully solve a series of problems of the same type, ALEKS will add this problem type or “topic” to the student’s pie chart. If a student experiences difficulty with a topic, ALEKS will attempt to help the student in several ways. Different examples of how to solve the problems will be displayed on the “Explain” pages. The “Explain” pages link to definitions of terms, a comprehensive dictionary, and a “Help” option. Students receive immediate feedback on their answers. 5.3.1 Practice Page [practice] Figure 5.4: Practice Page [practice] Clicking on the name of a topic from the student’s pie chart will display a page containing an instance of the problem, followed by the Answer Editor. This is where a solution to the problem can be attempted (Fig. 5.4). All practice problems are generated by algorithms, with randomly selected numerical values, so that the variety of problem instances for any topic is very high. Below the Answer Editor are buttons labeled “Next” and “Explain.” Clicking on “Next” has the same effect as described for the Assessment Mode: it submits the answer. Here, however, the user is given immediate feedback on their answer (Sec. 5.4). If correct, the student will receive a congratulatory message. Next, a new problem is presented. In the case where the topic is considered mastered, the student will receive two options; the student can choose to click “Done” to move on to a different topic, or they can click “More Practice” to practice the topic further. When the student enters an incorrect answer, ALEKS will return the presentation of the original problem with feedback on the student’s error. Students can then click on the “Explain” button. 33 34 CHAPTER 5. LEARNING MODE [LEARNING] 5.3.2 Explanation Page [explanation] Figure 5.5: Explanation Page [explain] The Explanation Page (Fig. 5.5) begins with the title of the current item and an instance of that item. The answer to the problem is given at the end of the explanation. When ALEKS is used with textbook integration, a reference will appear at the bottom of the Explanation Page showing the chapter and section of the textbook where additional information about the concept may be found (Sec. 6.4.3). Additional tutorial material and interactive applications may also be found through links at the bottom of the Explanation Page. Here again, statistical terms are linked to dictionary definitions. The system may suggest looking up certain key terms to help with the explanation (especially if the explanation has already been visited). At the bottom of the page is the “Practice” button. Clicking on this button produces a new instance of the same problem-type. Sometimes there may also be a button for “Additional Explanation” or “Detailed Explanation.” You can also return to the pie chart to choose a different topic by clicking on the “MyPie” icon. 5.3.3 Wrong Answer Page [wrong] The Wrong Answer Page will appear only after an incorrect answer has been submitted on the practice page (Fig. 5.6). The system may explain why the answer is incorrect and offer advice on the error. Underlined words (hypertext links) may also appear on the screen for students to look up in the Dictionary. 5.4. FEEDBACK IN LEARNING MODE [LEARNINGFEEDBACK] Figure 5.6: Wrong Answer Page [wrong] The old, incorrect answer appears in the Answer Editor, where it can be corrected and resubmitted. Again, clicking on “Explain” is an option that leads to an explanation of the problem. Please note that the system may also take the student directly to the “Explain” page if an item has been missed too many times. 5.4 Feedback in Learning Mode [learningfeedback] In the Learning Mode, feedback is integrated into a sophisticated system of guidance for the student. Some errors prompt ALEKS to give specific hints and suggestions (Fig. 5.6). For example, it may say that a fractional answer needs to be reduced or that a list of expressions is incomplete. After a correct answer, the system will ask a limited number of questions for the same concept before judging that it has been mastered. If an item is missed too many times, however, a new topic will be suggested. If a concept has been left without mastery being attained, the system may suggest returning to it after one or two other topics have been covered. 5.5 Review [review] A student using ALEKS can review topics recently worked on in the Learning Mode by using the “Review” button (Fig. 5.7). Clicking on any of these topics provides the chance for additional practice; this is particularly useful when the student knows that a new assessment is imminent. “Click here for more review” gives a comprehensive list of topics mastered by the student. ALEKS will periodically offer a student the option of reviewing past material at the time of login. The student can select a topic to review from these recently mastered topics. Clicking on the “Done” button will return the student to the Learning Mode. 35 36 CHAPTER 5. LEARNING MODE [LEARNING] Figure 5.7: Review [review] In Review, a student can sort course topics either by “Objectives View” or by “ALEKS View.” “Objectives View” organizes topics based on the textbook integration or intermediate objectives set up by the instructor. “ALEKS View” organizes topics based on the pie slices. NOTE. Work done in Review mode does not affect the student’s pie chart or progress records. 5.6 Worksheet [worksheet] Clicking the “Worksheet” button generates an individualized, printable homework sheet (in PDF format) containing a number of questions based on the student’s most recent work in ALEKS (Fig. 5.8). When the student does this, a sheet containing answers for this individual worksheet (labeled with the student’s name and the date) is sent to the instructor via the ALEKS message system (Sec. 6.2.2). The instructor may permit students access to their worksheet answers. A record will be kept on the Worksheet page of all worksheets produced by the student. The student can click on the link for any past worksheet in order to obtain that worksheet again. If the instructor has permitted access to worksheet answers, there will also be links on this page to answer keys for each of the worksheets. NOTE. In order to view or print documents in PDF format, such as the ALEKS work- 5.6. WORKSHEET [WORKSHEET] Figure 5.8: Worksheet [worksheet] sheet, Adobe Acrobat or Adobe Acrobat Reader must be installed on your computer. Most computers have this software. If for any reason your computer does not, there is a link on the ALEKS Worksheet page to download it. Also, because the worksheet is opened in a new browser window, it may be necessary to disable your pop-up blocker temporarily in order to view or print the ALEKS worksheet. 37 38 CHAPTER 5. LEARNING MODE [LEARNING] Chapter 6 Single Instructor Module [imsingle] Figure 6.1: Account Home Screen [accounthomesim] The ALEKS Instructor Module features a streamlined interface, based around a system of organizational levels and dynamic dashboard tiles. The Instructor Module makes course management simple, and allows instructors to spend less time with administrative tasks and more time directing student learning. 39 40 CHAPTER 6. SINGLE INSTRUCTOR MODULE [IMSINGLE] 6.1 Navigation [navigation] There are several ways to navigate the Instructor Module. They include using the search box, main navigation, sub-navigation, or the dashboard. These navigation technique are described below. 6.1.1 Search Box [searchboxisim] Figure 6.2: Search Box [searchboxsim] The search box can be found at the top of any page in the Instructor Module. It can be used to search all pages in the Instructor Module, with the exceptions of the ALEKS Community and the Course Forum. To search for a course, student, or assignment, type a search query in the box and hit Enter, or click the search icon next to the box. 6.1.2 Main Navigation [mainnavigation] Figure 6.3: Main Navigation [mainnavigationsim] Instructors have access to a two-level hierarchy, class and student. The navigation structure is tab-driven for easy navigation and starts with the CLASS tab on the left. This tab contains all courses taught by the instructor. Instructors begin by opening the drop-down menu and selecting a course, or by typing into the open box to bring up matches from the menu. Once a course is selected, the CLASS tab becomes the active tab (current level in the hierarchy), and instructors have access to course-related menus and the course dashboard. Instructors can remain at the course level or make a selection in the STUDENT tab to move down to that level. The STUDENT tab contains all the students enrolled in the selected course. As with the CLASS tab, selections can be made by clicking on a student’s name or by typing in the search field to bring up a match. After selecting a student, instructors will have access to student-related menus and that specific student’s dashboard. 6.1. NAVIGATION [NAVIGATION] Figure 6.4: Sub-Navigation [subnavigationsim] 6.1.3 Sub-Navigation [subnavigation] The sub-Navigation (Fig. 6.4) displays menus related to the selected item in the main navigation (course or student). To return to the tab level, click on the top of the appropriate tab to make it active again. 6.1.4 Dashboard [dashboard] Figure 6.5: Dashboard [dashboardsim] The Dashboard (Fig. 6.5) displays snapshots that provide quick overviews of important data applicable to the level currently selected. Each Dashboard consists of dynamic tiles that update when the Dashboard is opened. The Dashboard displays six tiles at a time; additional tiles can be found by clicking the navigational arrow button to the right or left of the Dashboard. The display order of the dashboard tiles can be changed by moving the tiles around on the screen. To rearrange dashboard tiles on a tablet: Press and hold your finger on the tablet screen over the title of the dashboard tile. Drag the tile to the desired location. 41 42 CHAPTER 6. SINGLE INSTRUCTOR MODULE [IMSINGLE] Remove your finger from the screen to drop the tile in place. The rest of the tiles will automatically update their position relative to the moved tile. To rearrange dashboard tiles on a computer or laptop: Move the mouse over the title of the dashboard tile. Click and hold. You will see the tile become slightly larger. Move the tile to the desired location. Unclick the mouse to drop the tile in place. The rest of the tiles will automatically update their position relative to the moved tile. Many of the dashboard tiles are interactive. For example, moving the mouse around the pie chart on the ALEKS Pie Mastery dashboard tile will display the mastery levels for that particular slice. Additionally, many tiles will have links to other areas of the Instructor Module, including Reports, Course Summary, and the ALEKS Gradebook, to name a few. You can return to the Dashboard for the level currently selected at any time simply by clicking the Dashboard Button to the left of the sub-navigation. 6.1.5 Home Button [homebutton] The Home button, located to the left of the main navigation windows, can be used at any time to return to the account home screen. 6.2 Instructor Account [instructoraccount] Figure 6.6: Account Drop-Down Menu [accountdropdownsim] 6.2. INSTRUCTOR ACCOUNT [INSTRUCTORACCOUNT] Account settings and helpful resources can be found in the Instructor account drop-down menu by clicking on your name in the upper right corner of the Instructor Module home page. Details for each option are given below. 6.2.1 Account Settings [accountsettings] Figure 6.7: Account Summary [accountsummarysim] The Account Summary page contains your account settings, contact information, and email preferences. You can access this screen by selecting Settings from the account drop-down, or by clicking Account Summary under Instructor Administration on the main page 6.2.2 Message Center [messagecenter] The ALEKS Message Center is where messages can be sent from instructor to student and to ALEKS Customer Support. This is also where you will find messages sent to you by your students. The message center can be accessed by clicking on the envelope icon next to the search box, or by selecting Message Center from the instructor account drop-down menu. The Message Center resembles an email program in most of its features, although the exchange of messages takes place within the ALEKS system. Also, the Message Center is equipped with special symbols and tools appropriate to communication about subject matter used in ALEKS. 43 44 CHAPTER 6. SINGLE INSTRUCTOR MODULE [IMSINGLE] Figure 6.8: Message Center [messagecentersim] The Message Center contains a full range of tools for using mathematical symbolism, constructions, and expressions in your messages. The tools are like those used in ALEKS itself in the Answer Editor. Moreover, students sending you messages in the Message Center can attach a graphic representation of the problem they are currently working on, to facilitate discussion of mathematical questions. To compose a new message, click on the Compose button. After clicking on the appropriate “To:,” “Cc:,” or “Bcc:” button, use the expandable folder list to select the recipient(s) of the message. As with traditional email programs, messages can be saved as drafts for later editing, they can be marked as urgent, and attachments can be included (up to 2 MB in size). To check for new messages received while the ALEKS Message Center is open, you can click on the Check Inbox button to refresh the inbox. 6.2.3 Reference Guide [referenceguide] The Reference Guide is a “Quick Start” summary version of this manual. You can view the guide while navigating through your account, or it can be printed out and used as a reference. The guide is also available on the ALEKS website K-12 Training Center. 6.2.4 Customer Support [customersupport] Clicking on Customer Support opens an ALEKS customer support form. 6.2.5 Training & Resources [trainingandresources] Training & Resources opens a window to the Training and Resources section on the ALEKS website. You can schedule a training session with an ALEKS specialist, register 6.3. REPORTS [REPORTINGSIM] for an upcoming ALEKS overview session, and view On-demand videos of popular ALEKS features and tasks. 6.2.6 Log Out [logout] To end your ALEKS session, select Log Out from the account drop-down, or simply close your browser window. 6.2.7 Community [community] Figure 6.9: ALEKS Community [alekscommunitysim] The ALEKS Community is an online community where instructors can share ideas and discuss best practices with ALEKS colleagues. All ALEKS educators are members of the ALEKS Community and can post new topics or comment on existing discussions. 6.2.8 Feedback [feedback] Feedback allows you to send feedback to ALEKS regarding the Instructor Module. 6.3 Reports [reportingsim] The Report menu displays the ALEKS reports that are available for the current course. Each report is represented by an icon (Fig. 6.10). Instructors can access the Reports by selecting a course and clicking on the desired report in the Reports menu. 6.3.1 Available Reports [reporttypesavailablesim] ALEKS offers a wide range of dynamic, automated reports that display individual student and course data. Instructors can use these reports to track usage, progress, grading, and attendance. The reports are organized by the following report types: ALEKS Pie 45 46 CHAPTER 6. SINGLE INSTRUCTOR MODULE [IMSINGLE] Figure 6.10: Reporting [reportingsim] Progress Time and Topic Knowledge Per Slice Assignments Standards QuickTables Custom Reports NOTE. The report icons will not appear on the Reports menu when they are not applicable to the course. When there are no students in a course, the Report icons will appear on the Reports menu with a message indicating that not enough reports were selected. To run a course report, select the Course from the dropdown list. To run an individual student report after selecting a Course, select a student. Then select the report from the Reports menu. 6.3.2 Download Report Data [downloadreportdatasim] Reporting data can be printed or downloaded from any of the report styles. Use the printing options in your browser. To download a report, use the link marked Download Excel Spreadsheet on the upper right side of the report. 6.3.3 Send Message to Selected Students [basicsendmessagesim] Instructors can send messages to selected students from most course reports as follows: 6.3. REPORTS [REPORTINGSIM] 47 To select specific students, click on the numbered icons next to students’ names. The icons will change from grey to yellow. Re-clicking on the icon will deselect the student. By clicking on All, instructors can select all students in the report. Click on the Send Message to Selected Students link. This opens a message in the ALEKS Inbox, and the students’ names will be automatically pre-filled in the “Bcc” field of the email message. NOTE. Instructors can quickly select all the students from one number to another by using the Shift key. For example, to select all the students from 1 to 4, click on number 1, and hold down the Shift key while clicking on number 4. 6.3.4 Viewing Student History Across Multiple ALEKS courses [studenthistorydatasim] Figure 6.11: Student History [allresultstabsim] This feature allows administrators and instructors to view student history across multiple ALEKS courses. The comprehensive view can be used to identify each student’s progress history and preserve a record of their work after they have been moved to a new ALEKS course. This feature can be found in the following reports: ALEKS Pie Report for a Single Student (Progress Monitoring) (Sec. 6.3.10) Progress Report for the class (Full Progress) (Sec. 6.3.19) Progress Report for an single student (Sec. 6.3.20) To see the student history data available, click on the All Results tab in the report. Moving the cursor over the “i” next to the course name will display the number of topics and instructor’s name for that course (Fig. 6.11). NOTE. Depending on the options selected by the administrator at the school, instructors are able to see report history for only the courses they have taught or maybe report 48 CHAPTER 6. SINGLE INSTRUCTOR MODULE [IMSINGLE] history for all courses taken by the student (Sec. 6.8.1). Administrators can see all report history for all students. This feature will display student history from August 1, 2012 through the present; performance prior to this date may appear as a grey bar. 6.3.5 Interpreting Bar Graphs [interpretingbargraphssim] Bar graphs appear in several of the ALEKS report styles. Although the meanings of the bar graphs vary by report style, there are some common features. Bar Graph Colors The colors used to fill the bar indicate the level of mastery of the course contents at a particular time. The bar is filled from left to right. Blue Means that mastery was shown on assessment. Green Means that tentative mastery was achieved in Learning Mode. Yellow Indicates the part of the course material not mastered. Blank (white) Indicates an assessment is in progress. Grey Means the student was moved from a different course product; any assessments from the earlier course product will appear greyed out in the new course. Aquamarine Shows progress made between the first and latest assessment. An asterisk Appearing by a greyed-out bar graph or any other color indicates, in some reports, that a new assessment is underway. Values underneath Bar Graphs Underneath the bar are percentages corresponding to the like-colored portion of the bar graph; for example, a “25%” in blue under the bar graph indicates that the blue portion of the bar is 25% of its total length. You can also view student progress by the number of topics. Simply click on the Percent or Topics link in the Course Mastery column to toggle between the two views. Multiple Bar Graphs Where there is more than one bar graph per student, the bar graphs represent different points in the student’s learning history associated with assessments taken by the student. Bar graphs showing a segment of the student’s learning history are stacked, with the earliest on the bottom and the most recent at the top. More Features There are several ways of accessing student data using reports: 6.3. REPORTS [REPORTINGSIM] The list of students in a bar-graph report can be sorted on any of the report columns by clicking on the text in the header for that column. Clicking on the text in the header section of the column will bring up an ascending or descending arrow, used to sort the column. You can also navigate to other kinds of reports by clicking on hyperlinked names or dates. Clicking on a student’s name takes you to the detailed learning history for that student (Sec. 6.3.20). Clicking on the date for an assessment takes you to a detailed (pie chart) report for that assessment (Sec. 6.3.8). NOTE. On some reports, if students have previously been in a different course, it is possible to toggle between viewing their total time in ALEKS and their total time in the current course. This toggle will appear below the report. For students who have only been in one ALEKS course, the displayed time will be the total time in the current course. 6.3.6 ALEKS Pie [averagereportpiechartsim] Figure 6.12: ALEKS Pie [averagereportpiechartsim] The course report shows the average learning for the course and a detailed view of the topics students have mastered, have not mastered, and are ready to learn, as well 49 50 CHAPTER 6. SINGLE INSTRUCTOR MODULE [IMSINGLE] as topics that were attempted but not mastered. The pie chart shows the average progress toward completion of the course; when Objectives or Modules are used, broken white lines on the slices indicate the level needed for completion of the current objective. Beneath the pie chart is a breakdown of course topics and the mastery percentage of each topic, which can be viewed either by Objectives or by the ALEKS Table of Contents (Fig. 6.12). The most important use of this report is determining where students are in the course, specifically, what topics they have mastered, have not mastered, are ready to learn, and have attempted but not mastered. (Fig. 6.13). Instructors can use this information to plan classroom instruction effectively, group students based on their knowledge and level of readiness, and communicate directly with these groups. 6.3.7 Display Options for Average Report [basicdisplayoptionsforcoursereportsim] Figure 6.13: Student Mastery [averagereporttopicssim] Instructors can use the Show drop-down menu to filter the report by Current Learning, Most Recent Assessment, or Initial Assessment. Current Learning shows data based on the students’ most recent progress in the Learning Mode. Most Recent Assessment shows data based on the most recent assessment results. Initial Assessment shows data based on the Initial Assessment. Topics with the highest numbers of students Ready To Learn are the ones ripest for courseroom presentation; trying to teach topics with low numbers in this display is more likely to produce boredom and frustration, because most students either have learned the topics already or are not yet ready to learn them. 6.3. REPORTS [REPORTINGSIM] 51 Other features: In either the ALEKS Table of Contents tab or the Objectives tab (when present), you can toggle between viewing and hiding individual topics. The Objectives tab (when present), will contain prerequisite topics if the TREC tool added items to the class (Sec. 6.4.10). To preview a sample problem for a topic, click on the topic name. ALEKS will generate a new instance of the problem each time you click on the topic. If you click on the percent link for a topic you will see a breakdown of student mastery of that topic. You can send messages to students directly from this report. You can view additional topics that a group of students is ready to learn. At the top of this report is the link Generate Course Progress Summary. The PDF report produced by clicking this link contains a brief overview of each student’s mastery of topics from Initial Assessment to current knowledge. This report has one Progress Summary page per student in the course; it is ideal for printing as a record of all the student’s progress. Excel downloads. Students who have not taken an Initial Assessment will not be shown in this report, but they will be shown in the Excel spreadsheets. There are two spreadsheets available for download, one showing the students’ learning by the slices of the pie, the other showing sub-slices as well. The Excel spreadsheet (Pie sub-slice) download shows the number of topics each student has mastered and the number of topics they are ready to learn for each sub-slice of the ALEKS Pie. If Objectives are used in the course, a third download link will be available to Download Excel Spreadsheet (Objective). 6.3.8 ALEKS Pie Report for a Single Student (IEP Support) [reportsinglestudentsim] This report for a single student displays a pie chart for the student, which by default will be the most recent Assessment or Learning report. Reports for other dates may be chosen by selecting dates from the drop-down menu at the top of the page (Fig. 6.14). A Learning report shows the student’s most recent progress in the Learning Mode (since the preceding assessment and prior to the following assessment); an Assessment report shows the student’s knowledge as of the given assessment. The shading on the pie chart indicates the level of the student’s mastery in each area: the darker portion represents what the student has mastered, and the lighter portion what the student has yet to learn. Scrolling over each pie slice will display the topics the student is ready to learn now. Click on a topic to generate a unique instance of the problem, complete with an explanation; these sample problems can be printed for use in the student’s portfolio. 52 CHAPTER 6. SINGLE INSTRUCTOR MODULE [IMSINGLE] Figure 6.14: ALEKS Pie Report for a Single Student [reportsinglestudentsim] In addition to representing the student’s individual learning path through the course, the information in this report can be used to create and maintain comprehensive Individualized Education Plans (IEPs) and guide effective one-on-one instruction. See the next section for details of how to use the condensed format of this report to view key student data and how to print copies of the report for inclusion in student portfolios. 6.3.9 Supporting Individualized Education Plans (IEPs) [iesupportsim] The ALEKS Pie Report for a single student provides progress data for an individual student and serves as support for an Individual Education Plan (IEP). The tools included in this report to support IEPs are the following (Fig. 6.15): State Standards Instructors can quickly determine how a student is progressing relative to the State or Common Core State Standards. Click on the Standards Report link; a new window will open with a detailed breakdown of the student’s progress against the standards. Expand the Details section for any Standard to see which topics the student has mastered and not mastered; of the topics not mastered, topics that the student is ready to learn are highlighted in yellow with the notation (RL). Ready to Learn next Expand this section to see topics the student is ready to learn next. Instructors can use the student’s list of topics ready to learn, as well as what the student has 6.3. REPORTS [REPORTINGSIM] Figure 6.15: Supporting Individualized Education Plans [iepsupportsim] attempted but not mastered, to optimize one-on-one instruction. What the student can do (Present Levels of Performance) Expand this section to see topics the student has mastered up to a certain date; the time frame can be changed by selecting a different end-point from the drop-down menu at the top of the report. 6.3.10 Progress Monitoring [progressmonitoringsim] This section includes three components that provide a detailed overview of the student’s progress in ALEKS. Time and Topic This section dynamically tracks the student’s daily learning progress and time spent in the program. Click on the link to open a new window with a detailed Time and Topic Report for this student. Instructors can use this report to determine whether the student is making adequate progress for the time they are spending in ALEKS and exactly which topics they have attempted, but not yet mastered. To see the student’s Learning Sequence Log for a certain date, click on the date link. Here, the time and result of the student’s work on each topic can be seen. By clicking on the Result link (Wrong, Correct, or Added to Pie), it is possible to see the specific problem the student worked on, along with their answer and the solution. Instructors can also use this report to ensure that students are meeting their weekly time requirement for ALEKS (Sec. 6.3.23). 53 54 CHAPTER 6. SINGLE INSTRUCTOR MODULE [IMSINGLE] Figure 6.16: Progress Monitoring [progressmonitoringsim] Detailed Progress History This section contains the student’s progress for the current course. The assessment currently being viewed is indicated with an orange dot (Fig. 6.16). To view the student’s progress in other courses, the instructor can click on the View link under Previous Results (if applicable). Student progress history can also be viewed on a student’s pie report by clicking on any assessment date link from a current or previous course (Sec. 6.3.4). Learning Log/Recent Student Learning (Learning Reports only) This section highlights what the student has recently worked on in Learning Mode. Instructors can use this information to review topics the student has recently learned. 6.3.11 Objective Pie View [objectivepiereportsim] The pie chart appears differently, depending on whether Objectives are used with or without due dates. Objectives with End Dates The Objective Pie encompasses all the topics in the current Objective and may contain Goal topics and Prerequisite topics (Fig. 6.17). Goal topics are all the topics the student must master for the current Objective. Prerequisite topics are those that will help the student learn some or all of the goal topics. Objectives with Mastery Levels (without End Dates) The Objective Pie encompasses all the topics in the current Objective and may contain Goal topics, Prerequisite topics, and Other topics (Fig. 6.18). Goal topics 6.3. REPORTS [REPORTINGSIM] Figure 6.17: Objective Pie View when End Dates in Use [objpiewithenddatessim] Figure 6.18: Objective Pie View when Mastery Levels in Use [objpiemasterysim] 55 56 CHAPTER 6. SINGLE INSTRUCTOR MODULE [IMSINGLE] are all the topics the student must master for the current Objective. Prerequisite topics are those that will help the student learn some or all of the goal topics. The Other topics slice shows topics from earlier Objectives that have not yet been mastered. 6.3.12 Progress Reports [progressbarsim] Figure 6.19: Progress Reports [progressbarreportssim] Using the Progress Reports, instructors can view student progress on assessments and in Learning Mode at various time intervals. Instructors can change the report view by making a selection in the View drop-down menu and then clicking on the Show button (Fig. 6.19). A description of the report selected will be displayed below the drop-down menu. NOTE. If you navigate away from a Progress report and return at a later time, the report that was last selected will remain in effect. 6.3.13 Learning progress since latest assessment [individualprogresssinceassessmentsim] This report shows each student’s progress in Learning Mode since the most recent assessment. It includes total hours spent in ALEKS, the last login date, the last assessment date, course performance displayed in a bar graph, and learning rates (Fig. 6.20). There are several ways this report can be used: Identify which students are ahead, on pace, or behind in the course. Determine learning rates to use in assigning performance grades or for data tracking purposes. Recognize inconsistencies in student usage and progress to identify students needing individual instruction. 6.3. REPORTS [REPORTINGSIM] Figure 6.20: Learning progress since latest assessment [learningprogresssinceassessmentsim] NOTE. If Intermediate Objectives are used in the course, the percentage of completion for the current objective is also displayed. For additional information on the interpretation of the bar graphs, see Sec. 6.3.5. 6.3.14 Best Performance Over the Last 6 months [bestperformancesim] This report can be used to view each student’s highest course mastery in Learning Mode over the past 6 months. 6.3.15 Most Recent Progress [mostrecentprogressinassessmentsim] This report can be used to view the progress made by each student between their two most recent assessments. 6.3.16 Most Recent Assessment [mostrecentassessmenttakensim] This report can be used to view each student’s mastery based on the most recent assessment taken. 6.3.17 Total Progress [individualoverallprogresssim] Here is another variant on the bar graph style of report, intended to show each student’s progress in course mastery as demonstrated by the difference between their Initial and latest assessment (Fig. 6.21). The blue portion shows the level of mastery shown on the student’s Initial Assessment. 57 58 CHAPTER 6. SINGLE INSTRUCTOR MODULE [IMSINGLE] Figure 6.21: Total progress in assessment [totalprogressinassessmentsim] The aquamarine portion shows the level of mastery demonstrated on the student’s most recent assessment. NOTE. Any progress made by the student in Learning Mode since the most recent assessment is not shown in this report. 6.3.18 Progress in Assessment Over the Last 6 months [progressinassessmentsixmonthssim] Figure 6.22: Progress in Assessment Over the Last 6 months [progressinassessmentsixmonthssim] This report can be used to view each student’s progress between the first assessment taken in the last 6 months and the latest assessment, plus total topics mastered and time spent for the last 6 months (Fig. 6.22). Similar reports are available for 3- and 1month periods. 6.3. REPORTS [REPORTINGSIM] 6.3.19 59 Full Progress Over the Last 12 Months [individualdetailedprogresssim] Figure 6.23: Full Progress Over the Last 12 Months [fullprogressovertwelvemonthssim] Figure 6.24: Progress History [progresshistorysim] This report is an expanded version of Learning progress since latest assessment. It shows a segment of the student’s learning history, including assessments and Learning Mode progress for each student over the last 12 months (Fig. 6.23). Clicking on the All Results tab will display all students’ current and previous course progress results (if applicable). The current course can be distinguished by the (Current Class) label (Fig. 6.24). Clicking on a student’s name will take the instructor to the individual progress report for the student (Sec. 6.3.20). Clicking on an assessment date link will take the instructor to the individual student’s pie report, displaying the student’s progress at that point in time (Sec. 6.3.8). 60 CHAPTER 6. SINGLE INSTRUCTOR MODULE [IMSINGLE] Each bar graph represents an assessment taken by the student. The bar graphs are stacked, the earliest on the bottom and the most recent at the top. The date and reason for the assessment are to the left of each bar graph. Above the report is a menu from which you can select the period of time for which the report should be compiled (how far back in time the report should go). Similar reports are available for 6-, 3-, and 1- month periods. 6.3.20 Progress Report for a Single Student [progresssinglestudentsim] Figure 6.25: Progress Report for a Single Student [progresssinglestudentsim] This report is obtained by selecting a student and then moving to the the Reports menu. Click on the Progress icon. The Progress Report for a single student in this course displays a list of bar graphs for the single student chosen. There is one row for each assessment that the student has taken, with dates (linked to the Report page for that assessment) (Fig. 6.25). Clicking on the All Results tab will display the student’s current and previous course progress results (if applicable). Clicking on an assessment date link will take the instructor to the individual student’s pie report, displaying the student’s progress at that point in time (Sec. 6.3.8). The blue portion of each bar graph measures the student’s mastery as of the given assessment. The green portion of the bar measures progress made in the Learning Mode subsequent to that assessment (but before the next assessment, if there is one). The percentage values beneath the bars for the blue and green portions represent the assessment mastery, and subsequent progress in Learning Mode respectively. For example, 57+9% means that the last assessment showed 57% mastery, and that subsequent work in the Learning Mode added another 9% mastery. Information on each assessment and total hours spent subsequently in the Learning Mode (up to the time of the next assessment) with average numbers of items gained per hour is also provided. 6.3. REPORTS [REPORTINGSIM] 6.3.21 Time and Topic Report [timeandtopicsim] Using this report, instructors can quickly view the summary graph at the top if the report. Instructors can also see the amount of time spent by each student daily in ALEKS, as well as the topics the student has attempted and mastered each day. The report can be generated for the entire course or for individual students. (The number of topics attempted does not include topics the student worked on in Review mode.) 6.3.22 Course Time and Topic Report [classtimeandtopicsim] Figure 6.26: Course Time and Topic Report [timeandtopicsim] The following points describe the features of the course Time and Topic Report: The report can be viewed in intervals ranging from 1 week up through 20 weeks. The time period can be adjusted by clicking on the Change Date Range link. The graph shows for each day the total time, average time, total topics, or average topics. 61 62 CHAPTER 6. SINGLE INSTRUCTOR MODULE [IMSINGLE] The report displays the number of students enrolled in the course, the number of students logged in to ALEKS, and the amount of time each student has spent working in ALEKS on a daily basis. The number of topics mastered versus the number attempted is displayed below the daily time log (Fig. 6.26). If a student has spent some time on an ALEKS assessment during that day, the session will be marked with a blue triangle in the upper right-hand corner. The total amount of time shown for a specific day includes time spent in Learning Mode, as well as any quizzes, homework, review problems, or assessments the student has done. Clicking on an individual student name will take you to the individual Time and Topic report for that student (Sec. 6.3.23). 6.3.23 Individual Time and Topic Report [individualtimeandtopicsim] Figure 6.27: Individual Time and Topic Learning Log [timetopiclearninglogsim] The individual Time and Topic report gives detailed information on the topics each student has attempted and mastered. Each topic attempted or added to the Pie can be viewed, with an example of that problem type. To see the student’s Learning Sequence Log on a certain date, click on the date link. The Learning Sequence Log will display the time and result of the attempted topic. By clicking on the Result link (Wrong, Correct, or Added to Pie), it is possible to see specific problem the student worked on, along with their answer and the solution (Fig. 6.27). 6.3. REPORTS [REPORTINGSIM] A wider date range can be chosen for the individual report, up to six months at a time. This report also includes for the student, the last login date, the enrollment date, and hours worked per week. Students can view their Time and Topic Report by clicking the Report link at the top of their page and selecting the appropriate tab (Sec. 5.2.3). 6.3.24 Knowledge Per Slice [knowledgeperslicesim] Figure 6.28: Knowledge Per Slice [knowledgeperslicesim] This report shows each student’s current mastery for each ALEKS pie slice in the course and can be generated for the entire course or for individual students. It includes overall course mastery followed by a breakdown of progress in each pie slice (Fig. 6.28). Instructors can use this report to determine whether more emphasis should be placed on certain areas of the course, or to compare overall progress in the course with progress in particular slices. Instructors can download a PDF summary of data from the course report. Clicking the Download Summary link just above the report will generate a PDF that displays time spent in ALEKS, average topic mastery, and a comparison between the beginning knowledge state (based on the Initial Assessment) and current knowledge state for each pie slice. The report shows this data for both the class and individual student. 6.3.25 Assignment Reports [assignmentreportssim] 63 64 CHAPTER 6. SINGLE INSTRUCTOR MODULE [IMSINGLE] Figure 6.29: All Assignment Reports [allassignmentreportssim] With the course selected, go to the Reports menu. Clicking on the Assignments icon will display a list of all assignments included in the currently selected course. The Show drop-down menu can be used to filter the assignments by Homework, Quiz, Test, or Assessment (Fig. 6.29). Clicking on an assignment name will show the detailed course results for that assignment. 6.3.26 Scheduled Assessment Report [scheduledassessmentsim] Figure 6.30: Scheduled Assessment Report [scheduledassessmentsim] This report shows the results of the most recent assessment that has been scheduled for the course, in the form of a series of bar graphs (Fig. 6.30). The blue portion of each bar graph shows the student’s knowledge as measured by the assessment. If the instructor has chosen to grade the assessment, grades for the assessment are shown (Sec. 6.5.9). A menu at the top of the display can be used to choose earlier scheduled assessments. NOTE. Progress in Learning Mode is not shown in this view. 6.4. COURSE CREATION AND CONFIGURATION (COURSE ADMINISTRATION) [COURSECREATIONSIM 6.3.27 Quiz Reports (Quiz results) [basiccoursequizresultssim] Figure 6.31: Quiz results [coursequizresultssim] This report shows the results on any given quiz and can be generated for the course or for individual students (Fig. 6.31). Clicking on the Date Submitted for any particular quiz will give the individual results of that quiz by question. It is also possible to see individual questions and answers submitted by each student. The option to view quiz results on a per-question basis may be useful for identifying specific course strengths and weaknesses. 6.3.28 Custom Reports [customreportsim1] ALEKS administrators and instructors can create custom reports for their district, school, and classes with the Custom Reports feature. This feature has many options to suit advanced reporting needs across classes and instructors. Administrators and instructors can select data from existing ALEKS reports and export the combined data into a single customized Excel report. Additionally, reports can be scheduled ahead of time. Reports can be generated at multiple levels (e.g., district, school, instructor, class, and multi-class) based on the user’s ALEKS account type. Select a class, then Reports, and finally click on the Custom Reports icon. For more information on using this feature, see Custom Reports under the Reports section on our ALEKS Training Center. 6.4 Course Creation and Configuration (Course Administration) [coursecreationsim] Courses can easily be created through the course creation wizard. From the Home button select Instructor Administration then New Course. Alternatively, the 66 CHAPTER 6. SINGLE INSTRUCTOR MODULE [IMSINGLE] Figure 6.32: New Course [newclass] instructor can choose a course then select Course Administration followed by New Course. There are four ways of creating a course, as described below (Sec. 6.4.1). The procedure for creating and editing a course includes the setup of Textbook Integration and content customization (if desired). It does not include creating Homework, Quizzes, Tests, or Scheduled Assessments, but these steps may be completed later. 6.4.1 Creating a Course [createaclass] Selecting New Course displays the following options to create a course: Create New Course This option allows an entirely new course to be created. Duplicate a Course This option allows the instructor to duplicate one of his or her own courses or a course from another instructor at the same institution. Duplicate by Course Code This option allows an instructor to duplicate a course from another instructor at any institution (if the Course Duplication Setting, for the class to be copied, has been set to Public). Create a Course Linked to a Master Template Master Templates must exist at this institution for this option to appear. This option enables a linked course to be created from a Master Template. 6.4. COURSE CREATION AND CONFIGURATION (COURSE ADMINISTRATION) [COURSECREATIONSIM NOTE. ALEKS Administrators can duplicate any course. 6.4.2 Course Creation Wizard [creationwizard] Figure 6.33: Course Information [classinformation] Clicking on Create New Course will display the course creation wizard. Course Information Administrators can assign the course to another instructor when setting up the course. In the Course Information section the only optional field is the section name (Fig. 6.33). The course product should not be changed after the course has begun unless absolutely necessary, as doing so will be disruptive to the students’ learning and to the course reports and records. Other values on this page can usually be changed without disruption. The course dates are used to configure the Calendar (Sec. 6.4.32), and should include the entire period of time that the students will be using ALEKS. By default, the course will be automatically archived after the course end date unless this option is deselected (Sec. 6.4.34). Course Specific Settings These are any specific settings that apply to this course, such as providing ALEKS graphing calculator functionality. Customize This Course or Continue to Course Summary The course will be created when you click on the Create Course Now button. The instructor can choose to Customize This Course or see the Course Summary. 68 CHAPTER 6. SINGLE INSTRUCTOR MODULE [IMSINGLE] 6.4.3 Textbook Integration [textbookintegrationsim] If an instructor chooses to customize the course after it has been created, the next page presented will be the Course Content Customization. Here, several choices can be made about the structure of the course, the first being whether to integrate a textbook or not. If a textbook is chosen from the list of available choices using the dropdown menu, ALEKS will automatically place chapter and section references to this textbook on the students’ explanation pages. One choice in the list of textbooks is the ALEKS Curriculum, which is a division of the topics based on the slices of the ALEKS Pie Chart rather than chapters of a textbook. This choice enables student learning to be structured without the use of a specific textbook. 6.4.4 Set Objectives / Modules [setobjsmods] With Textbook Integration, the instructor can use only chapter-based objectives, only custom objectives, or a combination of the two. Chapter-Based Objectives / Custom Objectives If this option is selected, you will be able to choose entire chapters from the textbook as Objectives for your course, and set end dates or mastery levels for these Objectives (Sec. 6.4.5). This is the most efficient way of directing student learning in ALEKS. You can also create Custom Objectives that combine chapter material freely into new units. Both types of Objectives will include all ALEKS topics that correspond to the chapter. Custom Objectives If this option is selected, you will need to create all of the Objectives for your course manually. This option provides the instructor with the greatest control over the course structure. Textbook Integration - No Objectives or Modules. If this option is selected, students will see references to the textbook, but the textbook will not direct their learning. NOTE. If you choose any of the options for structuring Objectives in your course, whether by textbook chapters, Custom Objectives, or a combination of the two, topics will not be included in the course unless they are included in one of your Objectives, or are a prerequisite topic. It will be possible, however, to remove topics after they have been included as part of a chapter or Custom Objective (Sec. 6.4.7). If only Custom Objectives are used, it will not usually be necessary to do any further customization of the content. 6.4. COURSE CREATION AND CONFIGURATION (COURSE ADMINISTRATION) [COURSECREATIONSIM No Textbook Integration. If no textbook is integrated within the course, no textbook will be referenced in ALEKS, and you will only have the choice of the following two options: Objectives / Modules If this option is selected, you will need to create all of the Objectives for your course manually. No Objectives or Modules If this option is selected, student learning will be guided by ALEKS without Objectives. See the following sections for additional details about the choices outlined above. 6.4.5 Objective Completion [objectivecompletionsim] When setting up Objectives for your ALEKS course, you can choose either to define end dates or to set a mastery level for each Objective. When using mastery level for Objective completion (Objectives without end dates), instructors select a final day when all Objectives will be due (usually around the end of the course). Objectives / Modules with End Dates When an end date is assigned to an Objective, students should do their best to complete the Objective before this date. After this date, students will be moved to the next Objective, and the material in the past Objective will not be available unless it is prerequisite for current learning. To choose an end date, click in the box in the end date column. Each chapter/Objective included must have an end date unless Objectives are being used with mastery levels. The start date for the first chapter/Objective is always the start date of the course. The start date for any other chapter/Objective is one day after the end date of the previous chapter/Objective. Start dates cannot be set manually, chapters cannot overlap in the calendar, and each chapter included must have an end date. Objectives without End Dates (mastery levels for Objectives) If you choose this option, students will be moved to the next Objective when they meet the mastery level set for the current Objective (the default is 90%). Students will still be able to access the remaining unmastered topics from all previous Objectives via their pie chart. To access previous Objective topics, click on the black arrows adjacent to the pie slices. A final due date must be set for all Objectives, this is the date when scores for all Objectives will be sent to the gradebook. The default setting for this date is the end date of the course. 70 CHAPTER 6. SINGLE INSTRUCTOR MODULE [IMSINGLE] 6.4.6 Objectives Editor [objectiveeditorsim] Figure 6.34: Objectives Editor [objeditorsim] Initially, all textbook chapters appear in their normal order and all are checked for inclusion in the course (Fig. 6.34). To remove chapters uncheck the box to the left of the Objective. Reorder chapters by dragging and dropping the chapter to a different position or by using the arrows in the Order column. Edit an Objective/chapter by clicking on the Edit link below the Objective name. This will open the Edit Objective page described below. To create an Objective that does not correspond exactly to a textbook chapter or ALEKS slice, use the button marked +New Custom Objective, located below the list of textbook chapters/Objectives. NOTE. ALEKS permits you to order chapters freely, but a reasonable and conventional ordering of the materials should be maintained. ALEKS will move topics among chapters in order to maintain prerequisite relations among specific topics, with the result that an unusual ordering of the chapters may not produce the best results for your course structure. Only minor adjustments should be made to the content once students have begun working, to avoid disruption of the students’ work. 6.4. COURSE CREATION AND CONFIGURATION (COURSE ADMINISTRATION) [COURSECREATIONSIM Figure 6.35: Edit Objectives [editobjectivesim] 6.4.7 Edit Objective [editobjectivesim] Objectives are edited inside the Edit Objective page (Fig. 6.35). Custom Objectives can also be deleted from inside this window. This tool can be used to edit Custom Objectives as follows: Divide a chapter/Slice into parts. Combine material across multiple chapters/Slices. Create review modules with material from a sequence of chapters/Slices. Topics may be added or removed from Objectives as follows: A specific textbook is integrated with the course For chapter-based Objectives there will be a Textbook View of items. When editing chapter based Objectives, it will be possible to add topics only to the chapter in which they belong. For Custom Objectives there will be a Textbook View and a Slice View of items. The ALEKS curriculum is integrated with the course For Slice-based Objectives and Custom Objectives there will be a Slice View of items. No Textbook Integration is in use Custom Objectives will present items from the Slice View. 72 CHAPTER 6. SINGLE INSTRUCTOR MODULE [IMSINGLE] The Textbook View allows you to select content based on the structure of the textbook. The Slice View allows you to select content based on the structure of the ALEKS Pie Chart. Click on the plus sign (+) to the left of each folder to view its contents. Check the box to the left of a topic name to include that topic in your Objective. To see a sample problem for any topic, double-click on the topic name. Check the box to the right of a folder icon to include all topics in that folder. A running count of the number of included topics will be displayed just above the directory window. Use the Custom Objective Name field to change the name assigned to the Objective. Click the Done button when you have finished customizing the Objective. The new Objective will appear in the table of Objectives. An end date or mastery level should be entered, depending on the Objective Completion method in use (Sec. 6.4.5). This procedure can be repeated to create additional Custom Objectives. NOTE. In courses that are configured with Objectives, the Objective Editor will only display topics contained and structured according to those Objectives. If an instructor removes a substantial number of fundamental topics from the course, the Topic Recommendation Tool will calculate whether any prerequisite topics are missing, and allow the instructor to add them back for optimal learning (Sec. 6.4.10). When Objective customization is complete, click on the Continue button. The next page displayed will be the Objective Settings page, where the Objective Pie View and the Post Objective Assessment options are set. 6.4.8 Objective Pie [objectivepieviewsim] Enabling the Objective Pie View for students in this course allows students to change their view from the full ALEKS Pie view to the Objective Pie view, focusing their attention on the goal topics needed for the current Objective (Fig. 6.36). Instructors can also choose to make the Objective Pie view the default view for students. Instructors can see the Objective Pie View by using the link on the ALEKS Pie Report for individual students (Sec. 6.3.8). 6.4.9 Post Objective Assessment [postobjectiveassessment] When students complete an Objective assignment before the scheduled end date or reach the assigned mastery level (for Objectives without end dates), they can either 6.4. COURSE CREATION AND CONFIGURATION (COURSE ADMINISTRATION) [COURSECREATIONSIM Figure 6.36: Objective Completion Options and Objective Pie View [objassessmentpiesim] be assessed automatically on their mastery of this material or be moved to the next Objective without an assessment (Fig. 6.36). Students who do not complete the Objective material before the due date, or who do not meet the mastery level, will not have an assessment triggered by this option. As with all assessments, once the student has started the assessment, they must complete it, even if the due date for the Objective has passed. The assessment score will not affect the student’s score for the Objective completion in the Gradebook. This assessment will reset the assessment clock so that the student will not have two assessments in quick succession. To avoid the over-assessment of students, ALEKS will prevent all automatic assessments for students with 10 or fewer items remaining in an Objective and in the 48 hours preceding the end date of the Objective. If there is no end date for the Objective, automatic assessments will be prevented for students with 10 or fewer items remaining to complete the current Objective, regardless of the mastery levels set. 6.4.10 Topic Recommendation Tool (TREC) [simtopicrectool] The ALEKS Topic Recommendation Tool (TREC) provides instructors with a way to add prerequisite topics to their course content that may have been omitted during the creation/editing process (Fig. 6.37). The TREC tool is only displayed when necessary. For example, if an instructor only changes Objective due dates, without changing any actual content, TREC will be skipped. The TREC Tool displays one or more columns of recommended prerequisite topics, and instructors must select a column before being able to continue. Clicking on the Details link will provide more information about why ALEKS recommends including the topic. 74 CHAPTER 6. SINGLE INSTRUCTOR MODULE [IMSINGLE] Figure 6.37: Topic Recommendation Tool (TREC) [topicrectoolsim] Figure 6.38: Tagging Feature [simtopicrecnew] 6.4. COURSE CREATION AND CONFIGURATION (COURSE ADMINISTRATION) [COURSECREATIONSIM Adding Topics to a Course Clicking on the Options link will display more information about the topic and allow you to add the topic to an existing Objective. Adding a prerequisite topic to an Objective makes the topic a goal topic in that Objective. Topics may also be added to the course content, that are not added to an Objective. These topics when completed will not count toward Objective grades, if the gradebook has been enabled for the course. The Class Content section of the Class Summary page will contain a breakdown of goal topics and prerequisite topics if applicable (Sec. 6.4.14). There will also be a link to edit the prerequisites in the TREC tool on the Class Content section. This breakdown of goal and prerequisite topics will also be included on the Course Syllabus (Sec. 6.4.12). Currently in Class After the course content has been edited, a Currently in Class column will appear. These topics are prerequisite topics that are currently in the course content but not part of any particular Objective. Recommended These topics are recommended prerequisite topics that support instructional scaffolding and optimal learning. This selection should be used with typical classes that have some students who need additional review. Minimum These prerequisite topics are the minimum number of topics required for students to complete goal topics. This selection should only be used for classes where all the students do NOT need review of prerequisite topics. No Prerequisites Instructors can choose not to add any topics. This selection will not retain prerequisite topics; all previously added prerequisite topics will be removed. New Tagging Feature On subsequent visits to the TREC tool, topics not previously recommended to the instructor will be identified as new (Fig. 6.38). 6.4.11 Course Summary [simclasssummary] A summary of the course is presented at the end of the customization process (Figs. 6.39 and 6.40). This Course Summary can also be found under Course Administration. Many options to edit the class are provided on the Course Summary page, including the following: Course Information (Sec. 6.4.2) Syllabus (Sec. 6.4.12) 76 CHAPTER 6. SINGLE INSTRUCTOR MODULE [IMSINGLE] Figure 6.39: Course Summary Part 1 [simclasssummary1] Figure 6.40: Course Summary Part 2 [simclasssummary2] 6.4. COURSE CREATION AND CONFIGURATION (COURSE ADMINISTRATION) [COURSECREATIONSIM Standards (Sec. 6.4.13) Course Content (Sec. 6.4.14) Course Options (Sec. 6.4.15) Implementation Information (Sec. 6.4.21) Course Duplicate Settings (Sec. 6.4.22) Gradebook (Sec. 6.4.23) Resources (Sec. 6.4.24) Incoming and Exiting (Sec. 6.4.25) Share Course Access (Sec. 6.4.26) Student Groups (Sec. 6.4.27) Click on Edit for any area to go back and revise your choices, or use the available links. 6.4.12 Syllabus [syllabussim] On the Course Summary page there is a link to download the ALEKS Course Syllabus. Two formats are available, an HTML webpage or a PDF document. The ALEKS Course Syllabus contains a detailed summary of the course configuration. This syllabus can be printed as a convenient reference or as documentation of the course setup. 6.4.13 Standards [standardsim] On the Course Summary page there is a link to details of any state or Common Core standards that the course is aligned with. 6.4.14 Course Content [simclasscontent] This section on the Course Summary page contains the course customization options previously chosen such as textbook integration, Objectives, and the Objective settings (Fig. 6.41). These selections can be revisted by clicking on the Edit links in this section. Clicking on the Edit Prerequisites link (if available) will allow you to change prerequisite choices in the TREC tool (Sec. 6.4.10). 6.4.15 Class Options [simclassoptions] Many options to edit the course settings are provided in the Course Options section of the Course Summary page, including the following: Access Options (Sec. 6.4.16) 78 CHAPTER 6. SINGLE INSTRUCTOR MODULE [IMSINGLE] Figure 6.41: Course Content [classcontentsim] Student Activity Notifications (Sec. 6.4.17) Parent Notification (Sec. 6.4.18) Course Forum (Sec. 6.4.31) Assessment Options (Sec. 6.4.19) Worksheet Options (Sec. 6.4.20) Click on Edit to revise any of these options. 6.4.16 Access Options [simaccessoptions] From the Course Summary page under Course Options click on Edit to find the Access Options. In this section the following access options are available: Student Enrollment Status can be set to Open or Closed, to allow or prevent students from enrolling this this course. Course Access can be set to Regular or Denied, to allow or prevent currently enrolled students from accessing this course. The Archive Status may be set to archived or unarchived (Sec. 6.4.34). 6.4.17 Student Activity Notifications [studentactivitysim] From the Course Summary page under Course Options click on Edit to find Student Activity Notifications. In this section the instructor can request to be notified (and the student be notified) when a student completes an Objective. The instructor 6.4. COURSE CREATION AND CONFIGURATION (COURSE ADMINISTRATION) [COURSECREATIONSIM can also choose to be notified and to present a certificate of achievement to students completing certain percentages of the syllabus. 6.4.18 Parent Notification [parentnotification] From the Course Summary page under Course Options click on Edit to find Parent Notification. This feature allows instructors to elect to email periodic automatic progress reports to the student’s parent/guardian, and to allow the parent/guardian to reply directly to these emailed reports. Instructors can enter up to two email addresses for each student in the student’s Account Summary (Sec. 6.7.1). 6.4.19 Assessment Options [simassessmentoptions] From the Course Summary page under Course Options, click on Edit to find Assessment Options. If the school has IP addresses in place at the school level in ALEKS, the locations that assessments can be taken from may be restricted to these IP addresses. This setting may be differentiated for the Initial Assessment and all subsequent assessments. 6.4.20 Worksheet Options [worksheetoptionssim] Figure 6.42: Worksheet Options [worksheetoptionssim] From the Course Summary page under Course Options click on Edit to find Worksheet Options (Fig. 6.42). Worksheets consist of 16 questions; by default, these are 80 CHAPTER 6. SINGLE INSTRUCTOR MODULE [IMSINGLE] drawn from the student’s recent learning history, but optionally four of the 16 may be chosen from material that the student may be working on soon (Ready to Learn Questions). Instructors can also manually select their own worksheet combination by using the drop-down menus to specify the number of Review Questions or Ready to Learn Questions, to include in the worksheet. By default, the instructor always receives messages in ALEKS with the answers to worksheets that students have generated independently. This option can be turned off. Other options are: Remind the students to print a worksheet at the end of an ALEKS session. Allow students see the answers to their worksheets. Always generate a new worksheet (by default, this only occurs after the student has done some work in Learning Mode). 6.4.21 Implementation Information [implementationinfosim] From the Course Summary page there is a link to an Implementation Information page where instructors are encouraged to enter information about their setup and use of ALEKS. This information helps enable effective training and identify best practices (Fig. 6.43). 6.4.22 Class Duplication Settings [classduplicationsettings] From the Course Summary page there is a link to the Course Duplication Settings (Fig. 6.44). In this section instructors can adjust course settings that allow other instructors to duplicate this course. To duplicate a class, belonging to another instructor, the instructor will need the course code (Sec. 6.4.1). NOTE. ALEKS Administrators at the institution can always duplicate any course. 6.4.23 Gradebook [gradebooksim] Using the link in this section on the Course Summary page, instructors may access the Gradebook Setup page. For full details about the Gradebook, see Sec. 6.4.23. 6.4.24 Resources [simcourseresources] From the Course Summary page there is a link to the Resources feature; this feature can also be accessed from Course Administration and the Course Tools icon. Resources can be added in ALEKS at the course or individual topic level. With this feature, instructors can share files, links, and notes to aid student learning. Students 6.4. COURSE CREATION AND CONFIGURATION (COURSE ADMINISTRATION) [COURSECREATIONSIM Figure 6.43: Implementation Information [implementationsim] 82 CHAPTER 6. SINGLE INSTRUCTOR MODULE [IMSINGLE] Figure 6.44: Class Duplication Settings [classdupsim] Figure 6.45: Resources [simresources] 6.4. COURSE CREATION AND CONFIGURATION (COURSE ADMINISTRATION) [COURSECREATIONSIM can access these resources through the Resources page and/or Explain pages of ALEKS based on the accessibility options selected by the instructor. An example of a resource is an online video that relates to a particular topic in ALEKS. Instructors can begin by adding resources or by creating folders to organize the resources. Resources and folders can be added at any time and in any order, and folders can be further organized by creating subfolders. Below are the resource requirements: Three types of resources can be added: files, links, or text-only notes (250 characters or less). Valid URLs must begin with http://, https:// or www. There is no limitation on the number of resources that can be uploaded per topic. The file upload size is limited to 4MB per file, and the total amount of resources that instructors can upload in any course is limited to 100MB. Many file extensions are accepted for upload. 6.4.25 Incoming and Exiting Student Options [incomingexitingsim] These settings determine the rules for assessments, Objective grades, and student data when they switch from one course to another within the same course family or course product. These settings can be customized at the Institution, Master Template, and course level. Incoming Students from a Course within the Same Course Family or same Course Product: Students Will Pick Up Where They Left Off - Students’ pie progress will be carried over to this course. Optional Settings for these students are to trigger a progress assessment, or carry over Objective grades. Students whose last initial assessment was more than a certain number of days may be given an initial assessment. Fresh Start - All students will be given an Initial Assessment. Exiting Students: (Recommended) Always keep a record of student data in my course, regardless if they exit my course. These students will appear as “Former” students in course rosters. Keep a record of student data if the student was enrolled for more than a certain number of days. These students will appear as “Former” students in course rosters. Never keep a record of student data in my course. 84 CHAPTER 6. SINGLE INSTRUCTOR MODULE [IMSINGLE] NOTE. At the school level, there is a Lock option, to prevent individual instructors from changing these options at the course level. Please also note that the settings above do not apply to students switching courses within the same Master Template. 6.4.26 Share Course Access [simsharecourseaccess] From the Course Summary page there is a link to the Share Course Access feature. This feature can also be accessed from Course Administration. Instructors can share access to their courses with TAs (Teaching Assistants) and other instructors by assigning access levels. Only TAs and Instructors who have been set up in ALEKS will be included in the list of instructors to share the course with. The instructor of the course will have the following options for assigning an access level: No Access Full Gradebook Read Only Assign per Student A shared course will be listed for shared instructors with a “S” next to the name in course lists. NOTE. ALEKS Administrators always have full access to all courses within the school. 6.4.27 Student Groups [studentgroupsim] From the Course Summary page there is a link to the Student Groups feature; this feature can also be accessed from Course Administration. Instructors can divide their courses into Student Groups for filtering reports and Gradebook scores. Students can be added to more than one Student Group; in other words, Groups can overlap. 6.4.28 Course List [classlistsim] From Instructor Administration select Class List. For each instructor a list of their courses will be displayed (Fig. 6.46). ALEKS Administrators will see all ALEKS courses for each instructor at the college. When one or more courses are selected by checking the box to the left of a course, the following actions will become available (when applicable): New Course (Sec. 6.4.1) 6.4. COURSE CREATION AND CONFIGURATION (COURSE ADMINISTRATION) [COURSECREATIONSIM Figure 6.46: Course List [classlistsim] Course Summary (Sec. 6.4.11) Dashboard (Sec. 6.1.4) Duplicate (Sec. 6.4.1) Archive (Sec. 6.4.34) Delete (only available if no students are enrolled in the course) 6.4.29 Cleanup Tool [cleanuptoolsim] From Course Administration select Cleanup Tool. This feature is used to clear statistics and records at the course level. 6.4.30 Course Roster [courserostersim] From Course Administration select Course Roster. A list of the students enrolled in the course will be displayed (Fig. 6.47). When one or more students are selected by checking the box to the left of a student, the following actions will become available (when applicable): Edit Display the student’s Account Summary. Dashboard Display the student’s Dashboard (Sec. 6.1.4). Send Msg. Send a message to the selected student(s). 86 CHAPTER 6. SINGLE INSTRUCTOR MODULE [IMSINGLE] Figure 6.47: Class Roster [simclasslist] Move Move the student to a new course. Unenroll Unenroll the student from the current course. Hide Hide the student from the course. 6.4.31 Forum [forumsim] From Course Administration or from the Course Tools icon, select Forum. The Forum can be used to facilitate meaningful discussions with students in the course. The Forum will have to be enabled the first time the instructor accesses it. To disable the Forum, deselect the option on the Course Options page (Sec. 6.4.15). 6.4.32 Calendar [coursecalsim] The Calendar can be accessed either from Course Administration or from the Course Tools icon. Instructors can view and schedule assignments through the Calendar by clicking on the Create New Assignment button. The Calendar shows all assignments in the course, one month at a time, with their start and end dates (Fig. 6.48). Hovering over either a start date or an end date will highlight both the start date and the end date for the assignment. 6.4. COURSE CREATION AND CONFIGURATION (COURSE ADMINISTRATION) [COURSECREATIONSIM Figure 6.48: Calendar [calendarsim] All assignments appearing in the Calendar may be included in the course grading scheme. Assignments do not have to be graded, however, to appear in the Calendar. All assignments, graded or not, will appear in the Calendar unless deliberately excluded. It is also possible to add arbitrary notes to the Calendar by clicking the link, Add note to Calendar (upper right). 6.4.33 Student View [studentviewsim] The Student View can be accessed either from Course Administration or from the Course Tools icon. The student view can be used to experience exactly what a student experiences in ALEKS. The Student View for an instructor behaves as it would for student: instructors complete the ALEKS tutorial and Initial Assessment, view their pie chart, enter Learning Mode, and can complete assignments if any have been created and assigned to the course. The Reset the Student View checkbox can be used to reset the Student View to the beginning of the Student Module (i.e. the ALEKS tutorial); this will delete any previous work logged by the instructor in the Student View. 6.4.34 Course Archive [classarchive] Archiving can be used to simplify the list of courses displayed from the Course tab. Course archiving (and unarchiving) can be done in several ways. Individual courses 88 CHAPTER 6. SINGLE INSTRUCTOR MODULE [IMSINGLE] can be archived from the Course Summary page (Sec. 6.4.11), whereas multiple courses can be archived from the Course List page (Sec. 6.4.28). Courses can be set to automatically archive after their end date (Sec. 6.4.2). 6.4.35 Course Tools [classtoolssim] Figure 6.49: Class Tools [classtoolssim] After selecting a course, the Course Tools link will be available in the upper right area of the page (Fig. 6.49). Clicking on this link will display icons for quick access to the following for the current course: 6.5 Forum (Sec. 6.4.31) Calendar (Sec. 6.4.32) Resources (Sec. 6.4.24) Student View (Sec. 6.4.33) Assignments [classassignmentssim] The following kinds of assignments can be created in ALEKS: Homework, Tests, Quizzes, and Scheduled Assessments. All are optional: ALEKS can be used without any of these, but they may enhance the effectiveness of ALEKS in certain instructional contexts. Homework, Tests, and Quizzes are similar in how they are configured. The process of creating a Homework assignment will be described below in full detail; Scheduled Assessments will be treated more briefly, focusing on how they differ from Homework, Quizzes, and Tests. All assignment types are separate categories in the ALEKS Gradebook. (Sec. 6.4.23). 6.5. ASSIGNMENTS [CLASSASSIGNMENTSSIM] Figure 6.50: Assignments [assignmentssim] 6.5.1 Course Assignments [assignmentssim] Figure 6.51: Assignment Status [assignmentstatussim] Assignments that have been created for a course can be viewed by clicking on the Assignment List option. The Assignment List will display a table showing all assignments in the course (Fig. 6.51). The table includes the following information: Assignment Name, Type of assignment, Start Date, End Date, Status of the assignment, and a Report option to display the results of the assignment per student. Possible Status values are: Current The assignment is currently available. Upcoming The assignment will be available at a future date. Completed The assignment due date has passed. Disabled The assignment has been set up as Disabled in Step 1 on the assignment setup screen. 89 90 CHAPTER 6. SINGLE INSTRUCTOR MODULE [IMSINGLE] Clicking on the box next to one or more of the assignments will display a list of Actions available for that assignment. Clicking on more than one assignment at a time will limit the actions available. Available Actions are: Edit Instructors can modify an existing assignment in the course. Quick Edit Instructors can adjust the Assignment Name, Start Date and Time, End Date and Time, and Status. Print Instructors can print up to five instances of this assignment (Homework, Test, or Quiz). View Report Instructors can view a report showing each student’s result on the assignment. Duplicate Instructors can make a duplicate copy of an existing assignment in the current course. More Selecting the More action will display additional options. Shift Start and End Dates Instructors can adjust the selected assignment Start and End Dates forward or backward by a selected number of days. Set Start and End Dates Instructors can set the selected assignment start date and time and end date and time. Delete Instructors can delete the selected assignment. 6.5.2 New Homework [newhomeworksim] Instructors can create a new Homework assignment by clicking on the New Homework link (Fig. 6.50). The following steps are needed to complete the assignment creation process (Fig. 6.52): STEP 1: Name & Date Basic information about the Homework assignment is entered including a name and the dates when it will be available (Sec. 6.5.3). STEP 2: Content In this step content is added to the assignment (Sec. 6.5.4). 6.5. ASSIGNMENTS [CLASSASSIGNMENTSSIM] Figure 6.52: New Homework [addhomework1sim] STEP 3: Gradebook Settings Instructors can specify when students can see their grades, or if multiple attempts are permitted for the assignment (Sec. 6.5.5). STEP 4: Advanced Options In this step instructors can control student access to the assignment (Sec. 6.5.6). STEP 5: Grading Scale A grading scale can be set for the assignment and parameters are available to optionally allow this score to be visible to students (Sec. 6.5.7). 6.5.3 Name & Date [assignmentbasicsim] STEP 1. This step allows the instructor to select a name for the assignment and the start date and time and end date and time for the Homework. The Homework will be available to the students during this period. By default, the start date and time is when you begin creating the Homework; the end date and time is 11:59 PM of the same day. This section additionally includes other accessibility parameters that can be selected. Name A sequential name for the Homework will be generated (e.g., Homework 1, Homework 2, etc.) or the instructor can choose a name. Status Normally, the Homework will be left Enabled; if you wish to keep it hidden for 91 92 CHAPTER 6. SINGLE INSTRUCTOR MODULE [IMSINGLE] the time being, change the Status to Disabled using the drop-down menu. Start Date and End Date Enter the Start Date and Time and the End Date and Time defining the period when the assignment will be available for students. Location If IP addresses are used to restrict access to assignments to within the college, a Location drop-down menu will be available (Sec. 6.8.1). Time Limit By default, there is no time limit on a Homework, but one may be assigned. Allow students to save this assignment for later and go back to Learning Mode By checking this box, instructors can allow students to start an assignment and then save it to complete later. A Save for Later button will be available for students to click when taking the assignment. This will permit students to work in Learning Mode or on other assignments before finishing the assignment. This option is not available for timed assignments. Publish this Homework to the student calendar The assignment is normally published to the student calendar, but this can be disabled. Allow student access to Worked Example while working on this Homework Instructors have the option to activate the Worked Example for any given homework. 6.5.4 Content [assignmentcontentsim] STEP 2. There are several ways to select the topics that the Homework assignment will cover. Selecting Specific Topics Using the directory on the left-hand side of the Selector window, select the topics you wish to include, and click on the Add button underneath the Selector. Shift and Ctrl can be used for easy selection of multiple topics. The directory may be organized by the textbook, if Textbook Integration is used (Sec. 6.4.3). If Textbook Integration is not used then the topics will be organized using ALEKS’s own categories, or the instructor can select to organize the topics by State Standard if this option is available. If TREC items were added to the class, there will be an extra folder available that contains prerequisite topics (Sec. 6.4.10). Selecting Random Topics Another way to add questions is to specify the number of questions and the chapter from which they are to be taken, then click Add above the Selector window. The questions will be chosen at random from the chapter or standard you specify. You 6.5. ASSIGNMENTS [CLASSASSIGNMENTSSIM] can also do this for different sections, then Shuffle (randomize) them if desired. The total number of questions on the Homework cannot be less than 1 or greater than 60. To remove topics from the Homework, select them on the right-hand side and click the Remove button. The order of topics can be changed by dragging them in the list, or by selecting them and using the up and down arrows. Or, you can randomize the order by clicking the Shuffle button. Instructors can modify the points assigned to each topic, ranging from 1 point up to 99 points. This allows some topics to be weighted more heavily on the assignment than others. To see a sample question for a topic, double-click on the name of the topic. This is not the question that your students will see; the actual questions appearing on the assignment will be generated algorithmically at the time the Homework is taken. Each student will see a different question, but it will be equivalent to the sample question in topic and difficulty. 6.5.5 Gradebook Settings [assignmentgrbksettingssim] Figure 6.53: New Homework (cont.) [addhomework2sim] STEP 3. You can choose whether the students will see their scores and grades immediately (default), or only after the end date (Fig. 6.53). Next is a box that can be checked to have ALEKS automatically assign partial credit for multi-part problems on the Homework. You can also specify whether the assignment may be taken once or multiple times. If you click the option “This Homework can be taken multiple times,” a window will open in which you can select a number of attempts, as well as options 93 94 CHAPTER 6. SINGLE INSTRUCTOR MODULE [IMSINGLE] for which score should appear in the Gradebook (the best score, the final score, or the average of all attempts). Also, in this window you can choose one of the following retake options: Full Retake Students must retake all problems (default). Quick Retake Students retake only problems answered incorrectly. 6.5.6 Advanced Options [assignmentadvoptionssim] STEP 4. The Prevent automatic assessments option allows you to postpone automatic assessments for up to 7 days prior to the beginning of the assignment (defaults to 5 days). Postponed automatic assessments will occur as soon as the assignment is completed or its end date passes. The instructor can choose whether to assign the Homework to the entire course or only to some students in the course (including a single student, or no students). If you click the option for “specific student(s),” you will see a list of the names of students in the course with checkboxes. NOTE. When an assignment is scheduled for some students, rather than the entire course, the assignment will be considered extra credit in the ALEKS gradebook. This ensures that the assignment will not hurt any student’s grade. Next, you will be given the choice of how your students will access the Homework assignment. There are two options: Students choose when to start Homework assignment after it is available Students have the flexibility to choose when to start the Homework assignment so that they can continue to work in other parts of ALEKS without being forced into the assignment. Included in this option is the ability to password-protect the Homework assignment, providing more control of when and where the Homework assignment can be taken. Students must begin the Homework assignment as soon as it is available Students are “forced” into the Homework assignment as soon as they log in, once it becomes available. With this option, students will not be able to work in any other areas of ALEKS until they have completed the Homework assignment. See Sec. 6.5.10 for examples of how ALEKS will behave when this option is used. 6.5.7 Grading Scale [assignmentgrscalesim] STEP 5. By default, no grading scale is used, and the students see only a percentage score. If the grading scale is used, its default is a conventional scale (A, B, C, etc.) 6.5. ASSIGNMENTS [CLASSASSIGNMENTSSIM] Figure 6.54: New Homework (cont.) [addhomework3sim] using standard percentage breakpoints (Fig. 6.54). The sliders on the scale, however, can be moved and renamed; you can also add or remove sliders to set practically any scale desired. The labels on the sliders, which are used as grade notations, are limited to a few letters or numbers; to set the label, click on the existing label, type in the new label, then press Return. Use the Display Options under the grading scale to set whether the scale will be used. Even if the scale is not used, the graph will be populated as a histogram once the students begin taking the Homework, giving a useful illustration of the students’ performance on that assignment. NOTE. You can choose to apply the settings on this screen to all future assignments created in this category, in the course by checking the box underneath the display options. This will not include the name, content, and start and end dates. To complete the process, click Next at the bottom of the New Homework page, check the specifications of the Homework, then click Back to revise or Save to finalize. If you do not wish to save the Homework Assignment, click the Cancel button. 6.5.8 Edit Homework [edithomeworksim] To edit a Homework assignment, click on the Assignment List link. Next, check the box next to the Homework name that you want to edit. Click the Edit action to edit the assignment. Homework can be modified up to the moment when the first student begins to take it; extensions can be created at any time. STEP 1 through STEP 5 can be edited on this screen. Also, at the bottom of the Edit Homework screen is a Delete this homework button. Clicking this button will delete the Homework assignment. Create Extension. The feature is available on the Edit Homework page, if there 95 96 CHAPTER 6. SINGLE INSTRUCTOR MODULE [IMSINGLE] are students in the course. Extensions can be created for one or more students. To create the extension, click on the Create Extension button, select the date and time through which the extension will be in effect, choose the student(s) who will be given the extension, and click the Create Extension button. 6.5.9 Scheduled Assessments [assessmentsim2basicsim] Figure 6.55: Add an Assessment [addassessmentsim] Scheduled Assessments have many of the same options as Homework, Quizzes, and Tests (Fig. 6.55). The fundamental difference is that you do not specify the content of an assessment; the assessment is produced by ALEKS automatically, as with all other assessments (Sec. 4.1). Here are some noteworthy features of Scheduled Assessments: When creating a Scheduled Assessment, the instructor has a choice between a “Progress”-style assessment and a “Comprehensive”-style assessment. Progress 6.5. ASSIGNMENTS [CLASSASSIGNMENTSSIM] 97 Assessments are slightly shorter and focus on the student’s most recent learning history; Comprehensive Assessments are slightly longer and probe more deeply into the student’s overall knowledge of the course content. Scheduled Assessments will not allow access to worked examples, integrated eBooks, or multiple attempts. It is helpful to block automatic assessments for a number of days prior to the Scheduled Assessment, using the Prevent automatic assessment option. A Scheduled Assessment will “reset the clock” for automatic assessments, so that the “blocked” assessments do not kick in when the assessment is completed. Assessments and Grading. The score for all ALEKS assessments, including those scheduled as assignments, is always a percentage representing the student’s knowledge of the entire course contents. Assessments do not measure the students’ knowledge exclusively of a particular chapter, unit, or other portion of the course contents. Many instructors prefer not to use Scheduled Assessment results as part of the grading scheme. If Scheduled Assessments are used for grading, however, the grading scale should be set carefully, to reflect your expectation of what the students will have learned at the time the assessment is taken. For more information on setting a goal percentage for a Scheduled Assessment, see Sec. 6.6.2. 6.5.10 Scheduled Assignment Behaviors [sysresponsetoscheduledassignmentisim] The following are several examples of how the ALEKS system will behave when a student must begin a scheduled assignment as soon as it becomes available in ALEKS. If a student is working on any kind of assessment, and a Scheduled Test or Scheduled Quiz becomes available, the system will interrupt the assessment, and the student will be prompted to take the Scheduled Test or Quiz immediately. After the student completes the Scheduled Test or Quiz, the assessment will continue where the student left off. If a student is working on any kind of assessment, and a Scheduled Assessment becomes available, the system will stop and discard the current assessment. The student will see a message that says the assessment was canceled. The student will be prompted to take the Scheduled Assessment immediately. If a student is working on a Homework, Quiz, or Test, and another Homework, Quiz, Test, or Scheduled Assessment becomes available, the system will not interrupt the student’s work. The system will wait until the student has completed the current assignment before prompting the student to take the scheduled assignment. 6.5.11 Worksheets [worksheetssim] The Worksheet tab lets you create individual worksheets for students in the course or view worksheets that have been created in the past. Students also have the ability to 98 CHAPTER 6. SINGLE INSTRUCTOR MODULE [IMSINGLE] Figure 6.56: Manage Worksheets [manageworksheetssim] print their own worksheets (Sec. 6.4.20). 6.6 Gradebook [gradebookchaptersim] Figure 6.57: Gradebook [gradebooksim] The Gradebook records grades for assignment categories that are manually entered by the instructor. The Gradebook is disabled by default but can be enabled by the instructor for each course. To enable the Gradebook, do the following: 1. Select a course. 2. From the Gradebook sub-navigation, click on Gradebook Setup. 3. Click on Enable the Gradebook for This Course. Alternatively, the Gradebook can be enabled from the Course Summary page. Once on the Course Summary page, locate the Gradebook section, and click on Enable Gradebook. There are currently nine types of assignment categories that can be used by the Gradebook: 6.6. GRADEBOOK [GRADEBOOKCHAPTERSIM] Pie Mastery Time Topics Objectives (Chapter Completion) Scheduled Assessments Quizzes Tests Homework External Assignments When configuring the Gradebook for a course, the instructor can choose any selection of these assignments. Also, it is possible to use these kinds of assignments and not include them in the Gradebook configuration; for example, the instructor may choose to set up a series of Homework assignments for the course to prepare students for Quizzes or Tests, but not make the Homework assignments part of the grade. ALEKS will automatically add Assessment, Quiz, Test, Homework, and Objective assignments to these categories of the course Gradebook. The Gradebook weights of these assignments will still need to be adjusted if applicable. The Pie Mastery, Time, Topic, and External Assignment (Secs. 6.6.4 and 6.6.6) category assignments require specific components (goals or assignments) to be added via the Gradebook Setup page, in order to be included in the gradebook. NOTE. The full benefit of the ALEKS Gradebook will be obtained if the configuration is thought out carefully before the beginning of the course, and then left unchanged while the course is in progress. In particular, if the students have begun to complete assignments, and grades for the assignments appear in the Gradebook, changes to the configuration may be confusing to students when they check their Gradebook data. 6.6.1 Gradebook Interface [gradebookinterfacesim] To see the gradebook for a course, after selecting a course, select Gradebook and then Course Gradebook (Fig. 6.57). Several options are available for this display. By default, all gradebook assignment types are displayed, but the Show menu allows the gradebook data to be filtered by assignment type. Each assignment is color-coded by category. If student groups have been setup, gradebook data can be filtered by group. Gradebook Setup To view or edit the configuration of the Gradebook, from Gradebook, select Gradebook Setup. (Sec. 6.6.2). Display Options Grading information may be displayed in terms of points (based on the points allotted for each category in the Gradebook configuration) or by percentage of the 99 100 CHAPTER 6. SINGLE INSTRUCTOR MODULE [IMSINGLE] total points possible. A date range can also be set for the display. After making any changes to the display, click the Update Display button. Full Screen View Click on the link to view the Gradebook in an expanded screen. Send Message to Selected Students Instructors can send a message to students while viewing the Gradebook without having to navigate to the ALEKS Message Center. The default is to sort students by name, but by sorting on a grade column instructors can send messages to groups of students who have high or low values for that column. Download to Excel As with other reporting displays in ALEKS, the contents of the Gradebook can be downloaded into an Excel spreadsheet for use outside of ALEKS. It is recommended that you download the Gradebook into Excel on a regular basis in order to have a backup file on hand. This can be useful in the event of a discrepancy or if edits need to be made to student scores. Student Information Students are listed in the left-hand column; there are also options to show their ALEKS Login Names or student ID numbers instead of names. Total Grade The Total Grade column will be displayed when All is chosen from the Show drop-down menu. This column computes the student’s current grade based on assignments completed or for which the due date has passed. This grade approximately predicts the student’s grade for the course based on any work to date. For example, if the course is half completed and a student has 70% in this column, it means that if the student’s work continues at the same level for the remainder of the course, the final grade will be around 70%. If a particular category (e.g. Quizzes) is chosen rather than All, a total grade (Quiz Grade) will be displayed, based only on that category of assignments. If a date range is specified other than the entire period of the course, the display will use only the assignments whose dates fall within that range. Student Grades In the Gradebook, student grades for specific assignments are ordered chronologically by due date. As the students complete the assignments, values are inserted into the corresponding cells as follows: Empty cells - where the student has not completed the assignment Zero - the due date has passed Grey - the student has completed the assignment but the due date has not passed (the value will not be used in computing the current Total Grade). For some types of assignments (e.g., Homework with multiple attempts), students have the option of redoing or retaking the assignment, so that values in grey may change before the due date. 6.6. GRADEBOOK [GRADEBOOKCHAPTERSIM] If you click on the [Edit] link in any column for a specific assignment, a box will open containing options to edit and view student results. 6.6.2 Gradebook Setup [gradebookweightingsim] Figure 6.58: Gradebook Setup [gradebookweightingsim] After selecting a course, select Gradebook followed by Gradebook Setup to access the setup page. Gradebook Setup can also be found by selecting Course Administration followed by Course Summary. For each of the grading assignment categories, a category weight percentage can be assigned (Fig. 6.58). To be included in the Gradebook, this percentage must be greater than 0. The total percentage weight of all categories combined must equal 100%, or an error message will display when attempting to save the Gradebook Setup page. 101 102 CHAPTER 6. SINGLE INSTRUCTOR MODULE [IMSINGLE] Figure 6.59: Assignment Weights [assignmentweightingsim] Assignment Weights The assignments within each Gradebook category can also have different weights. The weight of each individual assignment can be assigned by clicking on the Edit link found below the category name. When entering the weight for each assignment, there is a toggle link to Show or Hide the details of the weight of each assignment. These details include the percent value of each assignment within the category and the percent value as a contribution to the total grade (Fig. 6.59). Dropping Low Scores On the assignment weighting page (Fig. 6.59) there is a drop-down menu that allows the instructor to specify how many (if any) of the lowest scores will be dropped from the gradebook. Suppose that 10 ALEKS Quizzes have been setup for the term and the 2 lowest quiz scores have been set to be dropped. ALEKS will not drop any scores until the 9th Quiz has been completed by the students. At that time, the lowest of the 9 scores is determined, and it is dropped when ALEKS computes the overall score for the Quiz category in the Gradebook. When the 10th Quiz has been completed by the students, the 2 lowest of the 10 scores are determined, and they are dropped when ALEKS computes the overall score for the Quiz category in the Gradebook. ALEKS recommends that you wait until the end of the course to drop the lowest score(s). Extra Credit Also on the assignment weighting page (Fig. 6.59), there is a check box that can be used to designate the assignment as extra credit. Students who do not complete the extra credit assignment will not be penalized. (Students who do complete the assignment can only improve, never hurt, their grades.) Extra credit assignments are differentiated from regular assignments in the gradebook by a + next to the score. NOTE. In ALEKS, assignments not assigned to the entire course are flagged as Extra Credit. This ensures that the assignment will not negatively affect the grades of other students. Assessments In the Gradebook, assessments refer only to Scheduled Assessments; results from other assessments cannot be used in the Gradebook (Sec. 4.3). 6.6. GRADEBOOK [GRADEBOOKCHAPTERSIM] Each Scheduled Assessment in the course can be assigned a goal percentage. The Goal is the percentage of the course that grades on the assessment are based on. For example, midway through the course, the goal for an assessment might be set at 50%. Then, a student who assessed as knowing 40% of the entire course would get a score of 80% on the assessment. (Meeting or exceeding the goal percentage gives a score of 100% for the assessment.) Disable Gradebook The Gradebook can be disabled by clicking Disable the Gradebook for this Course on the Gradebook Setup page. Disabling the Gradebook for the course will hide the course Gradebook from you and the students in the course. The Gradebook can be reactivated at any time by clicking on the link Enable the Gradebook for this course link. Total Grade Display Settings By default, the option Show total grades to students will be selected in this section of the Gradebook setup. If desired, you can elect to hide the total grades from students by selecting Hide total grades from students. 6.6.3 Grading Scale for Total Grade [gradingscaletotalsim] Figure 6.60: Grading Scale for Total Grade [gradingscaletotalsim] This feature allows the instructor to assign a grading scale for the total course grade (Fig. 6.60). By default, no grading scale is used, and the students see only a percentage score. The default grading scale is a conventional scale (A, B, C, etc.), using standard percentage breakpoints. The sliders on the scale, however, can be moved and renamed; you can also add or remove sliders to set practically any scale desired. The labels on the sliders, which are used as grade notations, are limited to a few letters or numbers; to set the label, click on the existing label, type in the new label, then press your Enter key. 103 104 CHAPTER 6. SINGLE INSTRUCTOR MODULE [IMSINGLE] Use the options above the grading scale to set whether the scale will be used or not, and who will see it. Even if the scale is not used, the graph will be populated as a histogram, giving a useful illustration of the distribution of students’ scores. 6.6.4 Pie Mastery, Time, and Topic Categories [pietimetopicsetup] Figure 6.61: Pie Mastery Grade Settings [piemastery] Figure 6.62: Time Grade Settings [timeweights] The following categories require specific components to be added via the Gradebook Setup Page, to be included in the Gradebook. Pie Mastery This category is used to grade students based on their mastery of a percentage of the ALEKS Pie by specified due dates (Fig. 6.61). 6.6. GRADEBOOK [GRADEBOOKCHAPTERSIM] 105 Figure 6.63: Topic Grade Settings [topicweights] Time This category is used to grade students based on the amount of minutes/hours spent in ALEKS for specified date ranges (Fig. 6.62). Topic This category is used to grade students based on the number of topics mastered in the ALEKS Pie by specified end dates (Fig. 6.63). 6.6.5 Chapter or Objective Completion and the Gradebook [objectivecompletiongradebook] Scores for the Objective category, in the ALEKS Gradebook, are generated by the Textbook Integration or Objective features (Sec. 6.4.3). Student scores will be derived in one of the following two ways based on the course setup: Chapter or Objective completion with End Dates Each chapter or Objective has a due date by which students are expected to complete the material in that unit. If a student completes the chapter or unit before the due date, a grade of 100% is entered into the student’s cell for that assignment. The score will appear in grey, and it will not be used to compute the Total Grade until the due date has passed. It is not, however, subject to change; even if the student loses material in a subsequent assessment, the 100% score will remain. If the student does not complete the unit by the due date, the percentage of goal topics that the student did complete will appear in the cell as the student’s score. 106 CHAPTER 6. SINGLE INSTRUCTOR MODULE [IMSINGLE] Chapter or Objective completion without End Dates All chapters or Objectives have a single end date by which students are expected to master all Objectives. This feature includes a mastery level completion percentage for the Objectives. The mastery level completion defaults to 90% but can be adjusted. Students must master this percentage of the topics in an Objective before they can advance to the next Objective. The student’s score is entered into the student’s cell for that assignment and will appear in grey until after the end date has passed. When students meet the mastery level they will be moved to the next Objective and will be able to access the remaining unmastered topics from all previous Objectives via their pies. The Total Grade column will not include the chapter or Objective assignment type until after the end date has passed (Sec. 6.4.5). Students using ALEKS have access to Gradebook information for their own work, similar to the information described in this chapter. 6.6.6 External Assignments [externalassignmentssim] Figure 6.64: External Assignment Setup [externalassignmentsim] The External Assignment feature is ideal for including student scores on assignments or exams completed outside of ALEKS. These assignments must be added to the Gradebook in the Gradebook Setup page. 6.6. GRADEBOOK [GRADEBOOKCHAPTERSIM] External Assignments can be created in Gradebook Setup as follows (Fig. 6.64): 1. 2. 3. 4. 5. 6. Click on External Assignmentin the External Assignment Category. Enter the name of the assignment. Adjust the assignment date if necessary. Assign a maximum score. Click on the Set Maximum Score button. Enter student scores either by typing or paste from a spreadsheet and click Save. Instead of recording all non-ALEKS assignments in the catch-all External Assignments category with a single weighting, you can create an unlimited number of External Assignment categories, each with its own weight. New External Assignment categories can be created in Gradebook Setup as follows: 1. Click on the Add New Row link in the Gradebook External Assignment Category. 2. Enter a name for the category. 3. Assign an overall weight to the category and click Save. If you wish to delete an external assignment category, either delete any assignments in the category, or set the category weight to zero. 6.6.7 Adjust Student Scores [adjustscoresgradebksim] Instructors can adjust student scores for ALEKS assignments and external assignments directly through the Gradebook. To access: 1. 2. 3. 4. 5. 6.6.8 Click on the Gradebook tab. Click on Edit for the assignment you want to adjust. Click on Edit Student Scores. Edit the scores as necessary. Click the Save button. Gradebook Log [gradebooklogsim] From Course Administration, select Gradebook Log to access this feature (Fig. 6.57). The Gradebook Log is a record of any adjustments made to student scores in the ALEKS Gradebook. Adjustments may be made to Gradebook scores by you, the primary instructor, teaching assistants, or other instructors who have edit privileges for the course Gradebook. This feature can also be used to monitor adjustments made to the Gradebook by anyone with Shared Course Access (Sec. 6.4.26). 107 108 CHAPTER 6. SINGLE INSTRUCTOR MODULE [IMSINGLE] 6.7 Student Administration [studentadministrationsim] Student Administration allows instructor to manage each individual student account and progress. Selecting a student account will display the student-related menus and actions in the sub-navigation. 6.7.1 Account Summary [studentaccountsummarysim] Figure 6.65: Student Account Summary [studentaccountsummarysim] Student Account Summary allows instructors to make corrections or changes to a student’s name, email address, ID, password, and account status. For each student, instructors can add a parent/guardian contact information so that the parent or guardian can receive periodic progress updates. In addition, instructors can view Student Groups and Share Class Access information (Sec. 6.4.26). To edit a student’s account preferences, click Edit next to each category. 6.7.2 Move and Unenroll Student [moveunenrollstudentsim] Selecting a student account and clicking on Student Administration displays Move/Unenroll. This feature allows you to move or unenroll the selected student from the course. Move Student To move a student from the current course to another course: 6.7. STUDENT ADMINISTRATION [STUDENTADMINISTRATIONSIM] Figure 6.66: Move and Unenroll Student [moveunenrollstudentsim] 1. Select Move Student To:. 2. Use the drop-down menu to select a new course. 3. Click on Confirm to save your action. Unenroll Student To unenroll a student from the current course: 1. Select Unenroll. 2. click on Confirm to save your action. To move or unenroll multiple students at once, see Sec. 6.4.30. 6.7.3 Student Gradebook [studentgradebooksim] Selecting a student account and clicking on Gradebook displays the following information: Student Gradebook information Course Gradebook (Sec. 6.4.23) 6.7.4 Student Reports [studentreportssim] Selecting a student account and clicking on Reports displays the following information: ALEKS Pie (Sec. 6.3.8) Progress (Sec. 6.3.20) Time & Topic (Sec. 6.3.23) Knowledge Per Slice (Sec. 6.3.24) Assignments (Sec. 6.3.25) All reports listed here are links to other parts of the Instructor Module. 109 110 CHAPTER 6. SINGLE INSTRUCTOR MODULE [IMSINGLE] 6.7.5 Student Assignments [studentassignmentssim] Selecting a student account and clicking on Assignments displays the following options: Edit Extensions (Sec. 6.7.6) Worksheet (Sec. 6.7.7) Class Assignments (Sec. 6.5.1) Request Assessment (Sec. 6.7.8) Cancel Assessment (Sec. 6.7.9) Assignment Reports (Homework, Quiz, Test, and scheduled Assessment) (Sec. 6.3.25) Please see each section referenced for more details. 6.7.6 Edit Extensions [studenteditextensionssim] Figure 6.67: Edit Extensions [studenteditextensionssim] Selecting a student account and clicking on Assignments displays Edit Extensions. Instructors can give individual students extensions for class Objectives and Assignments, which includes scheduled assessments, homeworks, tests, and quizzes. 6.7.7 Student Worksheets [studentworksheetssim] Selecting a student account and clicking on Assignments displays Worksheet. You can create a new worksheet or view previously created worksheets for the student. For a description of the Worksheets feature, see Sec. 6.4.20. 6.7. STUDENT ADMINISTRATION [STUDENTADMINISTRATIONSIM] 6.7.8 Request Assessment [studentrequestassessmentsim] Figure 6.68: Request Assessment [studentrequestassessmentsim] Selecting a student account and clicking on Assignments displays Request Assessment. This feature allows you to request an assessment for a single student, effective immediately. Via the drop-down Action menu, you can choose where the student takes the assessment. If your college has IP addresses in place at the school level, you can restrict the assessment to be taken on campus. The comment box allows the instructor to type a message that the student will see when they log in to take the assessment. 6.7.9 Cancel Current Assessment [studentcancelassessmentsim] Figure 6.69: Cancel Current Assessment [studentcancelassessmentsim] 111 112 CHAPTER 6. SINGLE INSTRUCTOR MODULE [IMSINGLE] Selecting a student account and clicking on Assignments displays Cancel Current Assessment. This feature allows you to cancel any current or pending assessment for the student, until midnight of that day. An automatic reassessment that is cancelled in this way will become active again on the following day. 6.7.10 Student QuickTables [studentquicktablesworksheetsim] Selecting a student, clicking on QuickTables, and then Worksheet displays the following options: (View/Create Worksheets) for this student allows you to produce a printable worksheet based on any of the tables that have been assigned for the individual student. If QuickTables has been assigned, select the appropriate math fact link to create the worksheet for that student. Progress reports displays the progress on any of the tables that have been assigned for the individual student. 6.8 Administrator Features [administratorfeatures] Figure 6.70: Three levels of hierarchy [administratorfeaturessim] ALEKS administrators have access to three levels of hierarchy: instructor, course, and student. This section will focus on the Instructor level. The course and student levels are described in detail in (Sec. 6.1.2). Administrators begin with the INSTRUCTOR tab on the far left and then can make selections in the succeeding tabs until the desired level is reached. To move between levels, they simply need to click on the tab they want to make active again. Features from this menu allow administrators to perform actions such as updating their institution’s settings, creating new instructor accounts, and managing all courses and instructors at the institution, creating Master Templates, managing subscriptions, and other features. 6.8.1 Institution Account Summary [instaccountsummary] Selecting Institution Administration and clicking Account Summary displays the following options: Account Information Administrators can modify the state and time zone settings for the institution under the Account Information section. Usually, these are set correctly when the 6.8. ADMINISTRATOR FEATURES [ADMINISTRATORFEATURES] institution account is first created and do not need to be changed. The institution and billing address can be modified in this section. Important Contacts Administrators can add important contacts such as the school’s Billing Contact, Technical Contact, Implementation Specialist, and Course Product/Feature Upgrade Contact under this section. Settings The Institution Network Information section allows you to enter an IP range or Internet Protocol for the computers in your institution. They willl be used if you wish to restrict student access to assessments, Homeworks, Quizzes or Tests to the campus network (Sec. 6.5.3). Single IP School Assignment will require students to complete all assessments from the same IP address where they began them. This reduces the flexibility of access that students usually have to their ALEKS accounts, but in some cases it may be desired. Administrators can select to Show student passwords on Course Roster and Show Cartoon under Institution Settings. Incoming & Exiting The Incoming and Exiting Student Options allows you to select whether incoming students from a Class within the Same Course Family or same Course Product should pick up where they left off or start fresh with a new Initial Assessment(Sec. 6.4.25). Administrators and Instructors Administrators can view a list of administrators and instructors under this section. All accounts are regular instructor account types unless they include one of these labels: (A) for Administrator or (TA) for Teaching Assistant. There is a link to the Admin/Instructor Roster under this section. 6.8.2 Schedule Domain Upgrade [scheduledomainupgrade] ALEKS Corporation periodically releases new versions of its course products. When this occurs, there is an announcement to users explaining the window of time during which users may upgrade, as well as the default date on which the upgrade will occur if no action is taken. If the college wishes to schedule the upgrade earlier than the default date, the administrator can use this tool to select the desired date. NOTE. If an update is available, the changes in the upgrade will be described in detail on this page. The Schedule Domain Upgrade can be found under the College Administration on the main page. 6.8.3 Learning Management System (LMS) Integration [lmsintegration] You can set up Single Sign On (SSO) by integrating ALEKS with your school Learning Management System (LMS). This will allow instructors and students to link from your 113 114 CHAPTER 6. SINGLE INSTRUCTOR MODULE [IMSINGLE] Figure 6.71: Learning Management System (LMS) Integration [lms] LMS to ALEKS without having to remember separate login names and passwords. It will also remove the need to share Course Codes by letting the LMS feed course information directly to ALEKS. LMS integration is available for all ALEKS Higher Ed courses. ALEKS is a Learning Tools Interoperability (LTI) 1.1 compliant Tool Provider. Your school can integrate ALEKS with any LTI compliant LMS. It is a two-part process, which involves (1) logging into ALEKS to obtain the LTI parameters (2) logging into the school’s LMS to input the parameters. Part 1: Obtain Parameters After logging into ALEKS in the Advanced Instructor Module, administrators click on the “All instructors” folder. From the Home tab, click on the “LMS Integration” link. You will arrive at the Learning Management System (LMS) page. To obtain the parameters for the college, use the drop-down menu to select the LMS that the college is using or the mode of integration. If your LMS is not listed, you can integrate ALEKS with any LTI compliant LMS by selecting “Basic LTI/LTI 1.1” from the list as your mode of integration. If you wish to integrate your LMS with ALEKS using McGraw-Hill (MH) Campus, a service that allows instructors using a LMS to have access to McGraw-Hill educational materials within their LMS, select MH Campus from the list. After making a selection in the drop-down menu, the parameters for the selected LMS or mode of integration will appear on the screen. Enabling LMS Gradebook Integration will allow instructors to synchronize the overall score for each student in their ALEKS gradebook with their LMS gradebook. Review the parameters carefully and then click on the “Save” button. This will complete the first part of the integration. 6.8. ADMINISTRATOR FEATURES [ADMINISTRATORFEATURES] Part 2: Configure a School’s LMS with ALEKS Administrators now log into their college’s LMS to configure the integration with ALEKS using the parameters obtained from the ALEKS “LMS Integration” page. Some of the LMS selections will show one or more “?” icons on the page. Clicking on a “?” will open a pop-up with additional instructions. Once the setup between the LMS and ALEKS is complete, instructors and students can pair their LMS accounts and courses with their ALEKS courses. For detailed instructions on institution, instructor, course, and student pairing, visit the ALEKS Training Center. 6.8.4 Instructor Roster [instructorroster] Figure 6.72: Instructor Roster [instructorrostersim] The Instructor Roster displays detailed instructor information. The roster can be used to manage other instructor’s account settings, including permission levels, viewing dashboards, sending messages, and archiving or deleting accounts. Multiple instructor accounts can be updated at the same time through the Instructor Roster, and individual instructor accounts can be edited through each instructor’s Account Settings from their Account Summary. There are features in the Instructor Module that can be used to manage ALEKS subscriptions, register students, and manage student accounts. Some features consume purchased ALEKS subscriptions; therefore, administrators can limit instructors’ access to these features by enabling or disabling permissions per Instructor. Edit Multiple Permissions can be done from the Instructor Roster under Institution Administration. To edit a specific instructors’s permissions, select the instructors’s account summary. NOTE. Archiving can be used to simplify the Instructor Roster so that only current instructors appear in the roster. Archived accounts can be accessed 115 116 CHAPTER 6. SINGLE INSTRUCTOR MODULE [IMSINGLE] and un-archived at any time; archiving does not impact instructor’s ability to access their accounts. 6.8.5 Create New Instructor Account [createinstructoraccount] Frequently, instructor accounts are created by ALEKS Corporation for the college. Administrators, however, are able to create them independently by selecting Institution Administration and clicking New Instructor. Note that new instructors may be set up with administrator privileges. 6.8.6 Subscription Management System [sms] Administrators can monitor the number of available subscriptions for student registration. When subscriptions are purchased at the district level, the Administrator can move subscriptions between institutions, put subscriptions on hold, or move subscriptions from one institution to another for their districts and schools through the Subscription Management System (SMS). District administrators will see subscriptions for the district and for schools within the district. Using the SMS system, school administrators can put subscriptions on hold at their school. School administrators will see only the subscriptions for their school. To access the SMS, the school administrator clicks Subscriptions, and then clicks on Subscription Management. There are three tabs in the SMS: Subscription Management Tab The subscription information will be displayed for the district or school. This includes the subscriptions type or length and whether the subscriptions are “Usable Now” or “On hold”. Orders Tab The orders tab displays all the details about the ALEKS subscriptions purchased at the school or district. The information includes the purchase date, invoice number, subscription type, quota purchased, number used, and number remaining. At the bottom of the screen is a link that administrators can use to send an Excel document to their ALEKS Message Center inbox containing a list of subscriptions used within a specified date range. There is also an option to exclude expired subscriptions from the report. Activity Log This activity log tab displays the history of subscription movements and holds performed via the Subscription Management tab. Each entry contains detailed information about the action. 6.8. ADMINISTRATOR FEATURES [ADMINISTRATORFEATURES] 6.8.7 Administrative Reports [administrativereports] There are a variety of reports available to administrators. These reports help monitor the institution’s progress in terms of student and course performance across applicable standards. To access the reports, click on Reports and then select a report. Custom Reports Is a powerful tool that can help administrators gather important metrics to show how institutions, instructors, and courses are performing in comparison with each other. To access the report, make a selection in each tab until the level of the desired report is reach, click Reports, and then click Custom Reports. See Sec. 6.3.28 for more details about this feature. Enrollment/Activity Shows the total number of students ever enrolled in ALEKS at the institution, and the numbers of students active in the system during the last week, the last month, and the last three months (optionally 12 months). For each of these intervals, it also shows the average number of hours spent weekly by the students who were active. Server Use: Page Hits Presents a graph of page hits over time by users of ALEKS at the college. The “Data Range” menu can be used to set the time period that is graphed. Beneath the graph may appear summary statistics, depending on the time span chosen. Server Use: User Hour Is similar to the “Server Use: Page Hits” report, but graphs the number of userhours over time. Course Activity Administrators can view the number of students who worked in ALEKS or QuickTables each month and the average hours worked each week. 6.8.8 Student Roster [studentrostersim] Administrators can view a roster for all students at the school by selecting Student Roster from Institution Administration. This default roster setting shows all active classes that students are currently enrolled in. If students have more than one ALEKS class, their classes are grouped under the Class column. Select the ”Plus” icon to see more rows. Instructors can use the following filters to display the information in the roster: Enrolled Displays students who are currently enrolled. 117 118 CHAPTER 6. SINGLE INSTRUCTOR MODULE [IMSINGLE] Figure 6.73: Student Roster [studentrostersim] Unenrolled Displays students who are currently unenrolled. Valid Subscription Displays students with a valid ALEKS subscription. Expired Displays students with an expired ALEKS subscription. Instructors can optionally check the Unenrolled or Expired filters to view classes that students have taken in the past. On the Instructor and Class level student rosters, student information is displayed. Students are tagged as Active, Former, or Hidden. The default roster setting shows information for all Active students. Instructors can use the following filters to display the information in the roster: Active All students currently in the class are tagged as active and displayed by default. Former Students are tagged with this status when they were in this class and have moved/excited the class into another class, but their records still appear in this class. Hidden These students are hidden from reports and drop-down menus. Instructors can optionally check the Former box to view classes that students have taken in the past or check the Hidden box, to view students that are tagged as hidden. 6.9. MASTER TEMPLATES [MASTERTEMPLATESSIM] 6.9 Master Templates [mastertemplatessim] Figure 6.74: Master Template Sub-Navigation [mastertemplatessubpanelsim] The Master Template provides an efficient way to create and control course instances based on a master course. Instructors who have administrator privileges can create a Master Template, add assignments, and create any number of linked courses based on the Master Template. Instructors teaching the linked courses can edit their individual course settings and assignments and add their own assignments (unless “Lockout” is used; see Sec. 6.9.5). Changes made subsequently to the Master Template will propagate to the linked courses, overriding previous settings as well as any changes made by individual instructors. 6.9.1 Master Templates List [mastertemplateslistsim] The Master Templates List displays all Master Templates at the institution. When one or more Master Templates are selected, the following actions may become available: New Master Template (Sec. 6.9.2) Master Template (Class Summary) (Sec. 6.9.4) Duplicate (Sec. 6.9.10) Archive (Sec. 6.9.11) Delete (Sec. 6.9.12) Reports (Sec. 6.9.13) 6.9.2 Getting Started [mtgettingstartedsim] Selecting New Master Template displays the following options (Fig. 6.75): Create a New Master Template This option allows you to customize your own course settings and assignments. Select this option to go through the Master Template creation wizard (Sec. 6.9.3). 119 120 CHAPTER 6. SINGLE INSTRUCTOR MODULE [IMSINGLE] Figure 6.75: New Master Template [newmtsim] Create a Master Template from an Existing Course This timesaving option allows you to copy all course settings and assignments from an existing course into the new Master Template (Sec. 6.9.9). Duplicate a Master Template This timesaving option allows you to copy all course settings and assignments from an existing Master Template into a new one (Sec. 6.9.10). After the Master Template is created, administrators can view it under the the Master Templates List. 6.9.3 Master Template Basic Settings [mastertemplatebasicsettings] Clicking on Create a New Master Template displays the following basic settings: Master Template Basic Information Course Product should not be changed after the class has begun, as doing so will be disruptive to the students’ learning and to the class reports and records. Choose a Grade. The Master Template is required to have a name; this name can be the name appearing in your institution’s course catalogue or anything else you wish. The Master Template name will be a part of the linked courses’ names. ALEKS Course is the course product that will be used. Course Dates are used to configure the Course Calendar, and should include the entire period of time that the students will be using ALEKS. All linked courses created with this Master Template will have the same Start and End dates. The option to automatically archive the Master Template is also available in this step. Choose a Subscription Length. 6.9. MASTER TEMPLATES [MASTERTEMPLATESSIM] Course Specific Settings These are specific settings that apply to this course template, such as providing ALEKS graphing calculator functionality. Adminstrators click Create Master Template Now to generate the template. On the page that follows, Administrators have the following choices: Continue to Master Template Summary (Sec. 6.9.4) to view setup details; or select Customize This Master Template to set objectives, edit content, or integrate a textbook. For complete details, see Secs. 6.4.3 and 6.4.4. 6.9.4 Master Template (Course Summary) [mastertemplatesummarysim] The Master Template Summary displays all settings and options for the template. Administrators can view and edit any section by selecting Edit. The available options are: Master Template Information (Sec. 6.9.3) Syllabus (Sec. 6.4.12) Standards (Sec. 6.4.13) Class Content (Sec. 6.4.14) Class Options (Sec. 6.4.15) Implementation Information (Sec. 6.4.21) Resources (Sec. 6.4.24) Lockout Options (Sec. 6.9.5) Gradebook (Sec. 6.4.23) Assignments (Sec. 6.9.6) Linked Classes (Secs. 6.9.7 and 6.9.8) Incoming and Exiting (Sec. 6.4.25) 6.9.5 Lockout Options [mastertemplatelockoutoptions] This feature allows administrators to prevent instructors from editing the course content or assignments in courses linked to the Master Template. Course Content If this option is selected, instructors of linked courses cannot edit the course content for their linked courses. Additionally, if administrators use textbook integration or Objectives with the Master Template, instructors of linked courses can edit the due dates for each objective, but not edit the content within an objective. 121 122 CHAPTER 6. SINGLE INSTRUCTOR MODULE [IMSINGLE] Assignments If this option is selected, instructors of linked courses cannot edit or delete their assignments linked to the Master Template. They can adjust the dates for these assignments and also create additional assignments for the linked courses. Incoming and Exiting Student Options If this option is selected, instructors of linked courses cannot edit Incoming and Exiting Student Options. 6.9.6 Create Assignments in Master Template [mastertemplatecreateassignments] Figure 6.76: Create Assignments in Master Template [createassignmentssim] To create assignments in a Master Template: 1. In the Master Templates List, click on the name of the template to view the Master Template Summary. Alternatively, you can check the box next to the template and then click Class Summary. 2. Locate the Assignments section, and click Edit. At the Create Assignments Introduction page, you will see two options for creating an assignment (Fig. 6.76): Create a new assignment This option takes you through the ALEKS assignment creation process (Sec. 6.5.2). Duplicate an existing assignment This option allows you to duplicate an existing assignment (Sec. 6.5.1). 6.9. MASTER TEMPLATES [MASTERTEMPLATESSIM] You must specify the assignment type that you wish to create or duplicate: Homework, Quiz, Test, or ALEKS Assessment. After creating assignments, you will see an Assignment list with the assignments created in the Master Template. You will also have options to modify or add additional assignments on this page. For more complete details about the Assignments List, see Sec. 6.5.1. NOTE. If administrators want to create External assignments in the Master Template, they can do this from the Gradebook Setup page. Only the assignment name and date can be set at the Master Template level; the students’ grades and maximum point values are set at the linked course level. 6.9.7 Create Linked Courses [mastertemplatecreatelinkedsections] Figure 6.77: Create Linked Courses [createlinkedclasses] After you have defined the Master Template settings, content, and created assignments, you can create linked courses and assign instructors to these courses. A linked course contains the same content and settings as the Master Template. Once a linked course is created, all existing course settings and assignments from the Master Template will be applied to the linked course. Both the administrator and the instructor assigned to the course will receive a message in their ALEKS Message Center containing important information about the linked courses. To add linked courses: 1. In the Master Templates List, click on the name of the template to view the Master Template Summary. Alternatively, you can check the box next to the template and then click Class Summary. 123 124 CHAPTER 6. SINGLE INSTRUCTOR MODULE [IMSINGLE] 2. Locate the Linked Courses section and click Edit. On the Create Linked Courses page, enter the name of the Course CRN/Section and assign an instructor to the individual linked course. (The name of the linked course will consist of the name of the template plus the name of the CRN/Section.) There are three options for the “Instructor” field: Existing ALEKS Instructor Select this option and then use the drop-down menu to select the name of the Instructor teaching the linked course. Instructor to be announced (TBA) Select this option if the name of the instructor is unknown. The linked course can be assigned to an instructor at a later time (Sec. 6.9.8). Create a new Instructor Select this option if the instructor does not have an existing ALEKS account. Enter the title, first and last names, and e-mail address of the instructor teaching the linked course. ALEKS will send an email message containing login information to the instructor. If an email address is not provided, the administrator will need to edit the instructor account, change the password, and send it to the instructor at a later time (Sec. 6.2.1). A maximum of 15 linked courses can be created at a time. To add more linked courses, repeat the steps. NOTE. There is no limit on the number of linked courses you can associate with a Master Template. To add more than 15 linked courses, you must return to the Master Template Summary screen by selecting “Edit Master Template.” Once saved, you will see a confirmation page with the linked courses that have been created. You can create another linked course, edit the linked courses, or complete the Master Template set-up process by clicking I am done creating linked courses. 6.9.8 Courses to be Assigned [classestobeassignedsim] The Courses to be Assigned page contains linked courses that were set to “Instructor to be announced (TBA)” (Fig. 6.78). To assign a linked course to an instructor: 1. From the Master Templates sub-navigation, select Courses to be Assigned. 2. Check the box next to the name of the linked course that needs an instructor. 3. Click Move. 4. Select the instructor who is going to teach the course. 5. Click Apply. 6.9. MASTER TEMPLATES [MASTERTEMPLATESSIM] 125 Figure 6.78: Courses to be Assigned [mtcoursestobeassignedsim] 6. Click Confirm. Once a linked course has been assigned, the instructor assigned to the course will receive a message about the new course information in their ALEKS Message Center. The Master Template name will be part of the linked Course Name; instructors can view this information or edit the information by clicking on Class Summary. 6.9.9 Create a Master Template from an Existing Course [createmtbasedonexistingcoursesim] Figure 6.79: Create a Master Template from an Existing Course [newmtbasedonexistingclass] After selecting Create a Master Template from an Existing Course, use the dropdown menu to select an instructor and a course. Then, click on Continue (Fig. 6.79). On the page that follows, fill in the new Master Template information, including Name, Start Date/End Date, and Subscription Length. At this time, you also have the option to change the settings you wish to copy into the new Master Template. Click Save to create the template. If there are assignments in the previous template, you will arrive at the Edit Due Dates page to adjust the start and end dates to correspond to your new Master Template or select Continue to Master Template Summary. Creating a Master Template from an existing course does not copy the linked sections. Administrators will need to complete this part of the process from the Master Template Summary page. 126 CHAPTER 6. SINGLE INSTRUCTOR MODULE [IMSINGLE] 6.9.10 Duplicate a Master Template [duplicatemastertemplatesim] Figure 6.80: Duplicate a Master Template [duplicatemt] After selecting Duplicate a Master Template, use the drop-down menu to select a Master Template, and click Continue. On the page that follows, fill in the new Master Template information, including Name, Start Date/End Date, and Subscription Length. At this time, you also have the option to change the settings you wish to copy into the new Master Template. Click Save to create the template. If there are assignments in the previous template, you will arrive at the Edit Due Dates page to adjust the start and end dates to correspond to your new Master Template or select Continue to Master Template Summary. Duplicating a Master Template does not copy the linked sections. Administrators will need to complete this part of the process from the Master Template Summary page. 6.9.11 Archive Master Templates [archivemastertemplatesim] The Archive feature allows administrator to simplify the list of Master Templates without removing any template from the system. To archive a Master Template: 1. From the Master Templates sub-navigation, select Master Templates List. 2. Check the box(es) next to the Master Template(s) you wish to archive. 3. Select Archive. 4. Click Confirm to save the action. This will hide the archived Master Template(s) from the list. Please note that archiving the Master Template does not archive its linked courses. Individual instructors will need to archive their own linked courses from the Course Summary page (Sec. 6.4.11) or the Course List page (Sec. 6.4.28). 6.9. MASTER TEMPLATES [MASTERTEMPLATESSIM] 6.9.12 Delete Master Template [deletemastertemplatesim] Administrators can delete a Master Template if no linked courses are set up. To delete a Master Template: 1. From the Master Templates sub-navigation, select Master Templates List. 2. Check the box next to a Master Template you wish to remove. 3. Select Delete. 4. Click Confirm to proceed with the deletion. This will remove the selected template from the list. 6.9.13 Master Template Reports [mastertemplatereportssim] Administrators can run reports quickly and easily at the Master Template level using the Master Template Reports feature. This feature allows administrators to generate a single report for all courses linked to a Master Template. For each Master Template in use, Administrators can select from a variety of report options. ALEKS will generate the report and email it to the administrator as an Excel attachment. The report will include the students’ names, instructors’ names, class sections, and the relevant report data. To access the Master Template reports: 1. From the Master Templates sub-navigation, select Master Templates List. 2. Locate the Master Template you wish to run reports for. 3. Under the Reports column, select the paper-like icon for the pre-built Master Templates Reports options. (Or, select the tool-like icon to create a Custom Report; Sec. 6.3.28.) 4. You will see a list of available reports. Click on the link of the report you would like to generate. 5. Select the Email me the report button. Alternatively, you can click on the Email me the report button directly from the Sample Report window after selecting the Example link. At the end of the process, you will see a confirmation message letting you know that the request is being processed. NOTE. Blank Excel attachments will be generated if linked courses to a Master Template do not contain students. 127 128 CHAPTER 6. SINGLE INSTRUCTOR MODULE [IMSINGLE] 6.9.14 Effects of Editing a Master Template [effectsofeditingmt] The effects of editing a Master Template are as follows: Edits to the Master Template will apply automatically to all linked courses under the Master Template. Updates to the Master Template will override customizations made at the linked section level. Instructors of linked courses will receive a message in their ALEKS Message Center (Inbox) when an administrator has made a change to the Master Template. 6.10 District Features [districtfeatures] Figure 6.81: Tab Indications [districtfeaturessim] In addition to all the features that are available to school administrators, district administrators have access to the features described below. District administrators have four levels of hierarachy: institution, instructor, course, and student. 6.10.1 Account Summary [districtaccountsummary] This page contains account settings and important contact information for the district. 6.10.2 Administrator Roster [administratorroster] The administrator roster displays administrator information. This roster can be used to manage administrator accounts, including viewing their dashboards, sending messages, and moving and unenrolling students. Many functions are streamlined on this page for updating and managing accounts efficiently. 6.10.3 New Administrator [newadministrator] New district administrator accounts can be created through this feature. 6.10. DISTRICT FEATURES [DISTRICTFEATURES] Figure 6.82: Account Summary [districtaccountsummarysim] Figure 6.83: Administrator Roster [administratorrostersim] 129 130 CHAPTER 6. SINGLE INSTRUCTOR MODULE [IMSINGLE] Figure 6.84: New Administrator [newadministratorsim] 6.10.4 Archive Administrator [archiveadministrator] Archiving can be used to simplify the Administrator Roster so that only current administrators appear in the roster. Archived accounts can be accessed and un-archived at any time; archiving does not affect the administrator’s ability to access their accounts. 6.10.5 Institution Student Roster [inststudentrost] The institution student roster can be used to manage many student accounts within the district, including viewing their dashboards, sending messages, and moving and unenrolling students. Many functions are streamlined on this page for updating and managing accounts efficiently. For full details on the student roster see Sec. 6.8.8. Chapter 7 Teaching with ALEKS [teaching] 7.1 The ALEKS Educational Paradigm [paradigm] ALEKS is based on the understanding that students learn statistics in different ways, at differing speeds. Starting from an accurate assessment of their current knowledge, students in ALEKS are only offered what they have shown themselves ready to learn. They therefore experience less frustration (from material that is too difficult) and boredom (from material that is too easy). Students are engaged in the learning process, and grow in confidence and independence as they use the program. ALEKS periodically reassesses students to test their retention of new knowledge, and if they forget what was once learned, ALEKS smoothly and efficiently guides them through necessary review and reinforcement. With time and persistence, every ALEKS student will progress toward mastery, in a way clearly visible to both student and instructor. It is normal for students to be in disparate knowledge states; ALEKS puts this information clearly at the instructor’s disposal. The relative mastery attained by students appears clearly from the “Learning Progress Since Latest Assessment” report in the Instructor Module. ALEKS does not require students to progress as a unified group. ALEKS will permit a student to work on any topic in the category “ready to learn,” a list of topics that the student has not yet learned, but has demonstrated (within ALEKS) the readiness to begin learning. Students using ALEKS will experience new independence and excitement in learning. Instructors also may find different opportunities for optimizing their role in the learning process, with a greatly expanded ability to accurately monitor and effectively promote their students’ learning. The role of the instructor is critical in providing structure, support, and reward for the students’ effective use of ALEKS. If ALEKS is used properly, the instructor’s scope for individual coaching and small-group instruction will be greatly expanded, as will the freedom to teach statistics in a broader and richer way. ALEKS gives the instructor a set of powerful resources. Various styles of use of ALEKS are possible. The following should be understood as suggestions, designed to give in131 132 CHAPTER 7. TEACHING WITH ALEKS [TEACHING] structors a sense of the possibilities offered by ALEKS’s extensive library of tools. 7.2 The Instructor and ALEKS [teacherandaleks] ALEKS is often used in regular classroom settings. The instructor in an ALEKS course need not be collecting, correcting, or distributing papers, organizing groups, managing materials, giving instructions, or supervising activities. The instructor in an ALEKS course may be just as busy teaching statistics to individual learners: getting one student started on a new topic, checking another student’s work, responding to questions, suggesting alternate methods and explanations, making or reinforcing connections among concepts, and congratulating those who add an item to their pie. ALEKS provides comprehensive support to the student in every phase of its use; the instructor will find that the additional direct support given this way is especially productive. The relation of teacher and student is based on knowledge and discovery, not management and sanction. No one is “behind” in ALEKS; setbacks are readily addressed and overcome; every student can expect to make progress and be recognized. It is important, especially in the early stages of an ALEKS course, to be generous in recognizing student progress. Students need to understand that when they add an item to their pie, or show progress in a new assessment, it is an achievement. At the same time, formal rewards for the effective use of ALEKS need to be built into the course structure and made clear from the outset (Sec. 7.3). Students will be assessed at the beginning of their use of ALEKS (following Registration and the Tutorial), and at regular intervals after that. The instructor does not need to supervise all ALEKS assessments; normally, students will be using ALEKS both in and out of the classroom, and taking assessments at various times and locations. Once the students realize that the purpose of the ALEKS assessment is to provide appropriate material in the Learning Mode, there will be little reason to get help, use the textbook or calculator inappropriately, or in any other way achieve inaccurate assessment results. We recommend supervising the Initial Assessment. The students may need assistance in their first use of the system, they will need to be reassured that the assessment is not for a grade, and it is important to get valid results on this Initial Assessment, so that that the students’ work in the Learning Mode will be productive from the start. For the instructor’s own information, other supervised assessments may also be held at regular intervals to provide accurate “snapshots” of overall progress by the course (Sec. 7.10). We suggest that such supervised assessments be scheduled at the midpoint and end of the class. Also, any assessment results which may be used as a component in the students’ grades should, of course, be obtained from supervised assessments. NOTE. In cases where students do not seem to be making adequate progress in ALEKS, the student may have received help, or inappropriately used a calculator on an unsupervised assessment, skewing the assessment results and leading to inappropriate material 7.3. PLANNING THE ALEKS COURSE [PLANNING] in the Learning Mode. This can be corrected by requesting a new assessment for the student. 7.3 Planning the ALEKS Course [planning] In ALEKS, the instructor has complete freedom in planning lectures, lessons, and assignments, while ALEKS ensures that students can progress toward mastery regardless of their level of preparation. To the extent that students will be working independently in ALEKS, the content of lab classes is provided by their work in ALEKS. Instructors can, however, plan focused small-group instruction from week to week (Sec. 7.5). It is important to make ALEKS an integral part of the course requirements and grading scheme. The main factor influencing the success of students using ALEKS is the time that they spend in it. This means that the students must be required to spend a suitable amount of time in ALEKS on a weekly basis. (A minimum of three hours is recommended.) They should be informed of this at the beginning of the course, and the instructor should monitor their fulfillment of this obligation. The amount of time required must be reasonable and in balance with other requirements for the course; the instructor should not simply include an ALEKS requirement without reducing the other requirements that the students have to fulfill. For example, the quantity of homework problems may be reduced, as the students will be solving problems in their ALEKS sessions. These are only suggestions, and experienced instructors may well find approaches that will be more effective with their own students. There must, however, be clear, formal support for the use of ALEKS. One approach is to provide a certain number of points toward the final grade for each week that the student fulfills their required hours. It is advisable to reward each week, so that the student does not fall into the expectation that all of the required hours can be done at the end; consistency should be rewarded, along with total hours. If a student falls short of the specified hours during a particular week, that week is not rewarded, but the “deficit” is not carried forward; the next week begins with a clean slate (the primary concern is regular use of the system; for this reason a surplus is also not carried forward). Proportional rewards can also be used; each hour spent has a point value, up to the required minimum. In order to effectively monitor the students’ use, the instructor should check the hours on the “Learning Progress Since Latest Assessment” page or the “Time and Topic” report. This page can be printed out every week for record-keeping. In rare cases, students may try to fool ALEKS by logging on to their accounts and doing something else; this can be seen when the number of items gained per hour is far too low. ALEKS will log the student off if there is no activity after a certain amount of time. Instructors can obtain a precise record of a student’s actual work in ALEKS by viewing the student’s “Time and Topic” report. 133 134 CHAPTER 7. TEACHING WITH ALEKS [TEACHING] The students’ achievement in ALEKS (as opposed to their use of the system) may also be used as a component in their final grade. For information on how to do this, see the Instructor Manual. 7.4 Preparing Your Students [preparingstudents] The following considerations may be useful in preparing your students to begin to use ALEKS. Difficulty of Assessment Questions The ALEKS Initial Assessment is always comprehensive, in order to achieve the highest accuracy and reliability. In the course of the assessment, some questions may be too easy or too difficult for some students. The students should be told to click the I don’t know button only if a question is completely unfamiliar to them; otherwise they should do their best to answer. As the assessment proceeds, the questions will focus more and more closely on the outer limits of the student’s actual knowledge. In Learning Mode (following the assessment), students will be provided only material that they are prepared to learn. Length of Assessments The number of questions asked in an ALEKS assessment varies. Normally, an assessment in Business Statistics requires between 20 and 30 questions. No Help in Assessments Explain to the students that they will need paper and pencil for answering assessment questions, but that no help or collaboration whatsoever is permitted during assessment. If the teacher or anyone else helps the student during assessment, even just explaining or rephrasing a question, assessment results may be inaccurate and the student’s learning in ALEKS may initially be hindered. Be sure students understand that the purpose of the Initial Assessment is to gain a precise, detailed understanding of what they know, so that in Learning Mode they are given material they are ready to learn. It is not a “test” to pass or fail, and they will not receive a grade on an ALEKS assessment (unless the instructor chooses to use assessments for grading). 7.5 Focused Instruction with ALEKS [focusedinstruction] The features of the Instructor Module make it possible to prepare students for specific topics that they are going to work on, and to reinforce and expand on knowledge that students have recently acquired. This involves either guiding lectures or focused instruction to small groups of students based on data obtained from ALEKS. The two kinds of teaching opportunities cued by ALEKS come from two types of information maintained by the system for students over the entire time that they use 7.5. FOCUSED INSTRUCTION WITH ALEKS [FOCUSEDINSTRUCTION] it: the set of items a student is “ready to learn” (or “outer fringe” of the student’s knowledge state), and the set of items most recently learned (“what students can do,” the “highest” topics in the student’s knowledge state, called the “inner fringe”). (See the Instructor’s Manual under “Inner and Outer Fringes of a Knowledge State,” in the chapter “Knowledge Spaces and the Theory Behind ALEKS”.) The items “ready to learn” are the topics a student may normally choose to work on in ALEKS; the items recently learned (“what a student can do”) are considered the least secure and most likely to need reinforcement. (These items can be reviewed by clicking the Review button.) When the students are logged on to ALEKS, these two types of information are used automatically to guide and manage their learning. The instructor, however, can also view the inner and outer fringes in a convenient format to plan focused instruction that will parallel, supplement, and enhance the individual work that their students are doing in ALEKS. To find this information for a course, the instructor can enter the Instructor Module and select the course, then click on Reports and select the ALEKS Pie report. This report represents the average student in the given course, and displays the weaknesses and strengths of the course as a whole. The Show drop-down box can be used to filter the report by “Current Learning,” “Most Recent Assessment,” or “Initial Assessment.” Complete details on which topics students have mastered, not mastered, and are ready to learn in the course are available in the section below the pie chart and can be viewed by Objectives (if textbook integration or intermediate objectives are being used) or ALEKS Table of Contents. Using the ALEKS Pie Report we can see a breakdown of student mastery for each topic, send messages directly to students, and view additional topics that a group of students is ready to learn. The purpose of this analysis is that the instructor may pick one or more topics from the list and schedule small-group sessions of focused instruction. The following are examples that illustrate how these features may be used. Example 1: Basic On a Friday evening, the instructor sits down to plan lessons for the following week. He or she logs onto ALEKS, selects the name of a course in Business Statistics, selects “Reports” and clicks on the “Class” link below the “ALEKS Pie” to access the ALEKS Pie Report. A pie chart appears showing the average profile of mastery in the course. The “slice” of the pie chart for Random Variables is full to about 90 percent; the slices for Inferential Statistics, Distributions, and Descriptive Statistics are filled much less, ranging between 20 and 40 percent. This indicates that lessons for the week may focus profitably on Inferential Statistics, Distributions, and Descriptive Statistics. Example 2: Intermediate On a weekend afternoon, the instructor logs on to ALEKS, selects the name of a course in Business Statistics, selects “Reports”, and clicks on the “Class” link below the “ALEKS Pie” to access the ALEKS Pie Report. Next the instructor clicks on the “View all topics” toggle, in either the ALEKS tab or the Objectives 135 136 CHAPTER 7. TEACHING WITH ALEKS [TEACHING] tab, and when the list of topics appears, the instructor scans this list for items of particular difficulty. “Confidence Interval for the Population Mean” has 16 students currently able to choose this topic from their pie charts. The instructor notes this topic down for class discussion early in the week. With the benefit of some timely preparation, the students can be expected to master this troublesome topic with less difficulty. Example 3: Advanced On a Monday morning, the instructor logs on to his or her ALEKS account, selects the name of a course in Business Statistics, selects “Reports” and clicks on the “Class” link below the “ALEKS Pie” to access the ALEKS Pie Report. Next, the instructor clicks on the “View all topics” toggle, in either the ALEKS tab or the Objectives tab, and the list of topics appears, clearly showing what students have mastered, not mastered and are ready to learn. The experience and expertise of the instructor are used to used to plan with this information. Suppose that there is only time in the week’s schedule for two small group sessions. (The ALEKS class has only one hour in the lab, and ten minutes are set aside to speak with each small group; the remaining forty minutes are for helping students in the lab.) The instructor will look over the topics with two questions in mind: which topics have the greatest numbers of students, and which are most worth discussing. For example, looking at the list of topics “Ready to learn,” the instructor sees “Ordering Scatter Diagrams by Increasing Correlation.” The instructor knows from experience that students have difficulty with the concept, and that they are more successful with it if they have had a chance to review. This topic has twelve students out of thirty in the class. The instructor uses the message feature to send a note to these students, asking them to meet in the front of the room at the beginning of the lab; the students will receive this note the next time they log on to ALEKS, no later than the beginning of that lab. Looking over the list of topics “Mastered,” the instructor sees “Central limit theorem: Sample mean,” with ten students. Although the number of students is less than for other topics, this one seems to the instructor richer in its content of accounting culture than the others. Thus this is chosen as the second topic, and a second message is sent to these students, to meet at the front of the room, ten minutes into the lab. 7.6 Models of Classroom Integration [integration] There are numerous ways in which ALEKS can be and is used in concrete educational situations. Supervised Statistics Lab Expert supervision can be provided for the students’ use of ALEKS in regularly scheduled statistics lab periods, whether or not these are part of a conventional 7.7. MONITORING STUDENT USE [MONITORINGUSE] class structure. Students benefit from the direct coaching and assistance of qualified instructors in the course of their work with ALEKS. Statistics Lab in Structured Course The supervised statistics lab may be part of a structure of class meetings, combined with conventional and lecture-style classes. The instructor in such a setting need not gear the sequence of topics covered in classes in any way to what the students are doing in ALEKS; the students’ independent work in ALEKS will increasingly benefit their performance on quizzes and tests, as well as their understanding of lectures. ALEKS is not designed to “teach to the test,” although experience has shown that students’ performance on comprehensive tests improves dramatically when they have worked with ALEKS over time. Small-Group Instruction The recommended use of ALEKS in a classroom setting makes use of the detailed analysis of individual student knowledge provided through the Course Report page to tailor the lectures to the skills of students. Self-Paced Learning In this scenario students may use the college computer lab on their own, with only informal supervision. ALEKS is used in this case much as it is for distance learning, except that students have the opportunity for closer consultation with the instructor. Distance Learning ALEKS is used by students who may never enter the physical classroom, or may enter only on a few occasions for orientation and supervised assessments. ALEKS provides a range of features for communication between instructor and student, as well as powerful facilities for the monitoring and evaluation of student work. Regardless of which approach is used, you can derive more benefit from ALEKS through monitoring the students’ use of ALEKS and communicating with them, whether in direct contact, by email, or by messages through the ALEKS system. As discussed above, we recommend that a certain number of hours in ALEKS each week be required (Sec. 7.3); this should be made clear from the start as part of the published course syllabus and rewarded appropriately through the grading scheme. Students’ progress in ALEKS should be recognized and reinforced early on; conversely, students who do not seem to make adequate progress should be contacted promptly. The following sections of this chapter provide more information on these issues affecting the classroom use and integration of ALEKS. 7.7 Monitoring Student Use [monitoringuse] In the day-to-day use of ALEKS by a class, a principal concern of the instructor is to monitor that students are using ALEKS regularly and for at least the required amount 137 138 CHAPTER 7. TEACHING WITH ALEKS [TEACHING] of time. The most convenient place to find this information is the “Time and Topic report for all students” (under “Reports”). Each student’s name is displayed on this page along with the total number of hours that student has spent logged on to the system. There is also a breakdown of how much time the student has spent in ALEKS on a daily basis. Students can see this same breakdown of daily usage in their own accounts by using the “Report” link. It is also important that critical assessments be supervised by the instructor, to ensure that valid results are received (Sec. 7.2). 7.8 Monitoring the Progress of a Course [monitoringcourseprogress] The instructor can also use the bar graphs on the “Learning progress since latest assessment” page to see how close each student is to mastery of the subject matter. Keep in mind that the bar graphs displayed on this page show only the students’ achievement as of their last assessment (in blue) and any progress made in the Learning Mode since that assessment (in green). For a more panoramic view of the progress made by a group, select the “Total progress” report. This displays the difference between the students’ knowledge on their first and their most recent assessments. The “Detailed progress history” report is an expanded version of “Learning progress since latest assessment.” It shows the learning history for all students, with one bar graph for each assessment taken. The bar graphs are stacked, with the earliest on the bottom, and the most recent at the top. To the left of each bar there is the date of the assessment and a notation indicating the reason for the assessment. To see each of the assessments for a given student, with that student’s progress subsequent to each assessment in the Learning Mode, the instructor should view the page “Progress report for a particular student in this course” for the student. 7.9 Monitoring Individual Progress [monitoringindividualprogress] On the page “Progress report for a particular student in this course” there is a line for each assessment taken by a particular student, with bar graphs showing mastery as of that assessment and subsequent progress made in the Learning Mode. The Initial Assessment is shown in the bottom line, with later assessments “stacked” upward. By following progression from earlier to later assessments, the instructor can see very clearly how a student is progressing toward mastery of the subject matter. Use caution in interpreting this information. Students vary widely in how they master material. Progress made in the Learning Mode (green bar) is not always immediately reflected in the student’s level of mastery on a subsequent assessment. Some students progress more quickly in Assessment Mode than in the Learning Mode. In such cases the “new” blue line is further ahead than the green line just below it. On the other 7.10. ORDERING ASSESSMENTS [ORDERINGASSESSMENTS] 139 hand, many students make faster progress in the Learning Mode than in assessment. In such cases the “new” blue line lags behind the green line below it. It is very common for a student to master the entire subject matter two or more times in the Learning Mode before that mastery is finally confirmed in an assessment. Part of the power of the ALEKS system is that it accommodates individual differences in behavior. NOTE. In cases where a student moves backward in his or her mastery, the instructor should contact the student. If the student did not take the assessment seriously enough, a new one can be requested. 7.10 Ordering Assessments [orderingassessments] Following the Initial Assessment (which should be taken under the instructor’s supervision), the ALEKS system will automatically schedule other assessments as needed to guide the students’ progress. The instructor, however, can order an individual or group assessment at any time. It is a good practice for the instructor to schedule supervised assessments at regular intervals (midterm and end of the course), as “snapshots” of overall course achievement. 7.11 Independent Study and Distance Learning [independentstudy] The ALEKS system is well suited to use in an independent study or distance learning context. ALEKS is self-contained and adaptable to any syllabus or course materials. Students using ALEKS under these circumstances know exactly what the course goals are, where they stand in relation to those goals, and what they need to do to achieve them. For the instructor administering an independent study or distance learning program, ALEKS solves nearly every problem of management, oversight, evaluation, and communication. All of the information needed to keep track of far-flung independent learners is at the instructor’s fingertips, through the features of the Instructor Module. The internal message system of ALEKS puts the instructor in constant touch with students, without dependence on telephone or email communication. 7.12 The ALEKS Knowledge Structure [structure] Each ALEKS subject, such as Business Statistics, has a knowledge structure associated with it. The number of items comprised in a knowledge structure ranges roughly between 200 and 500 topics. A knowledge state is a subset of items which may correspond to the knowledge of an actual student (i.e., there may be a student who has mastered exactly those items, and no others). A knowledge structure is the family of all the knowledge states that we may encounter for a given subject. 140 CHAPTER 7. TEACHING WITH ALEKS [TEACHING] An ALEKS structure affects virtually every aspect of ALEKS’s functioning. In the ALEKS Assessment Mode it enables ALEKS to make inferences from student answers, keeping the ALEKS assessments brief but accurate. The structure is also crucial in the ALEKS Learning Mode. Using the structure of a given course product, the system knows precisely which items are in the inner fringe and outer fringe of each of the knowledge states in ALEKS. The items in the outer fringe of a student’s knowledge state are those items that the student is the most ready to learn next. (From a technical standpoint, an item is in the outer fringe of a state if adding that item to the state results in another feasible knowledge state.) These items are presented to the student in MyPie when the student moves the mouse pointer over the ALEKS Pie Chart. Similarly, an item in the inner fringe of a student’s state is an item either recently learned or one whose mastery by the student might be shaky. (Technically, an item is in the inner fringe of a state if removing that item from the state results in another feasible knowledge state.) They are presented to the student when the student is having difficulty in the ALEKS Learning Mode and during ALEKS Review. An additional benefit of the proliferation of connections among items in ALEKS is its extreme flexibility from the students’ viewpoint: for any particular topic, there is a vast number of possible approaches, or learning paths, which may lead students to mastery of that topic. This flexibility does not imply, however, that any order is possible. Each learning path leading to a particular topic must contain, at a minimum, the items which are “below” such topic in the ALEKS structure. 7.13 Objectives [teachingintobjectives] ALEKS also provides a facility for creating multiple sets of syllabi within a single course (See the Instructor’s Manual under Set Objectives / Modules, in the chapter Instructor Module). The Objectives feature makes it possible to prioritize particular sets of items for particular periods of time, by constraining the choices available to the students. When Objectives have been set, students will be guided to these items by the shortest possible path. Items that they are ready to learn, but are not on the shortest path to the Objectives, with be “greyed out”; they will appear in the students’ pie charts, but the students will not be able to choose them. Chapter 8 Knowledge Spaces and the Theory Behind ALEKS [theory] 8.1 History [history] Knowledge Space Theory has been under development since 1983 by Professor JeanClaude Falmagne, who is the Chairman and founder of ALEKS Corporation, and other scientists (especially, Jean-Paul Doignon from Belgium) in the United States and Europe. ALEKS is the first computer system to embody Knowledge Space Theory for assessment and teaching. 8.2 Theory [spaces] A complete exposition of Knowledge Space Theory is not intended here. The Bibliography contains a number of references for those interested in further details (Sec. 8.3). Knowledge Space Theory is expressed in a mathematical discipline often referred to as “Combinatorics.” What follows here is a brief, intuitive summary introducing certain fundamental terms employed in discussions of ALEKS. 8.2.1 Domain, Items, and Instances [domain] An academic discipline such as Basic Math, Algebra, or Business Statistics is represented as a particular set of problems or questions that comprehensively embody the knowledge of the discipline. That set is called the domain, and the problems are called items. A symbolic representation of the domain of Business Statistics uses dots standing for items (Fig. 8.1). One of the items, which might be entitled “Word problem with percentages,” is indicated by a line. The problem in the rectangle is an instance of that item. 141 142 CHAPTER 8. KNOWLEDGE SPACES AND THE THEORY BEHIND ALEKS [THEORY] Figure 8.1: Domain of Business Statistics [domain] Each item, or problem type, has at least dozens, more often hundreds or thousands of instances. Full mastery of the subject implies the ability to solve problems corresponding to all the items making up the domain. Determining the set of items that make up the domain is the first step in constructing a “knowledge structure” for that domain. This is done by research in instructional materials and standards and systematic consultation with professionals. Substantial agreement is achieved among expert pedagogues on the choice and definition of items. The set of items finally arrived at and forming the domain must be comprehensive, that is, it must cover all the concepts that are included in the particular academic discipline. 8.2.2 Knowledge States [states] The knowledge state of a student is represented by the set of items in the domain that he or she is capable of solving under ideal conditions (Fig. 8.2). This means that the student is not working under time pressure, is not upset or impaired in any way, etc. In reality, careless errors may arise. Also, the correct response to a question may occasionally be guessed by a subject lacking any real understanding of the question asked. (This will occur very rarely when using the ALEKS system, because multiplechoice answers are not used.) An individual’s knowledge state is not directly observable and has to be inferred from responses to questions. 8.2. THEORY [SPACES] 143 Figure 8.2: Knowledge State [state] Figure 8.3: Learning Path [path] 144 CHAPTER 8. KNOWLEDGE SPACES AND THE THEORY BEHIND ALEKS [THEORY] 8.2.3 Knowledge Structures and Knowledge Spaces [structures] It should be obvious that not all possible subsets of the domain are feasible knowledge states. For instance, every student having mastered “long division” would also have mastered “addition of decimal numbers.” Thus, there is no knowledge state containing the “long division” item that does not also contain the “addition of decimal numbers” item. The collection of all feasible knowledge states is referred to as the knowledge structure. The very large number of states for any product means that there are many possible ways of acquiring knowledge, i.e., many learning paths (Fig. 8.3). In the ALEKS knowledge structure there are literally billions of such learning paths. A “knowledge space” is a particular kind of knowledge structure. As in many real-life applications, “noise” and errors of various sorts often creep in, which require the elaboration of a probabilistic theory. The ALEKS System is based on such a probabilistic theory, which makes it capable of recovering from errors. For instance, ALEKS is capable of deciding that a student has mastered an item, even though the student has actually made an error when presented with a problem instantiating this item. This is not mysterious: a sensible examiner in an oral exam, observing an error to a question about addition would nevertheless conclude that the student has mastered addition, for example, if that student had given evidence of skillful manipulation of fractions. 8.2.4 Inner and Outer Fringes of a Knowledge State [fringes] Figure 8.4: Outer Fringe of a Knowledge State [outerfringe] An item that has not yet been mastered by a student may not be immediately learnable by that student. Learning one or more prerequisite items may be necessary. Consider 8.2. THEORY [SPACES] Figure 8.5: Inner Fringe of a Knowledge State [innerfringe] a student in a particular knowledge state K. The set of all items that may be learned immediately by a student in that state K is called the outer fringe of the state K. The outer fringe of a state K is defined as the set of all items, any one of which may be the next one learned. An item is in the outer fringe of the state K if the addition of that item to the state K forms a new, feasible knowledge state (Fig. 8.4). Typically, the outer fringe of a knowledge state will contain between one and several items. Similarly, an item is in the inner fringe of a state K if there is some other knowledge state to which that item may be added to form state K (Fig. 8.5). The inner fringe of a state K is thus defined as the set of all items, any one of which may have been the last one learned. These two concepts of inner and outer fringes are used in powerful ways in the Learning Mode of the ALEKS system. For example, the system always offers a student problems to solve that are based on items in the outer fringe of his or her state. If ALEKS judges that a student is experiencing difficulties in learning some new item, ALEKS typically reviews the mastery of items in the inner fringe of the student’s state that are also related to the new item to be learned. 8.2.5 Assessment [statesassessment] How can ALEKS uncover, by efficient questioning, the particular knowledge state of a student? While the details of ALEKS’s method for achieving such a goal are technical, the guiding intuition is straightforward. At every moment of an assessment, ALEKS chooses a question to be “as informative as possible.” In our context, this means a question which the student has, in the system’s estimate, about a 50 percent chance of getting right. The student’s response (correct or false) determines a change in all the 145 146 CHAPTER 8. KNOWLEDGE SPACES AND THE THEORY BEHIND ALEKS [THEORY] likelihood values: for instance, if the question involved manipulation of fractions, and the student’s response was correct, then all the knowledge states containing this item would have their likelihood values increased. The specific way the questions are chosen and the likelihood values altered makes it possible for ALEKS to pinpoint the student’s state in a relatively short time. In Business Statistics, for example, approximately 20–30 questions usually suffice. Finally, it should be noted that the assessment report given to students, instructors, and administrators is a very precise summary of the student’s knowledge state. If the structure is known, the outer fringe and inner fringe together completely define the student’s knowledge state. Internally, the system registers the student’s knowledge or non-knowledge of each item in the domain. A more thorough but still accessible overview of Knowledge Space Theory is available on the ALEKS website: Cosyn, Doignon, Falmagne, “The Assessment of Knowledge, in Theory and Practice”: http://www.aleks.com/about aleks/Science Behind ALEKS.pdf A comprehensive treatment of Knowledge Space Theory can be found in Doignon and Falmagne, Learning Spaces (Springer-Verlag, Berlin, Heidelberg, 2011). A comprehensive scientific bibliography on Knowledge Spaces is maintained here: http://css.uni-graz.at/kst.php For a more selective bibliography, see the following section. 8.3 Selected Bibliography [bibliography] Albert, D., editor. (1994). Knowledge Structures. New York: Springer-Verlag. Albert, D. and Hockmeyer, C. (1997). Adaptive and dynamic hypertext tutoring systems based on knowledge space theory. In B. du Boulay and R. Mizoguchi, editors, Artificial Intelligence in Education: Knowledge and Media in Learning Systems, volume 39 of Frontiers in Artificial Intelligence and Applications, pp. 553-555. Amsterdam: IOS Press. Albert, D. and Lukas, J., editors. (1999). Knowledge Spaces: Theories, Empirical Research, Applications. Mahwah, NJ: Lawrence Erlbaum Associates. Albert, D., Bahrick, H., Falmagne, J.-C., Witteveen, C., d’Ydewalle, G., and Toda, M. (1992). Representation and assessment of knowledge. In B. Wilpert, H. Motoaki, and J. Mitsumi, editors, General Psychology and Environmental Psychology, volume 2, pp. 9-98, July 1990. Proceedings of the 22nd International Congress of Applied Psychology. Hove, UK: Lawrence Erlbaum Associates, Ltd. 8.3. SELECTED BIBLIOGRAPHY [BIBLIOGRAPHY] Albert, D. and Held, T. (1994). Establishing knowledge spaces by systematical problem construction. In D. Albert, editor, Knowledge Structures, vol. 1, pp. 78-112. Berlin, Heidelberg: Springer-Verlag. Albert, D., Held, T., and Schrepp, M. (1992). Construction of knowledge spaces for problem solving in chess. In G.H. Fischer and D. Laming, editors, Contributions to Mathematical Psychology, Psychometrics, and Methodology, pp. 123-135. New York: Springer-Verlag. Arasasingham, R., Lonjers, S., Martorell, I., Potter, F., and Taagepera, M. (2005). Assessing the Effect of Web-Based Learning Tools on Student Understanding of Stoichiometry Using Knowledge Space Theory. Journal of Chemical Education, 82, 1251. Arasasingham, R., Lonjers, S., Potter, F., and Taagepera, M. (2004). Using Knowledge Space Theory to Assess Student Understanding of Stoichiometry. Journal of Chemical Education, 81, 1517. Baumunk, K. and Dowling, C. (1997). Validity of spaces for assessing knowledge about fractions. Journal of Mathematical Psychology, 41, 99-105. Brandt, S., Albert, D., and Hockemeyer, C. (1999). Surmise relations between tests preliminary results of the mathematical modelling. Electronic Notes in Discrete Mathematics, 2. Cosyn, E. (2002). Coarsening a knowledge structure. Journal of Mathematical Psychology, 46, 123-139. Cosyn, E., Doble, C., Falmagne, J.-C., Lenoble, A., Thiéry, N., and Uzun, H. (In Preparation). Assessing mathematical knowledge in a learning space. In D. Albert, C. Doble, D. Eppstein, J.-C. Falmagne, and X. Hu, editors, Knowledge Spaces: Applications in Education. In Preparation. Cosyn, E., Doignon, J.-P., Falmagne, J.-C., and Thiéry, N. (2006). The assessment of knowledge, in theory and in practice. In B. Ganter and L. Kwuida, editors, Formal Concept Analysis, 4th International Conference, ICFCA 2006, Dresden, Germany, February 13-17, 2006, Lecture Notes in Artificial Intelligence, pp. 61-79. Berlin, Heidelberg, New York: Springer-Verlag. Cosyn, E. and Thiéry, N. (2000). A practical procedure to build a knowledge structure. Journal of Mathematical Psychology, 44, 383-407. Cosyn, E. and Uzun, H. (2009). Note on two necessary and sufficient axioms for a well-graded knowledge space. Journal of Mathematical Psychology, 53(1), 40-42. Degreef, E., Doignon, J.-P., Ducamp, A., and, Falmagne J.-C. (1986). Languages for the assessment of knowledge. Journal of Mathematical Psychology, 30, 243-256. Doignon, J.-P. (1994). Knowledge spaces and skill assessments. In G. Fischer and D. Laming, editors, Contributions to Mathematical Psychology, Psychometrics, and Methodology, pp. 111-112. New York: Springer-Verlag. Doignon, J.-P. (1999). Dimensions of chains of relations. Abstract of a Talk presented 147 148 CHAPTER 8. KNOWLEDGE SPACES AND THE THEORY BEHIND ALEKS [THEORY] at the OSDA98, Amherst, MA, September 1998. Electronic Notes in Discrete Mathematics, 2. Doignon, J.-P. and Falmagne, J.-C. (1985). Spaces for the assessment of knowledge. International Journal of Man-Machine Studies, 23, 175-196. Doignon, J.-P. and Falmagne, J.-C. (1987). Knowledge assessment: A set theoretical framework. In B. Ganter, R. Wille, and K.E. Wolfe, editors, Beiträge zur Begriffsanalyse: Vorträge der Arbeitstagung Begriffsanalyse, Darmstadt 1986, pp. 129-140. Mannheim: BI Wissenschaftsverlag. Doignon, J.-P. and Falmagne, J.-C. (1988). Parametrization of knowledge structures. Discrete Applied Mathematics, 21, 87-100. Doignon, J.-P. and Falmagne, J.-C. (1997). Well-graded families of relations. Discrete Mathematics, 173, 35-44. Doignon, J.-P. and Falmagne, J.-C. (1999). Knowledge Spaces. Berlin, Heidelberg, New York: Springer-Verlag. Doignon, J.-P. and Falmagne, J.-C. (2011). Learning Spaces: Interdisciplinary Applied Mathematics. Berlin, Heidelberg: Springer-Verlag. Doignon, J.-P. and Falmagne, J.-C., editors. (1991). Mathematical Psychology: Current Developments. New York: Springer-Verlag. Dowling, C.E. (1991). Constructing knowledge spaces from judgements with differing degrees of certainty. In J.-P. Doignon and J.-C. Falmagne, editors, Mathematical Psychology: Current Developments, pp. 221-231. New York: Springer-Verlag. Dowling, C.E. (1991). Constructing Knowledge Structures from the Judgements of Experts. Habilitationsschrift, Technische Universität Carolo-Wilhelmina, Braunschweig, Germany. Dowling, C.E. (1993). Applying the basis of a knowledge space for controlling the questioning of an expert. Journal of Mathematical Psychology, 37, 21-48. Dowling, C.E. (1993). On the irredundant construction of knowledge spaces. Journal of Mathematical Psychology, 37, 49-62. Dowling, C.E. (1994). Integrating different knowledge spaces. In G.H. Fischer and D. Laming, editors, Contributions to Mathematical Psychology, Psychometrics, and Methodology, pp. 149-158. New York: Springer-Verlag. Dowling, C. and Hockemeyer, C. (1998). Computing the intersection of knowledge spaces using only their basis. In C. Dowling, F. Roberts, and P. Theuns, editors, Recent Progress in Mathematical Psychology, pp. 133-141. Hillsdale, USA: Lawrence Erlbaum Associates Ltd. Dowling, C. and Hockemeyer, C. (1999). Integrating knowledge spaces obtained by querying different experts. Abstract of a Talk presented at the OSDA98, Amherst, MA, September 1998. Electronic Notes in Discrete Mathematics, 2. Dowling, C. and Hockemeyer, C. (2001). Automata for the assessment of knowledge. IEEE Transactions on Knowledge and Data Engineering, 13(3), 451-461. 8.3. SELECTED BIBLIOGRAPHY [BIBLIOGRAPHY] Dowling, C., Hockemeyer, C., and Ludwig, A. (1996). Adaptive assessment and training using the neighbourhood of knowledge states. In C. Frasson, G. Gauthier, and A. Lesgold, editors, Intelligent Tutoring Systems, volume 1086 of Lecture Notes in Computer Science, pp. 578-586. Berlin: Springer-Verlag. Dowling, C. and Kaluscha, R. (1995). Prerequisite relationships for the adaptive assessment of knowledge. In J. Greer, editor, Artificial Intelligence in Education, pp. 43-50. Charlottesville, VA: Association for the Advancement of Computing in Education (AACE). Dowling, C., Roberts, F., and Theuns, P., editors. (1998). Recent Progress in Mathematical Psychology. Scientific Psychology Series. Hillsdale, USA: Lawrence Erlbaum Associates Ltd. Düntsch, I. and Gediga, G. (1995). Skills and knowledge structures. British Journal of Mathematical and Statistical Psychology, 48, 9-27. Düntsch, I. and Gediga, G. (1996). On query procedures to build knowledge structures. Journal of Mathematical Psychology, 40, 160-168. Düntsch, I. and Gediga, G. (1998). Knowledge structures and their applications in CALL. In S. Jager, J. Nerbonne, and A. van Essen, editors, Language Teaching and Language Technology, pp. 177-186. Lisse: Swets and Zeitlinger. Eppstein, D., Falmagne, J.-C., and Ovchinnikov, S. (2008). Media Theory: Interdisciplinary Applied Mathematics. Berlin, Heidelberg: Springer-Verlag. Falmagne, J.-C. (1989). A latent trait theory via stochastic learning theory for a knowledge space. Psychometrika, 54, 283-303. Falmagne, J.-C. (1989). Probabilistic knowledge spaces: a review. In F. Roberts, editor, Applications of Combinatorics and Graph Theory to the Biological and Social Sciences, volume 17 of IMA, pp. 283-303. New York: Springer-Verlag. Falmagne, J.-C. (1993). Stochastic learning paths in a knowledge structure. Journal of Mathematical Psychology, 37, 489-512. Falmagne, J.-C. (1994). Finite markov learning models for knowledge structures. In G. Fischer and D. Laming, editors, Contributions to Mathematical Psychology, Psychometrics, and Methodology. New York: Springer-Verlag. Falmagne, J.-C. (1996). Errata to SLP. Journal of Mathematical Psychology, 40, 169174. Falmagne, J.-C. (1999). ALEKS, an application of knowledge space theory. Tutorial given at the OSDA98, Amherst, MA, September 1998. Electronic Notes in Discrete Mathematics, 2. Falmagne, J.-C. and Doignon, J.-P. (1988). A class of stochastic procedures for the assessment of knowledge. British Journal of Mathematical and Statistical Psychology, 41, 1-23. Falmagne, J.-C. and Doignon, J.-P. (1988). A markovian procedure for assessing the state of a system. Journal of Mathematical Psychology, 32, 232-258. 149 150 CHAPTER 8. KNOWLEDGE SPACES AND THE THEORY BEHIND ALEKS [THEORY] Falmagne, J.-C. and Doignon, J.-P. (1993). A stochastic theory for system failure assessment. In B. Bouchon-Meunier, L. Valverde, and R.R. Yager, editors, Uncertainty in Intelligent Systems, pp. 431-440. Amsterdam: North-Holland. Falmagne, J.-C. and Doignon, J.-P. (1997). Stochastic evolution of rationality. Theory and Decision, 43, 107-138. Falmagne, J.-C. and Doignon, J.-P. (1998). Meshing knowledge structures. In C. Dowling, F. Roberts, and P. Theuns, editors, Recent Progress in Mathematical Psychology, pp. 143-153. Hillsdale, USA: Lawrence Erlbaum Associates Ltd. Falmagne, J.-C., Koppen, M., Villano, M., Doignon, J.-P. and Johannesen, L. (1990). Introduction to knowledge spaces: How to build, test and search them. Psychological Review, 97, 201-224. Falmagne, J.-C. and Lakshminarayan, K. (1994). Stochastic learning paths—estimation and simulation. In G. Fischer and D. Laming, editors, Contributions to Mathematical Psychology, Psychometrics, and Methodology. New York: Springer-Verlag. Falmagne, J.-C. and Ovchinnikov, S. (2002). Media Theory. Discrete Applied Mathematics, 121, 83-101. Fischer, G. and Laming, D., editors. (1994). Contributions to Mathematical Psychology, Psychometrics, and Methodology. New York: Springer-Verlag. Fries, S. (1997). Empirical validation of a markovian learning model for knowledge structures. Journal of Mathematical Psychology, 41, 65-70. Heller, J. and Repitsch, C. (2008). Distributed skill functions and the meshing of knowledge structures. Journal of Mathematical Psychology, 52(3), 147-157. Hockemeyer, C. (1997). Using the basis of a knowledge space for determining the fringe of a knowledge state. Journal of Mathematical Psychology, 41, 275-279. Hockemeyer, C. (2001). Tools and utilities for knowledge spaces. Unpublished technical report, Institut für Psychologie, Karl-Franzens-Universität, Graz, Austria. Hockemeyer, C., Albert, D., and Brandt, S. (1998). Surmise relations between courses. Abstract of a talk presented at the 29th EMPG meeting, Keele, UK, September 1998. Journal of Mathematical Psychology, 42, 508. Hockemeyer, C., Held, T., and Albert, D. (1998). RATH—a relational adaptive tutoring hypertext WWW-environment based on knowledge space theory. In C. Alvegȧrd, editor, CALISCE’98: Proceedings of the Fourth International Conference on Computer Aided Learning in Science and Engineering, pp. 417-423. Göteborg, Sweden: Chalmers tekniska högskola. Kambouri, M. (1991). Knowledge assessment: A comparison between human experts and computerized procedure. Doctoral Dissertation, New York University. Kambouri, M., Koppen, M., Villano, M., and Falmagne, J.-C. (1991). Knowledge assessment: Tapping human expertise. Irvine Research Unit in Mathematical Behavioral Sciences. University of California. 8.3. SELECTED BIBLIOGRAPHY [BIBLIOGRAPHY] Kambouri, M., Koppen, M., Villano, M., and Falmagne, J.-C. (1994). Knowledge assessment: tapping human expertise by the QUERY routine. International Journal of Human-Computer Studies, 40, 119-151. Koppen, M. (1989). Ordinal Data Analysis: Biorder Representation and Knowledge Spaces. Doctoral Dissertation, Katholieke Universiteit te Nijmegen, Nijmegen, Netherlands. Koppen, M. (1993). Extracting human expertise for constructing knowledge spaces: An algorithm. Journal of Mathematical Psychology, 37, 1-20. Koppen, M. (1998). On alternative representations for knowledge spaces. Mathematical Social Sciences, 36, 127-143. Koppen, M. and Doignon, J.-P. (1990). How to build a knowledge space by querying an expert. Journal of Mathematical Psychology, 34, 311-331. Lakshminarayan, K. and Gilson, F. (1998). An application of a stochastic knowledge structure model. In C. Dowling, F. Roberts, and P. Theuns, editors, Recent Progress in Mathematical Psychology, pp. 155-172. Hillsdale, USA: Lawrence Erlbaum Associates Ltd. Lukas, J. and Albert, D. (1993). Knowledge assessment based on skill assignment and psychological task analysis. In G. Strube and K. Wender, editors, The Cognitive Psychology of Knowledge, volume 101 of Advances in Psychology, pp. 139-160. Amsterdam: North-Holland. Muller C. (1989). A procedure for facilitating an expert’s judgments on a set of rules. In E. Roskam, editor, Mathematical Psychology in Progress, pp. 157-170. Berlin: SpringerVerlag. Pilato, G., Pirrone, R., and Rizzo, R. (2008). A KST-based system for student tutoring. Applied Artificial Intelligence, 22, 283-308. Rusch, A. and Wille, R. (1996). Knowledge spaces and formal concept analysis. In H.-H. Bock and W. Polasek, editors, Data Analysis and Information Systems, Studies in Classification, Data Analysis, and Knowledge Organization, pp. 427-436. Berlin: Springer-Verlag. Schrepp, M. (1997). A generalization of knowledge space theory to problems with more than two answer alternatives. Journal of Mathematical Psychology, 41, 237-243. Schrepp, M. (1999). Extracting knowledge structures from observed data. British Journal of Mathematical and Statistical Psychology, 52, 213-224. Schrepp, M. (1999). On the empirical construction of implications between bi-valued test items. Mathematical Social Sciences, 38, 361-375. Schrepp, M. (2001). A method for comparing knowledge structures concerning their adequacy. Journal of Mathematical Psychology, 45, 480-496. Schrepp, M. and Held, T. (1995). A simulation study concerning the effect of errors on the establishment of knowledge spaces by querying experts. Journal of Mathematical Psychology, 39, 376-382. 151 152 CHAPTER 8. KNOWLEDGE SPACES AND THE THEORY BEHIND ALEKS [THEORY] Stefanutti, L. and Albert, D. (2002). Efficient assessment of organizational action based on knowledge space theory. In K. Tochtermann and H. Maurer, editors, 2nd International Conference on Knowledge Management, Journal of Universal Computer Science, 183-190. Strube, G. and Wender, K., editors. (1993). The Cognitive Psychology of Knowledge, volume 101 of Advances in Psychology. Elsevier. Suck, R. (1998). Ordering orders. Mathematical Social Sciences, 36, 91-104. Suck, R. (1999). The basis of a knowledge space and a generalized interval order. Electronic Notes in Discrete Mathematics, 2. Suck, R. (1999). A dimension-related metric on the lattice of knowledge spaces. Journal of Mathematical Psychology, 43, 394-409. Taagepera, M., Arasasingham, R., Potter, F., Soroudi, A., Lam, G. (2002). Following the Development of the Bonding Concept Using Knowledge Space Theory. Journal of Chemical Education, 79, 1756. Taagepera, M. and Noori, S. (2000). Mapping Students’ Thinking Patterns in Learning Organic Chemistry by the Use of the Knowledge Space Theory. Journal of Chemical Education, 77, 1224. Taagepera, M., Potter, F., Miller, G., and Lakshminarayan, K. (1997). Mapping students thinking patterns by the use of knowledge space theory. International Journal of Science Education, 19, 283-302. Thiéry, N. (2001). Dynamically Adapting Knowledge Spaces. Doctoral Dissertation, University of California, Irvine. Theuns, P. (1998). Building a knowledge space via boolean analysis of co-occurrence data. In C. Dowling, F. Roberts, and P. Theuns, editors, Recent Progress in Mathematical Psychology, pp. 173-194. Hillsdale, USA: Lawrence Erlbaum Associates Ltd. Villano, M. (1991). Computerized knowledge assessment: Building the knowledge structure and calibrating the assessment routine. Doctoral Dissertation, New York University. Villano, M., Falmagne, J.-C., Johannsen, L., and Doignon, J.-P. (1987). Stochastic procedures for assessing an individual’s state of knowledge. In Proceedings of the International Conference on Computer-Assisted Learning in Post-Secondary Education, Calgary 1987, pp. 369-371. Calgary: University of Calgary Press. Wille, R. (1999). Formal concept analysis. Abstract of a Tutorial given at the OSDA98, Amherst, MA, September 1998. Electronic Notes in Discrete Mathematics, 2. Wille, R. (1999). Mathematical support for empirical theory building. Abstract of a Talk presented at the OSDA98, Amherst, MA, September 1998. Electronic Notes in Discrete Mathematics, 2. Chapter 9 Frequently Asked Questions [ifaq] 9.1 General [ifaqgeneral] General questions on ALEKS concern what it is, its purpose, and what it contains. What is ALEKS? ALEKS is an online educational software program based on a cycle of assessment and learning. ALEKS course products include Mathematics, Statistics, Accounting, Business, and Chemistry. By knowing exactly which concepts the student has mastered and which are new but within reach, ALEKS enables the student to work on those concepts they are most ready to learn. ALEKS is a full-time automated tutor, including explanations, practice and feedback. ALEKS interacts closely with the student, continuously updating its precise map of the student’s knowledge state. ALEKS combines the advantages of one-on-one instruction and evaluation with the convenience of being on-call, on your computer, 24 hours a day, seven days a week. The cost of ALEKS is a small fraction of the cost of a human tutor. What makes ALEKS different? A great many important differences exist between ALEKS and other kinds of “educational software,” including its finely individualized instructional features, easy access over the Internet, rigorous and comprehensive educational content, and full-featured course-management module for instructors and administrators. A critical difference is the capacity of ALEKS for efficient, precise, comprehensive, and qualitative assessment. This not only makes it a valuable tool for monitoring educational progress, but also enables it to provide students with the material they are most able to learn at a particular time. Students will not be given material they have already mastered, or topics for which they have not yet demonstrated prerequisite knowledge. ALEKS is a self-contained learning environment, with complete sets of practice and explanatory units needed for the subjects that it covers. The units may also 153 154 CHAPTER 9. FREQUENTLY ASKED QUESTIONS [IFAQ] be referenced or linked to textbooks for extended treatment of concepts. There is an online student dictionary accessed by clicking on underlined terms (hypertext links), and a diagnostic feedback facility that, in many cases, is able to explain the nature of misunderstandings and errors made by students. For instructors, ALEKS offers a complete administrative and monitoring facility through which individual and group progress can be checked, standards established, enrollment managed, and messages exchanged. ALEKS can be configured for use with diverse educational standards. ALEKS is not a game or “edutainment.” It is an automated educational tool with robust, carefully-designed features for both learners and educators. What are the parts or “modules” of ALEKS? The principal “modules” of ALEKS are the Assessment Mode, in which student knowledge is rigorously assessed, the Learning Mode, where students work on mastering specific concepts, the Instructor Module, in which instructors and administrators are able to monitor student progress and carry out administrative functions, and the Administrator Account, which permits management and monitoring of an arbitrary number of separate institutions, such as those making up a multi-campus college system. There is also a Tutorial (which students take when first registering with the system), online help, a statistical dictionary, graphic display of assessment results and learning progress, and many other features. Why is ALEKS on the Internet? ALEKS is available on the Internet so that a student who has registered with the system can use it from any suitable computer, in any location. Very little technical preparation is required. All you need is a self-installing, self-maintaining “plugin” obtained directly from the ALEKS website. No disks, CD’s, peripherals, or backup facilities are required. All data is kept securely on the ALEKS Corporation servers. 9.2 Technical [ifaqtechnical] The technical information needed to use ALEKS is minimal. These few questions are all that are likely to be asked, even in a large group of users. What are the system requirements for using ALEKS? [Sec. 3.2] Fig. 9.1 presents the technical requirements for ALEKS in summary form. Note that any of the kinds of Internet connection (cable, ISDN, DSL, or wireless) typical in computer labs are adequate for use with ALEKS. If your computer lab has security safeguards in place, you will need the cooperation of your technology administrator to install the ALEKS plug-in. Where can I get more information on ALEKS? How can I try out the system? 9.3. THEORY [IFAQTHEORY] 155 Operating System Processor RAM Memory Browser PC Windows Any 64+ MB Explorer 8.0+, Firefox 3+, Chrome 4+ Screen Resolution 1024x768 Macintosh MacOS 10.4+ Any 64+ MB Safari 4+, Firefox 3+ 1024x768 Figure 9.1: System Requirements [ifaqtechnical] The ALEKS website provides complete information on the ALEKS system, including a Quick Tour, Free Trial use, licensing, history and theory, and technical support. http://www.aleks.com 9.3 Theory [ifaqtheory] For those interested in looking beneath the surface, these questions concern the principles on which ALEKS is designed and constructed. What is the theory behind ALEKS? [Chapter 8] ALEKS is based on a field of Cognitive Science (Mathematical Psychology) called “Knowledge Spaces” (or “Learning Spaces”). The purpose of research in Knowledge Spaces is to model human knowledge in any subject, using mathematical tools such as Set Theory, Combinatorics, and Markovian Processes, so as to make possible fast and accurate assessment through interactive computer applications. There are numerous scientific publications in the field of Knowledge Spaces dating back to the early 1980’s. A recent, authoritative treatment (with Bibliography) is Doignon and Falmagne, Learning Spaces (Berlin, Heidelberg: Springer-Verlag, 2011). What is an “item”? [Sec. 8.2.1] In Knowledge Space theory, an “item” is a concept or skill to be learned, the mastery of which is captured by a “problem type” serving as the basis for specific assessment and practice problems. Thus the item “Addition of twodigit numbers without carry” might produce the problem (instance) “What is 25 plus 11?” What is a “domain”? [Sec. 8.2.1] In Knowledge Space theory, a “domain” is the set of all items making up a particular subject matter, such as Business Statistics. A learner is considered to have mastered the domain when that learner can solve problems corresponding to all the items in the domain. 156 CHAPTER 9. FREQUENTLY ASKED QUESTIONS [IFAQ] What is a “knowledge state”? [Sec. 8.2.2] In Knowledge Space theory, a “knowledge state” is the set of items belonging to a domain that a learner has mastered at some point in time. We speak of knowledge states in relation to a particular learner and a particular domain. Obviously, a learner’s knowledge changes in time, and the goal of learning is that the knowledge state should eventually include (correspond to) the entire domain. What is the “outer fringe” of a knowledge state? [Sec. 8.2.4] In Knowledge Space theory, a learner’s “outer fringe” is the set of items, any one of which can be added to the current knowledge state to make a new, feasible knowledge state. These are the items that the student is considered most “ready to learn.” Progress is made from one state to another through one of the items in the first state’s “outer fringe.” What is the “inner fringe” of a knowledge state? [Sec. 8.2.4] In Knowledge Space theory, a learner’s “inner fringe” is the set of items, any one of which can be taken away from the current knowledge state to make a new, feasible knowledge state. These are the items that the student may have learned recently, and thus whose knowledge might need reinforcement. What is a “knowledge structure”? What is a “knowledge space”? [Sec. 8.2.3] In Knowledge Space theory, “knowledge structure” or “knowledge space” (the two concepts differ in a technical way) refers to the collection of feasible knowledge states for a particular domain. It is a key point that not all sets of items from the domain (subsets of the domain) are feasible knowledge states. For instance, in mathematics there can be no knowledge state containing the item “finding the square root of an integer” that does not contain the item “addition of two-digit numbers without carry,” since no one will master the first without having mastered the second. How was the structure created? The knowledge structures (or, briefly, “structures”) used by ALEKS are created by analysis of the subject matter and refined on the basis of data obtained from students’ learning experiences. When ALEKS assesses a student, it is actually searching the structure for knowledge states that match the student’s present competence. What is the educational philosophy behind ALEKS? The educational use of ALEKS is not tied to any particular theory of education or knowledge acquisition. A key insight underlying ALEKS is the existence of a vast multiplicity of diverse “learning paths” or sequences of topics by which a field can be mastered. Based on an inventory of knowledge states that numbers in the tens of thousands (for the subjects currently covered by ALEKS), the specialized tools of Knowledge Space theory make it possible for the system to accommodate literally billions of possible individual learning paths implied by the relations among states. ALEKS does not embody a particular philosophy of teaching mathematics or statistics; it is compatible with any pedagogical approach. 9.4. ASSESSMENTS AND REPORTS [IFAQASSESSREPORT] 9.4 Assessments and Reports [ifaqassessreport] Much of the power of ALEKS comes from its capacity for accurately and efficiently assessing the current state of a learner’s knowledge. What is an ALEKS assessment? [Chapter 4] An assessment by the ALEKS system consists of a sequence of problems posed to the student. The answers are in the form of mathematical or statistical expressions and constructions produced by the system’s input tools (no multiple choice). The student can answer “I don’t know” where necessary. During an ALEKS assessment, the student is not told whether answers are correct or incorrect. The assessment is adaptive. Each question after the first is chosen on the basis of answers previously submitted. Assessment problems (like practice problems) are algorithmically generated, with random numerical values. The length of the assessment is variable, between 15 and 35 questions. There are no time constraints, but some assessments can take less than a half-hour and a few more than an hour and a half. Students taking an assessment need to have paper and pencil. The ALEKS calculator button will become active when use of a calculator is permitted. No help whatsoever should be given to students taking an assessment, not even rephrasing problems. Outside help can easily lead to false assessment results and hinder subsequent work in the ALEKS Learning Mode. Students may be assessed when they first register with ALEKS. It is advisable that all assessments from which the instructor uses data for grading or a similar purpose take place under the instructor’s supervision. At a minimum, the Initial Assessment should be supervised. How does the ALEKS assessment work? [Sec. 8.2.5] In assessing a student’s knowledge, the system is in fact determining which of the feasible knowledge states for that subject correspond to the student’s current knowledge. The assessment is probabilistic, so it is not fooled by odd careless errors. (Lucky guesses are very rare, because multiple choice answers are not used.) Likelihood values (values for the likelihood that the student is in a particular knowledge state) are spread out over the states belonging to the structure. With each correct answer, the likelihood of states containing the item for which a correct answer was given is raised and that of states not containing the item lowered. The reverse occurs for incorrect answers or “I don’t know.” At each step of the assessment, the system attempts to choose an item for which it estimates, based on current likelihood values, that the student has about a fifty-fifty chance of success; such questions are maximally informative. When the likelihood values of a few states are extremely high and those of all the rest are extremely low—in technical terms, when the entropy of the structure is lower than a certain threshold value—the assessment ends and results are produced. If a student makes a careless error or lucky guess, this will appear inconsistent 157 158 CHAPTER 9. FREQUENTLY ASKED QUESTIONS [IFAQ] with the general tendency of the student’s responses, and the system will “probe” that area of knowledge until it is sure. For this reason, inconsistent assessments may require more questions. How should I interpret the assessment report? [Sec. 4.12] The results of an ALEKS assessment are shown in the form of a colorkeyed pie chart. A pie chart corresponds to a subject matter (domain) or to the curriculum of a particular course. Each slice of the pie corresponds to a general topic. The degree to which the slice is filled in with solid color shows how close the student is to mastering that area. An extremely important aspect of the pie chart is its indication of what a student is currently most “ready to learn” (that is, the “outer fringe” of the student’s current knowledge state). These items are listed beneath the pie chart in an Assessment Report and are also given through the pie chart itself. When the mouse pointer is placed over a slice of the pie, a list expands out of the pie, showing the concepts that the student is most “ready to learn” in that part of the curriculum. Clicking on any of these concepts takes the student into the Learning Mode. The pie chart is displayed following assessments, after a concept has been worked on in the Learning Mode, or when a student clicks on “MyPie” to change topics. At any given time, a student can only choose to work on concepts that the student is currently “ready to learn.” This number may vary between two and a few dozen, depending on what part of the structure is involved. 9.5 Learning Mode [ifaqlearning] Students spend by far the greatest part of their time in ALEKS in the Learning Mode. The features of the Learning Mode are designed to provide a maximum of support to the student’s growing mastery of course materials. What is the Learning Mode? [Chapter 5] The Learning Mode in ALEKS contains features to help students practice and master specific statistical concepts and skills. In the Learning Mode, students are always working on a specific concept that they have chosen and that, in the system’s estimation, they are fully prepared to master. If the learner successfully solves an appropriate number of problems based on that concept, the system will tentatively determine that it has been mastered and offer a new choice of topics. If the student has difficulty, the system will attempt to diagnose and interpret the student’s errors. It will also provide explanations of how to solve problems and definitions of statistical terms. It may suggest the name of a classmate who can help. If the student is unable to master the concept right now, or if the student wishes to change topics, a new choice of topics will be offered. After a certain amount of time has been spent in the Learning Mode, or after a certain amount of progress has been made, the student will automatically be reassessed. 9.6. EDUCATIONAL USE [IFAQEDUCATIONAL] What is the relationship between the Assessment Mode and the Learning Mode in ALEKS? The Assessment and Learning Modes work together in a cyclical fashion, beginning with the Initial Assessment. A student is assessed, and the results of the assessment serve as a basis for the student’s entry into the Learning Mode (the student works on concepts that the assessment showed that student most “ready to learn”). After a certain time in the Learning Mode, during which the results of the previous assessment are tentatively updated according to whether the student masters or fails to master new concepts, the student is reassessed and the cycle begins again. In this sense, ALEKS is an interactive learning system guided and powered by ongoing diagnostic assessment. NOTE. Students who do not take an Initial Assessment will begin this cycle in Learning Mode. 9.6 Educational Use [ifaqeducational] ALEKS also provides a full range of features for successful integration into a variety of teaching styles and course plans. What is the best way to use ALEKS with my course? The greatest factor in successful use of ALEKS is regular, structured use, with close monitoring of student progress by the instructor. We recommend scheduling regular lab sessions with ALEKS, totalling at least three hours per week, as part of your course requirements. Not every lab session need be supervised by the instructor, but the Initial Assessment should be. Any other interim and concluding assessments scheduled specially by the instructor normally should also be supervised. There has been successful use of ALEKS in a very wide variety of contexts and structures, including independent study. ALEKS Corporation is happy to consult with instructors on the best way to use ALEKS with their students. Also, extensive materials on implementation strategies in ALEKS are available on the ALEKS website. Can ALEKS be used with handicapped and learning-disability students? Is ALEKS a remedial tool? ALEKS is designed to help all students who can read sufficiently to understand what is being displayed on the screen, and who can use a computer. It has been used successfully with students exhibiting a range of learning disabilities. Students with reading difficulties can also use it, provided that there is someone on hand to help them as needed. The system does not currently contain facilities for audio output. What burden will ALEKS place on our computer lab and Lab Director/LAN Administrator? 159 160 CHAPTER 9. FREQUENTLY ASKED QUESTIONS [IFAQ] Normally ALEKS requires very little support from local computer technicians, given the automatic installation and maintenance of the ALEKS plug-in. Most of the time, however, the lab administrator will need to assist with installation in order to overcome security obstacles (college computer labs often prevent students from installing their own software). In some cases, the presence of a “firewall” or other security measures may require some action on the technician’s part for successful installation. Again, ALEKS Corporation stands ready to assist with problems of this nature. Does ALEKS need to be used with a particular textbook or curriculum? ALEKS is designed to be used with any syllabus, curriculum, or textbook. The system may also be referenced or linked to a textbook or online applications for particular courses. The fundamental idea of the ALEKS system is to allow students to pursue individualized paths to mastery of the subject matter. For this reason instructors may often find their students learning material that has not yet been covered in the course. Does ALEKS have special features for educators? [Chapter 6] Students’ use of ALEKS and their progress toward mastery can be monitored using the features of the Instructor Module. The Instructor Module also enables instructors and administrators to establish the syllabi and standards used by ALEKS, to configure accounts, to find statistics on multi-campus college system use, and to exchange messages. An instructor or administrator who has been registered with ALEKS enters the Instructor Module immediately upon login. How can I contact ALEKS Corporation Customer Support? [Sec. 10] You can contact ALEKS Corporation using the information in Chapter 12 of this manual. Students should approach their instructor first with any questions or problems regarding the use of ALEKS. Questions the instructor cannot answer should be brought to our attention. Chapter 10 Support [support] NOTE. Troubleshooting information is found in Appendix A.9 of this Instructor’s Manual. Most problems can be resolved using this brief reference. Current information on ALEKS is available at the ALEKS website: http://www.aleks.com Technical support and consultation on the effective use of ALEKS is provided to educators by ALEKS Corporation. Please contact the support group via the web: http://support.aleks.com by telephone: (714) 619-7090 or by fax: (714) 245-7190 NOTE. We ask that students using ALEKS not contact us directly, but approach their instructors first. It is hoped that the information in this Instructor’s Manual will enable instructors to answer many of their students’ questions. We also welcome any and all comments and feedback on ALEKS. Here is our mailing address: ALEKS Corporation Customer Support 15460 Laguna Canyon Road Irvine, CA 92618 161 162 CHAPTER 10. SUPPORT [SUPPORT] Appendix A ALEKS Student User’s Guide [users] A.1 Preface [ugintroduction] Welcome to ALEKS, one of the most powerful educational tools available for learning mathematics and statistics. ALEKS combines advanced learning technology with the flexibility of the Internet, and provides an interactive system with unmatched features and capabilities. ALEKS was developed with support from the National Science Foundation. It is based on a field of Mathematical Cognitive Science called Knowledge Spaces, which models human knowledge for precise assessment and efficient learning in interactive computer programs. Based on your assessment results, ALEKS will understand what you know, what you don’t know, and most importantly, what you are ready to learn. ALEKS provides individualized, one-on-one instruction that fits your exact knowledge state and helps you select the ideal topics to work on next. That way you will learn concepts in the order that’s best for you. As you learn, ALEKS constantly challenges you and supplies extensive feedback on what you have accomplished. Since ALEKS is available on the Internet, it fits any busy schedule. To get started immediately, you may refer to the Quick Start Instructions below. More detail is provided in the subsequent sections. Also, your instructor can help you register and begin using ALEKS. ALEKS includes online instructions and feedback and is designed for use without help from a manual. If you need additional information, refer to this booklet or contact ALEKS Customer Support. NOTE. Two or more students cannot use the same ALEKS account. ALEKS will regard them as a single person and give incorrect guidance. 163 164 A.2 APPENDIX A. ALEKS STUDENT USER’S GUIDE [USERS] Quick Start Instructions [ugquickstart] This section provides concise information to help you get started quickly in ALEKS. System Requirements PCs must have at least 64 MB of RAM and Windows. Compatible browsers are Internet Explorer 8.0 or higher, Firefox 3 or higher, and Chrome 4 or higher. PowerMacs or iMacs must have at least 64 MB of RAM and operating system Mac OS 10.4 or higher. Compatible browsers are Safari 4 or higher and Firefox 3 or higher. Internet Access Requirements ALEKS is used over the Internet. It functions well with a connection of at least 56K. Java Installation Java may need to be installed and enabled in order for ALEKS to function. Please see Sec. A.2 for details on which ALEKS courses require Java. If Java is required for your ALEKS course we recommend there be a single installation of a recent version of Java. The ALEKS Plug-in The ALEKS plug-in may be required for the use of ALEKS. Please see Sec. A.2 for details regarding which ALEKS courses require the ALEKS plug-in. It is normally installed as an automatic part of the registration or login process. The ALEKS plug-in can also be downloaded from the ALEKS website by clicking on DOWNLOADS. The ALEKS Tutorial The ALEKS Tutorial shows how to input answers in ALEKS. Taking the time to learn this is important in order to use ALEKS efficiently. Initial Assessment Your ALEKS Initial Assessment will determine what topics you already know, the topics that you don’t yet know, and, most importantly, those you are ready to learn. Here is some additional information about the assessment: 1. It consists of about 20-30 open-response questions (not multiple choice). 2. It has no time limit. You may take breaks or stop the assessment and return to ALEKS at another time. 3. You should have a pencil and paper with you in order to work through the problems. A.2. QUICK START INSTRUCTIONS [UGQUICKSTART] You should not seek or receive any help during assessments. If you receive help, ALEKS will get a wrong idea of what you are most ready to learn, and will present you with material you are not ready to learn. This will hold up your progress in ALEKS. You should do your best on all questions. Do not click the I don’t know button when answering a question unless you truly have no idea how to do the problem. When you click the I don’t know button, ALEKS assumes that you don’t know how to do the problem type and possibly some of its prerequisite topics. You should not use your browser’s Back and Forward buttons while logged on to ALEKS. Doing so will not help you make progress and may cause temporary software errors. ALEKS will not provide feedback when you are taking the Initial Assessment in ALEKS. No messages will be displayed indicating whether you answered correctly or incorrectly during any of the assessment questions in ALEKS. External calculators should not be used; the ALEKS Calculator button will become active when calculator use is appropriate. Assessment Results Assessment results are presented in the form of a color-coded pie chart. Slices of the pie chart correspond to parts of the syllabus. The relative size of the slices reflects the importance of each topic area for the syllabus. The darker part of each slice indicates the portion of the topics already mastered. The lighter part of each slice indicates the portion of topics still to be learned. The topics that you are ready to learn will be listed as you place the mouse pointer over each slice. Not all slices will contain available concepts at any given time. They may have been mastered already, or work may need to be done in other slices before they become available. You may choose any topic listed and begin learning. Learning Mode Clicking on the MyPie icon, in the upper left corner of your screen, will display your pie chart and allow you to work in the ALEKS Learning Mode. Topics you are ready to learn will appear in the pie slices. It is possible your ALEKS course will include Chapters/Objectives that should be completed by a specific date. The Chapter/Objective will include topics in your pie chart indicated by white dotted lines in some or all of your pie slices. ALEKS will display a message under your pie chart indicating how many topics you have remaining in the Chapter/Objective and the due dates. Guidelines for Effective Use 165 166 APPENDIX A. ALEKS STUDENT USER’S GUIDE [USERS] You should have pencil and paper ready for all assessments and for use in the Learning Mode. The basic calculator included in ALEKS will only become active and available for use when appropriate. To maximize successful learning, ALEKS should be used regularly, and for at least three hours per week. You will be given additional assessments each time you have learned about 20 topics or spent about 10 hours in ALEKS (since the previous assessment). A.3 Registration and Installation [ugregistration] In order to register as an ALEKS user, you need a Student Access Code (20 characters), which may be purchased through your campus bookstore, online as part of the ALEKS registration process, or in some other way. If this booklet was purchased through the bookstore, the Student Access Code may be inside its back cover. You also need a Course Code (10 characters) provided by your instructor. When you register with ALEKS, your name is entered into the database, and records of your progress are kept. 1. Go to the ALEKS website: http://www.aleks.com When entering this URL, pay careful attention to the spelling of aleks. Figure A.1: The ALEKS Website [website] 2. Click on SIGN UP NOW! on the left of the page, under the space for Registered Users (Fig. A.1). A.3. REGISTRATION AND INSTALLATION [UGREGISTRATION] Figure A.2: Course Code [coursecode] 3. At the beginning of Registration you will be asked for your Course Code. The Course Code is supplied by your instructor. Enter this in the spaces provided, on the left-hand side of the window, and click on Continue (Fig. A.2). 4. Next, ALEKS will check whether you have ever used ALEKS before. Check the appropriate response and click on Continue. If you have used ALEKS before, you will be prompted to enter in your ALEKS login name and password before moving on. Figure A.3: Access Code [accesscode] 5. To continue your registration you will be asked for your Student Access Code. It may be packaged with the textbook, or can be purchased directly from ALEKS Corporation by using the link on this page (purchase an access code online). Enter the Student Access Code in the spaces provided and click on Continue (Fig. A.3). 167 168 APPENDIX A. ALEKS STUDENT USER’S GUIDE [USERS] 6. Enter your personal information and choose a Password. Supplying this information enables your site administrator to help you with problems more quickly. You will also be able to enter your Student ID number. 7. At the end of registration you will be given a Login Name. You will need the ALEKS Login Name and your Password to return to ALEKS (Sec. A.6.5). Your Login Name and Password can be typed with upper- or lower-case letters. Neither may contain spaces or punctuation. If you forget your Password, click on the link Forgot your login info? located underneath the Password field on the ALEKS home page. 8. When you enter your Login Name and Password on the ALEKS home page, ALEKS will check to see if your ALEKS course requires the ALEKS plug-in. If your course requires the plugin and your computer does not have it installed, one will be installed. Do not interrupt this process until a message appears saying that the installation is complete. Then you will need to quit your web browser (Exit, Close, or Quit under the File menu), open your web browser again, and go back to the ALEKS website (use your Bookmark/Favorite). A.4 Student Account Home [studentaccounthome] After completing the registration process, you will be taken to the Student Account Home. The Student Account Home groups all ALEKS student accounts for a single student under the same umbrella account. This allows students to manage and add more ALEKS courses to their umbrella account rather than creating separate accounts for each ALEKS course. Students will also only need to remember one Login Name and Password. The Student Account Home lists your current and past ALEKS courses, and includes options to sign up for new courses, switch courses, suspend courses, extend access to courses, and remove courses from the Student Account Home. A.4.1 Account Management [accountmanagement] When you log in to your ALEKS account, you arrive at the Student Account Home main screen and have the following options available to you: Account Settings To access the account settings, click on your name in the upper right corner of the Student Account Home main screen. This screen displays information both for the umbrella account and for the college that you attend. This information includes your name, the Login Name for the umbrella account, the account Password (hidden), and the email address linked to the account. You can edit certain entries by clicking on the Edit link to the right. To return to the main screen, click on the Done button. A.4. STUDENT ACCOUNT HOME [STUDENTACCOUNTHOME] Figure A.4: Student Account Home Main Screen [studentaccounthomemain] Figure A.5: Student Account Home Settings [studentaccounthomesettings] 169 170 APPENDIX A. ALEKS STUDENT USER’S GUIDE [USERS] Adding a New Course You can add a new course by clicking on the button Sign up for a new class (Fig. A.4). You will be prompted to enter the course code for the new course and then purchase a new access code. Once the new course has been added, it will be displayed in the ACTIVE section on the Student Account Home main page, along with any other active courses. Active Courses All courses in which you have an active account will be listed here. You will see the name of the course, the name of the instructor, the date you last logged in to the account, and the date your access to the course will expire. Additional information can be accessed by clicking on the Show more link, including the Course Code, the Reference ID for the account, the date the account was started, the amount of time spent in the course, and the current level of progress. Inactive Courses The INACTIVE section will display a list of your courses that are no longer active. The same course information that is displayed in the ACTIVE courses is available here. Accessing a Course You can access an active course by clicking on the course name. You will be taken to your pie chart for that course and will be able to work on topics. To return to the Student Account Home main screen, click on your name in the upper right corner and select the Account home option. To completely log out, choose the Log out option after clicking on your name. A.4.2 Course Management [coursemanagement] Different options are available, depending on whether a course is ACTIVE, ON-HOLD, or INACTIVE: ACTIVE Course Options The following options are available for ACTIVE courses by clicking on the Actions button: Switch to a new class You can switch to a new course by entering a new course code. When you do this, the new course will become active and the previously active course may appear under INACTIVE (see below). Suspend Access to this Course This option will only appear when your subscription meets the eligibility requirements for suspension (Sec. A.4.4). Once suspended, an account appears in the ON-HOLD section. A.4. STUDENT ACCOUNT HOME [STUDENTACCOUNTHOME] Extend Access to this Course You can extend access to your course by selecting the Extend option and entering a new 20-character access code. ON-HOLD Course Options the Actions button: Reactivate Accounts You can click on the Reactivate button when you are ready to reactivate a course that was suspended or placed on Leave of Absence (Sec. A.4.4 and Sec. A.4.5). INACTIVE Course Options The following options are available for INACTIVE courses by clicking the Actions button: Download Progress (PDF) This allows you to view a Progress Report for an inactive course. Renew access to this course This option allows you to renew access to an account by entering a new 20character access code. The course will then appear under ACTIVE. Delete from my account Inactive course accounts may be deleted; they will then no longer be displayed in the Student Account Home. A.4.3 Switching to a New Course [switchingtoanewcourse] If you need to move an account into a new course, ALEKS will behave differently depending on when you make the switch. If you switch into a new course within 15 days of enrollment: Your new course will appear in the ACTIVE section. Your old course will no longer appear (not even in the INACTIVE section). If you are switching into a course using the same ALEKS course product, your progress will be carried over. If you are switching into a different ALEKS course, you will be required to take a new Initial Assessment. If you switch into a new course after 15 days of enrollment: Your new course will appear in the ACTIVE section. Your old course will appear in the INACTIVE section. If you are switching into a course using the same ALEKS course product, your progress will be carried over. If you are switching into a different ALEKS course, you will be required to take a new Initial Assessment. 171 172 APPENDIX A. ALEKS STUDENT USER’S GUIDE [USERS] A.4.4 Suspend Account [suspend] This feature is intended to provide additional flexibility in the student’s access to an already purchased subscription with ALEKS. The Suspend access to this class feature is used when a student has already purchased an access code and registered with ALEKS, but then decides to drop the course with the intention of taking it again at the next opportunity. This feature can be used within a limited time after the student activates their account. 6-week access codes can be suspended within 7 days of activation OR if the account has less than 5 hours of use, whichever comes first. 11-week access codes can be suspended within 14 days of activation OR if the account has less than 8 hours of use, whichever comes first. 18-week, 2-semester, 3-quarter, and 52-week access codes can be suspended within 30 days of activation OR if the account has less than 10 hours of use, whichever comes first. To suspend access to their class, students choose the action Suspend access to this class from the Actions drop-down menu. After students select this option, they will be asked to confirm whether or not they wish to suspend the account. Once this feature has been activated, the system will suspend the account for a period of time equal to the length of the access code they purchased (6 weeks, 11, weeks, 18 weeks, etc.). At the end of this period the account will be reactivated automatically, and its time will begin to run. Once the account is reactivated, the student will have the full subscription length originally purchased. Cancel Suspension. Should the student suspend their account and then need it to be reactivated, they will need to contact ALEKS Customer Support. If the suspension is cancelled, the time remaining for the access code will be recalculated from the original start date. Note that the Suspend feature can only be used once per account. A.4.5 Leave of Absence [leave] In contrast to the Suspend feature, the Leave of Absence feature applies only to 2semester (40 week), 3-quarter (also 40 weeks), and 52-week access codes; it takes effect automatically after a certain number of weeks have passed since the access code was activated. First Notification 20 weeks after the access code was used to activate the account, students will see a warning message informing them that their first 21 weeks of use will expire on a specified date. The leave will begin automatically 21 weeks after the account is activated. A.5. TUTORIAL [UGTUTORIAL] 173 Second Notification When students log in after the 21st week, they will see another message informing them that the account is on hold and the date on which the account will automatically resume, if not manually reactivated. If students choose to resume using the account prior to the specified automatic reactivation date, they will be asked to confirm the reactivation. Once that is confirmed, students will be given access for the appropriate length of time remaining on the access code. A.5 Tutorial [ugtutorial] Figure A.6: The Answer Editor (Tutorial) [tutorial] ALEKS avoids multiple-choice questions. Most answers are mathematical or statistical expressions. After Registration, the ALEKS Tutorial will teach you how to enter your answers in ALEKS (Fig. A.6). There is plenty of feedback to help you complete it successfully. The Tutorial is not intended to teach statistics. It just trains you to use the ALEKS input tool (called the Answer Editor). Online help is also available while you are using ALEKS; just click the Help button, which gives you access to the sections of the Tutorial. A.6 Assessments and Learning [ugassessmentsandlearningmode] A.6.1 Assessments [ugassessments] Instruction through ALEKS is guided by precise understanding of your knowledge of the subject. This information is obtained by assessments in which ALEKS asks you to 174 APPENDIX A. ALEKS STUDENT USER’S GUIDE [USERS] solve a series of problems. (ALEKS’s estimate of your knowledge is also updated when you make progress in the Learning Mode.) Your Initial Assessment occurs immediately after the ALEKS Tutorial. NOTE. Your instructor may require that the Initial Assessment be taken under supervision. Don’t try to begin your Initial Assessment at home until you find out where your instructor wants you to take it. Additional assessments may be scheduled for you by the instructor. These may or may not need to be supervised, depending on the instructor’s preference. ALEKS also prompts automatic re-assessments when you have spent a certain amount of time in ALEKS or have made a certain amount of progress. A.6.2 Results [ugresults] Assessment results are presented in the form of a color-coded pie chart. Slices of the pie chart correspond to parts of the syllabus. The solidly colored part of a slice indicates how close you are to mastering that part of the syllabus; the lighter portion represents the material you have left to master. A.6.3 Learning Mode [uglearning] Figure A.7: Assessment Report [report] Following the presentation of assessment results, ALEKS will introduce you to a pie chart navigation tool (MyPie) (Fig. A.7). By placing the mouse pointer over slices of the pie, you can see which concepts you are now most ready to learn. Not all slices will contain concepts at any given time. They may have been mastered already, or work may need to be done in other slices before they become available. The concept you click on becomes your entry into the Learning Mode. ALEKS will help you to master that concept and add it to your pie. A.6. ASSESSMENTS AND LEARNING [UGASSESSMENTSANDLEARNINGMODE] A.6.4 Progress in the Learning Mode [ugprogress] In the Learning Mode, you are given problems based on the chosen topic. Additionally, you have access to explanations of how to solve the particular kind of problem and to a dictionary of concepts. Underlined terms are links to the Dictionary. Click on any term to get a complete definition. ALEKS will require a number of correct answers before it assumes that you have mastered the concept. When the topic is mastered, ALEKS will add the topic to your pie. At that point, a revised pie chart will be shown reflecting your new knowledge. You will be able to choose a new concept to begin. If you make mistakes, more correct answers may be required. If you tire of the topic and wish to choose another, you can click on MyPie near the top of the window. If you make repeated errors on a concept, the system will conclude that the concept was not mastered, and will offer you a new choice of other concepts. A.6.5 Additional Features [ugfeatures] All buttons described below are available in the Learning Mode. In the Assessment Mode, certain buttons may be temporarily inactive. For online help with the use of the Answer Editor, click Help. To participate in course discussions, click Course Forum. To print out an individualized homework sheet based on your most recent work in ALEKS, use the Worksheet button. Your instructor can send you messages via ALEKS. You see new messages when you log on. You can also check for messages by clicking on Inbox (Sec. A.6.6). ALEKS provides a way to send your instructor a specific problem you are working on in ALEKS. Your instructor can choose to let you reply to messages as well. Any time you wish to look at your assessment reports, click on Report. Choose any date from the drop-down menu and click OK. This page gives you the option to forward your ALEKS messages to your email account. This page also shows the total number of hours you have spent using ALEKS. To access any special resources posted to your course by your instructor, click on the Resources button. This button will only be available if resources have been posted to your course. 175 176 APPENDIX A. ALEKS STUDENT USER’S GUIDE [USERS] To end your ALEKS session and exit, click on your name (top right), and select Log out from the drop-down menu. Clicking MyPie gives you a pie chart summarizing your current mastery. You can use this pie chart to choose a new concept. To review past material, use the Review button. To search the online Dictionary, click Dictionary. You can also click on hyperlinked terms in the ALEKS interface to access the Dictionary. To access the online ALEKS Calculator, use the Calculator button. This button will be inactive for material where the use of a calculator is not appropriate. When this button is inactive, do not use any calculator. To see the results of assignments you have taken in ALEKS or to begin a pending assignment, use the Assignments button. If assignments are currently available, you will see an orange burst on the Assignments button. To access the Gradebook for your course, click on the Gradebook button. To access the Calendar for your course, click on the Calendar button. A.6.6 ALEKS Inbox [uginbox] The Inbox allows you to send messages to your instructor if you need assistance with a topic or problem in ALEKS. To compose a message, click Compose. There is an option to include mathematical notation in your messages. To include mathematical notation and illustrations: 1. Click the math tab at the right end of the tool bar. This switches you to the Enhanced message editor, with a robust set of math input tools. 2. Click on the Graphs tab for graphing tools, or on Algebra, Trig, Matrix, or Stat for symbolism specific to these areas. While working in the Learning Mode, you can send a specific problem type to your instructor for assistance. This will include a link in the message, showing a screenshot of the practice problem that you see on your screen. To attach a specific problem, make sure the practice problem is still on the screen, then: A.7. GUIDELINES FOR EFFECTIVE USE [UGGUIDELINES] 1. Click on the Inbox link. This will take you into the ALEKS Message Center. 2. Click on the Compose button. 3. Below the body message section, check the box next to Attach Page. 4. Click on the Send button to send the message. You also have an option to include attachments in your messages. The attachments can be up to 2MB in size. A.7 Guidelines for Effective Use [ugguidelines] Please take note of the following important suggestions for successful use of ALEKS. Supplementary Materials You should have pencil and paper ready for all assessments and for use in the Learning Mode. Basic calculators should be used only when you are instructed to do so. (A basic calculator with some statistical functions is part of ALEKS.) Assessments You should not ask for any help during assessments. Even explanations or rephrasing of problems are not permitted. If you receive help, ALEKS will get a wrong idea of what you are most ready to learn, and this will hold up your progress. If you are sure you don’t know the answer, click I don’t know. Learning Mode You should learn to use the special features of the Learning Mode, especially the explanations and the Dictionary. Review Whenever ALEKS suggests topics for you to review, you should review them. Spending a few minutes daily on such review will help you retain what you have learned and do well on reassessments. Regular Use Nothing is more important to your progress than regular use of ALEKS. Three hours per week is a recommended minimum; five or more are normal in many cases. A.8 Frequently Asked Questions [sfaq] For further information on any of these questions, follow the references provided to other sections of this guide. 177 178 APPENDIX A. ALEKS STUDENT USER’S GUIDE [USERS] What are the rules for taking an assessment in ALEKS? [Sec. A.7] You must have paper and pencil when taking an assessment in ALEKS. For Statistics, a simple calculator is permitted. A basic calculator with some statistical functions may be provided for some questions. No help whatsoever is permitted, not even rephrasing a problem. Cheating is not an issue, since each student is given different problem-types in different sequences. Even if, by chance, two students sitting next to one another were to get the same problem-type at the same time, the actual problems would almost certainly have different numerical values and require different answers. During the assessment, you will not be given feedback about your answers. The assessment is not a test. Its main purpose is to determine what you are most ready to learn and help you make the best possible progress toward mastery. How do I add concepts to my pie? [Sec. A.6.4] You fill in your pie and achieve mastery in the subject matter by working in the Learning Mode on concepts and skills that the assessment has determined you are most ready to learn. When you master a concept in the Learning Mode by successfully solving an appropriate number of problems, you will see that your pie chart has been changed by the addition of that concept. The goal is to fill the pie in completely. Why is it that I mastered all the concepts in the Learning Mode, but my assessment still says I have concepts to learn? In the Learning Mode, you are always working on one concept at a time, whereas assessments are cumulative and evaluate you on everything in the given subject matter. It may be more difficult to show mastery of concepts you have recently worked on, when you are being quizzed on many different topics at the same time. For this reason, your assessment results may not exactly match what you had mastered in the Learning Mode. This is normal and simply means that you should keep working in the system. (Sometimes the opposite also occurs, and progress in the assessment turns out to be faster than in the Learning Mode.) Why doesn’t my pie chart show any concepts from a slice if I haven’t filled in that slice yet? [Sec. A.6.3] You are completely ready to learn a set of concepts or skills when you have mastered all the prerequisite concepts or skills for them. To take an elementary example, in order to learn independent and mutually exclusive events you might have to first learn probability of events and other topics. Your pie chart will not offer you concepts to work on if you are not ideally ready to begin learning them, that is, if they have prerequisites you have not yet mastered. For this reason, your pie chart may show that you have mastered only 8 out of 10 concepts for a particular slice of the pie (a particular part of the curriculum), but the pie chart says you have no concepts available from that slice to work on. This means that the concepts left to master have prerequisites in other areas of the curriculum that you must master first. Keep working in the other slices, and eventually the concepts in that slice will open up. A.8. FREQUENTLY ASKED QUESTIONS [SFAQ] How can I best use the Learning Mode to help me learn? [Sec. A.6.4] In the Learning Mode, you should do your best to solve the problems that are offered to you. You should not change topics casually or stop before the system tells you that you are done. The Learning Mode will always tell you if your answer is correct or not. In many cases it will provide information on the kind of error you may have made. You should pay attention to this feedback and be sure to understand it. At the bottom of the Explanation page you have the Practice button, and sometimes other options for more detailed explanations and help. The Explanation page may also contain a link or reference to a textbook used with the course. If you click the Practice button following an explanation, you are offered a different problem of the same type, not the one whose solution was explained. In order to master the concept and add it to your pie, you must successfully solve a certain number of practice problems. If you wish to choose a new concept, you can click the MyPie button on the ALEKS menu bar. You should not use your browser’s Back and Forward buttons while logged on to ALEKS. Doing so will not help you make progress and may cause temporary software errors. Keep in mind that ALEKS is always giving you material that, in its estimation, you are ideally ready to learn. It does not offer material you have already mastered, except in the Review mode. To go back to concepts you have already worked on, click the Review button on the ALEKS menu bar. How does ALEKS create problems? ALEKS creates problems in both Assessment and Learning Mode by means of computer algorithms, based on the definition of a particular concept or skill to be mastered. Thus, a particular concept or problem-type may serve as the basis for a very large number of specific problems, each with different numerical values and sometimes (as in application problems) differing in other ways as well. Why is ALEKS giving me a new assessment? [Sec. A.6.1] New assessments may be prompted automatically by ALEKS when you have spent sufficient time in the Learning Mode or when you have made adequate progress. Your instructor may also request an assessment for you personally, or for everyone in the course. In this case it may be stipulated that the assessment must be taken at school. (If you attempt to work at home when an assessment has been ordered to be done at school, ALEKS will deny access and tell you that you need to log on from school.) Why do I need to take the Tutorial to use ALEKS? [Sec. A.5] The Tutorial is a brief interactive training program that teaches you to use the ALEKS input tools, or Answer Editor. ALEKS avoids multiple-choice questions. It almost always requires that answers be given in the form of complete expressions. The Answer Editor is a flexible set of tools enabling you to provide 179 180 APPENDIX A. ALEKS STUDENT USER’S GUIDE [USERS] such answers. Although the Answer Editor is easy to use, the Tutorial will make sure you are completely proficient with it before beginning the ALEKS system. The Tutorial guides you through every step of learning to use the Answer Editor. What can I do if I make a mistake entering an answer? If you make an error entering an answer with the Answer Editor, you should click on Undo to go back one step, or on Clear to start over. You can also use the Backspace key on your keyboard in the usual way. NOTE. You cannot use Undo or the Back button on your browser to go back if you have submitted an answer by clicking on Next. If you realize that the answer you submitted is incorrect, don’t be concerned; the system will most likely recognize this as a careless error based on your other answers and make allowances for it. What are the icon buttons for? They are used to enter mathematical and statistical symbols and to create forms for mathematical and statistical expressions. In some cases the keyboard equivalents for icon buttons can be used. How do I get help on using ALEKS? [Sec. A.6.5] You can get help using the Answer Editor by clicking the Help button on the ALEKS menu bar. Can my instructor or friend help me (or can I use a calculator) in the Learning Mode? [Sec. A.7] Help and collaboration are allowed in the Learning Mode. Keep in mind, however, that if you get too much help, the system will start giving you problems that you are not prepared to solve. You need paper and pencil for the Learning Mode, just as you did for the assessment. ALEKS provides a calculator when appropriate; when the Calculator button is active, the use of the calculator is permitted. Why are some of the words I see hyperlinked? [Sec. A.6.5] Underlined words in the Learning Mode are links to the online Dictionary. You can click on any hyperlinked word to see its definition. You can also access the Dictionary by clicking the Dictionary button on the ALEKS menu bar. The Dictionary is not available during assessment. Note that the Dictionary is opened in a new window. When you are finished reading the definition, you can close or minimize the window, and you will see the previous screen. How can I change my Password? To change your ALEKS password, click your name in the upper right corner of your screen. Select the Account Home option. Next, select the Account Settings option, followed by the Edit link for Your ALEKS Account. How can I review material I have already worked on? [Sec. A.6.5] You can click on the Review button to work on material you have already spent time on. A.8. FREQUENTLY ASKED QUESTIONS [SFAQ] How can I choose a new topic to work on? [Sec. A.6.5] To see your current pie chart and choose a new concept in the Learning Mode, click on MyPie (on the ALEKS menu bar), move your pointer over the pie, and choose a new concept from one of the slices. How can I print something in ALEKS? [Sec. A.9] To print the contents of the screen, you can click on the Print icon in the upper part of the ALEKS window. This produces a new, printable window (the ALEKS display is not normally printable). Depending on your browser, you may also have to click the browser’s Print button. When you are done, you can close the new window. What should I do if it’s taking too long for a new page to load (or if the program freezes)? [Sec. A.9] It shouldn’t take more than a few seconds for ALEKS to respond when you click on any button. If you experience delay, freezing, or crashing, you can click your browser’s Reload or Refresh button. If this doesn’t work, you can close your browser and restart it. In extreme cases, use Ctrl-Alt-Delete (Cmd-Opt-Esc on Macintosh) and end the task. You will come back to the exact place you left off when you log back on to ALEKS. How do I exit the ALEKS program? To leave ALEKS, you can click on your name (top right) and select Log out or simply close your browser. ALEKS always remembers where you left off. What if I have a question or problem using ALEKS? If you have a question or problem using ALEKS that is not answered here, contact your instructor. Your instructor has been provided with extensive information on the operation of ALEKS and should be able to answer most questions you may have. What if I forget my Login Name or Password? If you forget your Login Name or Password, you can use the link on the ALEKS home page marked Forgot your login info? If you entered an email address at registration time, a link to reset your password will be sent to you by email. Otherwise, contact your instructor. How do I extend or renew my ALEKS account? You will need to purchase a 20-character Student Access Code to renew your registration (this can be done online at the time of renewal). When your account expires, it will be listed in the Inactive section of your Account Home and you will be unable to access your account. The option to Renew access to this course will be available to you. For more details, see Sec. A.4.2. 181 182 A.9 APPENDIX A. ALEKS STUDENT USER’S GUIDE [USERS] Troubleshooting [trouble] Difficulties in using ALEKS can often be resolved by following the suggestions given in this section. Login Not Successful Be careful to type your Login Name and Password correctly, with no spaces or punctuation. If you forget your Login Name or Password, you can use the link on the ALEKS home page marked Forgot your login info? If you entered an email address at registration time, a link to reset your password will be sent to you by email. Otherwise, contact your instructor. Mixed Number Difficulties Mixed numbers must be entered using the Mixed Number icon, not by entering the whole part and then using the Fraction icon. Freezing and Slow Response If you are logged on to ALEKS and the program is either not responding or taking too long to load a new page, try the following: 1. Click on your browser’s Reload (or Refresh) button; 2. Close the browser and log on again (the system will bring you back to where you left off); if you cannot close the browser, use Ctrl-Alt-Delete (PC) or Cmd-Opt-Esc (Macintosh) and end the task (or reboot if necessary). Open applications, other than the web browser that you are using to access ALEKS, are another cause of slowness. Closing these applications may correct the problem. If slowness persists, it is most likely due to a problem in the local network. Bring this to the attention of your instructor. Lengthy Assessment It is not possible to know exactly how many questions will be asked in an assessment. The number of questions asked does not reflect your knowledge of the subject matter. Loss of topics from Pie Chart You may observe a loss of concepts in your pie chart following an assessment. This is not a malfunction in the system, but results from errors made by you on material you had previously mastered. Don’t worry: that is the way the system works. In particular, it is not unusual to have a bad assessment, one that, for external reasons (distractions, etc.), does not reflect your actual knowledge. ALEKS will quickly bring you back to where you belong. Printing Problems To print ALEKS output (for instance, the pie chart Report) you must click on the ALEKS Print icon. This opens a new browser window containing the contents of the previous window in the form of a Print Preview. When this page has been printed, it should be closed to return to the normal ALEKS interface. Appendix B Syllabi in ALEKS [domains] B.1 Business Statistics [estat] Mathematical Readiness arith048 Order of operations with whole numbers arith051 Order of operations with whole numbers and grouping symbols arith220 Decimal place value: Hundreds to ten thousandths arith221 Rounding decimals arith226 Converting between percentages and decimals arith030 Finding a percentage of a whole number without a calculator: Basic arith069 Writing a ratio as a percentage without a calculator arith090 Converting a percentage to a fraction in simplest form arith002 Converting a fraction to a percentage: Denominator of 20, 25, or 50 stat022 Summation of indexed data alge006 Solving a two-step equation with integers alge011 Solving a linear equation with several occurrences of the variable: Variables on the same side and distribution alge013 Solving a linear equation with several occurrences of the variable: Variables on both sides and distribution alge256 Y-intercept of a line alge257 X- and y-intercepts of a line given the equation in standard form alge070 Writing an equation of a line given the y-intercept and another point alge197 Graphing a line given its x- and y-intercepts alge194 Graphing a line given its equation in slope-intercept form alge196 Graphing a line through a given point with a given slope Descriptive Statistics stat904 stat901 stat844 stat702 stat703 stat717 stat718 stat164 stat165 Interpreting pie charts Computations from pie charts Double bar charts Histograms for grouped data Frequency polygons for grouped data Interpreting relative frequency histograms Cumulative distributions and ogives Comparing means without calculation Comparing standard deviations without calculation 183 184 APPENDIX B. SYLLABI IN ALEKS [DOMAINS] stat023 stat831 stat827 stat706 stat902 stat007 stat719 stat009 stat021 stat011 stat729 stat730 stat798 stat025 stat905 Box-and-whisker plots Interpreting a stem-and-leaf display Using back-to-back stem-and-leaf displays to compare data sets Mean, median, and mode: Computations Rejecting unreasonable claims based on average statistics Weighted mean: Tabular data Estimating the mean of grouped data Percentiles Population standard deviation Sample standard deviation Estimating the standard deviation of grouped data Chebyshev’s theorem and the empirical rule Mean, median, and mode: Comparisons Transforming the mean and standard deviation of a data set Making reasonable inferences based on proportion statistics Probability stat782 stat788 stat789 stat790 stat117 stat118 stat119 stat100 stat101 stat106 stat226 stat114 stat115 stat120 stat104 stat102 stat850 stat105 stat103 stat113 stat020 stat116 stat851 stat109 stat107 stat108 stat756 stat110 stat111 Factorial expressions Combinations Permutations Permutations, combinations, and the multiplication principle for counting Probabilities of draws with replacement Probabilities of draws without replacement Venn diagrams: Two events Venn diagrams: Three events Venn diagrams: Word problems Outcomes and event probability Die rolling Probability of intersection or union: Word problems Independent events: Basic Probability of union: Basic Mutually exclusive events: Two events Mutually exclusive events: Three events Probability of independent events Independent events: Two events Independent events: Three events The curious die Calculating relative frequencies in a contingency table Conditional probability: Basic Probability of dependent events Intersection and conditional probability Conditional probability: Mutually exclusive events Conditional probability: Independent events Tree diagrams for conditional probabilities Law of total probabilities Bayes’ theorem Random Variables and Distributions stat777 stat142 stat151 stat143 stat149 stat150 stat153 stat145 Classification of variables and levels of measurement Discrete versus continuous variables Discrete probability distribution: Basic Discrete probability distribution: Word problems Cumulative distribution function Expectation and variance of a random variable Rules for expectation and variance of random variables Marginal distributions of two discrete random variables B.1. BUSINESS STATISTICS [ESTAT] stat146 stat147 stat148 stat156 stat174 stat155 stat157 stat760 stat160 stat159 stat161 stat162 stat163 stat173 stat170 stat171 stat187 stat185 stat186 stat188 Joint distributions of dependent or independent random variables Probabilities of two random variables given their joint distribution Conditional probabilities of two random variables given their joint distribution Binomial problems: Mean and standard deviation Binomial problems: Basic Binomial problems: Advanced Standard normal probabilities Standard normal values: Basic Standard normal values: Advanced Normal versus standard normal density curves Normal distribution raw scores Mean and deviation of a normal distribution Normal distribution: Word problems t distribution Chi-square distribution F distribution Normal approximation to binomial Central limit theorem: Sample mean Central limit theorem: Sample sum Central limit theorem: Sample proportion Confidence Intervals and Hypothesis Testing stat200 stat201 stat202 stat203 stat204 stat205 stat206 stat207 stat208 stat755 stat190 stat192 stat194 stat300 stat301 stat302 stat303 stat304 stat305 stat309 stat306 stat307 stat308 Selecting a distribution for inferences on the population mean Confidence interval for the population mean: Use of the standard normal Confidence interval for the population mean: Use of the t distribution Confidence interval for a population proportion Confidence interval for the population standard deviation Confidence interval for the difference of population means: Use of the standard normal Confidence interval for the difference of population means: Use of the t distribution Confidence interval for the difference of population proportions Confidence interval for the ratio of population variances Choosing an appropriate sample size Type I and Type II errors Type I and Type II errors and power Effect size, sample size, and power Determining null and alternative hypotheses Hypothesis test for the population mean: Z test Hypothesis test for the population mean: t test Hypothesis test for a population proportion Hypothesis test for the population variance or standard deviation Hypothesis test for the difference of population means: Z test Hypothesis test for the difference of population means: Paired comparisons Hypothesis test for the difference of population means: t test Hypothesis test for the difference of population proportions Hypothesis test for the ratio of population variances Regression and Correlation stat339 stat333 stat340 stat930 stat931 stat325 stat947 stat400 stat401 Sketching the least-squares regression line Linear relationship and the sample correlation coefficient Predictions from the least-squares regression line Computing the sample correlation coefficient and the coefficients for the least-squares regression line Explained and unexplained variation and the least-squares regression line Confidence intervals and prediction intervals from simple linear regression Hypothesis tests for the correlation coefficient and the slope of the least-squares regression line Interpreting the regression coefficients Identifying degrees of freedom 185 186 APPENDIX B. SYLLABI IN ALEKS [DOMAINS] stat402 stat403 stat404 stat405 ANOVA table: Problem type 1 ANOVA table: Problem type 2 F test of a multiple regression model t test of a multiple regression model ANOVA, Chi-square and Nonparametric Tests stat422 stat423 stat424 stat430 stat442 stat443 stat440 stat319 stat320 stat321 stat326 stat327 ANOVA: Mean squares and the common population variance ANOVA: Degrees of freedom and the F statistic ANOVA: Hypothesis tests and the ANOVA table One-way, repeated-measures ANOVA Interpreting group means from a factorial design Two-way, independent-samples ANOVA Selecting among t tests and ANOVA tests Contingency tables: Expected frequencies Chi-square goodness-of-fit test Chi-square test of independence Sign test Wilcoxon signed-ranks test Time Series and Quality Control stat500 stat501 stat502 stat503 stat504 stat505 stat600 stat601 stat602 stat603 stat604 stat605 stat606 Trend lines for yearly data Seasonal indexes: Multiplicative model Moving averages Ratio-to-moving-average method Exponential smoothing Regression with seasonal indicators Interpreting a control chart R charts x-bar charts p charts c charts Acceptance sampling Estimating sigma from an R chart Index (UG) = User’s Guide (Appendix A) —————————— absolute values, entering 21 access code 8 access code (UG) 166 access options 77, 78 account 42 account home (UG) 168 account management (UG) 168 account, new instructor 116 account summary 128 adding new homework 90 adjusting student scores in gradebook 107 administration, student 108 administrative reports 117 administrator, archive 130 administrator features 112 administrator, new 128 administrator roster 128 ALEKS account, extending (UG) 181 ALEKS account, renewing (UG) 181 ALEKS, average, course report 49 ALEKS average report, display options for 50 ALEKS curriculum 68 ALEKS educational paradigm 131 ALEKS, what is 1 all custom objectives 73 alternate ways to enter expressions 18 answer editor for histograms 23 answer editor, graphing 22 answer editor, help with (UG) 175 answer editor keypad 18 answer editor, manipulators for mathematical expressions 16 answer editor, mathematical expressions in 17 answer editor, purpose of (UG) 173 answer editor, what is 15 archive administrator 130 archive 87 archived status 78 archive master template 126 archiving instructor 115 assessment, cancel 111 assessment, first 9 assessment, in Knowledge Space Theory 145 assessment mode 11 assessment options 77, 79 assessment report, interpreting 24 assessment report, progress bars in 25 assessment report, viewing (UG) 175 assessment report, what is 24 assessment, request 111 assessments and grading 96 assessments and learning (UG) 173 assessments, automatic 13 assessments, automatic (UG) 173 assessments 96 assessments, comprehensive 96 assessments, goal completion 13 assessments, initial 12, 13 assessments, initial, continued 9 assessments, lengthy 182 assessments, login time 13 assessments, objective completion 13 assessments, periodic 13 assessments, progress 13, 96 assessments, purpose of 11 assessments, purpose of (UG) 173 assessments, requested 14 assessments, results of (UG) 174 assessments, rules for 12 assessments, rules for (UG) 177 187 188 assessments, scheduling of 12 assessments, when to order 139 assigned linked courses 124 assignment reports 63 assignments 88 assignments button 31 assignments, existing assignments 89 assignments, extra credit 101 assignments, student 110 assignment time limit 91 asterisk for multiplication 19 asymptotes, graphing with 22 available report types 45 bar graph, colors 48 bar graph, multiple 48 bar graphs, interpreting 48 bar graph, values 48 basic editing tools 17 basic input 16 best performance 57 button, calculator (UG) 176 buttons, assessment mode 15 buttons, learning mode 28 calculator button 30 calculator button (UG) 176 calculator, use of with ALEKS (UG) 177 calendar 86, 88 calendar button 30 cancel assessment 111 cartoon, show 112 changing your password (UG) 168 class management (UG) 170 classroom integration of ALEKS 136 classroom teaching with ALEKS 132 class switching (UG) 171 clear button, answer editor 17 common core 77 community 45 complex expressions 18 comprehensive assessments 96 computer lab, checking 7 conic sections, graphing 23 coordinates, non-integer, graphing with 22 course access, sharing 84 INDEX course administration 65 course archive 87 course calendar 86 course calendar (UG) 176 course code 8 course code, how to obtain 3 course codes 84 course code (UG) 166 course content 77 course content customization 68 course creation and configuration 65 course creation 66 course creation wizard 67 course forum 86 course management 41 course management (UG) 170 course options 77 course progress, full progress over last 12 months 59 course progress, progress in learning mode 56 course progress, total progress 57 course report, average 49 course report, scheduled assessment 64 course resources 80 course roster 85 courses, create linked 123 course setup, edit content 73 course setup, select textbook 68 courses, planning and structuring 133 courses to be assigned 124 course summary 75 course switching (UG) 171 course time and topic report 61 course tools 88 create assignments in master template 122 create extension 95 create linked course 66 create linked courses 123 create master template based on existing course 125 create New instructor account 116 create new master template 119 creation and configuration, course 65 curriculum, ALEKS 68 INDEX custom reports 65 delete homework 95 delete master template 127 detailed progress history 53 Dictionary button 29 Dictionary, searching (UG) 176 disable gradebook 101 display options for ALEKS average report 50 distance learning with ALEKS 137, 139 district account 128 domain, in Knowledge Space Theory 141 domain upgrade, schedule 113 download Excel spreadsheet 46 download summary 63 draw a graph 22 dropping low scores 101 duplicate a course 66 duplicate a master template 126 duplicate by course code 66 duplicate master template 119 edit content 73 edit extensions 110 editing homework 95 editing tools, basic 17 edit objective 71 educational paradigm in ALEKS 131 effects of editing master template 128 enable gradebook 101 end date for objective 69 ending session 45 enrollment status 78 entering expressions from the keyboard 18 entire course, assessments for 14 eraser tool 23 Excel spreadsheet, download 46 existing course, create master template 125 exit button 28 exiting ALEKS 28 explanation page in learning mode 34 exponents, entering 21 expressions, alternate ways to enter 18 expressions, complex 18 extending an ALEKS account (UG) 181 extensions, edit 110 189 external assignments in gradebook 106 extra credit assignments 101 FAQ 153 FAQ (UG) 177 features, administrator 112 features, district 128 features in ALEKS (UG) 175 feedback 45 feedback in learning mode 35 forum 86, 88 forum, class(UG) 175 fractions, entering 20 freezing, how to fix 182 frequently asked questions 153 frequently asked questions (UG) 177 full ALEKS pie 72 full progress over last 12 months, course progress 59 full retake 93 goal topics 73 gradebook, adjusting student scores in 107 gradebook and objective completion 105 gradebook 98, 99 gradebook button 30 gradebook, external assignments in 106 gradebook log 107 gradebook setup 101 gradebook, student 109 gradebook (UG) 176 grading, assessments and 96 grading scale for total grade 103 graphing, answer editor for 22 graphing 22 graphing conic sections 23 graphing points with non-integer coordinates 22 graphing with asymptotes 22 graph P tool 22 graph x tool 22 graph y tool 22 groups 84 guide 44 guidelines for ALEKS use (UG) 177 help button 32 help, context-sensitive 32 190 help, online (UG) 175 histogram, adding and subtracting bars in 23 histograms, answer editor for 23 histogram, setting bars to any value in 23 history, student 47 home, student (UG) 168 homework, adding new 90 homework advanced options 94 homework basic information 91 homework content 92 homework, delete 95 homework, editing 95 homework gradebook settings 93 homework grading scale 94 homework options 90 homework, quizzes, and tests 88 homework (UG) 176 implemention information 80 inbox button 31 inbox (UG) 176 incoming and exciting student options 83 incoming and exiting 112 independent study with ALEKS 139 Individual Education Plan, IEP 51 Individualized Education Plan 52 individual time and topic report 62 inner fringes, in Knowledge Space Theory 144 input, basic 16 input, selecting 17 installation of ALEKS plug-in 6 instances, in Knowledge Space Theory 141 institution account summary 112 institution student roster 130 instruction, planning and focusing 134 instructor login 42 instructor module 7 instructor module, suggestions for use 131 instructor roster 115 integration, LMS 113 interface, gradebook 99 internet access 5 interoperability, learning tools 113 introduction 1 IP address 112 INDEX items in Business Statistics 183 items, in Knowledge Space Theory 141 keyboard, entering expressions from the 18 keyboard shortcuts, answer editor 16 keypad, answer editor 18 knowledge per slice report 63 Knowledge Spaces, bibliography 146 Knowledge Spaces, history 141 knowledge spaces, in Knowledge Space Theory 144 Knowledge Spaces, Theory 141 Knowledge Spaces, what are 141 knowledge states, in Knowledge Space Theory 142 knowledge structures, in Knowledge Space Theory 144 learning log 53, 62 Learning log, viewing, instructor module 51 learning management system 113 learning mode, access to (UG) 174 learning mode, beginning 9 learning mode, explanation page 34 learning mode, feedback in 35 learning mode, interface 33 learning mode, practice page 33 learning mode, progress in (UG) 175 learning mode, review in 35 learning mode, rules for (UG) 177 learning mode, what is 27 learning mode, wrong answer page 34 learning sequence log 62 learning tools interoperability 113 leave of absence (UG) 172 list of, master templates 119 lists, entering 20 LMS gradebook integration 113 LMS integration 113 locate a course 40, 41, 42 locate a student 40, 41, 42 lockout options 121 logging out 45 log, gradebook 107 login name (UG) 168 login, unsuccessful 182 INDEX log out 28 log out (UG) 176 LTI integration 113 Macintosh requirements 5 main navigation 40 management system, learning 113 managing an account (UG) 168 manual, structure and use of 1 master template, archive 126 master template basic settings 120 master template, create assignments in 122 master template, delete 127 master template, duplicate a 126 master template, effects of editing 128 master template reports 127 master templates list 119 master template summary 121 materials, supplementary (UG) 177 mathematical expressions, advanced 21 mathematical expressions, answer editor for 17 mathematical expressions, types of 19 mathematical signs, in answer editor 19 matrices, entering 22 McGraw-Hill Campus 113 message board 45 message center (UG) 176 messages, how students receive (UG) 175 MH Campus 113 mixed numbers 19 mixed numbers, entering 20 mixed numbers, problems with 182 modules 68 monitoring class progress 138 monitoring individual progress 138 monitoring student use of ALEKS 137 move a student 108 move a student from this course to another 108 multiplication, asterisk for 19 MyPie button 32 MyPie (UG) 176 navigation 40, 41 new administrator 128 new course 66 new master template 119, 120 191 numbers, mixed 19 objective completion 69 objective, edit 71 objective end dates 69 objective mastery levels 69 objective pie 72 objective pie view 54 objectives 68 objectives editor 70 Objectives, teaching with 140 objectives without end dates 69 options button 28 options button (UG) 175 options, lockout 121 orientation for students 8 outer fringes, in Knowledge Space Theory 144 parentheses, in answer editor 18 parent notification 77, 79 password, changing (UG) 168 password, obtaining (UG) 168 passwords for assignments 94 PC requirements 5 pencil tool 22 percentages, entering 19 pie chart, interpretation of (UG) 174 pie chart, reduced 182 pie mastery 104 plug-in, downloading and installing 6 portfolio 52 post objective assessment 72 practice page in learning mode 33 preparation for instructors 5 prerequisite topics 73 prevent automatic assessment 94 printing, problems 182 progress assessments 96 progress history 59 progress in assessment 57, 58 progress in assessment, Course Progress 57 progress in learning mode, course progress 56, 57 progress monitoring 53 progress reports 56 quick retake 93 192 quick start 3 quick start instructions (UG) 164 QuickTables at student level 112 quiz, results 65 quizzes and tests 90 ready to learn 49 ready to learn items, significance of 25 recent learning 53 reference 44 region tool 22 registration in ALEKS 8 registration in ALEKS (UG) 166 regularity of ALEKS use (UG) 177 renewing an ALEKS account (UG) 181 repeating decimals, entering 20 report 45 report button 29 reporting, in instructor module 45 report, knowledge per slice 63 reports, administrative 117 reports 45 reports, custom 65 reports, master template 127 report, time and topic 61 report tutorial 9 request assessment 111 resources 44, 80, 88 resources (UG) 175 restrict assignment location 91 results for quiz 65 review 35 review button 30 review, extensive 35 reviewing past material (UG) 176 roster, administrator 128 roster, instructor 115 roster, student 130 save assignment for later 91 save for later 91 save settings 94 scheduled assessment 97 scheduled assessment, Course Report 64 scheduled assignment 97 schedule domain upgrade 113 INDEX search 40, 41, 42 search box 40, 41, 42 search feature 40, 41, 42 selecting input 17 select textbook 68 self-paced learning with ALEKS 137 send message, students 46 session control 28 set notation, entering 22 settings 43 setup, gradebook 101 setup guide for instructors 5 sharing course access 84 show cartoon 112 single, instructor module 39 slowness, how to fix 182 small-group instruction with ALEKS 137 special keys, answer editor 17 square roots, entering 21 square roots with multiplier, entering 21 state standards 77 statistics lab, in structured course 137 statistics lab, supervised 136 structure 139 student account home (UG) 168 student account management 41 student account summary 108 student activity notifications 77, 78 student administration 108 student assignments 110 student gradebook 109 student groups 84 student history 47 student level QuickTables 112 student progress summary 52 student progress, viewing, instructor module 60 student reports 109 student report, viewing, instructor module 51 student roster 117 students, how to register 4 students, preparing for ALEKS 134 student, unenroll 108 student view 87, 88 student worksheets 110 INDEX sub-navigation 41 subscription management; system 116 subscripton, management 116 summary, account 128 summary, download 63 summary of master template 121 summary, student account 108 support and consultation 161 support 44 suspend account (UG) 172 syllabi in ALEKS 183 system requirements 5 teaching with ALEKS, suggestions for 131 technical requirements 5 technical support 161 tech support 44 textbook integration 68 time and topic 53 time and topic learning log 62 time and topic report 61 time 104 time zone 112 topic 104 total grade 101 total progress, course progress 57 training 44 troubleshooting 182 tutorial, purpose of 9 tutorial, purpose of (UG) 173 undo button, answer editor 17 unenroll student 108 units, answers with 21 upgrade, schedule domain 113 User’s Guide (UG) 163 view courses 84 worksheet 36 worksheet button 30 worksheet options 77, 79 worksheets, answers to 36 worksheets 97 worksheets, records of 36 worksheets, student 110 worksheet (UG) 175 wrong answer page in learning mode 34 193