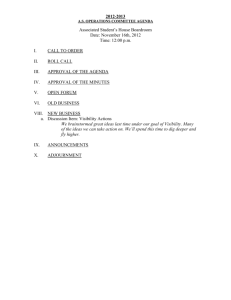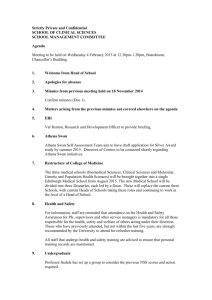Procedure for Layout Tool demo:
advertisement

Publishing Boardroom Reports with Developer Studio Kathy Kendall Information Builders Information Builders Summit 2010 User Conference June 2010 Author: Kathy Kendall Company: Information Builders Presentation Title: Publishing Boardroom Reports with Developer Studio Presentation Abstract: All companies have a need to create comprehensive, boardroom-quality documents that deliver the latest information on the overall state of the business in a professional and engaging format. WebFOCUS can easily meet this challenge and help streamline the process of creating these large scale reports. Come see how you can combine and publish your reports with WebFOCUS. Publishing Boardroom Reports with Developer Studio Copyright © 2010 Information Builders Page 1 of 60 3/8/2016 Overview: In this lab you will be building a Quarterly Sales Compound Report that will be distributed to the top executives of Century Electronics. You will to compile a boardroom quality compound PDF “booklet” containing multiple reports, graphs, images and text elements to provide summary as well as detailed sales information on the products they sell and the stores in their distribution channels. You will also add a Table of Contents within the PDF Bookmarks that allow the executives to easily navigate to each of the component reports as well as to select key values within the reports. The booklet has been designed so that Century Electronics can schedule it for distribution on a quarterly basis using Report Caster as well as place in on the corporate portal for easy access. The individual component reports and graphs have been produced by a separate development team. You will be compiling the components and building special control reports to customize heading elements across the booklet pages. As the designer, it is your responsibility to bring all of this information together and create a professional and appealing booklet that can be distributed electronically on a regular basis with the latest quarterly data. Your final results will be a PDF document that contains some of the pages displayed below: Publishing Boardroom Reports with Developer Studio Copyright © 2010 Information Builders Page 2 of 60 3/8/2016 Step 1 – Create New Document 1) From the desktop start Developer Studio. 2) Create new procedure within the Compound PDFs application directory in Projects on localhost. a) Right mouse click on Procedures folder. b) Select New / Procedure. c) Define the procedure: i) Name your procedure QTR_SALES_CMPD. ii) Select to create with the Composer (Layout). iii) Click on Open. Document Composer will open with a new document as in the screenshot below: Publishing Boardroom Reports with Developer Studio Copyright © 2010 Information Builders Page 3 of 60 3/8/2016 3) Within the Properties Panel setup the Compound Document properties. a) Set Bookmarks On. b) Set Page Orientation to Landscape. Step 2 – Define document styling We will begin by defining the Page Master with the formatting we want common to all pages within our document. Images, lines and text can be placed on the Page Master to create a common look throughout the document. 1) Add a Page Master. a) Click on the arrow next to the New Page Layout icon in the toolbar to open the options. b) Select Add Page Master Layout. Page Master will be added at the top of the document and your positioning will be moved to the top. This Page Master will always display as the first page of your document in design view. It does not display in our output document. 2) Add the company logo image. a) Click on the Image icon in the toolbar and use the hairline pointer to draw a box on the page in the top left corner where the image should be placed. b) Select centurylogo.gif as the source image. Publishing Boardroom Reports with Developer Studio Copyright © 2010 Information Builders Page 4 of 60 3/8/2016 c) Use the mouse pointer to drag the image to the top corner of the page. Notice that when using the mouse pointer to drag the image placement is contained within the defined page margin boundaries. You cannot drag outside the defined margins. You can use the arrow keys on your keyboard to move objects outside the defined margins. Tip: Hiding / Unhiding Properties Panel You can hide the Properties Panel to allow you to view the entire report page and quickly unhide the Panel to set Properties or use the Thumbnails. To Hide the Properties Panel: Click on the X in the top right corner of the Properties panel to hide Properties Panel and provide a larger work palette. The entire page will be visible in the composer palette as shown in the screenshot below: To Unhide the Properties Panel: Right Click on any object on the page and select Properties. Publishing Boardroom Reports with Developer Studio Copyright © 2010 Information Builders Page 5 of 60 3/8/2016 The Properties Panel will redisplay as in the screenshot below: 1) Create the header / footer line. a) Hide the Properties Panel to work on the full palette. b) Click on the Line icon in the toolbar and use the hairline pointer to draw a horizontal line from the left margin to the right margin of the page. i) Unhide the Properties Panel: Right Click on the line object and select Properties. ii) Set the color for the line to match the color scheme of the logo. iii) Click in the Color properties cell. You can use the selection dialogue to pick a color from the existing options but for our purposes we will designate a specific rgb color value to match our logo. iv) Double click to open the attribute cell for edit and enter : rgb(33,117,198) Publishing Boardroom Reports with Developer Studio Copyright © 2010 Information Builders Page 6 of 60 3/8/2016 v) Position the Line Position: Left 0.521 Position: Top 1 vi) Size the line Size: Height .02 Size: Width 10 With the heading line in place your Page Master will look like the following screenshot: 2) Create the footer line. a) Right Click on the header line and select Copy. b) Right Click near the bottom left margin of the page and select Paste. Publishing Boardroom Reports with Developer Studio Copyright © 2010 Information Builders Page 7 of 60 3/8/2016 c) Position the Line Position: Left 0.521 Position: Top 1 3) Add Prepared Date in left corner of the footer. a) Click on the Text Icon to add a text object to the page and use the hairline pointer to draw a text element in the lower left corner of the page just below the footer line. b) Double click on the text object to open for text edit and enter text: Prepared On: c) Right Click after the double space and select i) Insert ii) Date Publishing Boardroom Reports with Developer Studio Copyright © 2010 Information Builders Page 8 of 60 3/8/2016 iii) Today in your preferred format Today’s date will display in the text object. This date is will be today – whatever that is for the day you are running this report. It will not say May 23, 2010 on your report. 4) Add Page Numbers Text Object. a) Scroll right on the page so that the right margin is visible. b) Click on the Text Icon to add a text object to the page and use the hairline pointer to draw a text element in the lower right corner of the page just below the footer line. c) Double click to open the text object for editing. d) Right click and select i) Insert ii) Page n of n Publishing Boardroom Reports with Developer Studio Copyright © 2010 Information Builders Page 9 of 60 3/8/2016 The Page fields will display in the text object as in the screenshot below: e) Right Justify the page field. i) Double click out of the text object to exit edit mode. ii) Click on the text object to reselect. iii) Click on the Right Justify Icon. f) Refresh the Page Master to apply updated styling to all pages. Publishing Boardroom Reports with Developer Studio Copyright © 2010 Information Builders Page 10 of 60 3/8/2016 g) Close the Properties Panel and scroll down to see Page Layout 1 with the Page Master styling applied. h) Click on the Save icon to Save the document Publishing Boardroom Reports with Developer Studio Copyright © 2010 Information Builders Page 11 of 60 3/8/2016 Step 3 – Build the Cover Page 1) If you have hidden the Properties Tab, unhide using the menu option View / Properties. 2) Define the Page Layout Properties. a) Click on Page Layout 1 to ensure it is selected. b) Double click on text in the TOC description property to open for edit. c) Enter text: Quarterly Sales Report 3) Add Report Title. a) Click on the Text Icon to add a text object to the page and use the hairline pointer to draw a text element in the center of the page. Publishing Boardroom Reports with Developer Studio Copyright © 2010 Information Builders Page 12 of 60 3/8/2016 b) Double click on text object to enter text edit mode. c) Type: Century Electronics, Inc < Enter> < Enter> < Enter> Quarterly Sales Report< Enter> d) Style the font for line #1. i) Select the first line of text: Century Electronics, Inc. ii) Click on the Font Styling Icon. iii) Scroll through the Size list and select 36pt. iv) Click on OK. e) Style the font for line #2. i) Select the last line of text. Quarterly Sales Report ii) Click on the Font Style Icon. iii) Scroll through the Size list and select 24pt. iv) Click on OK. Publishing Boardroom Reports with Developer Studio Copyright © 2010 Information Builders Page 13 of 60 3/8/2016 Your page should look like the screenshot below: f) Position the title text box. i) Click outside of the text object to exit edit mode. ii) Click on the text object to select. iii) Click on the Justify Center Icon. iv) Align to the page. (1) Click on the Align to page drop down. (2) Select Align to center of page. Publishing Boardroom Reports with Developer Studio Copyright © 2010 Information Builders Page 14 of 60 3/8/2016 Your page should look like the screenshot below: g) Set color for the entire text object. i) Select both lines of the text you have entered. ii) Click on the Font Style Icon. iii) Click on the ecliptics button next to the Color drop down. iv) Select the Custom Color tab. v) Use your mouse to drag the color control to the following values: Hint: you can also move the currently selected color control using the arrow keys on your keyboard. Red: 33 Green: 117 Blue: 198 vi) Click on OK to close the Color Pick Dialogue. Publishing Boardroom Reports with Developer Studio Copyright © 2010 Information Builders Page 15 of 60 3/8/2016 You will see the color definition #2175c6 in the defined color. vii) Click on OK to close the Font Dialogue. Your page should look like the screenshot below: Publishing Boardroom Reports with Developer Studio Copyright © 2010 Information Builders Page 16 of 60 3/8/2016 4) Add the images. a) Click on the Image icon in the toolbar and use the hairline pointer to draw a box on the page in the top left corner where the image should be placed. b) Select TV.jpg as the source image. c) Click on Open. d) Use the Properties Panel to position the image : Position: Left 1.604 Position: Top 4.750 e) Click on the Image icon in the toolbar and use the hairline pointer to draw a box on the page in the bottom right below the report title text box. f) Select camera.jpg as the source image. g) Click on Open. Publishing Boardroom Reports with Developer Studio Copyright © 2010 Information Builders Page 17 of 60 3/8/2016 h) Position the image : i) Position: Left 7.601 Position: Top 4.934 Size the image by either using your mouse pointer to drag the lower right corner of the image or by updating the properties in the Properties Panel. Size: Height 1.563 Size: Width 1.351 Your page should look like the screenshot below: Publishing Boardroom Reports with Developer Studio Copyright © 2010 Information Builders Page 18 of 60 3/8/2016 5) Add control report. a) Click on the Report icon and use the hairline pointer to draw a box in the top right corner of the page. b) Align the control report to the top right corner of the page. c) i) Click on the drop down next to the Align to Center icon and select Align to right edge. ii) Click on the drop down next to the Align to Center icon and select Align to top edge. Right click on the new report object and select New Report. Publishing Boardroom Reports with Developer Studio Copyright © 2010 Information Builders Page 19 of 60 3/8/2016 d) Select to open the data source: centurysales.mas The Report Painter will open displaying your new report: Publishing Boardroom Reports with Developer Studio Copyright © 2010 Information Builders Page 20 of 60 3/8/2016 e) Add the control field. i) Click on the SUM icon. ii) Double click on ORDERNUM within the field list to add the field to the report palette. iii) Right click on the field in the palette and select Visible to turn visibility for this field off (NOPRINT). Publishing Boardroom Reports with Developer Studio Copyright © 2010 Information Builders Page 21 of 60 3/8/2016 f) Set Report Options: i) Click on the Options icon in the toolbar. ii) Format Options (1) Click on the Format Tab. (2) Change the page margins from <not set> to 0.00 by clicking on the down arrow in the numeric control for each of the margin controls. iii) Define WHERE clause (1) Click on the Where/If tab. (2) Click on the Assist button to build the where clause. (3) Publishing Boardroom Reports with Developer Studio Copyright © 2010 Information Builders Page 22 of 60 3/8/2016 (3) Within the Expression Builder double click on the field YEAR to place it in the Column to filter. (4) From the Logical Relation drop down select equals. (5) From the Compare Type dropdown select Parameter. Publishing Boardroom Reports with Developer Studio Copyright © 2010 Information Builders Page 23 of 60 3/8/2016 (6) Double click on <Please Specify> within the Compare Value and use define the parameters within the Variable Editor. (a) Within the Accept List – Values with which to populate the variable with: select Dynamic list. (b) From the Source File list select century sales.mas. (c) From the Values for Return Fields select YEAR. (d) From the Values for Displayed Fields select YEAR. (e) Click on OK. You will return to the Expression builder and repeat these steps to add a condition for QUARTER. (7) Double click on the field QUARTER to place it in the Column to filter. (8) From the Logical Relation drop down select equals. (9) From the Compare Type dropdown select Parameter. Publishing Boardroom Reports with Developer Studio Copyright © 2010 Information Builders Page 24 of 60 3/8/2016 (10) Double click on <Please Specify> within the Compare Value . (a) Within the Accept List – Values with which to populate the variable with: select Dynamic list. (b) From the Source File list select century sales.mas. (c) From the Values for Return Fields select QUARTER. (d) From the Values for Displayed Fields select QUARTER. (e) Click on OK. You will return to the Expression Builder. (11) Click on OK to exit the Expression Builder. (12) Click on OK to exit Report Options. g) Publishing Boardroom Reports with Developer Studio Copyright © 2010 Information Builders Page 25 of 60 3/8/2016 g) Add Quarter and Year fields to the Page Heading. i) Click into the Page Heading area on the report palette. ii) Double click on the QUARTER field in the field list. iii) Double click on the YEAR field in the field list. iv) Click on the Right Justify Icon in the toolbar to right justify the header text . v) Set the font. (1) Set the font size: triple click anywhere within the Page Heading to select the entire text block. (2) Click on the drop down within the font selection box on the tool bar and select 18 pt. Publishing Boardroom Reports with Developer Studio Copyright © 2010 Information Builders Page 26 of 60 3/8/2016 Your report should look like the screenshot below: h) Run the report i) Click on the Run icon in the toolbar. ii) From the field dropdowns in the Autoprompt screen select Year = 2006 Quarter = Q2 Publishing Boardroom Reports with Developer Studio Copyright © 2010 Information Builders Page 27 of 60 3/8/2016 Your report results should look like the screenshot below: i) Click on the X in the top right of the output window to close j) Select File / Close and save the current report. Publishing Boardroom Reports with Developer Studio Copyright © 2010 Information Builders Page 28 of 60 3/8/2016 You will return to Document Composer and see your report in place on the page. k) Run the compound report. i) Click on the Run icon in the toolbar. ii) From the field dropdowns in the Autoprompt screen select Year = 2005 Quarter = Q1 Notice the value in your cover page is set to your selection: Publishing Boardroom Reports with Developer Studio Copyright © 2010 Information Builders Page 29 of 60 3/8/2016 iii) Close the report window and return to the report palette For development purposes we will set default values for YEAR and QUARTER so that we do not need to respond to the prompt each time we run. l) Set control field defaults i) Right click on the control report and select Open Procedure Viewer. Publishing Boardroom Reports with Developer Studio Copyright © 2010 Information Builders Page 30 of 60 3/8/2016 ii) Within the Procedure Viewer click on the connector to the left of the report object and select. (a) Dialogue Mngr (b) Dialogue Mngr iii) Enter the following code into the text editor: –DEFAULT &QUARTER = ‘Q2’; –DEFAULT &YEAR = ‘2006’; iv) Close the Dialogue Manager object and select Yes to update the procdure. Publishing Boardroom Reports with Developer Studio Copyright © 2010 Information Builders Page 31 of 60 3/8/2016 You will return to the Procedure Viewer. v) Click on the Report Object and select Run to see the defaults in place. vi) Your results should look like the screen shot below: vii) Close the WebFOCUS Report window. viii) Close the procedure in Procedure Viewer. ix) Select Yes to save the changes you have made. Publishing Boardroom Reports with Developer Studio Copyright © 2010 Information Builders Page 32 of 60 3/8/2016 m) Run the compound report. i) Click on the Run icon in the toolbar. ii) Notice you are no longer prompted and the report displays the default date information in your cover page: Publishing Boardroom Reports with Developer Studio Copyright © 2010 Information Builders Page 33 of 60 3/8/2016 Step 3 – Build the Sales Summary 1) Insert new page layout. a) Right click on the cover page layout and select Insert new page after. b) Click on the Refresh icon to apply Page Master styling to the new page. c) Copy the control report. i) Right click on the control report. ii) Select Copy. d) Scroll down to see the new page layout you just added. e) Right click in the upper right corner of the page and select Paste. Publishing Boardroom Reports with Developer Studio Copyright © 2010 Information Builders Page 34 of 60 3/8/2016 f) Customize control report for new Page Layout. i) Double click on control report you just copied to the new page layout to open in Report Painter. ii) Remove the Dialogue Manager object that sets the date defaults Right clicking on the object and selecting Delete. iii) Click Yes to confirm delete. Publishing Boardroom Reports with Developer Studio Copyright © 2010 Information Builders Page 35 of 60 3/8/2016 iv) Double click on the Report object to open. v) Add 2nd heading line: By default the painter adds a blank space after field markers so the first line of the heading will end in a trailing blank. The second line will also need a trailing blank so the two lines align with right justify together correctly. (1) Click on page header. (2) Hit END key on keyboard to get to end of line. (3) Hit enter to add line 2. (4) Enter text: Sales Summary <SPACE> vi) Close the report in the Report Painter. vii) Return to Document Composer. Publishing Boardroom Reports with Developer Studio Copyright © 2010 Information Builders Page 36 of 60 3/8/2016 The report palette will look like the screenshot below: g) Position the control report: Position: Left 7.792 Position: Top .271 Publishing Boardroom Reports with Developer Studio Copyright © 2010 Information Builders Page 37 of 60 3/8/2016 i) Set up Page Properties. (1) Select the page from the Properties object list. (a) Click on the Properties object drop down. (b) Scroll up and select the Page Layout3. (2) Update TOC properties: TOC description: TOC level: Sales Summary 2 6) Add the summary reports. a) Add the Product Summary Report: i) Click on the Report icon and use the hairline pointer to draw a box in the top right corner of the page. ii) Position the report Position: Left 0.771 Position: Top 1.49 iii) Size the report Size: Height 2.624 Size: Width 5.208 iv) Set TOC level to 0. Publishing Boardroom Reports with Developer Studio Copyright © 2010 Information Builders Page 38 of 60 3/8/2016 v) Right click on the report object and select Reference and existing Procedure vi) Select source file QTR_SALES_SUMMARY_PRODUCT.FEX The page will look like: b) Add the Store Summary Report: i) Click on the Report icon and use the hairline pointer to draw a box in the bottom left corner of the page. Publishing Boardroom Reports with Developer Studio Copyright © 2010 Information Builders Page 39 of 60 3/8/2016 c) Right click on the report object and select Reference and existing Procedure d) Select source file QTR_SALES_SUMMARY_STORES.FEX Publishing Boardroom Reports with Developer Studio Copyright © 2010 Information Builders Page 40 of 60 3/8/2016 The page will look like the screenshot below: e) Align new report with Product Summary Report “Make this object like that one – select this then CTRL Click to select that one” i) Click on the new report. ii) Ctrl Click the Products report. iii) Click on Make same size. iv) Click on Align left. f) In the Parameters panel set TOC level to 0. Publishing Boardroom Reports with Developer Studio Copyright © 2010 Information Builders Page 41 of 60 3/8/2016 7) Add the summary graphs. a) Add the Sales Summary Product Pie: i) Click on the Graph icon and use the hairline pointer to draw a box in the top right corner of the page. ii) Select the source file. (1) Right click on the new graph object and select Reference existing procedure. (2) Select QTR_SALES_SUMMARY_PRODUCT_PIE.FEX. (3) Click Open. Publishing Boardroom Reports with Developer Studio Copyright © 2010 Information Builders Page 42 of 60 3/8/2016 iii) Set Graph Properties. (1) Position (a) Left: 6.208 (b) Top: 1.26 (2) Size (a) Height: 3.125 (b) Width: 4.427 (3) Set TOC level to 0. The report palette will look like the screenshot below: Publishing Boardroom Reports with Developer Studio Copyright © 2010 Information Builders Page 43 of 60 3/8/2016 b) Add the Sales Summary Store Pie: i) Click on the Graph icon and use the hairline pointer to draw a box in the top right corner of the page. ii) Size and position the graph relative to the Product Summary graph. (1) Click on the bottom Graph, hold down CTRL key and click on the top graph. C Click on THIS relates to CTRL click on THAT (2) Click on Make Same Size. (3) Click on Align Left. (4) Click on report page – off of the graphs to deselect. (5) Click on the new graph to select. (6) Use the up arrow key on your keyboard to move the bottom of the new graph to just above the footing line. iii) Set Graph Properties. (1) Position (a) Left: 6.208 (b) Top: 4.333 (2) Size (a) Height: 3.125 (b) Width: 4.427 (3) Set TOC level to 0. Publishing Boardroom Reports with Developer Studio Copyright © 2010 Information Builders Page 44 of 60 3/8/2016 iv) Reference the graph fex. (1) Right click on the new graph object and select Reference existing Procedure (2) Select the source file. (a) Click on QTR_SALES_SUMMARY_STORES_PIE.FEX (b) Click Open. The report palette will look like the screenshot below: Publishing Boardroom Reports with Developer Studio Copyright © 2010 Information Builders Page 45 of 60 3/8/2016 v) Run the report. (1) Use the bookmark control to open the Quarterly Sales Report. (2) View the Sales Summary page. Publishing Boardroom Reports with Developer Studio Copyright © 2010 Information Builders Page 46 of 60 3/8/2016 Step 4 – Build Store Details Pages We will now add a new Page Layout for the Store Details report. We will use the control report we modified for the Sales Summary Page to display the custom information on these new pages. 2) Insert new page layout. a) Either click on the New Page Layout icon or click on the drop down to the right of the New Page icon and select Add New Page Layout. b) Click on the Refresh icon to apply Page Master styling to the new page. c) Copy the control report - Right click on the control report and select Copy. d) Scroll down to see the new page layout you just added. e) Right click in the upper right corner and select Paste. f) Publishing Boardroom Reports with Developer Studio Copyright © 2010 Information Builders Page 47 of 60 3/8/2016 f) g) Position the control report. Position: Left 7.792 Position: Top .271 Customize control report for new Page Layout. i) Double click on control report to open in Report Painter. ii) Update the 2nd line of the heading: (1) Change Sales Summary to Store Details . (2) Make sure to preserve the trailing space at end of the line. iii) Save changes – click on Save Icon. iv) Close the report and return to Document Composer. When you return to Document Composer your page will look like the screen shot belowL Publishing Boardroom Reports with Developer Studio Copyright © 2010 Information Builders Page 48 of 60 3/8/2016 h) Define new Page Layout properties. i) Click on the Page Layout. ii) Within the Properties panel define: (1) Flow margins Bottom: 1 Top: 1 Notice the flow margin lines that appear on the page layout. (2) Set TOC Parameters TOC Description Details TOC level Publishing Boardroom Reports with Developer Studio Copyright © 2010 Information Builders 2 Page 49 of 60 3/8/2016 i) Add the Store Detail Report. vi) Click on the Report icon and use the hairline pointer to draw a box in the center of the page. vii) Right click on the new report and select Reference Existing Procedure. viii) Select the report source: QTR_SALES_DETAIL_STORES.FEX ix) Click Open. Publishing Boardroom Reports with Developer Studio Copyright © 2010 Information Builders Page 50 of 60 3/8/2016 The report will display within the report object on your page: x) Define Report Parameters (1) Position Left: 1.229 Top: 1 (2) Size and Overflow: Flowing (3) Size Height: 5.938 Width: 8.463 (4) TOC Description: By Store Level 3 Number of sort 1 Publishing Boardroom Reports with Developer Studio Copyright © 2010 Information Builders Page 51 of 60 3/8/2016 xi) Run the report. (1) Use the bookmark control to navigate to (a) Quarterly Sales Report (b) Details Pages (c) By Stores Pages (2) Scroll through or use the bookmarks to make view the report page for TV City Publishing Boardroom Reports with Developer Studio Copyright © 2010 Information Builders Page 52 of 60 3/8/2016 8) Add an overflow page layout . a) Right click anywhere on the Page Layout and select Add New Overflow Page. b) Click on the Refresh icon to apply Page Master styling to the new page. c) Copy the control report - Right click on the control report and select Copy. d) Scroll down to see the new overflow page layout you just added. e) Right click in the upper right corner and select Paste. f) Position the report using the Properties panel Position: Left 7.792 Position: Top .271 Publishing Boardroom Reports with Developer Studio Copyright © 2010 Information Builders Page 53 of 60 3/8/2016 g) Run the report. i) Use the bookmarks to open to the EMart Store Details. ii) Notice the control report displaying on the overflow pages. Publishing Boardroom Reports with Developer Studio Copyright © 2010 Information Builders Page 54 of 60 3/8/2016 Step 5 – Build Product Details Pages We will now add a new Page Layout for the Product Details report. We will use the control report we modified for the Stores Detail Pages to display the custom information on these new pages. 3) Insert new page layout a) Either click on the New Page Layout icon or click on the drop down to the right of the New Page icon and select Add New Page Layout. b) Click on the Refresh icon to apply Page Master styling to the new page. c) Copy the control report - Right click on the control report and select Copy. d) Scroll down to see the new page layout you just added. e) Right click in the upper right corner and select Paste. Publishing Boardroom Reports with Developer Studio Copyright © 2010 Information Builders Page 55 of 60 3/8/2016 f) Customize control report for new Page Layout. i) Double click on control report to open in Report Painter. ii) Update the 2nd line of the heading: (1) Change Store Details to Product Details. (2) Make sure to preserve the trailing space at end of the line. iii) Save changes – click on Save Icon. iv) Close the report and return to Document Composer. When you return to Document Composer your page should look like the screen shot below: v) Position the control report so it displays in the same position as the other pages: Position: Left 7.792 Position: Top .271 vi) Define Page Layout Parameters: (1) Flow Margins (a) Bottom: 1 (b) Top: 1 (2) TOC level 0 g) Publishing Boardroom Reports with Developer Studio Copyright © 2010 Information Builders Page 56 of 60 3/8/2016 g) Add the Product Detail Report iii) Click on the Report icon and use the hairline pointer to draw a box in the center of the page. iv) Right click on the new report and select Reference Existing Procedure. v) Select the report source: QTR_SALES_DETAIL_STORES.FEX vi) Click Open. Publishing Boardroom Reports with Developer Studio Copyright © 2010 Information Builders Page 57 of 60 3/8/2016 The report will display within the report object on your page: vii) Define Report Parameters (1) Position Left: .656 Top: 1 (2) Size and Overflow: Flowing (3) Size Height: 6.042 Width: 0.479 (4) TOC Description: By Product Level 3 Number of sort 9 9) Add an overflow page layout. a) Right click anywhere on the Page Layout and select Add New Overflow Page. b) Click on the Refresh icon to apply Page Master styling to the new page. c) Copy the control report from the current Page Layout - Right click on the control report and select Copy. Publishing Boardroom Reports with Developer Studio Copyright © 2010 Information Builders Page 58 of 60 3/8/2016 d) Scroll down to see the new overflow page layout you just added. e) Right click in the upper right corner and select Paste. h) Customize control report for new overflow Page Layout. i) Double click on control report to open in Report Painter. ii) Update the 2nd line of the heading: (1) Add “con’t ” after Product Details. (2) Make sure to preserve the trailing space at end of the line. iii) Save changes – click on Save Icon. iv) Close the report and return to Document Composer. f) Position the report using the Properties panel Position: Left 7.792 Position: Top .271 g) Publishing Boardroom Reports with Developer Studio Copyright © 2010 Information Builders Page 59 of 60 3/8/2016 g) Run the report. i) Use the bookmark control to navigate to (1) The Quarterly Sales Report (2) Details Pages (3) By Product Pages ii) Use the Product Report bookmarks to jump to the product page displaying information for Camcorders / DVD Camcorders / DVD Easycam Camcorder-3CCD Pro. Congratulations! You’re done! Q&A Publishing Boardroom Reports with Developer Studio Copyright © 2010 Information Builders Page 60 of 60 3/8/2016