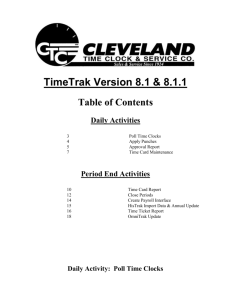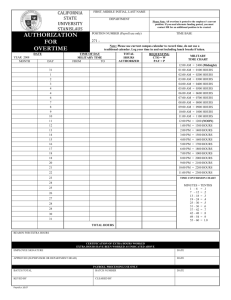Table of Contents - Cleveland Time Clock

TimeTrak 9.0
Table of Contents
Daily Activities
3
4
5
Poll Time Clocks
Apply Punches
Approval Report
7 Time Card Maintenance
Period End Activities
10
12
13
15
16
17
18
Time Card Report
Prepare Hours for Payroll
Hours for Payroll Report
Create Payroll Interface
General Period End
HisTrak Annual Update
OmniTrak Update
Newly Installed Systems
19 Getting Started
Daily Activity: Poll Time Clocks
Polling – The process of collecting punches from the Data Collection Terminals (Time Clock)
1. From the TimeTrak Main Menu click on:
A. Processing:
B. Clock Communications:
2. Clock Communications window will open, Click on
A.
Processing:
B.
Poll
3. Terminal Select & Proceed – Poll Window will open,
To Poll All Clocks:
OR
To Poll Specific Clocks:
A.
Place a check in the All Sites/All Clocks Box A. Uncheck the All Sites/All Clocks Box
B. Click Proceed B. Click the EDIT Box
C. Select the appropriate Clock
D. Click ACCEPT
3
Daily Activity: Apply Punches
It is recommended that you back up your data every day. This should be done after polling your clocks, prior to applying your punches. We recommend using five sets of disks, one for each day of the week. Each Monday you will reuse the disk set from the previous Monday,
Tuesday from the previous Tuesday, etc.
1. From the TimeTrak Main Menu click on:
A.
Processing:
B.
Apply Time Punches:
C.
Post Poll Data:
D.
Proceed:
E.
When Complete Click the CANCEL box on the Rejected Punch Report to return to the main menu
4
Daily Activity: Approval Report
1. From the TimeTrak Main Menu click on:
A.
Reports:
B.
TimeTrak:
C.
Approval:
Sequence (Sorting Order)
Major (Select Sequence Order)
Minor (Select Sequence Order if Applicable)
Filters (Filters the Report according to your specified categories)
Use Ranges
Date Range (Defaults to Entire Pay Period)
If you would like a date range other than the entire pay period Click on the DATES box and then select Fixed Date Ranges, select the appropriate date range.
Exception Options
Check the desired Exceptions that you would like brought to your attention.
Click Proceed
5
Daily Activity: Approval Report
Options
Preview document - Displays report to screen (Can also print from the displayed report)
Print All Pages - Prints all pages directly to the printer
Print selected pages – Prints Selected pages to the printer
CLICK PROCEED
6
Daily Activity: Time Card Maintenance
Individual / Manual Method
1. From the TimeTrak Main Menu click on:
A. File:
B. Maintenance:
2. Select Employee Window will open:
Select the employee either by typing a partial name and selecting the employee from the list, entering the Employee ID or the Badge ID or using the ← → scroll buttons
3. From the Select Employee window click on:
A. View:
B. TimeTrak:
C. Time Card:
4. The Time Card will open:
Make the appropriate edits such as:
A.
Approve Early Arrival and Pay Employee as Punched – Highlight EARLY in the Error
column and press the space bar to remove the EARLY.
B.
Approve Late Departure and Pay Employee as Punched – Highlight LATE in the Error
column and press the space bar to remove the LATE.
C.
Missing Punches - Click on the Box at the beginning of the Missing Punch line and enter
the punch time.
D.
Absent Pay Hours – Click on the box at the beginning of the line, change the punch type to HOURS, Enter the Appropriate Hour Type and Number of Hours.
7
Daily Activity: Time Card Maintenance
Global Time Card Maintenance / Time Card Filters
1. From the TimeTrak Main Menu click on:
A. File:
B. Maintenance:
2. Select Employee Window will open, Click on:
A.
Options
B.
Time Card Filters
C.
The Exceptions/Errors that you want brought to your attention for each employee that has any of these exceptions.
Once you have selected the exceptions then click OK.
8
Daily Activity: Time Card Maintenance
Global Time Card Maintenance / Time Card Filters
The Global Editor will open with the first employee that has the selected exceptions.
The Exception will be displayed
Click on the EDIT Box to open the Time Card
You can also access the employees Schedule, Hours, Note Pad and Benefit Accruals from this window.
Employees with the exceptions that you selected above will be brought to your attention one at a time.
9
Period End: Timecard Report
1. From the TimeTrak Main Menu click on:
A.
Reports:
B.
TimeTrak:
C.
Time Card:
Sequence (Sorting Order)
Major (Select Sequence Order)
Minor (Select Sequence Order if Applicable)
Filters (Filters the Report according to your specified categories)
Use Ranges
Date Range (Defaults to Entire Pay Period)
If you would like a date range other than the entire pay period Click on the DATES box and then select Fixed Date Ranges, select the appropriate date range.
CLICK PROCEED
10
Period End: Timecard Report
Options
Preview document - Displays report to screen (Can also print from the displayed report)
Print All Pages - Prints all pages directly to the printer
Print selected pages – Prints Selected pages to the printer
CLICK PROCEED
11
Period End: Prepare Hours for Payroll
1. From the TimeTrak Main Menu click on:
A. Period Ending:
B. Prepare Hours for Payroll
C. Select Appropriate Pay Begin and Pay End Dates
D. Proceed
Using the Prev < and Next > buttons select the next period following the dates currently being processed. This step sets the pay period date range to the current view when accessing employee related information. Date ranges must be set for all pay rules listed.
Click “Proceed.” The hours will be process and the user will be returned to the main menu.
12
Period End: Hours for Payroll Report
1. From the TimeTrak Main Menu click on:
A. Reports:
B. TimeTrak:
C. Hours for Payroll
Sequence (Sorting Order)
Major (Select Sequence Order)
Minor (Select Sequence Order if Applicable)
Filters (Filters the Report according to your specified categories)
Use Ranges
CLICK PROCEED
13
Period End: Hours for Payroll Report
Options
Preview document - Displays report to screen (Can also print from the displayed report)
Print All Pages - Prints all pages directly to the printer
Print selected pages – Prints Selected pages to the printer
CLICK PROCEED
14
Period End: Create Payroll Interface
There are many payroll interfaces available, for a variety of payroll companies as well as a custom interfaces. Your actual process may vary slightly from the steps described below.
1.
From the TimeTrak Main Menu click on:
A.
Period Ending:
B.
Create Payroll Interface
C.
Select the Interface for Your Payroll Service
15
General Period End Maintenance (required)
Running this process moves employee hours into history and advances the period (s) that calculate hours.
1) From the Main Menu Click On:
A) Period Ending
B) General Period End Maintenance.
Check the desired date ranges for each Pay Rule.
Check “Print Error Listing” to produce a report of any missing punches for the periods processed.
Click Proceed to continue
16
Period End: HisTrak Annual Update
1. From the TimeTrak Main Menu click on:
A.
Period Ending:
B.
HisTrak:
C.
Annual Update:
D. Proceed
17
Period End: OmniTrak Manual Update
STOP! Each OmniTrak install is different, please make sure that you have updated the steps on this page.
1.
From the TimeTrak Main Menu click on:
A.
Processing:
B.
OmniTrak:
C.
Manual Update:
2. Check the Following Boxes:
Points
HisTrak Only
Ranges (Checked by default, does not need to be changed)
Point Accruals
Roll Accrual Periods
Actions
Employee Actions
Execute Pending Actions
3. Click the “Proceed” Box
4. At this point OmniTrak will begin processing points, depending upon your setup reports and
or point notification letters will automatically begin printing.
18
Getting Started
Your TimeTrak time and attendance system has just been installed and setup. The following is a list of things you will need to set up to get started.
1) Add any remaining Departments, Cost Centers and Job Classes and Tasks
2) Setup Additional Master Schedules as needed
3) Add Remaining Employees and assign to appropriate Master Schedule
4) Have Your Test Group of Employees Start punching the Time Clock
5) Compare Daily, Weekly and Pay Period Totals
6) Report and Totals that do not Appear to be Correct
19