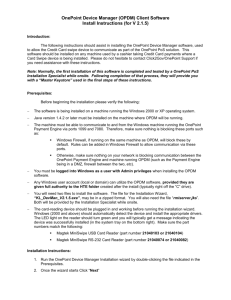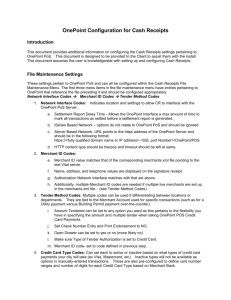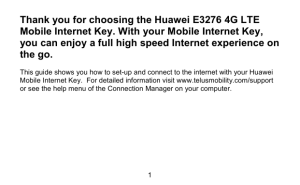OPDMV2.0.2InstallGuideOLD
advertisement

OnePoint Device Manager (OPDM) Client Software Install Instructions v 2.5 Introduction: The following instructions should assist in installing the OnePoint Device Manager client software, used to allow the Credit Card swipe device to communicate as part of the OnePoint PoS solution. This software should be installed on any machine used by a cashier taking Credit Card payments where a Card Swipe device is being installed. Please do not hesitate to contact Click2Gov/OnePoint Support if you need assistance with these instructions. Note: Normally, the first installation of this software is completed and tested by a OnePoint PoS Installation Specialist while onsite. Following completion of that process, they will provide you with a “Master Keystore” used in the final steps of these instructions. Also, these steps can also be used for the HTE 3.0 installation wizard, in which case the only difference will be that "KL_DevMan_V1.1.1.exe" will be used instead of the wizard indicated below. Prerequisites: Before beginning the installation please verify the following: The software is being installed on a machine running the Windows 2000 or XP operating system. Java version 1.4.2 or later must be installed on the machine where OPDM will be running. The machine must be able to communicate to and from the Windows machine running the OnePoint Payment Engine via ports 1099 and 7080. Therefore, make sure nothing is blocking these ports such as: Windows Firewall, if running on the same machine as OPDM, will block these by default. Rules can be added in Windows Firewall to allow communication via these ports. Otherwise, make sure nothing on your network is blocking communication between the OnePoint Payment Engine and machine running OPDM (such as the Payment Engine being in a DMZ, firewall between the two, etc). You must be logged into Windows as a user with Admin privileges when installing the OPDM software. Any Windows user account (local or domain) can utilize the OPDM software, provided they are given full authority to the HTE folder created after the install (typically right off the “C” drive). You will need two files to install the software. The file for the Installation Wizard, “OP_DevMan_V2.0.2.exe”, may be in a zipped format. You will also need the file “rmiserver.jks”. Both will be provided by the Installation Specialist while onsite. The card-reading device should be plugged in and working before running the installation wizard. Windows (2000 and above) should automatically detect the device and install the appropriate drivers. The LED light on the reader should turn green and you will typically get a message indicating the device was successfully installed (in the system tray on the bottom right). Make sure the part numbers match the following: Magtek MiniSwipe USB Card Reader (part number 21040103 or 21040104) Magtek MiniSwipe RS-232 Card Reader (part number 21040074 or 21040082) Installation Instructions: 1. Run the OnePoint Device Manager Installation wizard by double-clicking the file indicated in the Prerequisites. 2. Once the wizard starts Click “Next” 3. The Drive Letter can be of your choosing, preferably a non-removable drive. 4. Hit “Next” to continue and files will be installed. 5. The Keystore Password corresponds with that of the “rmiserver.jks” keystore (mentioned later in this document) and will be provided by your Installation Specialist. The Card Reader Device type should match the description of the device plugged into the computer. 6. Hit “Continue” and “Finish” at the following prompts. Press “Cancel” instead of restarting the computer following the install Note: The following step requires the use of the “Master Keystore” file “rmiserver.jks” provided by the Installation Specialist while onsite. 7. Navigate to the following directory: <<drive letter>>:\HTE\OnePoint\CardTeminal\cfg where you will find a copy of the file “rmiserver.jks” already exists. Paste the version of this file provided by the installer into this folder, making sure to overlay the copy that already exists in this folder with the one provided by the Installation Specialist. 8. Shutdown and Restart Windows (you may want to log back in as a cashier user to test). After restarting the computer, bring up a Windows services menu. Make sure the following two services are showing “Started” in the status column: “Java RMI Registry” and “OnePoint POS Device Manager” (Note: they are the first and last services listed in the screenshot below). 9. This will complete the install of the OnePoint Device Manager software! Notes: You may prefer to wait on restarting the system until after the “rmiserver.jks” file is overlaid. Instead of restarting the system, you can start the aforementioned services manually by bringing up Windows services, right-clicking them, and selecting the “start “option. If you need to remove the card reader from the computer but do not want to uninstall the software, we would recommend setting the services to run manually or disable them. This can be accomplished by right-clicking them and selecting the properties and then changing the “Startup Type” in the dropdown appropriately. Otherwise, you may receive an error at startup due to the fact that the "OnePoint PoS Device manager" service is set to run automatically and will attempt to establish communication with the card reader. If you need to uninstall the OPDM software, the instructions follow. Addendum: Uninstalling the OnePoint Device Manager Software: The following is a quick reference guide for uninstalling the OnePoint Device Manager software (and associated services). Please contact Click2Gov / OnePoint POS Support if further assistance is needed. 1. Make sure you are logged into windows as any user with administrative privileges. Stop the “JavaRMI Registry” and “OnePoint POS Device Manager” services (displayed at the top and bottom of the screenshot below). If the status column shows the services as “Started”, right-click them and select “Stop” from the menu. 2. Run the following file: <<drive_letter>>:\HTE\OnePoint\CardTerminal\UninstallApp-NT.bat by double-clicking it. This will remove the “OnePoint POS Device Manager” service. 3. Run the following file: <<drive_letter>>:\HTE\OnePoint\UNWISE.EXE by double-clicking it and choose the following options - “Custom” Method of uninstall (“Next”) - “Select All” Files to be deleted (“Next”) - “Select All” Uninstall Directory (“Next”) - “Select All” INI Entries (“Next”) - “Select All” Registration Database Keys that were created (“Next”) - “Select All” Registration Database Keys that were changed (“Next”) - “Select All” Subsystems (Java RMI Registry) (“Next”) - Then Choose “Finish” At this point, both services should be removed (referenced above), any related registry entries should be removed, and any related files (the HTE folder and subfolders) should also be removed. If they are not, restart the computer and contact support if the uninstall is still unsuccessful.