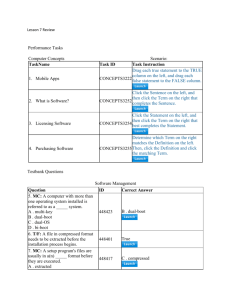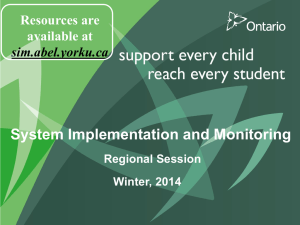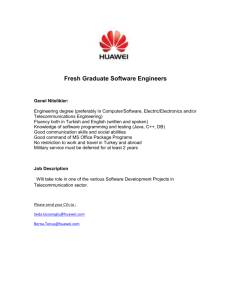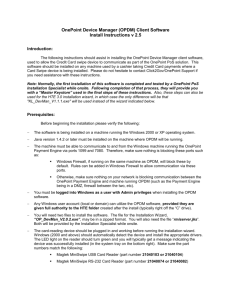Thank you for choosing the Huawei E3276 4G LTE Mobile Internet
advertisement
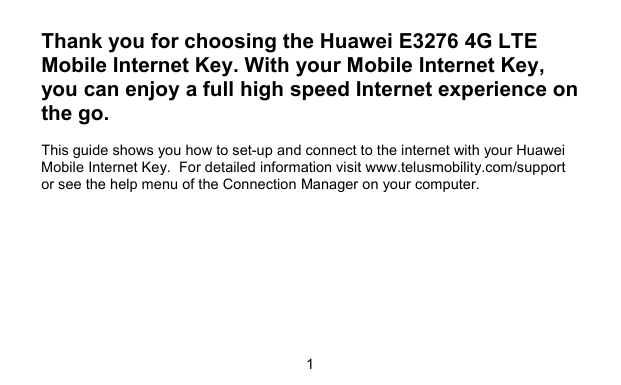
Thank you for choosing the Huawei E3276 4G LTE Mobile Internet Key. With your Mobile Internet Key, you can enjoy a full high speed Internet experience on the go. This guide shows you how to set-up and connect to the internet with your Huawei Mobile Internet Key. For detailed information visit www.telusmobility.com/support or see the help menu of the Connection Manager on your computer. 1 Getting to Know Your Mobile Internet Key 1 2 3 4 6 5 2 3 The LED light indicates if the internet key has found a network and if you have successfully connected to a mobile high speed internet network. 1 USB Connector It connects the Internet Key to a PC, folds for safe transport, and rotates to help you get the best signal. Blue, blinking: 4G network available. Cyan, blinking: 4G LTE available. Blue, solid: Connected to a 4G network. Cyan, solid: Connected to a 4G LTE network. 4 SIM card slot 5 microSD Card Slot 2 USB Connector Release Button 6 External Antenna Ports The Internet Key can support 2 external antennas for better signal reception. 3 Getting Your Internet Key Ready Install your TELUS SIM Card 1. 2. Slide the cover off by sliding it towards the usb connector. Insert the TELUS SIM card into the SIM card slot. Note: Ensure the beveled edge of the SIM card is aligned with the SIM card slot as seen in the diagram. 3. Slide the front cover back onto the Internet Key until it clicks into place. 4 Inserting the microSD Card Insert the microSD card into the Internet Key, as shown in the following figure. Note: The microSD card is an optional accessory that can be purchased from a TELUS store. Do not remove the microSD or SIM card while the Internet Key is connected to your computer. Otherwise, the cards or Internet Key may be damaged. 5 Getting your Computer Ready The steps to install the Connection Manager depend on your computer’s operating system (OS). Follow the instructions below for your computer type. It is recommended you uninstall any existing programs used with a mobile internet key prior to completing the next steps. Step 1: Connect the Mobile Internet Key to your computer. Plug the connector of the Internet Key directly into a USB port of your computer. Do not use a USB hub. 6 Step 2: Installing the Mobile Internet Key Connection Manager Windows PC (Windows XP&7) 1. 2. 3. 4. 5. The computer will automatically detect the new hardware and open the installation wizard. Follow the on-screen instructions of the installation wizard. Installation may take several minutes. A progress bar will be displayed. After the program is installed, a shortcut icon for Connection Manager appears on the desktop. Remove the Internet Key and reboot your computer. Note: If the installation wizard does not automatically open, it can be launched manually. Navigate to HUAWEI > Connection Manager under "My Computer" and look for the Setup file. Double-click Setup.exe to open the setup wizard. Windows PC (Windows 8) 1. . Charm bar detects the new hardware. Choose Run AutoRun.exe 7 2. 3. 4. 5. Follow the on-screen instructions of the installation wizard. Installation may take several minutes. A progress bar will be displayed. After the program is installed, a shortcut icon for Connection Manager appears on the desktop. Remove the Internet Key and reboot your computer. MAC 1. 2. 3. 4. 5. The OS will automatically detect the new hardware and place the HUAWEI icon on the screen. Double click Connection Manager icon to launch the installation. Follow the on-screen instructions of the installation wizard. If presented with Authenticate dialog box, enter the Name/Password used to log your MAC then click OK. Installation may take several minutes. A progress bar will be displayed. After the program is installed, a shortcut icon for Connection Manager appears on the desktop. Remove the Internet Key and reboot your computer. 8 Step 3: Connecting to the Internet Congratulations, your Mobile Internet Key and computer are now ready for high speed internet access! Follow the steps below to connect to the internet. 1. Double-click the on the desktop to launch the Connection Manager. The first time you connect you will be prompted to setup data volume limits. If you do not know what your data plan allows, please contact your service provider. 2. 3. Wait until you see TELUS beside the signal strength bars. Click Connect. Note: It is recommended you disconnect when you are not using the computer. Disconnecting the Internet Key from your computer (Windows XP) 1. 2. Click Disconnect in the Connection Manager. Close the Connection Manager. 9 3. 4. 5. Double-click in the notification area. Then the Unplug or Eject Hardware dialog box appears. Select the corresponding hardware and then click Stop. When the message "It is safe to remove the device" appears, remove the Internet Key. Disconnecting the Internet Key from your computer (Windows 7) 1. 2. Click Disconnect in the Connection Manager. Close the Connection Manager. 3. 4. 5. in the notification area. Click Select the corresponding hardware and then click it. Remove the Internet Key. Disconnecting the Internet Key from your computer (Windows 8) 1. 2. Click Disconnect in the Connection Manager. Close the Connection Manager. 10 3. 4. Click in the Safely Remove Hardware and Eject Media in System tray. Choose Eject the CD Drive to remove Internet Key. Disconnecting the Internet Key from your computer (MAC) 1. 2. 3. 4. 5. Click Disconnect in the Connection Manager. Close the Connection Manager. Choose the Connection Manager icon in the desktop. Press control and click the left mouse simultaneously. Select eject and then remove the Internet Key. Uninstalling the Connection Manager (Windows XP) 1. 2. Choose Start > Control Panel > Add or Remove Programs. Find the Connection Manager and click Remove to uninstall the Connection Manager. Uninstalling the Connection Manager (Windows 7) 1. Choose Start > Control Panel > Uninstall a program. 11 2. Find the Connection Manager and double-click it to uninstall the Connection Manager. Uninstalling the Connection Manager (Windows 8) 1. 2. 3. 4. Go to the location of the software and choose the uninst.exe. Follow the on-screen instructions of the uninstallation wizard. Uninstallation may take several minutes. A progress bar will be displayed. After the program is uninstalled, a shortcut icon for Connection Manager disappears on the desktop. Uninstalling the Connection Manager (MAC) 1. Choose Finder > Go > Application. 2. Choose the Connection Manager. 3. Press control and click the left mouse simultaneously. 4. Select Move to Trash to uninstall the Connection Manager. Note: Exit the Connection Manager Application before uninstalling it. Version: V100R001_01 Part Number: 31010NWB 12