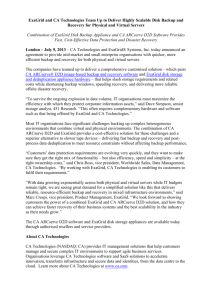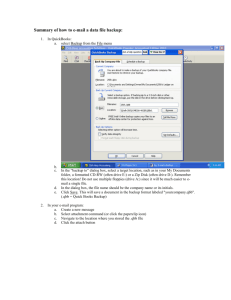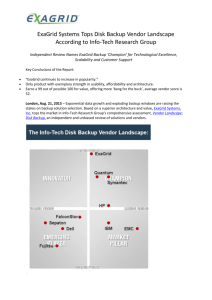George Sanger Floppy Diskette Project
advertisement

INF 392K - DIGITAL ARCHIVING AND P R E S E RVAT I O N G E O RG E S AN G E R FL O PPY D I SK PROJ E C T SPRING 2012 ERIC CARTIER MADELINE FENDLEY JOHN SCHOOLEY LISA CRUCES WELTY TA B L E O F C ON T E N T S TABLE OF CONTENTS ....................................................... 2 INTRODUCTION .................................................................. 3 THE DOLPH BRISCOE CENTER FOR AMERICAN HISTORY CREATOR SKETCH .............................................................. 3 SCOPE AND CONTENTS ................................................... 5 Our Collection ........................................................................... 5 3.5” Floppy Disks ...................................................................... 5 Format Issues ............................................................................. 6 COLLECTION ASSESSMENT............................................ 6 SELECTION ............................................................................. 7 WORKFLOW ........................................................................... 7 SCREENSHOTS .................................................................... 12 STORAGE AND METADATA ......................................... 34 COLLECTION STRUCTURE ............................................ 35 RECOMMENDATIONS ..................................................... 36 ACKNOWLEDGEMENTS ................................................ 36 APPENDIX A - High-density Disk Image Records......... 37 APPENDIX B - Norton Backup README File ............. 39 APPENDIX C - PCTOOLS README File..................... 49 APPENDIX D - SIP Agreement ......................................... 59 REFERENCES ....................................................................... 64 2 3 I N T ROD U C T I ON This report details the work of four University of Texas at Austin School of Information students from Dr. Patricia Galloway's Spring 2012 course, INF 392K, Digital Archiving and Preservation, on the preservation of the George Sanger Diskettes Collection. This collection is a part of the George Sanger Papers in the UT Videogame Archive at the Dolph Briscoe Center for American History. The group received six diskette boxes and seven loose disks from the Briscoe Center. There were 75 disks in total, approximately half of them in the double-density disk format, which archivists at the Briscoe Center had been unable to read previously. The remainder were high-density disks. Most of the disks appeared to contain sound files or were system backups of Sanger’s working environment in the 1990s. The proposed work of the project included: 1. Inventorying the disks and recording the metadata on disk and box labels. 2. Imaging each diskette, employing different hardware for single and double-density disks. 3. Downloading and emulating backup software. 4. Using the software emulations to render images of the backup disks in the collection. 5. Preparing the original bitstream, associated metadata, and documentation for ingest into the University of Texas Digital Repository. T H E D O L P H B R I S C O E C E N T E R F OR A M E R I C A N H I S TO RY Part of the University of Texas system, The Dolph Briscoe Center for American History is a leading research center that collects, preserves, and makes available documentary and material culture evidence encompassing key themes in Texas and U.S. history. Established in 2007, the UT Videogame Archive seeks to preserve and protect the work of videogame developers, publishers, and artists for use by a wide array of researchers. A large component of the archive’s holdings consists of material donated by music composer and sound effects designer George Sanger. C R E A TO R S K E TC H George Alistar Sanger was born in Maine in 1957 and raised in California. His parents, both of whom were doctors, had three other children, two boys and one girl. Sanger learned to play guitar in high school and formed a band in which his younger brother Dave played the drums (Sanger 2003, 8). When Sanger enrolled at Occidental College, his initial focus was physics, but he started another band, became interested in arcades and video games, and 3 eventually earned his BA in Music. His education continued in other disciplines at different institutions, namely recording engineering at UCLA, and film writing and production at USC and Loyola Marymount (ibid. 474). In the early 1980s, his eldest brother Rick’s roommate, Dave Warhol, who was working as a producer at Mattel Electronics Intellivision, offered Sanger his first opportunity to make music for video games (ibid. 12). Sanger excelled in his work and decided to become a star in the game industry: He names himself The Fat Man, takes to wearing cowboy clothes, and moves to Texas to form Team Fat, a group of friends whose composing skills tower over anything else being done for games. Team Fat lives by an idealistic creed they call “The Manifatso,” in which they promise to help the new media always be a safe place for freedom of expression. (ibid. 13) Sanger and Team Fat (Dave Govett, Joe McDermott, and Kevin Weston Phelan) have been prolific, providing music and sound effects for more than 250 video game releases. They have enjoyed critical and popular success, and some of their notable titles include Wing Commander (1990), Wing Commander II: Vengeance of the Kilrathi (1991), The 7th Guest (1992) and its sequel The 11th Hour (1995), Master of Orion (1993), Maniac Mansion (1990), and Loom (1990). For Loom, Sanger famously arranged seven movements of Tchaikovsky’s “Swan Lake” in MIDI. Journalist Peter H. Lewis published an article on Sanger and Team Fat in the New York Times on January 1, 1995, in which he noted their pioneering work toward the creation of a standard sound card. “In theory,” Lewis wrote, “any digital music recorded using General MIDI instruments can be replayed more or less accurately on a wave table General MIDI card, whether in a personal computer, a video game, or a department store kiosk” (Lewis 1995, F7). Sanger had been using MIDI for years, but he had always had to work exhaustively to create music and sound effects: When MIDI sequencers became affordable, I had the idea to submit the songs I wrote for games as simply MIDI compositions. [...] There was no General MIDI to assign program changes in the code to specific instruments, so I would compose a MIDI file that would play back well on an MT-32 sound module. I'd label one channel "trumpet," one "bass," and so forth, and Dave Warhol would hack into the MIDI file, find the pitch and duration values, make "trumpet" and "bass" algorithms, and place those into the code in his game. (Sanger 2003, 173) Furthermore, Sanger had to ensure that the audio would play back properly on a range of different sound cards: A composer who wanted to be at the cutting edge of PC audio would have to create a different file for each piece of music times the number of sound cards supported. Since most people did not know about, much less have, what we now might call ".WAV playback capability," sound effects, too, had to be created multiple ways for the various possible playback devices that might be out there. (ibid. 177) 4 Sanger and his collaborators set many innovative precedents in the game industry, notably creating the first General MIDI score for a game, recording a live band direct to MIDI, and packaging a soundtrack CD with a game (ibid. 477). They have also advocated for the acceptance of video game music and sound effects composition as an art form. Other contributions Sanger has made include the establishment of Project Bar-B-Q, an influential and annual interactive audio conference, and the founding the Project Horseshoe, a “think tank” for creative problem solving and discussion of trends and issues in video game design. He published a book, The Fat Man on Game Audio: Tasty Morsels of Sonic Goodness, in 2003. Sanger remains active in the game industry in 2012. SCOPE AND CONTENTS OUR COLLECTION This collection consists of 75 3.5” floppy disks, spanning the years 1989-1995. More than half of them (41) are double-density disks, while the 34 others are single high-density disks. Sanger generated much metadata, writing on disk and box labels, occasionally adding notation on sticky notes. From this, we were able to deduce that the disks are comprised of compressed computer backup files, business documentation, and game audio production files and recordings, all generated in the course of creating and distributing music and sound effects for video games. 3.5” FLOPPY DISKS The 3.5” floppy disk was a popular, portable, and affordable computer disk storage medium, particularly in the 1980s and 1990s. A rectangular, hard, plastic shell with a sliding metal component encases a flexible, magnetic, plastic disk on which a floppy disk drive could read or write information. The drive’s read/write heads physically inscribe, render, or erase data from floppy disks. Scott Mueller notes the components and storage capacity of a common diskette: “To the operating system, data on your PC disks is organized in tracks and sectors, just as on a hard disk drive. Tracks are narrow, concentric circles on a disk; sectors are pie-shaped slices of the individual tracks. A 3 1/2" 1.44MB floppy disk has the following specifications: ● ● ● ● ● ● ● ● Bytes per sector: 512 Sectors per track: 18 Tracks per side: 80 Track width (mm): .115 Sides: 2 Capacity (KiB): 1,440 Capacity (MiB): 1.406 Capacity (MB): 1.475” (Mueller 2008, 723) 5 To learn how floppy disk drives function, see the “Floppy Disk Drives, Past and Present” document in the Sanger Diskette Project Documentation 2012 collection on DSpace. FORMAT ISSUES Zach Vowell, Digital Archivist at the Dolph Briscoe Center for American History, offered us a two-page document, “2DD_disk_troubles_SangerFloppy,” about attempts to work with double-density disks. In it, he reported that during the summer of 2011, the entire suite of disk drives and tools available in the Digital Archaeology Lab could not render any data from them. In fact, since 2009, multiple attempts have failed. None of us had any experience with double-density disks, hence our focus on single high-density disks. As of late April 2012, Zach and Quinn Stewart were still seeking ways to connect a new hard drive to the motherboard of an OldWorld Mac, which ought to be able to recognize doubledensity disks. COLLECTION ASSESSMENT Upon receiving the Sanger diskettes from our field supervisor Zach Vowell, our team completed a preliminary inventory of the diskettes. The initial inventory included the following steps: ● ● ● ● Photographing the boxes to document order-as-received Identifying floppy disk format and commercial format Documenting and preserving the Creator’s notations Researching the provenance of the objects (hardware, software, and content type) The table below is a summary of the different floppy format types included: Disk Format Commercial Format 3 1/2" floppy disk Double Sided 3 1/2" floppy disk Sony Double Sided MFD-2DD 3 1/2" floppy disk 3M 3.5, DS, Double Side 1.0 MB 3 1/2" floppy disk Sony HD 3 1/2" floppy disk Verbatim, Double Sided, Double-density 3 1/2" floppy disk Memorex IBM Formatted 2SHD 3 1/2" floppy disk 3MDS, HD, 2.0 Mb/2.0 Mo 3 1/2" floppy disk ULTRA Sound, Advanced GRAVIS, 16 bit CD Quality, HD 6 SELECTION Initially, upon receiving the 75 diskettes from Zach Vowell, our goal was to image, render, and preserve the contents of all of the material. After months of researching and experimenting with different tools (emulators, legacy software, and hardware), and consulting with more knowledgeable experts in the fields of technology and digital preservation, we concluded that we would have to reassess our objectives. We decided not to delve into the double-density disks because we did not have access to the required hardware, an Apple II or G3. This left us with only the backup diskettes in our collection, Boxes 4, 5, and 6. Our goal with these disks was to image each one, and then try to render the images using emulations of the software originally used to create the backup files. WORKFLOW Until we received the diskettes, we conducted research about George Sanger and doubledensity disks. Who was this character, and what was his technology history? How were we going to render these historically uncooperative disks? Research continued on various topics throughout the duration of the project. More specifically, though, the following sections reveal the obstacles, our thoughts, and our evolving procedures for learning about and working with this collection. Lisa completed a high-level inventory of the collection and took photographs of it, all orderas-received. Every member of Team Sangflop was present to complete a textual and photographic item-level inventory, after which we agreed to contact subject matter experts, pursue further technical research, and focus our efforts on the three boxes of single highdensity disks. If we could capture images of those backup disks, we would be one step closer to revealing the entire overt directory structure of Sanger’s computers from 1992 and 1995. Because links to legacy Central Point and Norton backup software were available to us, and because Zach appeared hopeful that this unexplored portion of the collection could at least be imaged, we decided that this was where to begin. We reached out to local experts to gather and assess the software and hardware we would need. We had convinced ourselves that Sanger worked with Macintosh computers, and we told the iSchool’s entire IT staff about the era of our materials. They noted that an Apple II or G3 would likely be the computer we wanted, so John and Lisa spoke with iSchool doctoral student Virginia Luerhsen, who works at the Goodwill Computer Museum, about acquiring such a machine. Zach gave us an Epson SMD-1100 floppy disk drive (a hybrid of sorts, with drives for both 3.5” inch and 5.25” inch disks), which he believed we could connect to a Mac’s motherboard. Eric spoke to Gabriela Redwine, Digital Archivist at the Harry Ransom Center, and gained her participation as a consultant. 7 While we established external relationships and put out feelers, we individually researched different commercial formats. Our results were far from comprehensive, but we learned that, besides some eccentric companies that still sell 3.5” inch floppy disks, there is a paucity of information, reliable or otherwise, on the Internet. We drafted a SIP Agreement for the collection (see Appendix D), modeling it after the example of the Norman Mailer collection provided to us by Dr. Galloway. We kept issues of copyright in mind, as our collection contained copyrighted audio files, and consulted Zach to learn the levels of service the Briscoe normally employs. We composed the agreement to protect the work of George Sanger and maintain consistency with the Briscoe’s work with other collections. Eager to get started imaging our disks, we set about learning how to operate Frankenstein, the computer we hoped would be able to read the backup disks. We were familiar with executing Unix commands in a terminal, but we were not confident at first. Initially we were able to establish directories and subdirectories, but we were unable to image a disk. Because we did not know exactly what we were doing, we decided to stop there, which Dr. Galloway said was the appropriate decision to make. For the next two weeks, we did not meet, but then we decided to structure our DSpace community. Zach had provided us with sub-community headings, and we quickly constructed the basic directory. Lisa, acting as Community Administrator, selected Workflow #2 and assigned Madeline and John as Reviewer and Coordinator, respectively. Although we later abandoned Workflow #2 for Workflow #1 (because we imagined we could manually ingest the relatively small number of items we would have), it was worthwhile to work through the more complex process, to see its checks and balances. Soon, we also learned that any collections we delivered to Zach would end up in the UTDR, a closed digital repository, and that only our project documentation would reside on DSpace. The DSpace exercise would be beneficial experience, however, and the tangled web of copyright that enmeshes most aspects of the video game industry became much easier to deal with. Returning to the physical collection of diskettes, we agreed that if we were to proceed, we required outside guidance, and three iSchoolers were kind enough to assist us. Doctoral student Jane Gruning (a 392K survivor) and IT staff member Sam Burns taught Madeline how to image a disk and then mount the image. Jane also noted that we should do our work on Dracula, another computer in the Digital Archaeology Lab. Masters student (and current 392K student) Rachel Appel, who images disks at the Briscoe Center, taught Eric the steps. Rachel and Eric also compared their manuals, both of which Zach had helped to compile, to ensure that the instructions were clear and complete. Thus, in a few short days, Madeline and Eric imaged all the disks in boxes 4, 5, and 6 (two disks failed to image, while another returned empty results, surely signaling that it is blank). We collected information from the imaging process on a printed checklist that we kept with the physical collection in the DAL. See Appendix A for details. At this point, we leapt ahead of ourselves and started to work with the backup software, without discussing what we ought to have done with the images. Once we regrouped, we 8 attempted the mount the images to discover the original file name of each diskette. Madeline was not present at this meeting, but the others had a copy of her notes about the mounting procedure, and John and Eric figured out the process. This was an important step. Seeing the original file names, we knew that cpbackup.001, for example, would require Central Point to unzip it. The assembled team worked through box 5, and John and Eric completed mounting all the disks from boxes 4 and 6 on their own. We noted the disk file names on the same printed checklist that contained information about the images (See Appendix A). After all of the diskettes had been mounted and unmounted, we ran the ClamAV virus scan on our images and learned that they were virus-free. That step was swift, and we were ready to start tinkering with the backup software. Dr. Galloway provided us with links to legacy Central Point and Norton backup software. After we unzipped them on Dracula, Madeline downloaded DOSBox for Ubuntu 8.04 Hardy Heron, Dracula’s operating system. Conceptually, we grasped what had to happen: the DOS-based backup software, running in the DOSBox emulator, would decompress images of the backup diskettes, and we would be able to see the contents of Sanger’s computers from 1992 and 1995. That did not occur, though. We failed to install Norton in DOSBox, which continually caused Dracula to freeze during the configuration hard disk test. We advanced farther in the installation process with Central Point, but we could not direct DOSBox to identify the installation folders we had stored in virtual A or B drives. When we attempted to install the Central Point software, we came to a point in the process where Central Point requested we insert Disk 1 of the install into drive B. Hoping that the software would find the disk 1 file, we moved all of the files from the first bundle of the PCTools download into the virtual B drive, assuming that the first disk would be in the first download, but the software could not identify any of the files as Disk 1. We then thought that perhaps the B drive was not mounted, so we got out of the configuration and install process and mounted both the A and B drives in DOSBox, then returned to the PCTools setup. When we again came to the prompt to insert Disk 1 in drive B, it still was not finding the needed file. We tried to more thoroughly search for the file that would act as Disk 1. Since it did not seem to be in the first bundle of the PCTools download, we tried both the second and third bundles separately. When that still did not work, we put the contents of all three bundles in at once, but there was still no Disk 1 file recognition from the software. We switched the configuration path to search for the files in the virtual A drive, but that did not work either. We also realized that we would need to mount the following PCTools install disks in virtual drives, and we wouldn't be able to change the "disks" without getting out of the install process to mount the new disks. There was no way to consecutively mount each install disk without leaving the install process, thus resetting the progress we had already made toward installation; for example, we would need to remount disk 1 in order to get to point where we could mount disk 2. 9 We eventually decided to try and run the backup files straight out of C without going through the PCTools setup as part of the install process is decompressing the software, and we already had the files uncompressed. We opened Backup6.EXE in DOS from C, as per Eric's suggestion. This file expanded all of its contents, and included a file named PCBACKUP.EXE, seemingly the software we needed to run. It all seemed in order when we ran PCBACKUP.EXE until it needed to configure our Virtual C drive, and there it got stuck again, just as it did with the Norton software. We attempted it several times, having to reboot each time, but it always froze. Trying to decide what to try next to work around the consistent problems with freezing during software installs, Eric wrote to the author of the website where we downloaded the Norton and Central Point software. From: Eric Cartier My name is Eric Cartier and I'm a grad student at UT Austin's School of Information. Three of my classmates and I wanted to thank you for your Great Floppy Backup Shoot-Out post, where you provided download links for PC Tools and Norton Backup v1.2. We downloaded and are attempting to use them in DOSBox to unzip images of hard drive backup disks from 1992 and 1995. Have you used Central Point or Norton in DOSBox? If so, any tips on how to proceed? We're having trouble virtually installing them in DOSBox. Norton also freezes the machine during the configuration setup hard drive read test, which we don't know how to circumvent. Any guidance you can offer would be greatly appreciated. From: Jim Leonard Most DOS-era backup programs that interfaced with floppy drives did so at a very low level, because bypassing DOS and the ROM BIOS allowed for greater speed and flexibility (for example, both Norton and Central Point Backup could format and write to floppy disks while at the same time reading from the hard disk and compressing the data to be written to floppy). The same goes for hard drive support, which for some controllers pulled some tricks to read from the hard drive in a non-blocking manner. DOSBOX is a wonderful emulator, but it is not a 100% hardware compatible emulator. I doubt very highly that you will be able to get sophisticated backups programs installed properly in DOSBOX. I would suggest you try another emulator with better floppy controller support like PCEM (http://www.tommowalker.co.uk/pcem.html) or, if that fails, maybe a virtualization environment such as VirtualBox or VMware Player. 10 If you manage to discover a workaround, or have success with PCEM, let me know and I can add your workaround to the Floppy Backup Shootout page so others won't have to reinvent the wheel. With his response in mind, we decided to try running the software through VirtualBox at our next meeting. We installed VirtualBox after finding the correct version for Ubuntu 8.04 Hardy Heron. VirtualBox prompted us to create a virtual machine. We created that using the following filepath: /home/problems/virtualbox VMs/sangflop/sangflop.vdi We figured out shortly into the VirtualBox setup process that we needed a copy of DOS to run virtually in VirtualBox. This had not been an issue with DOSBox because DOSBox runs DOS directly. After some research, we determined that we needed DOS v7.01, but we could not find a copy online for download. Carlos Ovalle investigated what the iSchool has in its library, but there was no copy of DOS there, either. At this point, we decided that because DOSBox is not sophisticated enough to virtually run the backup software, and we did not have access to a copy of DOS v7.01, we should stop, focus on documentation, and make a recommendation to the next group that VirtualBox should be used. Lisa created the initial structure for the Final Report and began work on it. After receiving access to Vauxhall, we each uploaded the files from the two backups. Eric, John, and Madeline used the files in Vauxhall to ingest the files for each disk we imaged manually. The disks were ingested as items in two collections--Computer Back-Up: April 6, 1995 and Computer (MIDI) Back-Up: July 10, 1992. Each item (representing a disk) was comprised of four items within the item. The four files for each disk were the dd disk image, the md5 checksum, the disk log, and the .img.md5 checksum comparison file. Eight of the hard drive backup diskettes that Team Sangflop was able to image may be historically important, because the metadata indicates that they contain MIDI files for a number of games that Team Fat worked on prior to and through 1992. If the images are decompressed, researchers may be able to study the various file formats that Sanger used to create audio files in the years before a General MIDI standard was set. This may also be the case for 28 other hard drive backup diskettes that we imaged, which represent one of Sanger’s computers from 1995. 11 S C R E E N S H OT S This series of screenshots will illustrate our attempts at installing Norton Backup using the DOSBox DOS emulator. Opening DOSBox reveals a black command line interface, much like what DOS users would have seen in the early 1990s, when Sanger was composing his music for games such as Loom. By opening the Norton Backup .exe file in the DOS command line, we can begin to install the program. 12 The Norton Backup installation utility opens in DOSBox successfully. The first step is configuring the computer. Norton Backup guides you through the process. 13 We chose to install using the “Basic” program level. 14 First are the settings for configuring the mouse. 15 Next, configuring the video display. 16 After selecting for the video configuration, Norton Backup proceeds immediately into a “Diskette Change Line Test.” Since DOSBox is running the program virtually, and no physical disk drives are present, this completes almost instantly, and Norton Backup proceeds into the next section of the configuration program. 17 The “Processor Speed Test” would also complete almost instantly, moving to the next step. 18 The “Hard Disk Read Test” would then begin. This is where the limitations of DOSBox were revealed. The program would freeze every time we reached this point, and there is no way to opt out or skip this step of the configuration. Thinking that perhaps the program was written to scan the smaller disk drives available in the 1990s, we left Dracula running overnight. However, when we checked the computer the next morning, the program was still frozen. Unable to proceed by configuring Norton Backup via the installation program, we tried installing PCTools. By running the “BACKUP6.EXE” file, we were able to unpack some of the other .exe files needed to run the program that we didn’t have access to before. 19 According to the Readme file: “You need to run PC Setup to install PC Tools because some of the files are compressed and PC Setup will automatically decompress them.” Wondering if we could bypass the setup utility, and to keep from getting stuck on the Hard Disk Test screen, we began by running PC Setup by choosing the pcsetup.exe file in the DOSBox command line. 20 We pressed “C” to continue... 21 Selected “Color” for the monitor type... 22 And picked #3, “Hard Disk Backup and Restore,” and continued with the installation. 23 At this point, we thought that we had solved the problem. All we had to do was open the first backup disk image in the drive. We tried mounting all the virtual drives, and putting the images from the first backup disk on each drive individually. 24 We also tried using drive B instead of drive A, but neither was successful. 25 We selected the filepath given at the prompt. 26 We tried multiple drives at this point, as well. 27 Following the recommendation, we selected “Copy and Configure.” 28 We were then prompted to select a user level and create a password. 29 Then we were prompted to place the first disk in drive B. This seemed like a breakthrough, but it also posed several problems. First, we had downloaded the PCTools program files as three compressed .zip files. All of the files were together, and we had no way of knowing how many disks they were stored on, or which files were on which disk, making it impossible to select the files to open on disk 1 as the installation required. Even had we known this, we were still unable to emulate the physical placement of a disk into a disk drive using a virtual disk, as we were required to using DOSBox (see Workflow section above for further details). 30 We tried mounting the virtual “B” drive, and placing the files from the first .zip file on drive B, thinking perhaps that these files corresponded with the first installation disk. When that failed, we tried placing all of the files on the drive. Neither of these approaches was successful, as we were unable to get DOSBox to recognize the presence of the virtual drive, regardless of what files were placed in it. Here we arrived at one of the fatal weaknesses of DOSBox for our purposes: as a software emulator, it is unable to mimic the insertion of a disk into a physical disk drive. Even though we were able to open and run the Central Point Backup program, we could not complete the configuration process without having a way to recognize the virtual disk drives. 31 Part of the install configuration process is decompressing the software, and we already had the files uncompressed, so we attempted to install Central Point without going through the install interface. We opened Backup6.EXE in DOS from C. This file expanded all of its contents and included a file named PCBACKUP.EXE. When we ran PCBACKUP.EXE, it needed to configure our Virtual C drive, and there it got stuck again, just as it happened with the Norton software. We attempted it several times, having to reboot each time, but it always froze. 32 33 S TOR A G E A N D M E TA DA TA The diskettes images, their md5 checksums, and auxiliary files from the imaging process reside in collections on DSpace at the University of Texas at Austin School of Information, as well as in identical collections in the University of Texas Digital Repository (UTDR). These collections are closed. Because we manually ingested our items in DSpace, there was very little metadata to affix to each item. The DSpace submission process offered more options but, along with Dr. Galloway, we agreed that the following elements were all we needed to include: Title, Authors, Keywords, Issue Date, Abstract, and URI. However, we did have a choice as to which keywords we would use and, for our two collections, they differed slightly. Computer Back-Up: April 6, 1995 video games 3.5” computer history disk diskette diskettes drive floppy disk image Sanger, George The Fat Man Norton backup Computer (MIDI) Back-Up: July 10, 1992 video games 3.5” computer history disk diskette diskettes drive floppy disk image Sanger, George MIDI The Fat Man Central Point backup 34 COLLECTION STRUCTURE George Sanger Diskettes, 2012 project [community] Sanger Diskette Project Documentation 2012 [collection] Sanger Diskette Inventory [item] Photograph Inventory of Sanger Diskette Project 2012 [item] Floppy Disk Drives, Past and Present [item] Computer Back-Up: April 6, 1995 [sub-community] Box 4 Disk 1 [item] Box 4 Disk 2 [item] Box 4 Disk 3 [item] Box 4 Disk 4 [item] Box 4 Disk 5 [item] Box 4 Disk 6 [item] Box 4 Disk 7 [item] Box 4 Disk 8 [item] Box 4 Disk 9 [item] Box 4 Disk 10 [item] Box 4 Disk 11 [item] Box 4 Disk 12 [item] Box 4 Disk 13 [item] Box 4 Disk 14 [item] Box 4 Disk 14 [item] Box 5 Disk 1 [item] Box 5 Disk 2 [item] Box 5 Disk 3 [item] Box 5 Disk 4 [item] Box 5 Disk 5 [item] Box 5 Disk 6 [item] Box 5 Disk 7 [item] Box 5 Disk 8 [item] Box 5 Disk 9 [item] Box 5 Disk 10 [item] Box 5 Disk 11 [item] Box 5 Disk 12 [item] Box 5 Disk 13 [item] 35 Computer (MIDI) Back-Up: July 10, 1992 [sub-community] Box 6 Disk 1 [item] Box 6 Disk 2 [item] Box 6 Disk 3 [item] Box 6 Disk 4 [item] Box 6 Disk 5 [item] Box 6 Disk 6 [item] Box 6 Disk 7 [item] Box 6 Disk 8 [item] R E C OM M E N D A T I O N S Jim Leonard (author of “The Great Floppy Backup Shoot-Out” web page, which contains download links for legacy Central Point and Norton backup software) used IBM PC-DOS 2000, “a version of PC-DOS v7.01 with Y2K fixes”, to run the software. Try to acquire this version of DOS from Dr. Galloway or someone else with legacy computer materials. Play with VirtualBox. ACKNOWLEDGEMENTS Special thanks are due to the following people for their guidance, patience, insights, advice, encouragement, and general excellence: Dr. Patricia Galloway, Zach Vowell, Carlos Ovalle, Sam Burns, Shane Williams, Gabriela Redwine, Jim Leonard, Elliot Scott, Virginia Leuhrsen, Jane Gruning, and Rachel Appel. 36 APPENDIX A - HIGH-DENSITY DISK IMAGE RECORDS Disk Label Records In/Out File Name B2D5 0+0/0+0 did not image BlooseD6 0+0/0+0 did not image BlooseD7 45+0/45+0 cd50306a.02x B4D1 45+0/45+0 cd50306a.028 B4D2 45+0/45+0 cd50306a.027 B4D3 45+0/45+0 cd50306a.026 B4D4 45+0/45+0 cd50306a.025 B4D5 45+0/45+0 cd50306a.024 B4D6 45+0/45+0 cd50306a.023 B4D7 45+0/45+0 cd50306a.022 B4D8 45+0/45+0 cd50306a.021 B4D9 45+0/45+0 cd50306a.020 B4D10 45+0/45+0 cd50306a.019 B4D11 45+0/45+0 cd50306a.018 B4D12 45+0/45+0 cd50306a.017 B4D13 45+0/45+0 cd50306a.016 B4D14 45+0/45+0 cd50306a.015 B4D15 45+0/45+0 cd50306a.014 B5D1 45+0/45+0 cd50306a.013 B5D2 45+0/45+0 cd50306a.012 B5D3 45+0/45+0 cd50306a.011 B5D4 45+0/45+0 cd50306a.010 37 B5D5 45+0/45+0 cd50306a.009 B5D6 45+0/45+0 cd50306a.008 B5D7 45+0/45+0 cd50306a.007 B5D8 45+0/45+0 cd50306a.006 B5D9 45+0/45+0 cd50306a.005 B5D10 45+0/45+0 cd50306a.004 B5D11 0+1/0+1 (probably blank) disktype: Data read failed at position 4096: Input/Output error B5D12 45+0/45+0 cd50306a.002 B5D13 45+0/45+0 cd50306a.001 B6D1 45+0/45+0 cpbackup.001 B6D2 45+0/45+0 cpbackup.002 B6D3 45+0/45+0 cpbackup.003 B6D4 45+0/45+0 cpbackup.004 B6D5 45+0/45+0 dd30905a.001 B6D6 0+40/0+40 dd30905a.002 B6D7 45+0/45+0 dd30905a.003 B6D8 45+0/45+0 dd30905a.004 38 A P P E N D I X B - N O RTO N B A C K U P R E A D M E F I L E Welcome to the Norton Backup Version 1.2! ----------------------------------------11/8/90 This file contains information which doesn't appear in the manual. If you would like to print this file, type: COPY READ.ME PRN: at the DOS prompt. WHAT'S NEW IN VERSION 1.2 ====================================================== ===== Version 1.2 has increased compatibility with a wider range of hardware configurations. While many computers claim to be 100% IBM compatible, this is not always the case. Because Norton Backup utilizes hardware features to provide fast and safe backups, hardware incompatibilities were at times apparent in Version 1.0 and Version 1.1. Version 1.2 has added functionality that takes these incompatibilities into account and supports a wider range of machines that are not 100% IBM compatible. In addition, Version 1.2 has increased error correction code and faster restore than previous versions. DISK CHANGE DETECTION - INSTALL ====================================================== ====== During INSTALL Version 1.2 performs a test that checks to see whether or not your machine supports disk change detection. Some machines with older BIOS's don't support disk change detection, and this was a problem for earlier versions of Norton Backup. To complete this test, after the floppy drive configuration, you will be presented with a window titled "Diskette Change Line Test". It will explain the test that Norton Backup is about to perform, and ask you to remove all floppies from your floppy diskette drives. 39 CPU AND HARD DISK PERFORMANCE INDICES - INSTALL ====================================================== ======= Immediately after the disk change line test referred to above, Norton Backup will test the speed of your CPU and hard disk, and briefly display indices for each of these and also a combined index. The combined value is used internally by Norton Backup to determine what size its internal buffer should be set to for performing its data compression algorithms. THESE INDICES ARE NOT TO BE USED AS A COMPARISON BETWEEN THE PERFORMANCE OF DIFFERENT MACHINES, AND ARE IN NO WAY RELATED TO THE CPU AND DISK PERFORMANCE BENCHMARKS FOUND IN VERSIONS OF THE NORTON UTILITIES. RESTORING BACKUPS MADE WITH NORTON BACKUP VERSION 1.0 ====================================================== ====== Backups made to a "DOS Drive and Path" with Version 1.0 cannot be restored with Version 1.1 of Norton Backup. However, backups made to a "DOS Drive and Path" with both Version 1.0 and 1.1. CAN be restored with Version 1.2. CLEANING YOUR SYSTEM ====================================================== ====== Before installing Norton Backup, you should make sure that your hard disk is free of any "lost clusters" or "crosslinked" files. You can use the DOS CHKDSK command or the Norton Disk Doctor program found in the Norton Utilities 4.5 Advanced Edition or the Norton Disk Doctor program found in Norton Utilities Version 5.0. DMA FAILURE ====================================================== ====== During installation, if the DMA test fails, your machine might lock up. If this happens, reboot your computer, but DO NOT run the INSTALL program again. Norton Backup has already been fully installed when the test fails. Even though your computer was locked, Norton Backup knows that the DMA test failed, and will restart the confidence test. 40 INSTALLING NORTON BACKUP ON AN LCD MONITOR ====================================================== ====== To use the INSTALL program on an LCD screen, use the /LCD switch on the command line: A:\>INSTALL /LCD CONFIDENCE TEST ====================================================== ====== The Confidence Test is basically a macro that does a backup and then compares the backed up files with the original files on the hard disk. If you want to cancel the Confidence Test after it starts, press ESC twice rapidly. AUTOMATIC FLOPPY DRIVE CONFIGURATION ====================================================== ====== Some machines may have problems with our automatic floppy drive type configuration. After the automatic floppy drive type configuration is complete you should verify that the drive types that were selected by the program are correct for your computer. If they are not correct, you will need to set the drive type manually by selecting the proper type for each drive present on your system. CHANGES TO THE MANUAL ====================================================== ====== Page 68, under "Data Verification": The current text says "Sample Only reads every eighth track...." It should say "Sample Only reads and compares every eighth track..." Page 68, under "Overwrite Files": The current text says "Prompt Before Overwriting Existing Files...." It should say "Overwrite Older Files Only...." Page 80, after "Step 3": 41 The current text says "To resume recording, press [F7]." The text should say "To resume recording, simply close the dialog box you are in." Page 98, sort options: The default setting for the display sort is "Name", not "No Sort" as is indicated. The "No Sort" option as listed in the manual does not exist. COMMAND LINE SWITCH /R ====================================================== ====== A new command line switch, /R, has been added. The format of this switch is: NBACKUP /R [catalog] filespec [/S] This switch bypasses the initial file logging done by Norton Backup, and instead restores the files specified by the "filespec" parameter from the catalog specified. The "filespec" parameter allows you to specify the files that will be restored. The filespec must include a drive letter and a filename with an extension. Wildcards can be used (i.e., *.*, *.wk1). The optional "/S" switch includes all subdirectories in the search for files that match the filespec. The optional "catalog" parameter allows you to select a catalog to restore from. If no catalog is specified, the catalog from the most recent backup will be used. An example of this command line would be: NBACKUP /R CC00420A.FUL C:\ACAD\*.DWG /S This command line will restore all the drawing files in the C:\ACAD directory and its subdirectories from the catalog CC00420A.FUL. REBUILDING CATALOGS ====================================================== ====== 42 If you have a backup set with missing or damaged disks, you can use the Rebuild option to rebuild a catalog based on the remaining set of disks. Depending on your situation, there are two approaches to take: 1. If you have the original backup catalog and plan to restore only the files that exist on the remaining backup disks, you do not need to rebuild the catalog. Simply select the files from the original catalog and start the Restore. 2. If you do not know which files are located on which disks, or if you want to restore all of the remaining data in the backup set, then you will need to rebuild the backup catalog. There is one restriction when rebuilding catalogs. A catalog can only be rebuilt from consecutive diskettes. In other words, if you have a backup set of 7 diskettes and diskette #4 is missing, then you will have to divide the remaining diskettes into two partial backup sets. The first set would consist of disks #1-3, while the second would consist of disks #5-7. You must restore each partial backup set before proceeding to rebuild another. In the example above, you must rebuild and restore the partial catalog created from disks #1-3 before rebuilding the partial catalog created from disks #5-7. The reason why this must be done is because the two rebuilt catalogs will have the same name, so one will overwrite the other. To rebuild a catalog, follow these steps: 1. Locate one partial backup set 2. Select "Catalog" from the Restore dialog box 3. Select "Rebuild" 4. Choose which drive to rebuild from 5. Insert the diskettes of the backup set as prompted. 6. Choose to overwrite if the catalog already exists ERROR CODE 3 ====================================================== ====== If you receive an "Error 3" message following the Confidence Test, this means that the Confidence Test failed, which could have been caused by memory or hardware conflicts. You should 43 reboot your computer from a DOS diskette with no AUTOEXEC.BAT or CONFIG.SYS file to eliminate any resident programs that may be conflicting with the Norton Backup, then retry the confidence test. DOS 4.x DOSSHELL ====================================================== ====== Sometimes, if Norton Backup is run from DOSSHELL, the mouse will be deactivated. If this happens, create a batch file that loads the mouse driver, then runs Norton Backup. DOS VERSIONS ====================================================== ====== Norton Backup runs under DOS Version 3.1 or greater. It is very important to use a version of DOS that is specific to your machine. In other words, do not use Compaq DOS on a Wyse machine, or Wyse DOS on an IBM. Microsoft licenses MSDOS to different manufacturers, each of which can make changes to suit their machines. The risk is too great, because the problems involved with using a DOS version not specific to your machine may only appear when you attempt to restore files. VIDEO PROBLEMS ====================================================== ====== If, after exiting Norton Backup, your screen appears to be in an incorrect video mode, use the DOS MODE command to clear any problems. Type "mode co80" for color screens, "mode bw80" for monochrome. Typing CLS at your DOS prompt should also clear most problems. UNATTENDED BACKUPS ====================================================== ====== One reason Norton Backup is so fast is that it keeps floppy drives spinning instead of starting and stopping them every time a disk needs to be changed. This is not harmful to the drive, but if there is a long delay between changing disks, you will be incurring additional wear on the drive motor. 44 CONCURRENT DOS ====================================================== ====== Norton Backup has not been certified to run under Concurrent DOS. MEMORY RESIDENT PROGRAMS ====================================================== ====== Norton Backup optimizes the use of your hardware to improve backup speed. If you are experiencing strange results while attempting to do a backup or restore, it is likely that you have a TSR, disk cache, or expanded memory manager which is causing an incompatibility. Try removing these programs and retry Norton Backup. If you still experience problems, then call our Technical Support Group. LARGE FILE SIZE DISPLAY ====================================================== ====== If you have selected files that add up to more than 10 megabytes, their size will be represented as "-----" on the file selection menu. NBACKUP ENVIRONMENT VARIABLE ====================================================== ====== The Norton Backup will store and search for catalogs in its own directory, which is the directory where the Backup files reside. You can tell Backup to use another directory for holding the catalogs with the NBACKUP environment variable. For example, if you want the Norton Backup to put the catalogs in the directory C:\ED\BACKUPS, you should insert the following line in your AUTOEXEC.BAT file: SET NBACKUP=C:\ED\BACKUPS RESTORING FROM A DOS DEVICE ====================================================== ====== When you backup files to a DOS device, you need to enter a full path (drive letter and directory) as your backup 45 destination. Norton Backup will then add two subdirectories to this path. There will be a subdirectory with the name of the active setup file, and below it, another subdirectory with the name of the session catalog. For example, if you backup files from drive C: to F:\BACKUP, using the default setup file (DEFAULT.SET), Norton Backup will backup the files to F:\BACKUP\DEFAULT\CF00125A.FUL (For an explanation of the session catalog name, CF00125A.FUL, see the manual, page 53). To restore the backed up files, you must specify the FULL path, including the directories added by Norton Backup. So, even though you backed up the files using F:\BACKUP, you must specify F:\BACKUP\DEFAULT\CF00125A.FUL to restore them. **NOTE: This applies only to non-removable media. If you are specifying a removable drive (floppy drive or other removable media) as the DOS Drive and Path, no subdirectories are created. The files Backup creates are stored directly in the root directory. DOS INDEX ====================================================== ====== A DOS Index of less than 100% during backup indicates that there are too few DOS buffers. If you find that the DOS Index is consistently falling below 100%, try increasing the BUFFERS value in your CONFIG.SYS file to 40 for an AT class computer, and 20 for an XT class computer. **NOTE: The above is true only for the Backup portion of the program. During Restore, a DOS index of less than 100% is normal if the backed-up data was compressed. REGISTRATION WINDOW ====================================================== ====== The Registration window is for personalizing your copy of Norton Backup. This does not copy protect Norton Backup or affect the program in any other way. SETUP FILES ====================================================== ====== 46 The maximum number of setup files (.SET files) that Backup can select from is 50. You can have as many .SET files as your disk will hold, but Norton Backup will only use the 50 oldest (by date) files. NORTON BACKUP AND QEMM 5.0+ ====================================================== ====== Norton Backup may reconfigure itself each time it is entered if it is being run on a Compaq 386s machine with an SX chip and Shadow Ram, if QEMM 5.0+ is being used. To prevent this from happening, invoke QEMM with the 'NCF' and/or 'C386S' switch. For further details, consult Quarterdeck's 'Expanded Memory Manager' manual. NORTON BACKUP DISTRIBUTION DISKS ====================================================== ====== One 3 1/2" disk and two 5 1/4" disks are included with the Norton Backup. The 5 1/4" disks contain the following files: Disk 1: INSTALL.EXE INSTALL.DAT INSTALL.OVL INSTALL.HLP NB1.DAT READ.ME Disk 2: NB2.DAT INSTALL.HLP The .DAT files contain all of the Norton Backup program files in compressed format. The INSTALL.EXE program will automatically decompress the files. After Norton Backup has been installed, you should have the following files: NBACKUP.CFG Holds the configuration settings NBACKUP.EXE Norton Backup loader NBACKUP.HLP The help section of Norton Backup NBACKUP.OVL Main Norton Backup program module NBCONFIG.HLP Configuration help section NBCONFIG.OVL Configuration program module NBINFO.OVL System analysis module NB_FLP_B.OVL Backup program module NB_FLP_R.OVL Restore program module 47 After running a backup or a restore, there may be two files in your Norton Backup directory. These files, called NBACKUP.TMP and RESTORE.TMP, contain information about the configuration used for the most recent backup and restore. This information can be useful if you need to contact Technical Support. ====================================================== ======== End of READ.ME file. 48 A P P E N D I X C - P C TO OL S R E A D M E F I L E PC Tools Deluxe Version 6 IMPORTANT New Information This README file is intended to supplement the manuals. PC SETUP ======== You need to run PC Setup to install PC Tools because some of the files are compressed and PC Setup will automatically decompress them. New Environment Variable -----------------------PC Setup will install an environment variable, PCTV, in your AUTOEXEC.BAT file if you select an LCD or monochrome monitor during the install process. The PC Tools Deluxe programs use this variable to set the appropriate colors on black and white or LCD systems. PC-CACHE ======== The /WRITE=nn parameter as documented in the manual has been modified to simplify ease of use. The new values for this parameter are /WRITE=ON /WRITE=OFF /WRITE=ON turns on delayed writing, /WRITE=OFF disables delayed writing. The default is /WRITE=ON. PC BACKUP ========= PC Backup now supports the Tecmar QT-40i tape drive. 49 This version of PC Backup is NOT compatible with versions of PC Backup included with PC Tools prior to Version 6. Version 6 uses a newer and faster compression method. PC Setup will automatically create a directory called OLDPCT and place all Version 5.x PC Backup files it encounters into this directory during the installation of Version 6 files. If you have a Version 5 backup set, you must use PC Backup Version 5 to restore it. To do so, simply type the following: CD \PCTOOLS\OLDPCT PCBACKUP Note that if you installed PC Backup to a directory other than "PCTOOLS", please substitute that name for PCTOOLS in the above instructions. Using PC Backup for the First Time ---------------------------------After you have configured PC Backup for your system, a Backup Confidence Test is performed which tests your computer for the speed setting that will give you the best performance and reliability. You will need a blank or otherwise unimportant floppy disk or tape for the test. The Backup Speed Command (Configure Menu) ----------------------------------------As described above, PC Backup performs a speed test during the initial configuration process to determine the best speed for your system. If you want to run the test again, use the Backup Speed Command in the Configure menu and select the TEST command button. Stack Failure ------------The default number of stacks set up by DOS 3.x or 4.x may not be sufficient for some systems that have controllers which support 1-to-1 interleave. If you receive an "Internal Stack Failure" message or if PC Backup locks up during a backup, restore, or compare, make the following change to your CONFIG.SYS file: STACKS=x,128 50 Use a value for x equal to the number of sectors per track of your hard disk. The following table shows some typical values: Drive Type ---------MFM RLL ESDI Sectors per Track ----------------17 25 or 26 34 Backing Up to Tape -----------------If you are using tape, additional selections appear in the Backup Method dialog box: Full/Append to Tape Full/Erase Tape The Full/Append to Tape option does a Full backup to a tape immediately following the last backup on that tape. The Full/Erase Tape option does a Full backup to a tape at the beginning of the tape, regardless of any other backups on that tape. All previous backups made to that tape will be lost. The tapes created by PC Backup are written in a proprietary format to provide enhanced speed, compression, and error recovery. You will not be able to read tapes created by another backup program nor will they be able to read PC Backup tapes. However, any backup tape made by PC Backup can be read by PC Backup, even on a different brand tape drive (with the exception of Irwin brand drives.) The Backup Confidence test, done during initial configuration of PC Backup, will totally overwrite any data on the tape you insert for the test. Be sure it is a blank, formatted tape or one that contains expendable data. PC Backup and Compressed Files -----------------------------PC Backup will back up, but not further compress, already compressed files with the following extensions: .ZAP .PAK .ARC .SQZ .SEC 51 Compare Report -------------If the Reporting command (found on the Options menu) is set to send a backup report to a text file on disk or to a printer, then Compare will automatically send a report to the same source if it finds any files that do not compare. If the report is sent to a text file, it is named COMPARE.RPT. Print Directory --------------This command, found on the Restore menu, allows you to generate a directory report to a printer or text file from the last disk or tape of a backup. Automating PC Backup -------------------The Appointment Scheduler in PC Tools Desktop can load and run PC Backup using a setup file allowing you to schedule a backup to occur at a predefined time by setting an appointment. This is especially useful if you want to perform an unattended backup to a PC Backup supported tape drive using a setup file. For example, if you want to do a full backup of your hard drive on Friday evening at midnight using the setup file WEEKLY, you would set the following appointment: |PCBACKUP.EXE WEEKLY Be sure Desktop is loaded resident. When the alarm goes off, PC Backup will be run and your entire hard drive will be backed up to tape. Make sure that you insert a tape in the drive before leaving work on Friday. For more details please refer to the Appointment Scheduler chapter in the Desktop Manager manual. PCBDIR -----The manual incorrectly states that PCBDIR will optionally generate a directory report from the last disk of a backup. If you want to generate a report from a set of backup disks or tapes, select the Choose Directories command from the Restore menu. You will be 52 presented with the Select Directory dialog box that includes an option to print a directory. Or select the Print Directory command from the Restore menu. PC SECURE ========= Version 5.x of PC Secure cannot decrypt files made using Version 6. However, Version 6 can decrypt files encrypted with Version 5.x. You may encrypt a file multiple times, but you must decrypt the same number of times in reverse order. Command line options for PC Secure: ---------------------------------/P: if you press the Escape key, it aborts the current password and allows you to type another. You may use Escape multiple times. If you make a mistake in typing, you may use Escape to start over or Backspace to delete one character at a time. Pressing Enter accepts the keystrokes to that point. /K: doesn't prompt you to enter your key. If you press the Spacebar or Enter immediately after typing /K, you do not have a valid key. If you encrypt a file from the command line, it is encrypted without the benefit of a master key. DISKFIX ======= If you choose to send a report to a file, that file is saved in the directory from which Diskfix was run. PC SHELL ======== Clear File Command -----------------The Clean file command documented in the manual has been renamed Clear File. This command deletes the selected file(s) and writes the same byte pattern in every cluster that occupied the file, thus removing any 53 of the data contained in the file. When the command is selected it presents you with a dialog box which allows you to select the byte that will be written and the number of times that the file will be written. If you select the U.S. Government Standard option, the clusters contained in the file will be written multiple times with a predefined pattern. Quick Run Command ----------------The Quick Run command is available on the Options pull-down menu only when you are running PC Shell in non-resident mode. If you are running PC Shell memory resident, this command will not appear on the menu. Choosing Quick Run toggles this setting on or off. When ON (the default setting), the word "ON" will appear to the right of the command. Applications in the Applications menu have independent Quick Run control on an application-by-application basis. The Quick Run command works as follows: When ON, PC Shell does not free up memory prior to running an application from the DOS Command Line or by double-clicking or pressing CTRL-ENTER on a file name not associated with an application in the Applications menu, such as an .EXE, .COM, or .BAT file. Memory is freed when you leave PC Shell with the Exit command. PC Shell takes about 208K of memory when active as a DOS shell. As long as the programs you are running do not need all available memory, the Quick Run command allows programs executed in this manner to be started much faster since no memory swapping takes place prior to running them. If your programs do not run or you do not have enough memory to load a large data file, choose the Quick Run command to turn it OFF. The memory is then freed prior to running your application. There will be a slight pause before it is run, but nearly all of your computer's memory will be available to the program. Hide Windows Command -------------------The Hide Windows command doesn't automatically display the DOS Command Line as documented in the manual. If the DOS command is on, it will stay on, but if you did not have it turned on, PC Shell will not automatically turn it on when you hide windows. The Short Cut Keys Line will be turned off if you have it on as some of its functions are not available when windows are hidden. 54 LapLink Quick Connect -------------------The name of the LapLink Quick Connect program that runs on the server, or Laptop machine, has been changed from LL, as stated in the manual, to LLS. Shift-Function Key -----------------Pressing the Shift key along with a function key will perform the specified function on the file the highlight bar is on. Without the Shift key, the function is performed on all selected files. For example, if you have several files selected in the File List Window, but want to Quick View only the highlighted file, press the Shift key along with the F2 key and the file the highlight bar is on will be displayed. Hotkeying in PC Shell --------------------An additional file is created by PC Shell called PCSHELL.RMG when you hotkey into PC Shell from another application, then run an application from Shell. The PCSHELL.RMG file contains a memory image of the first application. Resizing the Windows to the Default Size ---------------------------------------If at any time you want to resize the Tree and File List to their default sizes press Del. For example, you may have resized the Tree and/or File List and now you want to return them back to their default size. Application List Only Mode -------------------------If you are running an application from the Application List Only mode, the 'Run With Selected File' and 'Keystrokes' options will be ignored since there are no selected files. 55 Viewing Files ------------Pressing the F9 key or clicking on the NextFile command will view the next selected file if there is one. If no files are selected, it will view the next file in the file list. If you are viewing the last file in the directory, it will stay on that file. Pressing the Shift key in a viewer shows an alternate set of functions. PC TOOLS DESKTOP ================ Databases --------When you edit field names in a Database the edited field name in brackets in your current form file is automatically adjusted to reflect the changed field names. Databases will also automatically create a new default form file called NEW.FOR which contains the changed field names. Modem Telecommunications -----------------------The Read CompuServe Mail script does not create a 'TODAYS.CIS' file as indicated in the manual. This option will place you in CompuServe's EasyPlex mail service where you can read your mail using CompuServe's own menus. The CPS BBS script does not have options for reading or sending E-mail as indicated in the manual. After log on, you will be placed at the BBS's own menu. There is now an option to send telexes using the installed EasyLink service. Running PC Shell and PC Tools Desktop with Desqview =================================================== Use the following procedures to install PC Tools Desktop and PC Shell into Desqview. First select Desqview's "open Window" menu, then select "Add a 56 Program", then press "O" for "Other (Add Program Not in List)". Desqview will then prompt you for the path in which it can find PC Tools Desktop, for example C:\PCTOOLS. After entering the path Desqview will display the following menu. Set the Parameters to the values shown. Note: Paths shown are for drive C, your path may be different: Specify Program Information Program Name ...........: PC Tools Desktop Keys to Use on Open Menu: DT Memory Size (in K): 350 Program...: C:\PCTOOLS\DESKTOP.EXE Parameters: Directory.: C:\PCTOOLS Options: Writes text directly to screen.......: Y Displays graphics information........: N Virtualize text/graphics (Y,N,T).....: Y Uses serial ports (Y,N,1,2)..........: N Requires floppy diskette.............: N Press F1 for advanced options Press F1 to go into the advanced Desqview options, and set the advanced options to the values shown: Specify Program Information Advanced Options System Memory (in K)...: 0 Maximum Program Memory Size (in K)...: Script Buffer Size.....: 1000 Maximum Expanded Memory Size (in K)..: Text Pages: 1 Graphics Pages: 0 Initial Mode: Interrupts: 00 to FF Window Position: Maximum Height: 25 Starting Height: 25 Starting Row...: 0 Maximum Width.: 80 Starting Width.: 80 Starting Column: 0 Shared Program Pathname...: Data.......: Close on exit (Y,N,blank)......: Y Uses its own colors............: Y Allow Close Window Command.....: Y Runs in Background (Y,N,blank).: N Uses math coprocessor..........: N Keyboard conflict (0-4)........: 0 Share CPU when foreground......: Y Share EGA when foreground/zoomed..: Y Can be swapped out (Y,N,blank).: N Protection level (0-3).........: 0 ----------------------------------------------------------------To set PC Shell up to run with Desqview follow the same procedures used for PC Tools Desktop and use the following settings: 57 Specify Program Information Program Name ...........: PC Shell Keys to Use on Open Menu: SC Memory Size (in K): 250 Program...: C:\PCTools\PCShell.exe Parameters: Directory.: \PCTools Options: Writes text directly to screen.......: Y Displays graphics information........: N Virtualize text/graphics (Y,N,T).....: Y Uses serial ports (Y,N,1,2)..........: N Requires floppy diskette.............: N Press F1 for advanced options Press F1 to go into Desqview Advanced options, set the values to the same as you used for Desktop. Note: Do not run PC Shell or Desktop resident from inside Desqview as Desqview uses memory mapping techniques which PC Tools does not support. If you have any questions please call our Technical Support Department at (503) 690-8080. We hope you enjoy using the product! 58 APPENDIX D - SIP AGREEMENT Submission Agreement The agreement is for the community “Dolph Briscoe Center for American History, UT Videogame Archive, George Sanger Papers”, and all individual collections and subcollections within this community. Records Producer: George Sanger Dolph Briscoe Center for American History Digital Archivist: Zach Vowell UT School of Information DSpace Administrator: Dr. Patricia Galloway Submitters: Eric Cartier, Madeline Fendley, John Schooley, Lisa Cruces Welty I. Proposed data sets for archiving a. Images of contents of Boxes 4, 5, and 6 (34 floppy disks). This is a portion of the 75 diskettes donated by George Sanger to the Dolph Briscoe Center for American History’s UT Videogame Archive on October 30, 2008 and March 30, 2011 as part of accession numbers 2008-287 and 2011-082. i. Backup and Context Material 1. Boxes 4 and 5 consist of computer backup files from April 6, 1995. Actual contents and file types are unidentified. 2. Box 6 consists of backed up MIDI files from July 10, 1992. The format and contents of these files is unknown. b. Project Documentation i. Content: Text files and spreadsheets, images ii. File Formats: .docx, .xlsx, .pdf, .jpeg, .rtf II. Schedule of availability of data set(s) a. All digital files in the George Sanger Papers are available for submission on a schedule negotiated by School of Information DSpace administrator and the Dolph Briscoe Center for American History Digital Archivist. III. Storage medium, count, total size, processing level, etc., of each data set a. Original materials acquired from George Sanger: Storage medium Count Total size Processing level 3.5”, 3M DS 2.0 Mb / 2.0 Mo diskette 23 33.12 Low 59 Mb 3.5”, ULTRA Sound Advance GRAVIS, 16 bit CD, Quality HD diskette 3 4.32 Mb 3.5”, HD diskette 2 3.5”, 3M Formatted IBM, DS, HD 1.44Mb / 1.44Mo 4 5.76 Mb Low 3.5”, Sony HD 4 5.76 Mb Low 5.76 Mb Low Low IV. Proposed data transfer mechanism a. All digital files in this collection will be deposited into DSpace under the community “George Sanger Diskettes, 2012 Project”. The submitters will manually ingest each image, its checksum, and auxiliary files as an Item in the proper Sub-community. Zipped folders containing all such files from Boxes 4, 5, and 6, will be e-mailed separately to Zach Vowell, who will ingest them into the UTDR. V. Significant properties a. Content of individual items in this collection is the most important property that must be preserved over time. At this time the contents of the floppies cannot be rendered. If in the future the capability to render, read, and access individual files is available, the repository should allow it. For now the original bit stream will be stored without any alteration. These digital copies will be stored as .img files. The repository takes no responsibility for preserving look, feel and/or functionality of each item. However the repository should capture, preserve, and provide descriptive metadata including original file format information through the long-term preservation activities. VI. Level of service for ongoing preservation and access a. The repository will provide the medium and low level of services for this collection. The definition of each level of service is: b. Medium: The medium level of service means a service for partially persistent materials that enable medium confidence. Perhaps the structures are variable or metadata are incomplete, but the materials will nevertheless permit a degree of continuing preservation and discoverability of the content. For this level of service, off the shelf conversion tools will be used. The original bit stream will be maintained in addition to the converted files. Formats under this level of service include compression schemes and open but proprietary standards. 60 c. Low: The low level of service means a service for corrupted files and/or disks. Digital archeology will be applied to recover corrupted files and/or disks. When it is impossible to recover their significant characteristics using currently available digital archeology, this level of service will reserve the original bit stream and/or original disks. Neither form nor content will be preserved. VII. Metadata a. The following descriptive metadata will be provided by a record creator and the INF 392K Sanger Diskette 2012 Project Team: Element Qualifier Content Author The name of the physical person to articulate the content of the record and primarily responsible for making the content of the resource Date Accessioned Date DSpace takes custody of material Date Date Available Date file was ingested into DSpace Date Date Issued Date file was ingested into DSpace URI Uniform Resource Locator (URL) of the digital object Description Abstract Specific identify information about the individual floppy disk Subject Key word Description of the material Title Box Number, Diskette Number Contributor Identifier Title VIII. Authorization Policy a. Ingest: The first step of ingest is checking the files for any viruses that may reside on them. The second step is format identification that the object is composed of well formed files in formats previously identified in SIP. The metadata assigned to the item is checked to make sure that all required elements are present and correspond to the expected content. If these three steps are not verified, the submission is rejected. b. Edit capabilities: The repository will maintain the original bit stream with no editing. The repository does, however, reserve the right to convert submissions into a new format for viewing and preservation purposes in order to more accurately reflect the original functionality. Metadata may be edited and added by the repository in order to reflect changes that have occurred to the item during the repository’s custody. 61 c. Preservation rights: The overall preservation activities aim to provide the medium level of service for this collection. Thus the repository will maintain the intellectual content of the deposited material, with no additional functionality. The repository takes no responsibility for the items submitted which are in the “low level of service.” The details of permissions are being developed, but one example follows: as long as the material in the repository is still under copyright, the repository will ask permission before performing any preservation procedure which will change the physical structure of the item. The copyright holder, however, has the responsibility to respond within 30 days. If s/he does not, the repository will move forward with the preservation activity. IX. Intellectual Property Rights a. For materials falling under the Documentation portion of this community-- created by Eric Cartier, Madeline Fendley, John Schooley, and Lisa Cruces Welty for Dr. Patricia Galloway’s course INF392K Digital Archiving and Preservation, Spring 2012--the following rights will apply: Creative Commons Attribution-NonCommercial-Share Alike 3.0 license, available at: http://creativecommons.org/licenses/by-nc-sa/3.0/ b. Permission to copy, distribute, display, perform, and create derivative works, under the conditions that attribution is given to the document authors, the use is noncommercial, and if a person alters, transforms, or builds upon the work the resulting work may only be distributed under an identical license. Any other use must need an exemption to copyright law, including but not limited to the education exemption and fair use, or requires permission from the copyright holders. c. For materials falling under the Computer Back-Up sub-communities within the George Sanger Diskettes, 2012 project community, a non-exclusive distribution license applies. This should be acceptable, because these collections are closed. d. Some items in the George Sanger Papers that are copyrighted and/or access restricted by George Sanger, another individual, or the Dolph Briscoe Center for American History, will be inaccessible except access for preservation purposes, and access within the Briscoe Center’s reading room. d. The DSpace administrator of this community respects the intellectual property rights of others. The administrator may, in appropriate circumstances and at his or her discretion, remove certain content or disable access to content that appears to infringe the copyright or intellectual property rights of others. All rights will revert to the creator upon the dissolution of this School of Information institutional repository and its successors. X. Access Rights a. Submission is limited to e-people designated in the Submitting and Workflow Groups. All the access rights of submitters will be removed after submission. b. Administration is limited to the e-people designated in the Admin Group. 62 c. Distribution is limited. Access is granted to staff and patrons of the Dolph Briscoe Center for American History and DSpace administrators, unless otherwise specified. Copies of files will not be removed from the Dolph Briscoe Center for American History unless special permission is granted. Restricted materials will be inaccessible to all patrons until the restriction is removed. XI. Policy a. General: The materials in the George Sanger Papers Collection are cultural records managed under the Dolph Briscoe Center for American History protection and materials use policies. These policies are available on the Dolph Briscoe Center for American History Policies website at: http://www.cah.utexas.edu/services/index.php b. Withdrawal policy: An authorized submitter is entitled to withdraw digital assets from DSpace. An authorized member of the School of Information administration staff and Dolph Briscoe Center for American History archivists may request that the DSpace administrator expunge an item from the repository. The item will be deleted from the system, but evidence of its existence and the actions taken upon it will remain. XII. Succession a. Files will be ingested into the UTDR, which securely hosts digital materials for the Dolph Briscoe Center for American History. All rights and privileges are held by the DSpace hosting entity, the Dolph Briscoe Center for American History. b. It is inevitable that changes will occur that will affect the Submission Agreement. In particular, detailed data set lists and schedules found in the Agreement often develop over time, making these appendices “working” guidelines for archive planning. The DSpace administrator should be notified of changes to these plans as they occur, and document revisions should be scheduled periodically. Changes include additions and deletions of products, changes in schedule, and changes in quantity, product content or format. 63 REFERENCES Algee, Lauren, Bordy, Stephanie, Hilkin, Elizabeth, and Latham, Chris. George Sanger Electronic Mail Collection Final Report. Retrieved April 28, 2012 from http://hdl.handle.net/2152/7179 Leonard, Jim. The Great Floppy Backup Shoot-Out. Retreived on March 21, 2012 from: http://www.oldskool.org/guides/dosbackupshootout. Oct 23, 2008. Lewis, Peter H. Bland Computer-Game Music? He’ll Have None of It: The ‘Fat Man’ has mastered the art of mixing the orchestral and the interactive. The New York Times. Jan 1, 1995. Accessed in the following vertical file: Sanger, George Alistar The Dolph Briscoe Center for American History The University of Texas at Austin Mueller, Scott.Upgrading and Repairing PCs, 18th Edition. Que: Indianapolis, Indiana, 2008. Sanger, George Alistar. The Fat Man on Game Audio: Tasty Morsels of Sonic Goodness. New Riders Games: Indianapolis, Indiana, 2003. Wikipedia. Sound card - Wikipedia. Retrieved on April 27, 2012 from: http://en.wikipedia.org/wiki/Sound_card#Industry_adoption. 2012 64