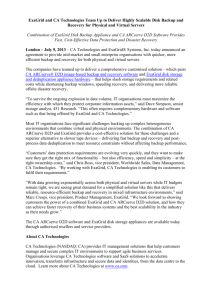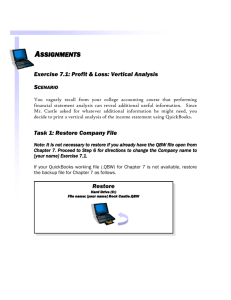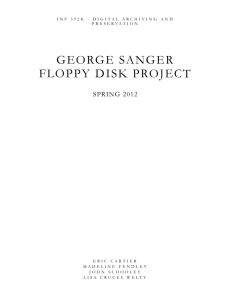Summary of how to e-mail a data file backup
advertisement

Summar y of how to e-mail a data file backup: 1. In QuickBooks: a. select Backup from the File menu b. c. d. e. 2. In the “backup to” dialog box, select a target location, such as in your My Documents folder, a formatted CD-RW (often drive E:) or a Zip Disk (often drive D:). Remember this location! Do not use multiple floppies (drive A:) since it will be much easier to email a single file. In the dialog box, the file name should be the company name or its initials. Click Save. This will save a document in the backup format labeled "yourcompany.qbb". (.qbb = Quick Books Backup) In your e-mail program: a. Create a new message b. Select attachment command (or click the paperclip icon) c. Navigate to the location where you stored the .qbb file d. Click the attach button 3. On the receiving end: a. The e-mail will be attached, with a name in the format “yourcompany.qbb” b. Double-click, or right-click, and follow the download procedure, taking care to make note of where the new file will be stored c. From within QuickBooks, choose “Restore” from the file menu or opening dialog box d. In the Restore dialog box, you will first select the file to be restored, then select the new name and location (usually on your hard disk in My Documents). If you want to replace an existing file of outdated data, give the new file the exact same name and location. e. [Note that both the originating and receiving QuickBooks applications must be in the same version and release. To check, press the “control” and “1” keys simultaneously.] Detailed instr uctions on backing up, fr om the QuickBooks Help file: Backup your QuickBooks company files daily. Backup copies are important insurance if you should lose data for any reason, you can restore data from your backup copy. Alternate backup disks; do not always use the same one. 1. Select the storage media on which you will back up your QuickBooks company. Common choices are 3.5 inch diskette, Zip disk, CD-ROM or tapeIf you are backing up to a 3.5-inch disk, put the disk in a disk drive. If the disk needs to be formatted prior to backup, do not choose Quick Format. Instead, choose Full Format.Caution: Even if it's labeled as preformatted, it's a good idea to fully format a new disk before using it. Sometimes new disks can be stripped of their formatting during shipping. 2. From the File menu, choose Back Up. 3. (Optional) If you want to change the name or location that QuickBooks suggests for the backup file, click Change. Specify a new filename and location. 4. Click Save, and then click Backup. If you need more than one disk: QuickBooks asks you to insert an additional disk as each disk fills up. Be sure to label the disks so that you'll know which one was first, which was second, and so on. This will help you if you ever need to restore the data from the disks. What the Backup command does The QuickBooks Backup command does not simply copy the data for your QuickBooks company. Instead, it compresses the data into a compact file that is smaller than your company file. To open a backup file, choose Restore from the File menu.