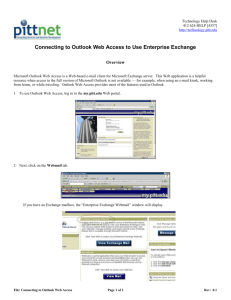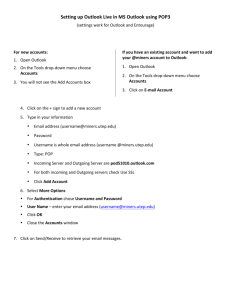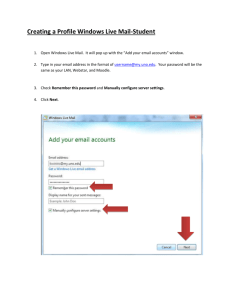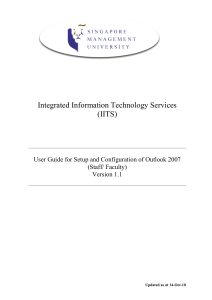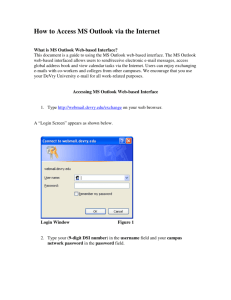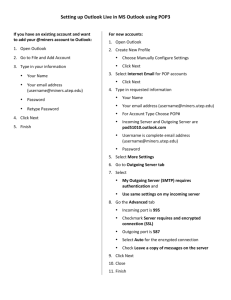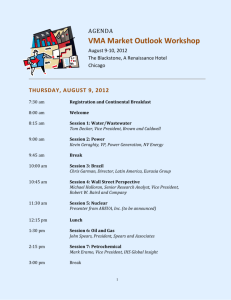Configure Outlook from home
advertisement

Technology Help Desk 412 624-HELP [4357] http://technology.pitt.edu Configuring Outlook from an Off-Campus Location to Use Enterprise Exchange Overview The easiest way to access your Enterprise Exchange mailbox from an off-campus location is to log in to the my.pitt.edu Web portal, click the Webmail community, and click the View Exchange Mail button. If you would like to use Outlook 2003 to access Enterprise Exchange from a computer that is not connected to the University’s network, then you can also use the steps outlined in this help sheet. A new feature of Exchange and Outlook 2003 enables Outlook users to connect to the Exchange server without the need for RPC ports. This changes the requirement for Outlook connectivity through a firewall to a single port (443/TCP), while still maintaining the full functionality of a MAPI (Messaging Application Program Interface) connection. This new feature is also useful for users who have ISPs that block NetBIOS ports and for users who must connect to a VPN in order to run Outlook. Note the requirements to use this new Outlook feature are very strict. Minimum Client Requirements Windows XP Service Pack 1 Windows Patch 331320 Outlook 2003 Recommended Client Requirements Windows XP Service Pack 2 Outlook 2003 w/Service Pack 1 1. Set up a new mail account or modify an existing account if it is already configured to use Outlook with Exchange. Click on the appropriate option under E-mail and click Next. 2. Select “Microsoft Exchange Server” as the server type and click Next. File: Configuring Outlook from an Off-Campus Location Page 1 of 5 Rev: 0.1 3. Be sure to enter the appropriate information for Exchange Server Settings as shown on the screen below. In the Microsoft Exchange Server field, enter the Active Directory DNS name of your Mailbox server, which can be one of the following: Pitt-exch-01.univ.pitt.edu Pitt-exch-02.univ.pitt.edu Pitt-exch-03.univ.pitt.edu Use pitt-exch-01.univ.pitt.edu first. In most cases, it will work. If it does not, try one of the other DNS names listed above. The User Name is your University Computer Account username. Click on the More Settings … button to continue configuring your profile. If you are on campus when configuring the Exchange Server settings, proceed to step 6. Note: Using Cached Mode is recommended if you are connecting from a point outside of the PittNet network. Be sure to select this option in those instances. File: Configuring Outlook from an Off-Campus Location Page 2 of 5 Rev: 0.1 4. If you are at an off-campus location, Outlook can not resolve the username to a mailbox. This will not be an issue if the Exchange server has been specified correctly. Click OK. 5. Since Outlook can not resolve the mailbox, it thinks the information is incorrect. Hit Cancel on this screen. 6. Next, select the Security tab. Then, check the Always Prompt for username and Password option when it appears. File: Configuring Outlook from an Off-Campus Location Page 3 of 5 Rev: 0.1 7. 8. Next, select the Connection tab. Then select Connect to my Exchange mailbox using HTTP and click the Exchange Proxy Settings… button. In the Exchange Proxy Settings screen, enter exchange.pitt.edu in the URL field. Select both of the checkboxes that start with “On fast networks…” and “On slow networks…”. Next, change the “Proxy authentication settings” to Basic Authentication. File: Configuring Outlook from an Off-Campus Location Page 4 of 5 Rev: 0.1 9. Click OK and then Next on the remaining dialog boxes. You should now be able to connect to your Exchange mailbox using RPC over HTTP. 10. Launch Outlook. When prompted for a User name, enter either “pitt\username” or “username@pitt.edu.” User name is your University Computer Account username. Questions and Feedback The Technology Help Desk at 412 624-HELP [4357] is available 24 hours a day, seven days a week to answer your technologyrelated questions. Questions can also be submitted via the Web at technology.pitt.edu File: Configuring Outlook from an Off-Campus Location Page 5 of 5 Rev: 0.1