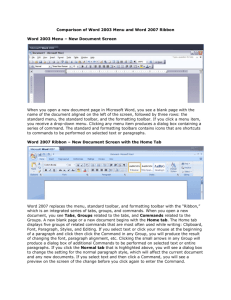doc - Vermilion Parish Schools
advertisement

Page 1 Microsoft Word Intermediate Open a New Word Document 1. Click the Start button on the taskbar, point to Programs and click on Microsoft Word. OR 2. Use the shortcut in the Start menu, New Office Document. Select Blank Document from the dialog box and click OK. 3. If a dialog box connected to the Office Assistant appears, click the X to close it. Entering and Editing Text 1. Type the following sentence: The red ball bounced on the green grass. 2. Increase the font size of the sentence to 24 pts. Don’t forget that you must select the entire sentence to make this change. 3. Select "red" in the sentence you typed. 4. Choose Format on the menu bar. Click on Font. When the dialog box appears, click the down-arrow on the Color box and select the color red. Click OK to see the color changes. 5. Repeat the above steps with the word "green". Align Text The lines of text in a paragraph can all be aligned to the left, the right, the center, or both left and right (justified). 1. Observe alignment tools on the Formatting toolbar. 2. Click the center tool on the Formatting toolbar and type "Petal Pushers Flower Shop". 3. Tap Enter twice. 4. Click the right-align tool on the formatting toolbar and type the same sentence as above. 5. Tap Enter twice. 6. Click the left align tool on the Formatting toolbar and type the sentence again. 7. Notice how the text is aligned on the page using each of the alignment tools. Entering Symbols and Special Characters You can enter many more characters in a document than are found on the keyboard. Word offers the copyright symbol, foreign characters such as umlauts, accented letters, and Greek letters; the smiley face; and the trademark symbol, to name only a few. You can easily enter mathematical formulas and other symbols using the Symbol command and shortcut keys. Region 4 Teaching, Learning, Technology Center, 2001 Page 2 Symbols available for use is dependent upon which fonts are installed on your printer. In any case, you can easily find out which characters are available, because Word makes it simple to look over all the special characters and symbols that are available on your system. In this exercise, you will review symbols and special characters and then enter one. 1. Place the cursor where you want to insert the symbol. 2. Choose Insert on the menu bar. Click on Symbol. The Symbol dialog box appears with the Symbols tab open. View the symbols that are available by clicking the down-arrow beside the Font: box to see a drop-down list of symbol sets on your computer. From the Font: drop-down list click a set name to see the assortment of symbols in the dialog box. 1. Click a symbol you’d like to insert into your document, and then click Insert. 2. Click the Special Characters tab to see other symbols that you can insert. 3. Click Close to close the dialog box once you are finished entering symbols or specials characters. Insert a symbol or character by typing a character code 1. Click where you want to insert the symbol or character. 2. Make sure NUM LOCK is on. 3. Hold down ALT, and then, by using the numeric keypad, type 0 (zero) followed by the character code. e.g. Alt+0+189 inserts the ½ symbol If a character code is available it will be given in the Symbol dialog box next to Shortcut key: . Inserting symbols with shortcut keys 1. 2. 3. 4. Inserting a copyright symbol. Type 1997 My School. Position the insertion point at the beginning of the line. Press ALT+CTRL+C. The © symbol will appear before the text. Automatically insert an arrow, face, or other symbol You can automatically insert symbols that are included in the built-in list of AutoCorrect entries — for example, arrows and faces. First, turn on AutoCorrect. Then type a predefined AutoCorrect name in the following list and watch Word automatically replace it with the appropriate symbol. For example, type --> to insert . Region 4 Teaching, Learning, Technology Center, 2001 Type (c) (tm) --> = => :) OR :-) :| OR :-| To create © ™ Type (r) ... <-<== :( OR :-( <=> To create ® … Page 3 Turn on or off AutoCorrect options 1. On the Tools menu, click AutoCorrect. 2. Do one or more of the following: To set the capitalization options, select or clear the first four check boxes in the dialog box. To turn on or off the AutoCorrect entries, select or clear the Replace text as you type check box. To turn on the spelling checker corrections, select the Replace text as you type check box, and then select the Automatically use suggestions from the spelling checker check box. To turn off the spelling checker corrections, clear the Automatically use suggestions from the spelling checker check box. Note If you’re using the spelling checker corrections, make sure to turn on automatic spell checking. Superscript, Subscript, and Strikethrough A superscripted letter or number is one that is raised up a bit in the text (i.e. an exponent). A subscripted letter or number has been lowered a bit in the text. Strikethrough text has a line running through it. 1. Type the formula E=mc2. 2. Select the 2 in the formula. The 2 needs to be superscripted. 3. Choose Format from the menu bar and click on Font. 4. In the Effects section of the dialog box, click in the Superscript check box and then click OK. 5. Type the formula H2O. Select the 2 in the formula. The 2 needs to be subscripted. 6. Choose Format from the menu bar and click on Font. 7. In the Effects section of the dialog box, click in the Subscript check box and then click OK. Most people do not use superscript or subscript very often unless they are developing a document for use in mathematics or science instruction. English/Language Arts teachers would make use of the Strikethrough effect while editing text in a student’s Word document. Working with Indents and Tabs Apply Indents View the indent markers at the ends of the ruler. If the ruler is not present, choose ruler on the View menu. 1. Set first-line indent by carefully pressing and dragging the first-line indent marker (top triangle) to the right one-half inch (to 1.5" mark). Region 4 Teaching, Learning, Technology Center, 2001 Page 4 2. Set your font size to 16 and type the following: How many times have you forgotten an important birthday or anniversary? Eliminate that worry from your life! Set up a calendar with Microsoft Outlook and have your computer remind you of these important dates. Notice that the first line of the paragraph is indented more than the rest. Return the first-line indent marker to the original position. Put your cursor at the beginning of the paragraph. 3. Set hanging indent by carefully dragging both the first-line indent marker and the left indent marker to the 2" mark and then moving the first-line indent back to the original position. This time the first line "hangs" to the left of other lines. 4. Reset indents to original settings. Setting Tabs Press the Tab key a few times. Each time you press the key, you advance the text cursor by a halfinch. In a new document, tab stops are left aligned and set at half-inch intervals. There are five tab types. These are: Tab What It Does Right Left Left Aligns the left side of text with the tab Centered stop. Decimal Bar Center Centers the text so that it straddles the tab stop. If you set tab stops as you enter text, and then press ENTER, the tab settings are carried forward to the next paragraph. However, if you add tabs later, they apply only to those paragraphs selected when you set the tabs. Right Decimal Aligns the right side of text with the tab stop. Aligns text on the decimal point. Numbers to the right of the decimal point appear on the right side of the decimal tab stop. Everything else appears on the left side. Use the Decimal tab to line up numbers. 1. Select the paragraph in which you want to set a tab stop. 2. Click at the far left of the horizontal ruler until it changes to the type of tab you want: or . 3. Click the horizontal ruler where you want to set a tab stop. You can quickly change tabs directly on the screen. The tabs are marked with “arrows” on the horizontal ruler. Position the tab markers on the ruler to make quick changes to tabs. Custom Tab Settings To set precise measurements for tabs: 1. Click Tabs on the Format menu. 2. Click in the Tab stop position: box and enter the location that you want the tab. 3. In the Alignment section, select the type of alignment desired. Click OK. Region 4 Teaching, Learning, Technology Center, 2001 Page 5 4. To remove tabs, select Clear to remove one tab setting at a time or Clear All to remove all of the tabs set. The Tabs dialog box offers one important setting that the ruler doesn’t offer—leaders. A leader is a series of identical characters, usually periods, that run from one place to another on the page. Period leaders almost always appear in tables of contents, where they connect the heading names in the left column with the page numbers in the right column. 1. Choose Format from the menu bar. 2. Click on Tabs. The Tabs dialog box appears. Below the Tab Stop Position box is the tab stop setting that you set. 3. Set a left tab at 5". 4. Click 2 under the Leader section to put dots between the tab stops. 5. Click OK to close the dialog box. 6. Type "Aligning Tabs" and then press the Tab key on the keyboard. Notice the dots. Then type "Page 1" and tap the [Enter] key. 7. Type something else and press the Tab key again. Think of some things that you could type to utilize this feature. Set the tabs as pictured in the illustration. Notice how each tab aligns text and numbers. Creating a Numbered or Bulleted List Numbered lists are invaluable for worksheets and other classroom correspondence. In typesetting terminology, a bullet is a black, filled-in circle or other character. Bulleted list might be used when you want to present a list in which the items are not ranked in any order. Numbered List 1. Type 1., enter a blank space, type Apples, and press Enter. Notice that Word enters a 2 automatically because it is assumed you want to create a numbered list. 2. Type Oranges, and press Enter. Again a number is automatically entered. 3. Right-click on the line with the 3. 4. On the shortcut menu that appears, choose Bullets and Numbering. Region 4 Teaching, Learning, Technology Center, 2001 Page 6 5. Click None, the option in the upper-left corner, and then click OK. The number 3 is removed from the list. Now you can type a normal paragraph. 6. Type of few words and then press Enter. Suppose that you want to continue the numbered list. 1. Right-click, choose Bullets and Numbering from the shortcut menu, click the box to the right of None, and then click the Continue Previous List radio button. 2. Click OK. The number 3 appears so that you can enter the numbered item on the list. To start a new list, right-click, choose Bullets and Numbering from the shortcut menu. In the List numbering section, click the Restart Numbering radio button. Bulleted List Using Bullets in text is similar to using numbers. You can add bullets to existing lines of text or you can create a bulleted list automatically as you type. 1. If you begin a paragraph by typing a hyphen (-) or an asterisk (*) followed by a space or a tab and some text, Word automatically converts the paragraph to a bulleted item when you press ENTER to end the paragraph. 2. When you press ENTER to add the next list item, Word automatically inserts the next number or bullet. 3. To finish the list, press ENTER twice. You can also finish the list by pressing BACKSPACE to delete the last bullet or number in the list. Customize a Bulleted List 1. Select the paragraphs that have the bullet or number format you want to change. 2. On the Format menu, click Bullets and Numbering, and then click the tab for the type of list you want to modify. 3. Click the list format that matches your list's existing bullet or number format. Region 4 Teaching, Learning, Technology Center, 2001 Page 7 4. 5. 6. 7. Click Customize. Select the formatting options you want. For Help on an option, click the question mark and then click the option. Word applies the changes you make the next time you click Bullets or Numbering on the Formatting toolbar. Formatting with Tables Tables are a handy way to format all kinds of documents that you might create for your classroom from syllabi to tests to grade reports. You can quickly create a simple table by using the Insert Table command or you can use the Draw Table tool to quickly create a more complex table—for example, one that contains cells of different heights or a varying number of columns per row. Using Draw Table is similar to drawing a rectangle on graph paper—first, draw a line from one corner of the table to the corner diagonally opposite in order to define the boundary of the entire table, and then draw the column and row lines inside. To insert and format a table 1. For this worksheet or test, insert a table to format the space for student answers. 2. Place your pointer in the text where you want to insert the table. 3. From the Table menu, point to Insert and then click Table. The Insert Table dialog box appears. 4. Select a number of columns and rows and AutoFit features. For example, you might only want 2 columns, one for test or worksheet questions, and one for answers. If you have 10 questions, you might want at least 10 rows. 5. Enter a question into each row. You can enter text, pictures, or even other tables into the cells in this table. Use the arrow keys to move around in the table. 6. You can resize the rows and columns of the table. To adjust the size of the table, move the pointer over the vertical line that separates the columns in your table and double-click to automatically fit the text. Do the same to the vertical line on the right side of the column. Or, you can resize the columns by selecting Cell Height and Width from the Table menu and then selecting Autofit. 7. To add a border to the table, click anywhere in the table and on the Format menu, click Borders and Shading. 8. Click the Borders tab. 9. Specify which borders you want to show or click None to hide the borders. 10. Click OK. You can also change the size or position of the table with the following: In-table row resizer Lets you adjust any row's height directly in the table by dragging the row border up or down. You can also adjust column widths with the column resizer. If you hold down ALT while you drag, the vertical ruler shows you the exact row height. Table move handle Click to move the table to another position on the page. Table resize handle Click and drag to change the size of the entire table while maintaining the same row and column proportions. When you create a table in Microsoft Word, you can use column headings to describe what information is in each column. But if you have a table that spans multiple pages, you lose the headings after the first page, so it's hard to tell what each column topic is. Here's how to keep those headings visible: Region 4 Teaching, Learning, Technology Center, 2001 Page 8 1. Select the first row or rows of your table. 2. On the Table menu, click Heading Rows Repeat. Note: Word automatically repeats table headings on pages that result from automatic page breaks—but not if you manually insert a page break. Also, repeated table headings are only visible in Print Layout view or when you print the document. Inserting tables with the Table menu Using Word, you can modify the size of the cells in a table. For example, in a seating chart, you may want to have uniform cell sizes, but for a grade roster, you may prefer a chart that lets you customize the cells to fit the assignments better. Creating a table with the Table menu 1. On the Table menu, click Insert Table. 2. Set the number of columns to 4, the number of rows to 3, and the column width to Auto. 3. Click AutoFormat. 4. In the Table AutoFormat dialog box, under Formats, click 3D effects 3. 5. Click OK to close the Table AutoFormat window. 6. Click OK to close the Insert Table dialog box and insert the table in your document. Moving around inside a table In Word, a row in a table is horizontal, and a column is vertical. The following lessons explain how you can move around in a table using the mouse and how to enter text and then copy, paste, and change that text within the table. Selecting cells Selecting cells in a table 1. Position the mouse pointer in the lower-left corner of any cell. 2. Click to select that one cell. 3. Position the pointer at the start of a row, and click to select that row. Region 4 Teaching, Learning, Technology Center, 2001 Page 9 4. Position the pointer at the top of a column. The mouse pointer will turn into a down arrow. Click to select that column. You can select adjacent columns and rows by dragging the pointer across the additional cells you want to select. Using shortcut keys Moving around in a table with shortcut keys 1. 2. 3. 4. 5. 6. 7. Using the same table from the previous lesson, click in the upper-left cell of your table. Enter today’s date. Press the TAB key to move to the next cell. Enter tomorrow’s date. Position the insertion point in the last cell of the last column. Press the TAB key to add another row. Press SHIFT+TAB to move back one cell. Changing lines inside tables The standard table may not be sized according to your needs. If the information you enter does not fit into one cell of the column, Word makes the text fit by creating a second line of text. This may not be what you want. Changing column size to fit your text 1. Repeat the steps in the “Inserting tables with the Table menu” lesson. 2. Type the following three lines into your table: Student Name Class Participation Homework Quizzes Dirksen, Jay Anthony 7/10 94% 93% Castaneda, Marea Angela 9/10 93% 95% 3. Position the mouse pointer on the vertical line between the Student Name and Class Participation columns until the pointer becomes this symbol: 4. Click and drag the vertical line to the right until each name fits on one line. 5. Position the pointer on the vertical line between the Class Participation and Homework columns. 6. Click and drag the vertical line to the right until Class Participation fits on one line. 7. If necessary, repeat this procedure for the Homework and Quizzes columns. 8. Close this document without saving changes. Region 4 Teaching, Learning, Technology Center, 2001 Page 10 Using Styles A style is a set of formatting characteristics that you can apply to text in a document to quickly change its appearance. When you apply a style, you apply a whole group of formats in one simple step. For example, you may want to format the title of your worksheet to make it stand out. Instead of taking three separate steps to format your title as 16 point, Arial, and center-aligned, you can achieve the same result just by applying the Title style. To try this, select the title of your test or worksheet and then click Style on the Format menu. Click Title in the Styles box and then click Apply. There are a number of other styles besides Title that are available in the Normal template, the default Word 2000 template. A few basic ones are shown in the Style list on the Formatting toolbar. You can preview and select others in the Style dialog box. On the Format menu, click Style. Paragraph and Character Styles A paragraph style controls all aspects of a paragraph's appearance, such as text alignment, tab stops, line spacing, and borders, and can include character formatting. If you want a paragraph to have a particular combination of attributes that aren't in an existing style (for example, a bold, italic, center-aligned heading in the Arial Narrow font), you can create a new paragraph style. A character style affects selected text within a paragraph, such as the font and size of text, and bold and italic formats. Characters within a paragraph can have their own style even if a paragraph style is applied to the paragraph as a whole. If you want to give certain types of words or phrases the same kind of formatting and the formatting isn't in an existing style, you can create a new character style. Using built-in styles: Adding styles to text 1. Open the Practice Letter document from the Word Basics lesson, click anywhere in the first paragraph. 2. On the Formatting toolbar, click the down arrow next to the Style box. 3. From the drop-down list, click one style at a time to apply it to your paragraph. 4. Click Undo after each change. To create a paragraph style The quickest way to create a new paragraph style is to format a paragraph, select it, and then base the new style on the formatting and other properties applied to the selected text. In this exercise, you will create a paragraph style for text that is in a numbered list such as the steps in a direction or the questions on a test. 1. Type a list of five items that you need to purchase at the grocery store. 2. Select the text. On the Format menu, click Style. 3. In the Styles dialog box, click List Number. The List Number style of the Normal template is applied to your text. Region 4 Teaching, Learning, Technology Center, 2001 Page 11 4. Manually change some of the formatting of your text. For example, change the font and the font size or color. 5. Select the text that contains the formatting you want to use for your style. 6. On the Formatting toolbar, click inside the Style box . 7. Type over the existing style name to create a name for the new style. 8. Press ENTER. 9. You can also set additional formatting characteristics for paragraph styles, such as the style for the next paragraph. On the Format menu, click Style. Click the style that has the settings you want to change, click Modify, and then select the options you want. Print Preview Word has a special screen for previewing documents. From this screen, you can zoom in and examine the parts of a document that look add and may need correcting. You can see several pages at once or only one page. You even shrink a document that is running a few lines onto the last page so that it has no stray lines and fills the last page to the brim. 1. Choose File from the menu bar. 2. Click on Print Preview. The Preview window opens. At first, only the first page of the document appears on the Preview screen. 3. Click the scroll bar button or drag the Scroll bar to preview each page. To Print Preview showing multiple pages, click the Zoom down arrow and select 25% or less. Click the Close button to get out of the Preview screen and return to your document. Region 4 Teaching, Learning, Technology Center, 2001 Zoom Page 12 Envelopes and Labels 1. Choose Tools from the menu bar. 2. Click on Envelopes and Labels. Envelopes The Envelopes and Labels dialog box appears with the Envelopes tab active in the box. You can enter the delivery address and a return address in the boxes. You can also send a letter without a return address by clicking the Omit check box. 3. Click the envelope icon in the Feed section. The Envelope Options dialog box opens. The Printer: that the envelope will print to is displayed. 1. In the Feed method section, six icons display how envelopes feed to the printer. Choose the Feed Method icon that most closely resembles the way envelopes are fed to your printer. 4. Click OK to return to the Envelopes and Labels dialog box. 5. Click Print when all information is entered, the envelope is correctly placed in the printer tray and you are ready to print. Labels With the Envelopes and Labels dialog box still open, click on the Labels tab. If using sheets of labels, Word has the template for many brands. Locate the specific label by clicking on the Options… button. The Label Options dialog box opens. 1. Printer information section, default is to show Laser and ink jet radial button selected and Tray: is Default. Leave these selections as are. 2. Label products: Click on the down arrow to view the variety of brand name labels that Word has templates for. Highlight, click on the brand, to select it. Region 4 Teaching, Learning, Technology Center, 2001 Page 13 3. Product number: Locate the product number from the label package or look for the corresponding label number on the enclosed instruction sheet. Click OK. 4. In the Envelopes and Labels dialog box click the New Document button. Word opens a template for the label that was selected. 5. The default alignment is to the left. Change the alignment by clicking on the desired alignment button on the Formatting toolbar. 6. Type in the required information and push Enter to move the data placement on the label. 7. Use the Tab key to move from one label to another. 8. Once completed, you can print the untitled label document OR select Save As from the File menu to save and name the labels. NOTE: Most manufacturers include a label come template sheet for use when printing so that you can make sure that your text is aligned properly before printing on the label sheets. Make copies of this template prior to printing so that if you must make changes you will have another sheet to double-check the label format before printing the final copies. 9. To print labels, follow same steps for printing a Word document. Use the shortcut button on the Standard toolbar OR click on File on the menu bar then click on Print. To make file folder labels, follow the same steps for creating address labels above. Changing Toolbar settings You can change many of the toolbar setting so that you can see more available buttons, view large icons, list font names in their font, or view additional toolbars. To change the Toolbar settings 1. From any Office 2000 program, on the View menu, click Toolbars, and then click Customize. 2. Click the Options tab. 3. To view the Standard and Formatting toolbars in two rows so that all buttons are visible, clear the Standard and Formatting Toolbars share one row checkbox. 4. To view large icons, select Large icons. 5. To list font names in their fonts, select List font names in their font. 6. Click the Toolbars tab. 7. To view additional toolbars, select the checkbox next to the name of the toolbar that you want to view. 8. Click Close. To add or remove buttons from a toolbar 1. Click on the down arrow at the end of the toolbar. 2. Click Add or Remove Buttons. A list of available buttons opens. 3. Select those that you want to display on the toolbar. Clear those that you do not want to display on the toolbar by clicking on the checked item. 4. Click outside the button list to close it. Region 4 Teaching, Learning, Technology Center, 2001 Page 14 To customize buttons on a toolbar 1. On the View menu, click Toolbars. Standard and Formatting should be checked. 2. Select Customize… at the bottom of the list. The Customize dialog box opens. 3. Click on the Commands tab. 4. In the Categories: box, click on Format and scroll down under the Commands: box on the right until you see Double Spacing. 5. Click, hold and drag the Double Spacing icon to the Formatting Toolbar. An I-beam will show where the icon will be inserted. Release the mouse button to insert the new button. 6. To remove an icon from the toolbar, click on it and drag it off of the toolbar. Finding and Replacing Words Suppose that you are working on a 100 page report and you discover that somewhere between Page 40 and 80 you misspelled the name of a reference source. Instead of spending time reading through all of the pages, you can quickly Find and Replace the name. 1. Choose Edit on the menu bar. Click Find. The Find and Replace dialog box appears. 2. In the Find what: box, type the word or words you want to find. Click Find Next. 3. To Find and replace text, click on the Replace tab. Type the word(s) to find in the Find what: box. In the Replace with: box type the word(s) to replace. Also, limit the search by selecting Search: options. Click Find Next. Region 4 Teaching, Learning, Technology Center, 2001 Page 15 Inserting fields You can insert fields into your document to serve as placeholders for data or information that may change, such as page numbers, file names, and dates. Headers and footers contain information that repeats from page to page within a document. You can easily insert fields in the header or footer on each page—the most common field used in headers and footers is the page number. The Page Setup command on the File menu controls the appearance of headers and footers. A document can have different headers for odd and even pages. For example, you can set it up so that the page number appears on the right on odd-numbered pages, and on the left on even-numbered pages. Inserting a header or footer 1. Open a new document. 2. On the View menu, click Header and Footer. 3. Move the insertion point over on each button on the Header and Footer toolbar to reveal its function. 4. Click the Switch between header and footer button. 5. Click the Insert Page Number button. 6. Click Close. Inserting dates You can insert a date field that automatically updates to the current date each time you open the document. For instance, if you create a template for letters to parents, you can place the date field in the header. Then, each time you write a new letter, it will automatically have the correct date. 1. Working in the document you have open, on the Insert menu, click Date and Time. 2. Click date in month/date/year format. 3. Click the Update automatically check box to have Word insert the current date each time the document is opened. 4. Click OK. 5. Close the document without saving changes. Region 4 Teaching, Learning, Technology Center, 2001 Page 16 Inserting breaks You can insert different types of breaks in Word. A page break, the most common kind of break, puts a manual break in your document and continues the document on the next page. Inserting page breaks into your document 1. Open an existing document. 2. Position the insertion point in the middle of the document. 3. On the Insert menu, click Break. 4. Click Page Break, and then click OK. 5. Close the document without saving changes. Adding Pictures There are many ways to enhance the text with Word features. You can bring in pictures, drawings, and even sound from the CD-ROM used to install Word, or you can add Clip Art, photo CDs and digital camera art. Use any of the sources available to complete the following exercise, keeping in mind, that you may not have access to the exact same images. Adding pictures to your document 1. Open a new or existing document. 2. On the Insert menu, select Picture, and then click Clip Art. 3. The Clip Art Gallery opens with the Picture tab active displaying the Clip Art Categories. Click on the Animals category button to open and view available clip art images. 4. Click on the picture you want to add to your document. 5. To preview a clip art image, click the Preview clip button. 6. On the Pop-up menu, click the Insert clip button you want to add to your document. If the clip cannot be found, you will be prompted to insert a disk or other removable media, or to browse to its current location. Region 4 Teaching, Learning, Technology Center, 2001 Page 17 7. Click anywhere in your document except on the picture to view the inserted image. Notice that the clip image is bordered with solid lines and solid sizing handles. The image is formatted to be inserted in line with the text. Format a Picture 1. Double-click on the clip image or right-click and select Format Picture from the pop-up menu. The Format Picture dialog box opens. 2. Click on the Layout tab. 3. Click the text wrapping style you want. 4. Click the Horizontal alignment option you want or leave on the default setting of Other. 5. Click OK. Word 97 Clip Art Gallery Region 4 Teaching, Learning, Technology Center, 2001 Page 18 Change Your Default Folder in Word Have you noticed when you save a document for the first time, Word automatically opens the My Documents folder? If you don't use My Documents to store your work, you'll save time by setting up the folder you do use as your default working folder. To change the default working folder for Word documents: 1. 2. 3. 4. On the Tools menu, click Options, and then click the File Locations tab. In the File types list, click Documents. Click Modify. To select an existing folder to display as the default working folder, locate and click the folder you want in the folder list. To create a new folder to display as the default working folder, click Create New Folder, and then type a name for the new folder in the Name box. 5. Click OK to change to the new setting. Credits Lafayette Parish School System, Instructional Technology Department, Microsoft Word Part I Handout Microsoft @ http://www.microsoft.com/education/ Region 4 Teaching, Learning, Technology Center, 2001