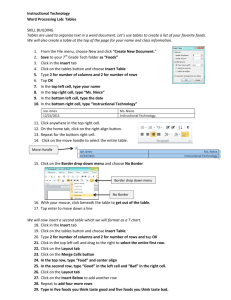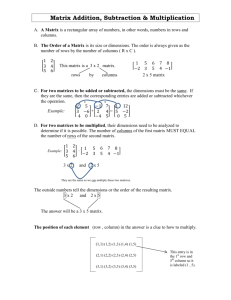Tables in Microsoft Word 2003
advertisement
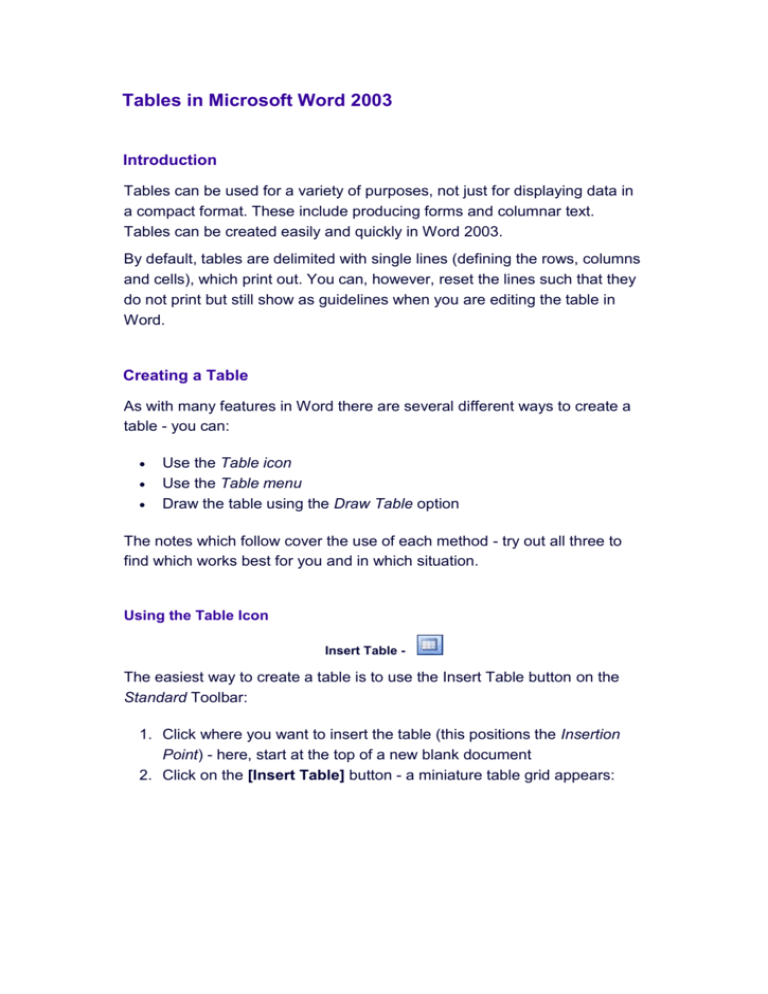
Tables in Microsoft Word 2003 Introduction Tables can be used for a variety of purposes, not just for displaying data in a compact format. These include producing forms and columnar text. Tables can be created easily and quickly in Word 2003. By default, tables are delimited with single lines (defining the rows, columns and cells), which print out. You can, however, reset the lines such that they do not print but still show as guidelines when you are editing the table in Word. Creating a Table As with many features in Word there are several different ways to create a table - you can: Use the Table icon Use the Table menu Draw the table using the Draw Table option The notes which follow cover the use of each method - try out all three to find which works best for you and in which situation. Using the Table Icon Insert Table - The easiest way to create a table is to use the Insert Table button on the Standard Toolbar: 1. Click where you want to insert the table (this positions the Insertion Point) - here, start at the top of a new blank document 2. Click on the [Insert Table] button - a miniature table grid appears: 3. Create a 3 x 3 Table: o Either: Move the cursor over the cells and click on the mouse button when the table is the desired size o Or: Hold down the left mouse button and drag through the cells until the table is the correct size (then release the mouse button) 4. A skeleton table appears at the Insertion Point with three columns of equal width and height Note that if you want a table with more rows/columns, you must use the second (drag) method at step 3 above. Having said that, it's easy to add extra columns/rows at any time, as you'll see later. Tip: You do not have to set up the number of rows required when you first create a table as Word will automatically add extra rows for you as you type. 5. To move out of the table, press <Ctrl End> or use the <down arrow> key several times Note: The Insert Table icon becomes an Insert Rows icon when the insertion point is one line below a table (or when a row is selected - if a column is selected it shows as an Insert Columns icon). Once you move to the second line below the table the icon reverts to Insert Table. 6. Press <Enter> for a new line - the icon is back to normal You'll fill in the table later. First, have a look at the other methods of creating a table. Using the Menus To create a table using the menus, carry out the following steps: 1. Position the Insertion Point where the table is required - here, at the very end 2. Open the Table menu and choose Insert then Table... 3. The Insert Table dialog box appears - under Table size, enter the Number of columns: and Number of rows: required (here, set up 4 columns and 2 rows) The next set of options down, AutoFit behaviour, determine how the column widths are defined. By default, column widths are set so that the table fills the page horizontally with equally-sized columns (as you saw with the first table). If you require specific widths (of an equal size) change Fixed column width: from Auto to the desired size. The AutoFit to contents option fits the column width to the text as you type it; AutoFit to Window is used for creating tables for web pages, where you want the table to fit within the browser window (no matter what size that window is). The special [AutoFormat...] button will be covered later in these notes (the default Table style is Table Grid), while Remember dimensions for new tables can be used to make these values the default for future new tables. 4. Here, change AutoFit behaviour to AutoFit to contents 5. Press <Enter> for [OK] and a very small skeleton table appears 6. Move on by pressing <Ctrl End> then <Enter> for a new line Note that once a table has been created, the Table menu becomes context sensitive and the available commands vary, depending on where the Insertion Point is in the table. By Drawing Word provides a Drawing Table option which lets you to create a table by drawing it. Unlike the two previous methods this allows you to draw a table with the cells structured exactly as you wish, with different sized cells in a particular row or column. Draw a table as follows: 1. Open the Table menu and choose Draw Table (or click on the [Tables and Borders] button to the left of [Insert Table] on the Standard toolbar) The Tables and Borders toolbar is displayed and Word switches to Print Layout view (if previously in Normal view). In addition, the cursor changes into a drawing pen. 2. Hold the cursor over each icon in turn and read the tool tip to see what each button does 3. Position the drawing pen where you want to insert the table then hold down the left mouse button and drag out the outside border (as you do this, a dotted rectangle is displayed) 4. Release the mouse button when the rectangle is the correct size - the table border appears Next, draw the cells required: 5. Repeat steps 3 and 4 to draw the columns and rows 6. If you make a mistake, use [Undo] (or click on the [Eraser] button then on the unwanted line - click on [Eraser] again to turn it off) 7. Once you have finished drawing the inner lines, if you want the columns/rows of equal size, use the [Distribute Rows Evenly] and/or [Distribute Columns Evenly] buttons Note: You can also select part of a drawn table and use [Distribute Rows/Columns Evenly] to make just the chosen cells even. 8. Press <Ctrl End> to move out of your drawn table then <Enter> for a new line Tip: You can also use the [Draw Table] button to create extra cells in a table produced by either of the other methods - try it, if you like, to add an extra column to your first table. Moving Between Cells and Entering Data Before you enter any data into the tables, it's useful to know about the various ways of moving between the cells. Try out the following: Click on a cell to move the Insertion Point into it Press <Tab> to move to the next cell to the right Press <Tab> at the end of the row to move to the first cell in the next row Press <Shift Tab> (ie hold down <Shift> and press <Tab>) to move backwards Press <Alt Home/End> to move to the first/last cell in a row Press <Alt Page Up/Down> to move to the top/bottom cell in a column Use the <arrow> keys to move to the next cell in the direction of the arrow Note: Though the arrow keys work well with empty cells, if a cell contains any data then the arrow key first moves the Insertion Point through the data before jumping to the next cell. Now that you've seen how to move between cells, try entering some text. By default, cell depth increases automatically to fit the data entered though, as you will see later, you can set up tables so that the cells don't grow larger. 1. Press <Ctrl Home> or click in the top left cell in the first table 2. Type in: When you enter text into a cell it expands automatically. You'll find the text wraps round within the cell, just like a paragraph does on the page, and the height of the cell increases to accommodate it (here, the column width remains constant). You only need to press <Enter> if you want to fix a new line (for example, in an address). 3. Press <Tab> to move to the next cell 4. Type in your address, pressing <Enter> at the end of each line 5. Press <Enter> a couple of times at the end of the address (note how the cell continues to expand) then use <Backspace> to remove the surplus lines (the cell shrinks back) Note: Most people use <Enter> to create rows in an empty table of a certain height. Though this works for a table which is to be printed out and filled in by hand, it does NOT work for tables which are filled out on the screen. You will see how to do this later. 6. Move to the last cell in the table - click on it or press <Alt End> then <Alt Page Down> 7. Press <Tab> - you'll find that a new row is added automatically (this works in all tables, no matter how they were first created) 8. Press the <down arrow> key twice to move out of the first table and into the second The second table has been set up in a non-standard way in that the option AutoFit to contents was selected. With this option, you get a skeleton table with cells of a minimum width. Try typing some data into these cells: 9. Type the following: With AutoFit to contents, the column widens as you type 10. Press <Tab> to move to the second cell and type: The cell expands downwards only when the table fills the page Note that all the column widths alter to make best use of the available space. You can, of course, always press <Enter> to fix the line breaks yourself. The third (drawn) table has the same characteristics as the first - as you type more and more text into the cells, the row height increases while the column width remains constant. Try it if you like. Selecting Parts of a Table There are various ways to select a table or parts of a table - try out the following: A row: move the cursor to the left of the row (outside the table) and click once A column: move the cursor onto the top line of the column (it changes to a down arrow) then click once (or hold down <Alt> and click on any cell in the column) Several columns/rows: drag across/down with the cursor positioned as above A cell: move the cursor to the far left of the cell (it becomes a black arrow) then click once Several cells: drag through them (across and/or down) starting at the far left of the first cell A block of cells: select the top left cell in the block then hold down <Shift> and click in the bottom right cell - you can also do this for a block of rows/columns Non-adjacent cells/columns/rows: hold down <Ctrl> as you make your selection All the cells: click on the table's Move or Resize handles - these are usually displayed immediately before and after a table, respectively By holding down <Shift> and using the <arrow> keys, you can extend or contract a prior selection. Note that you can also use the menu system to select all or parts of the table - open the Table menu, choose Select then Table, Column, Row or Cell. Modifying the Layout of a Table Changing the Table Size You've already seen how extra rows are added at the end of a table automatically if you press <Tab> in the final cell. What if you want a new row or extra column in the middle of your table? One way is to use the Draw Table tools (these work even where cells contain text): 1. The Tables and Borders toolbar should still be showing - if not, click on the [Tables and Borders] button 2. If necessary, turn on the pen by clicking on the [Draw Table] button first on the toolbar 3. Move the drawing pen to a column containing text and draw a vertical line through it - you'll find the column splits with all the text moving to the left of the two columns 4. Press <Ctrl z> for [Undo] then repeat step 3 but draw a horizontal line through a row - this time the text splits between the two rows 5. Here, press <Ctrl z> for [Undo] again to restore your original table 6. Click on [Draw Table] to turn off the drawing pen Another method is to use the menu system - with this, you can insert a blank row: 7. Click on any cell next to where you want to insert the row 8. Open the Table menu and choose Insert then Rows Above/Below (or, on the Tables and Borders toolbar, click on the list arrow of the [Insert Table] button and select the command) 9. Press <Ctrl z> for [Undo] then repeat step 8 and add an extra column 10. Repeat step 9 but this time choose Cells... - the following dialog box appears: The Insert entire row and Insert entire column options insert a row above or a column to the left of the current cell. Shift cells down inserts an empty cell, adding a row to the table and shifting the cells in that column down one row. The Shift cells right option creates rows of unequal lengths: 11. Select the option Shift cells right then press <Enter> for [OK] 12. Note the effect then press <Ctrl z> to [Undo] the insert Tip: If you want to insert several rows/columns then select the number of rows/columns required before using the Insert command. The one remaining option from the Insert command allows you to insert a whole table inside a single cell. This is rarely required (it's better to split the cell, as you will see later). Deleting all or parts of a table works in exactly the same way: 1. Click on any cell in the row/column to be deleted 2. Open the Table menu, choose Delete then Columns or Rows 3. Press <Ctrl z> for [Undo] then repeat step 2 and choose Cells... The Delete Cells dialog box appears: This also appears if you right click on any cell and select Delete Cells... from the pop-up menu. You can also right click to the left of a row or at the top of a column for Delete Rows and Delete Columns. Other commands in the pop-up menu include Insert Rows and Insert Columns. 4. Pick the option required then press <Enter> for [OK] 5. Here, press <Ctrl z> for [Undo] to restore your original table Note: If you choose the Shift cells up option the table size isn't altered. Instead, any text in cells below the original cell shifts up by one row and an empty cell is added at the foot of the column. To delete an entire table you can use the same method (ie Table then Delete followed by Table). You can also drag through a table and use the <Delete> key. For this to work, however, you must drag through both the table itself and a line either above or below it. Try this next: 6. Drag through any of your tables, selecting just the cells 7. Press <Delete> - you'll find the contents disappear but the skeleton remains 8. Repeat step 6 but this time include the blank line either immediately above or below the table 9. Press <Delete> - this time the whole table is removed 10. Finally, press <Ctrl z> for [Undo] twice to restore your table and its contents You can empty a selected row, column, cell or group of cells using <Delete> in the same way. Splitting and Merging Cells In the previous section you saw what happened to a table when you tried to insert an extra cell into a row (the row widened and the whole table was deformed). If you need an extra cell in a row then it's better to split an existing cell. Cells can be split either horizontally or vertically (or both) either by drawing borders using the Draw Table pen or as follows: 1. Click on the cell to be split 2. Open the Table menu and choose Split Cells... - the following dialog box appears: You can also get to this dialog box from the [Split Cells] button on the Tables and Borders toolbar or by right clicking on a cell and picking Split Cells... from the pop-up menu. 3. Set the Number of columns and Number of rows required - here, accept the default values 4. Press <Enter> for [OK] then click on the cell to release the selection You can split more than one cell at a time by first selecting them: 5. 6. 7. 8. Drag through the two new cells to select them Repeat step 2 - note that the Merge cells before split option is set on Set the Number of columns to 3 then press <Enter> for [OK] Click away from the cells to see the result then press <Ctrl z> to [Undo] the split In this last example, an extra column is added in the one row - the two cells were merged before splitting into three. You can merge cells at any time by selecting them and issuing a Merge Cells command: 1. Select two or more cells by dragging through them (either across a row, down a column or even in a block 2. Open the Table menu and choose Merge Cells (or click on the [Merge Cells] button or right click and select this option) 3. Click away from the cells to see the result then press <Ctrl z> to [Undo] the merge Note: If the cells contain text then the text appears on separate lines in the merged cell (as if <Enter> had been pressed at the end of each entry). As an exercise, see if you can create the following layout, starting from a table with just 3 columns and 3 rows: Try moving through the table (pressing <Tab>) and note how the cell order is defined. Adjusting the Width of Columns and Height of Rows Whenever you create a new table using either the [Insert Table] button or Table menu, you are given a table with columns of equal width by default. However, you can at any time adjust the width of the columns to your own requirements. This is done by dragging the column border sideways. The settings for each column are shown on the Ruler and it's worth watching what happens on the Ruler as you carry out the following exercise: 1. Working with your first table, move the mouse cursor onto the border of the column you want to alter (the cursor becomes a double-headed arrow) 2. Hold down the mouse button and drag the border sideways - note what happens on the Ruler 3. Release the mouse button when the border is in the required position Only the width of the columns each side of the border is affected - one increases in size at the expense of the other. If you drag on the left or right border of the whole table, only the one column is affected (the table will then be indented either on the left or right). If you want to set the column width exactly, hold down the <Alt> key as you resize a column: 4. Repeat steps 1 to 3 but hold down <Alt> as you drag the border - note how the exact width of the column is shown on the Ruler To change the widths of all the columns simultaneously, you have to use the table's Resize handle. If you want to change the width of just one column, hold down <Shift> as you modify the width. 5. Next, hold down <Shift> and repeat steps 1 to 3 - the other columns retain their original width and the whole table is widened or narrowed to accommodate them To fit the column width to the text inside it: 6. Move the cursor onto the column's right border then double click on the mouse button Note: This doesn't work for tables with AutoFit to Contents turned on. If the text is narrower than the column, the column will shrink to fit it with the other columns retaining their width. If the text is wider then you may have to double click more than once - the whole table will extend to accommodate it. To fit the table to the page once more: 7. Drag (or double click) on the other column borders to widen/narrow each column You can also fit table columns to their contents using AutoFit to Contents: 8. Right click on any cell in the table and, from the pop-up menu, choose AutoFit then AutoFit to Contents (or use AutoFit from the Table menu) Tip Use this option to shrink oversized tables you may have imported from Excel or other software. You'll probably have to shrink the font size first, so that the table will fit on the page. Above, you changed the column width of a whole column. You can also change the width of a selected cell or group of cells. Most users do this by accident, so it's worth seeing what happens: 9. Select a single cell as described earlier (ie click at the extreme left) 10. With the cell(s) highlighted, drag the column border sideways 11. Click away from the cell to release the selection and see what has happened 12. Press <Ctrl z> for [Undo] to restore the cell to its original size Note: You can change the width of a split cell without selecting it beforehand. In the same way that you can alter the column width, you can reset the height of the rows. For whichever row you wish to expand: 1. Drag the row border up or down as required 2. Hold down <Alt> if you want to set an exact row height Increasing the height of a row in a table using this method is far better than pressing <Enter> to achieve the same effect. Anyone typing into the table on a computer will not find the cell increasing in size as they type (though it will enlarge once filled) Note: Use the table's Resize handle to increase the height of all the rows.. Formatting Tables There are many changes you can make to the table format, including the borders, shading and text direction. In addition, you should be aware of the built-in autoformats provided by Microsoft. Of course, text within individual cells (or rows/columns) can be formatted as usual - just select the cell(s) and set the font, style, justification etc as required. Note, however, that the Format Painter cannot be used to copy the format of one cell to another - only text format settings can be painted. Changing the Borders The easiest way to format the borders of either a table, cell or group of cells within the table is to use the Borders button on either the Formatting or Tables and Borders toolbar. You can even float the buttons provided here to create a Borders toolbar. To do this: 1. Click on the list arrow attached to the [Borders] button, take the cursor into the blue line above the border buttons, hold down the mouse button and drag to float the toolbar Note the two diagonal border buttons on the right - these allow you to split a cell diagonally (you can also use the [Draw Table] pen to do the same). Sadly, a diagonal line doesn't create two individual cells but it can be used to give the same effect: 2. 3. 4. 5. 6. Click on an empty cell in any of your tables Split the cell by clicking on the [Ascending diagonal] button Now type in a word (or two) to fill the left triangle Press <Enter> then click on [Align Right] on the Formatting toolbar Type in the text to fill the right triangle If you want a different type of border (eg dotted, double or coloured) then you have to set up the required characteristics using the buttons on the Tables and Borders toolbar. When changing borders (or drawing them) the basic steps are: i. ii. iii. iv. v. Select the required line type using the [Line Style] button Select the required line weight using the [Line Weight] button Select the required line colour using the [Border Color] button Select the cells to which the border is to be applied Set/unset the border by clicking on the buttons on the Borders toolbar Tip: When you set up the line type/weight/colour you'll find the cursor changes to a drawing pen. If you use this and click on an existing line in a cell, that line takes on the characteristics chosen. To reset a whole row/column, drag across the row border (or down the column border) with the pen. 7. Select a new outer border style, following the steps outlined above 8. Use the drawing pen to change the existing outer borders for one of your tables 9. Click on the [Draw Table] button to turn off the drawing pen Colouring/Shading Cells If you want to add shading or colour to cells in a table you can do so by using the [Shading Color] icon. As with borders, you can float the Shading Color toolbar if you want to. To obtain a grey fill, select one of the grey shades provided at the top of the selection (the ToolTip will tell you the percentage - 5% or 10% is adequate if printing out on a laser printer). Try shading the top row of your table: 1. 2. 3. 4. Select the top row by clicking at the left (outside the table border) Click on the list arrow attached to the [Shading Color] button Choose a shading of Gray-10% Click on a cell elsewhere in the table to release the selection and see the effect Hiding the Borders and Gridlines Sometimes you want to create a table without any borders. You might do this, for example, when creating something like a CV (Curriculum Vitae), where your text should be lined up on the page on a clear background. You could do this by using the <Tab> key but it's much easier to use a table: 1. Press <Ctrl End> to move to the end of your work then <Enter> for a new line 2. Click on the [Insert Table] button and select a 1 row by 2 column layout 3. Select the whole table - the easiest way is to click to the left of it to select the row 4. Now click on the [No Border] button on the Borders toolbar (or select this via the [Borders] button if the toolbar is not floating) This will leave only the table's gridlines showing. These do not print but can be turned off if you don't want them displayed. To do this: 5. Open the Table menu and choose Hide Gridlines Now start typing the CV: 6. Press <Home> to move to the first cell in the invisible table 7. Type the first heading: Name: then press <Tab> to move to the next cell 8. Type in your name then press <Enter> to increase the row height 9. Press <Tab> to create a new row and type the next heading: Address: 10. Press <Tab> again and type your address, pressing <Enter> at the end of each line, including the last 11. Repeat steps 9 and 10 for further headings - eg Date of Birth, Marital Status etc 12. Finally, adjust the column widths - though you can't see them the mouse will change to a double-headed arrow when it's correctly positioned Tip: It's not a good idea to hide the gridlines when creating a table. If you don't want them showing, turn them off after you've finished typing! Text Positioning and Direction When you enter text into a cell in a table, the default positioning is for it to start at the top left with the direction horizontal. You can, however, change both of these settings: 1. Click on the cell containing the text Address: in your CV table 2. Now click on the list arrow attached to the [Align] button on the Tables and Borders toolbar 3. Investigate the different settings - Top, Center, Bottom and Left, Center, Right - ending with [Align Top Left] 4. Now click on the [Change Text Direction] button to see what happens 5. Click on the same button twice more to reset the direction to normal Table AutoFormat Built into Word are a wide range of table formats which have been devised by Microsoft. These use various layouts, fonts, shading, colouring, border styles etc. To apply an AutoFormat to your CV: 1. Make sure the Insertion Point is within your table 2. Click on the [Table AutoFormat] button (or select Table AutoFormat... from the Table menu) - the following screen appears: 3. Explore some of the different Table styles: - an example table appears in the Preview pane 4. Your CV doesn't have a heading row so turn off the Heading rows option 5. Press <Enter> to [Apply] the style to your table Table styles are obviously very powerful but there's no time to explore them in depth here. Just be aware that they exist, that you can modify them, and that you can create your own styles which can then be applied to other tables. Setting up a Ruler in a Table Each paragraph in each cell in a table has its own Ruler (as you saw with the diagonally-split cell). The Ruler shows the column boundaries (as you have already seen) but it can also store indents, tab settings etc. To see how this works, create a new table containing numeric data: 1. Press <Ctrl End> to move to the end of your work then <Enter> for a new line 2. Click on the [Insert Table] button and select a 1 row by 3 column layout 3. Type in the headings: Date: (press <Tab>) Category: (<Tab>) Amount: (<Tab>) 4. Select the heading row then click on the [Bold] and [Center] buttons 5. Press <down arrow> to move to the first cell in row 2 and type in any date - press <Tab> 6. Type in Accommodation as the Category then press <Tab> again Before typing in the Amount, set up a decimal tab in this cell: 7. Click three times on the [Tab Type] icon on the far left of the Ruler 8. Position the mouse cursor at the 13cm mark and click to set the decimal tab 9. Now type the amount: £149.50 - press <Tab> for a new row 10. Type in any date again, press <Tab> then type Travel 11. With the Insertion Point still in the second cell, hold down <Ctrl> and press <Tab> twice This is the way you insert a tab jump inside a cell - it's called a Hard Tab. 12. Type in Train then press <Tab> to move to the last column and type in £18.79 13. Complete one further row, setting a Category of Travel Taxi and an Amount of £5.00 Performing Calculations in a Table You can perform simple calculations in a table. Here, you are going to sum up the costs in your table of expenses. This even works if you have several values in a single cell (on separate lines): 1. Press <Tab> to create a new row in your table 2. Press <Tab> again to move to the second column and type: Total: 3. Press <Tab> to move to the last column then click on the [AutoSum] button on the Tables and Borders toolbar - the total cost appears (£173.29) Word does not claim to be a spreadsheet, so the total cost will not be updated automatically if one of the values changes. To test this out: 4. Change the Train Fare to £38.79 - the total remains the same (£173.29) 5. To recalculate it, right click on the total figure and choose Update Field from the pop-up menu - the revised figure (£193.29) appears Note: The figure isn't even revised when the file is saved and reopened. There are other calculations you can perform in a table, as well as summing values. You have to use the menu system to access these: 6. Open the Table menu and select Formula... - the following window appears: This shows you exactly how the calculation works (=SUM(ABOVE)). You can also create formulae like =SUM(LEFT) or =SUM(BELOW). You can also perform other calculations, such as working out an average value. Try this here: 7. Use <Backspace> to delete the current Formula: but leave the = sign 8. Click on the list arrow attached to the Paste function: box 9. See what other functions are available then click on AVERAGE 10. Type ABOVE to complete the function (ie =AVERAGE(above)) 11. You can set up a Number format: if you want but, here, press <Enter> for [OK] 12. End by changing Total: to Average: in the second column Tip: For a formula which works on certain cells only, use the cell references. The rows in a table are denoted by numbers, the columns by letters - in exactly the same way as Excel. Examples of valid formulae are: =SUM(A2,A3,A4), =SUM(A2:B4), =SUM(2:2) (ie all cells in the second row), =SUM(C:D) (all the cells in both the third and fourth columns). Header Rows Where you have a table which stretches over more than one page, you can set up a row to act as a Header. This then appears at the top of each page. You haven't got any long tables here, but the effect can be seen if you force a table to cross a page break. 1. 2. 3. 4. Move the Insertion Point into the top row in your table of expenses Open the Table menu and select Heading Rows Repeat Move the Insertion Point to immediately above your table Press <Enter> until the table splits across a page - you should find that the heading row is shown on both pages 5. Having seen the effect, use <Ctrl z> to [Undo] the excess empty paragraphs Note: If you want more than one row to be used as the header, select them before issuing the Heading Rows Repeat command. Table Properties Many of the settings you have investigated in these notes can also be set up using the Table Properties dialog box. There isn't time to go through everything again, but it's worth looking at a few features which can only be set up through the properties. 1. Click on any cell in your table of expenses then open the Table menu and choose Table Properties... - the following window appears: On the Table tab, under Size you can set up the Preferred width of the table, while Measure in: can be set to a Percentage of the page width or Centimeters. On this table you can also set the Alignment of the whole table on the page and whether or not you allow Text wrapping. There are two further buttons at the foot of the dialog box: 2. Click on [Borders and Shading...] - here you can set up not only the borders for the whole table but, under Apply to: for cells, paragraphs or text (if pre-selected) 3. Click on the Shading tab and you will find a similar set up 4. On the Page Border tab you can set up a border for each page in the document or just for a particular section 5. Click on [Cancel] to close the Borders and Shading dialog box 6. Now click on [Options...] - the following dialog box appears: Here you can set up the Default cell margins. These are the white spaces separating text from the cell borders - just like the margins around text on a page. The Default cell spacing option can be used to add spacing between the cells (exploding them). The final option, Automatically resize to fit contents allows a cell to grow if you type a word which is wider than the cell into it. With this turned off, the long word is forced to wrap onto a second line. 7. Click on [Cancel] to close the Table Options dialog box 8. Now click on the Row tab to see these settings: The options here can be set for each row in turn (if you want to set them up for all the rows you must select the whole table first). Under Size, you can specify the height of the row, while the Row height is: option lets you set this Exactly (in which case the height is fixed) or At least in which case the cell can grow. It's very important to understand these options, so set values here for your table: 9. Move to Row 1 by clicking on the [Previous Row] button, if necessary - note that the Repeat as header row at the top of each page option is set on 10. Turn on Specify height: and set a value of 0.5cm and Exactly 11. Click on the [Next Row] button to move to Row 2 12. Again turn on Specify height:, setting a value of 1.0cm and At least 13. For this row, turn off Allow row to break across pages - you will see the effect later 14. Click on [Next Row] to enforce the changes then on the Column tab There is only the one setting here, namely for the width of the column. Again, the setting can be applied to one column at a time or to individual columns via the [Previous/Next Column] buttons. 15. Click on the Cell tab Here you can set up the preferred width and vertical alignment for a single cell (the one the Insertion Point was in when you first opened Table Properties. 16. Click on [Options...] - the following dialog box appears: Here you can set up the Cell margins for the particular cell, if you need to. The Wrap text option allows text to wrap onto multiple lines, keeping the cell width constant (the AutoFit to Contents option you saw earlier turns this off). Finally, Fit text causes text to squash up as the cell is filled (the space between each character is reduced). 17. Click on [Cancel] to close the Cell Options window 18. Press <Enter> for [OK] to apply the new Table Properties Now see how these affect the table (the second row should already be taller than the others): 19. Click after any of your headings and press <Enter> - you'll find the row size is fixed 20. Click at the end of the word Accommodation in the second row, press <Enter> then type in a couple of lines of text - the row will grow in depth to accommodate them 21. Keep pressing <Enter> until the cell splits across a page - you'll find that the whole cell moves to the new page (it doesn't split) 22. Press <Ctrl z> to [Undo] the extra lines and restore the table to its original state The settings you changed are very important in certain situations. Ensuring a row doesn't split across a page break should almost always be turned on, while setting the row height should always be used when using a table to create a form. Sorting a Table The rows in a table can be sorted into ascending or descending alphabetical order by using the Sort command in the Table menu. Sorting can be carried out based on any of the columns and sorts-within-sorts are also provided for. To see this: 1. Click on any cell in your table of expenses 2. Open the Table menu and select Sort... - the following dialog box appears: 3. Set Sort by to Category: and Type to Text 4. Press <Enter> for [OK] and examine the result Though the table is sorted (with the heading row preserved), the Average: row has been included in the sort. To exclude this, the rows required for sorting must be pre-selected: 5. Press <Ctrl z> to [Undo] the sort 6. Select the whole table excluding the final row 7. Repeat steps 2 to 4, but in step 3 set Sort by to Category - the table is now properly sorted Converting Text to a Table Any tab-separated text can be converted into a table using the Convert command in the Table menu. This offers two options: Text to Table... and Table to Text.... The latter can be used to convert an existing table into tabseparated text. 1. Press <Ctrl End> to move to the end of your document then <Enter> for a new line 2. Type 1 (press <Tab>) 2 (<Tab>) 3 (<Tab>) 4 (this time press <Enter>) 3. Type 5 (press <Tab>) 6 (<Tab>) 7 (<Tab>) 8 (<Enter>) 4. Drag through the two rows to select them then open the Table menu, select Convert then Text to Table... - the following dialog box appears: Note the settings here - paragraph or comma-separated text can also be converted into a table (indeed, any specified character can be used to denote the column breaks). 5. Press <Enter> for [OK] - the text is converted into a table To change a table into text (use the current table for practice): 6. Open the Table menu, select Convert then Table to Text... - the following appears 7. Set the options as necessary - here, change Separate text with to Paragraph Marks 8. Press <Enter> for [OK] - the table is converted into text, one value per line Side by Side Tables One table can be used to give the appearance of two tables side by side by creating a table with an extra column and then formatting this to remove the lines. This effect is created as follows: 1. Press <Ctrl End> followed by <Enter>, then click on [Insert Table] and create a 2 row by 5 column table 2. Set the border [Line Style] back to its original default (the setting under No Border in the list) 3. Select the central column then click on the [Inside Border] button on the Borders toolbar (or click on the [Borders] button and select this option if the toolbar isn't displayed) 4. Next click on the [Top Border] and [Bottom Border] buttons 5. Finally, open the Table menu and, if showing, choose Hide Gridlines 6. Click away from the selected cells to see the result - your table should look like this: 7. Adjust the column widths as required, reducing column 3 and widening those on each side Side-by-side tables can also be used where a picture appears next to some text. It is easier to create a 3 column by 1 row table, adding text to the lefthand cell and the graphic to the right-hand one, than trying to set up Text Wrapping around the graphic. When using a layout like this, the table borders need to be removed. The same technique can be used to create side-by-side columns, where text is read down one column and then down the next. In this case, however, it's better to set up the page layout for two columns. Numbering Tables, Cross-Referencing and Creating an Index If you are typing a long document, like a book or thesis, you may well want to create an Index of Tables. Word has the facility to do this - it works just like when you create a Table of Contents. In order to make use of this facility, the table headings must be created using a Caption. This is available from the Insert menu under Reference. 1. Press <Ctrl Home> to move to the start of your document 2. Press <Enter> for a new line (note that a blank line is added before your table, not in it) 3. Open the Insert menu, choose Reference then Caption... - the following dialog box appears: 4. Under Options change the Label to Table, using the list arrow provided 5. Click after Table 1 in the Caption: text box, add a space and then type Using the Insert Table Button 6. Press <Enter> for [OK] (the caption is added) then <Enter> again for a new line 7. Move the Insertion Point down to the blank line above your second table - press <Enter> 8. Repeat steps 3 to 6, this time typing Using the Table Menu 9. Repeat steps 7 and 8 for your third table typing Drawing a Table 10. Now press <Ctrl Home> to move to the start of your document 11. Open the Insert menu, choose Reference then Index and Tables... 12. Click on the Table of Figures tab then press <Enter> for [OK] An Index of Tables should appear at the top of your document. You can reference a table in your text (so that the numbering changes automatically if the table itself is renumbered) using a cross-reference: 1. Move down to the blank line below your first table 2. Type In then open the Insert menu, choose Reference then Crossreference... 3. Change the Reference type: to Table 4. Change Insert reference to: to Only label and number 5. Press <Enter> for [Insert] then <Esc> for [Close] 6. Continue typing above, note how ...