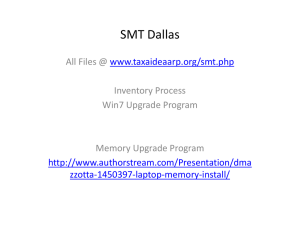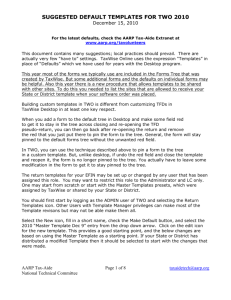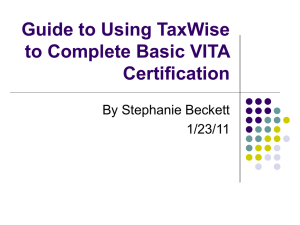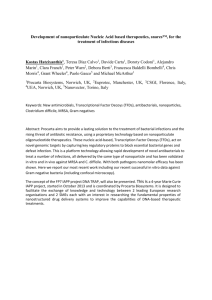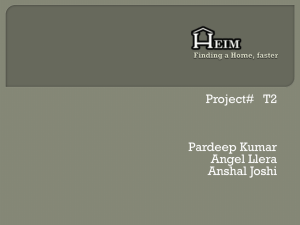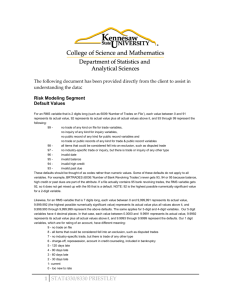2010desktopsuggesdefaults
advertisement

SUGGESTED DEFAULTS IN TAXWISE 2010 December 15, 2010 For the latest defaults, check the AARP Tax-Aide ExtraNet at aarp.org/tavolunteers This document contains many suggestions; local practices should prevail. There are actually very few “have to” settings. The document consists of 3 major parts: Part 1 - Setup Options Part 2 - Tax Form Defaults for the “Admin” user Part 3 – User Groups and Site-specific Users This document describes downloadable files on page 3 that you can use to install the Tax Form Defaults suggested in Part 2. It’s a real time saver! Most of what is left for you to do is to insert your State and Site-specific information. If you use the downloadable file from the AARP Tax-Aide Extranet you can skip to Part 2, Level 5 on page 8. Part 1 – Setup Options Login to TaxWise™ using the “Admin” user name. Select “Tools,” then “Utilities/Setup Options.” Then in the Utility program select “Setup,” then “Setup Options” to open the setup options screens. GENERAL TAB, ITEM 4, Miscellaneous options: UNCHECK “Enable Auto-Complete for entries with history lists.” UNCHECK “Automatically display history lists.” CHECK “Display User-Defined and Auto-Populated history lists.” Check or uncheck “Prompt before closing TaxWise,” as you see fit. COLOR SCHEME (OPTIONAL): The newer default colors are easier on the eyes than the Classic colors, but modifications are required to make it easier to see the lines beneath the required, calculated, and overridden fields. COLOR SETUP TAB: Select "My Custom Colors" then: (a) Select the "Required Entry" item. Set the bottom borderline width to “4." (b) Select the "Calculated Entry" item. Set the bottom borderline width to "4." (c) Select the “Overridden Entry” item. Set the bottom borderline width to “4”; then set the background color to light grey and the foreground color to bright red. (d) Then select “Finish” to exit the setup options screens. Part 2 – Tax Form Defaults (TFDs) for the “Admin” user Forms Tree Preferences for Tax-Aide Sites. Local circumstances and preferences need to be considered. AARP Tax-Aide National Technology Committee Page 1 of 16 taxidetech@aarp.org SUGGESTED DEFAULTS IN TAXWISE 2010 December 15, 2010 This year most of the forms we typically use are included in the Forms Tree that was created by TaxWise. But some additional forms and the defaults on individual forms may be helpful. This procedure creates a richly populated tree that may contain more forms than you want to include in your tree. The settings in the rest of this Part of the document are intended for those sites. If you use the automated process to install these TFDs, you can then quite easily trim the suggested tree to suit your preferences. It is easier to remove forms from a tree than to get them to be there and stay there when editing TFDs. The process of setting TFDs in TaxWise can occur at multiple levels, not all of them used by every State, District, or Site. The process used and the settings themselves are very much up to local preferences at the lower levels. These levels are: 1. Basic: TaxWise sets basic program defaults in the software itself that are preset even in the absence of any TFD file (0i000000.000) in the “Admin” user. 2. Pub 3189: TaxWise presets the initial “Admin” user’s TFDs for VITA/TCE based on Pub 3189. 3. Carryforward: TaxWise can try to carry forward the “Admin” user’s TFDs from last year (not recommended – see below). 4. NTC: The AARP Tax-Aide National Technology Committee (NTC) provides suggested additional National-level TFD settings for the “Admin” user in this document. 5. State: Tax-Aide Technology Specialists may customize the NTC’s “Admin” user’s TFDs for their states. 6. District: Tax-Aide district Technology Coordinators (TCs) may further customize their State’s “Admin” user TFDs for their districts. The TC coordinates with the district’s Training Coordinator to make sure that the district’s TFDs match what is being taught in the district training classes. 7. Site-specific: The district TC (or an LC or DC acting as TC) or the ERO finally customizes the TFDs for each specific Tax-Aide Site. A. If the computer setup is only for one site, the site-specific settings are included in the TFDs for the “Admin” user. B. If the setup is for more than one site, the site-specific settings are not included in the TFDs for the “Admin” user, but are set in the TFDs for each site-specific TaxWise user. In the procedure below, we shall first set the “Admin” user’s TFDs to the NTC-suggested defaults. After we establish the NTC-suggested defaults, we will then present State and District-level customizations of the “Admin” user’s TFDs. After that is done will be the time to configure additional TaxWise users and groups. The “Admin” user’s TFDs will be copied to both existing users and new users unless the user is in a group whose members are permitted to set their own defaults. Do not put users into a group in which they can set their own defaults until you have set the defaults that you want for ALL users in the “Admin” user. Setting unique defaults for specific users will be covered in Part 3 of this document. AARP Tax-Aide National Technology Committee Page 2 of 16 taxidetech@aarp.org SUGGESTED DEFAULTS IN TAXWISE 2010 December 15, 2010 The assumed starting point for the following suggestions is the “Admin” user’s TFDs that were shipped with Release 25.00 of TaxWise for 2010. The required defaults shown in IRS Pub 3189 are supposed to be preset in that release, but are not all present. The optional defaults listed in IRS Pub 3189 are not intended to be preset and may be listed in this document. DO NOT LET TAXWISE TRY TO CARRY FORWARD THE “ADMIN” USER’S TAX FORM DEFAULTS! During the initial launch after installation of TaxWise 2010, you may be given the option to Carry Forward the “Admin” user’s TFDs from TaxWise 2009: DO NOT ACCEPT! The program does not do this function correctly and by attempting to do so may mess up the “Admin” user’s TFDs that were shipped with the program based on the 2010 Pub 3189. If you have already accepted this offer, uninstall TaxWise and start over. Alternatively, you can restore the as-shipped Tax Form Defaults for the “Admin” user from the downloadable folder described below. Downloadable and Installable NTC-suggested TFDs Along with this document, we are publishing on the Technology page of the AARP TaxAide ExtraNet a TFD file (0i000000.000) and a User History List file (0iuserlist.uhl), and a Locks file (xyzzy.elk) containing these NTC-suggested defaults for the “Admin” user. If you like, you can install the NTC-suggested defaults into your installation of TaxWise by copying those files into your \UTS10\USERS\ADMIN\ folder. The compressed downloadable folder containing these files is called “NTC ADMIN TFDs.zip.” It also contains the as-shipped defaults for the “Admin” user that you can use to un-do the effects of trying to bring these defaults forward from last year, as well as the asshipped security manager configuration. To access these files, right click on the zip file’s name on the ExtraNet Technology page and select “Save Target As…” In the “Save As” dialog box specify where on your computer you want the .zip file saved. Locate the .zip file on your computer. Right click on the file and select “Extract All…” In the Extraction Wizard, click “Next” to have the extracted folder saved in the same folder that contains the .zip file. Open the extracted folder and read the “readme” file that you will find there for further instructions. EDITING TAX FORM DEFAULTS FOR THE “ADMIN” USER To open tax form defaults. AARP Tax-Aide National Technology Committee Page 3 of 16 taxidetech@aarp.org SUGGESTED DEFAULTS IN TAXWISE 2010 December 15, 2010 Log in to TaxWise™ with the “Admin” user name. Select Tools, then Edit Tax Form Defaults. Click on the OK button on the next screen. Click the Yes button on the confirm screen. The “Main Info” (Main Information Sheet) will be automatically opened when Edit Tax Form Defaults is first entered. When a form is opened, it will appear as a regular tax form, except that it will have a yellow border to remind you that you are setting defaults that will apply to all new returns for this user name. NOTE 1: If there are not both left and right panels on the screen, click on the ‘Forms Tree’ icon to toggle between ‘Open Tree View’ and ‘Normal View’. NOTE 2: F3 marks a field red for required info or removes red from that field. To select other forms, click on the desired form in the left panel or, if the desired form is not listed, first close the presently open form and then select a form from the listing in the right panel of the display. You can also link to a form from any line on form 1040 – for example, at Line 7, press F9 and select “NEW W2 Wage and Tax Statement” to enter taxpayer earnings. To close a form, click on the “Close this form” tab or press F10. Level 4 – NTC-Suggested National-level TFDs for the “Admin” user If you have installed the Downloadable and Installable NTC-suggested TFDs from the “NTC ADMIN TFDs” folder posted on the Technology page of the AARP Tax-Aide ExtraNet, skip this section and continue at “Level 5” on page 10. Main Information Sheet Mailing Address and Telephone Numbers Use F3 to MakeRed Present home address, Zip code, and Daytime Telephone number. State Information Put an “X” in the “If you are not preparing a state return, check here” box and do not fill in the Full year resident state. Bank Account Information Use F3 to MakeRed Routing Transit Number. This is suggested to separate the Main Information Sheet into two parts. This field and the fields below it are filled in (or not) at the end of preparing the return. If this field is red, Ctrl+E can be used to get to it efficiently to return to this form at the end of return preparation. Self-Select and Practitioner PIN(s) Leave the Taxpayer’s PIN field empty and red. AARP Tax-Aide National Technology Committee Page 4 of 16 taxidetech@aarp.org SUGGESTED DEFAULTS IN TAXWISE 2010 December 15, 2010 Use F3 to make the “Date” field red on the line with the Taxpayer’s PIN. Put an “X” in the “I authorize” box for the Taxpayer. Put an “X” in the “I authorize” box for the Spouse. Preparer Information Leave the PTIN field empty and red. Non-paid preparer indicator: Leave this field blank. Preparer’s Use Fields These fields are used for various purposes. Reports can be prepared using the information in these fields. The following are suggested uses for these Preparer’s Use Fields: Fields 1, 2 and 3 are no longer used this year. See Fields 13 and 14 below. Preparer’s Use Fields 11 and 12 contain two questions regarding a language other than English spoken in the home and a person in the household with disabilities. These questions are now on the Intake form and it is recommended that they be answered in TaxWise. These answers assist AARP Tax-Aide in justifying and obtaining grants to fund the program. Preparer’s Use Fields 13 and 14 are to be used to track the preparer and QR initials. Use of field 14 for the QR initials is mandatory. o o Field 13 – MakeRed Field 14 – MakeRed NOTE: Fields 13, 14, and 15 are new this year. They will not carry forward next year like the other fields. We specifically did not want the QR initials to carry forward as this field will be used by AARP Tax-Aide to track QR each year. If you have more topics that you want to track, use and define your usage of other fields at the state or district or site level, later. Last lines on form: (Optional) Any text may be entered on the last lines of the form. It is suggested that you type what follows on these lines: Press F10 to close the Main Information form. 8879 Declaration for Electronic Filing No changes need to be made on this form at this point. AARP Tax-Aide National Technology Committee Page 5 of 16 taxidetech@aarp.org SUGGESTED DEFAULTS IN TAXWISE 2010 December 15, 2010 Social Security. Open “1040 Wkt1 – Social Security Other Income Worksheet.” Use F3 to remove the red from the Name field at the top of the page. In the “Taxpayer” column, select the field for “Social security received this year.” Press F3. In the “Taxpayer” column, select the field for “Federal tax withheld.” Press F3. Press F10 to exit the worksheet. Schedule A (& Sales Tax Worksheet) Open Schedule A page 1. Use F3 to UndoRed from the Name field at the top of the form. On Line 5b General sales tax, o Use F3 to UndoRed the from the field. o Link a “NEW Sales Tax worksheet” into this field and open it. o Use F3 to MakeRed in the “Sales tax paid on motor vehicles…” field on line 8d. o Press F10 to close this worksheet and return to Schedule A. Under “Taxes You Paid,” o Click on line 6, “Real Estate Taxes on your principal residence not listed above.” o Press F3 MakeRed. Under “Interest You Paid,” o Click on line 10, “Home Mortgage, interest expense and points, from Form 1098, not listed above.” o Press F3 in first column (marks red). Press F10 to close Schedule A. Open Schedule A, Page 2. Use F3 to take the red off of Line 1. The Sales Tax Worksheet is used to enter the values on lines 1, 2, and 3. Press F10 to close Schedule A Page 2. Open form A Detail. Use F3 to remove the red from the Name field at the top of the form. Press F10 to close A Detail. Schedule C Open Schedule C Pg1. On line F, check the box for “Cash Method.” On line G, check the box “YES” for “Did you materially participate in the business.” Click in “Gross Receipts” (line 1). Link in a “NEW Miscellaneous Income from 1099 MISC.” o Open the 1099 MISC. o Use F3 to take the red off Box 1, Rent. o Use F3 to make red Box 7, Nonemployee compensation. o Press F10 to close the 1099 MISC. Press F10 to close Schedule C Pg1. AARP Tax-Aide National Technology Committee Page 6 of 16 taxidetech@aarp.org SUGGESTED DEFAULTS IN TAXWISE 2010 December 15, 2010 Open Schedule C Pg2. Check the box on line 44 to calculate business miles at the standard mileage rate AND to carry the calculated value to Schedule C Page 1 line 9. Press F10 to close Schedule C Pg2. Schedule EIC Open the Add Forms list and add Schedule EIC to the tree. Use F3 to remove the red from the first child’s name. Use F3 to remove the red from the six boxes on line 6. Press F10 to close Schedule EIC. Schedule M Open Schedule M. Check the “NO” box on line 10. Press F10 to close Schedule M. W-2 Wages Press F3 to UndoRed the “Name code” in block b. Press F3 on line 2 to MakeRed the “Federal tax withheld”. Press F10 to close the form. 982 Reduction of Tax Attributes Due to Discharge of Indebtedness Close any open form. Enter “982” in the “Look for” field of the “Find a form” listing with “Shortcut” selected as the field to search on. Select “982” to add this form to the tree. Use F3 to turn line 2 red. Press F10 to close 982. Click “Close Form” to exit from Edit Tax Form Defaults. Re-enter Edit Tax Form Defaults. Select Form 982. Use F3 to turn off the red on line 2. Press F10 to close 982. 1099G Wkt – Unemployment Benefits Received Worksheet Close any open form. Enter “1099G” in the “Look for” field of the “Find a form” listing with “Shortcut” selected as the field to search on. Select “1099G” to add this form to the tree. Use F3 to turn lines 2 and 5 red. Press F10 to close 1099G. 1099-R Distributions from Profit Sharing, Retirement Plans, IRAs, etc. Press F3 on the Name code to remove the red. Press F3 on Box 1, “Gross (RRB line 7)” to turn it red. Press F3 on Box 4, “Federal tax withheld” to turn it red. Press F10 to close the form. AARP Tax-Aide National Technology Committee Page 7 of 16 taxidetech@aarp.org SUGGESTED DEFAULTS IN TAXWISE 2010 December 15, 2010 1116 Foreign Tax Credit. Go to form “1040 PG2.” Select line 47 (Foreign Tax Credit). Right click, and then select “Link.” Select “NEW 1116 Pg1 – Foreign Tax Credit.” Click “OK.” Use F3 to make the box in the “Simplified Limitation Election” section red. Then click Close Return to exit from Edit Tax Form Defaults. Re-enter Edit Tax Form Defaults. Open Form 1116 page 1. Use F3 to make the box in the “Simplified Limitation Election” section NOT red. Press F10 to exit Form 1116. F/S Tax Pd Federal/State Taxes Paid In the “Date of Payment” column, Use F3 to make these dates red so they have to be validated if used. Press F10 to close this worksheet. Return Stage (optional but recommended). This item can only be carried out by logging into TaxWise with the “Admin” User; however, the changes will apply to all other users. Open Tax Form Defaults with the “Admin” user. Click on the “Return Stage” button, and then select “Edit Return Stage Options.” Add the following items to the list: EFILE-Ready to file EFILE-Needs Signed 8879 EFILE-Incomplete PAPER-Ready to file PAPER-Incomplete DO NOT FILE Select “OK” Client Letter: (optional). Skip if you do not want to print a client letter. Close any open form. Enter “letter” in the “Look for” field of the “Find a form” listing. Select “Letter.” Select the “1040 Letter.CL” file and click “Open.” You can edit this letter as desired. To save your changes, select the SAVE symbol. The “Save As” dialog will ask you to name this letter. In the NTC-suggested TFDs, we have named it “Standard 1040 Letter.” This will add the letter to the forms tree so that it will be printed with each return. Click the “X” above and to the right of the letter to close the letter. Code Section 7216 Compliance Forms: Select the “Gen Use” form from the forms tree. Remove the “Gen Use” form from the forms tree. Right click on its name in the forms tree and select “Remove Form”; then click “OK” in the Delete Form box. AARP Tax-Aide National Technology Committee Page 8 of 16 taxidetech@aarp.org SUGGESTED DEFAULTS IN TAXWISE 2010 December 15, 2010 Select and remove the “Gen Disclosure” form in a similar manner. Select the next form or worksheet. Form 8867 - Paid Preparer EIC Checklist Select the “Form 8867” that is on the forms tree. Remove this form using the procedure for removing the prior form. Private forms (list) (optional) The TaxWise™ program provides a feature called “private forms” that can be set as part of the defaults. When all forms for a return are closed, the panel on the right side of the screen lists forms. The default is to list all available forms. But you can create a (smaller) private forms list that only includes the forms your site is authorized to complete and have that list be the default. To create a private forms list from within “Edit Tax Form Defaults/Initial Forms”: Close any open form by pressing F10 so that the panel on the right side of the screen lists forms. Click on the item that reads “Can’t find it? Try form filter list.” Click on the “Private Forms” button. This will show a screen with two columns—a list of all forms (on the left) and a list of your selected forms (on the right). To add a form to your list, click on the desired form in the left column, then click on the “>” button. When you are finished, click “OK” to close this screen. Now click on “Use Private Forms.” Your selected forms will be listed as the default when a new return is opened for this user name. (A counselor can still click on “Show All Forms” if a desired form is not in the private forms list.) When you have completed all default form settings. select “File,” then “Close Return” to close the "Edit Tax Forms" screens and save your changes. At this point, we have configured the Tax Form Defaults for the “Admin” user to the National-level settings suggested by the NTC. If you install the TFD and User History List files provided on the Technology page of the AARP Tax-Aide ExtraNet by the NTC, the above settings are what you will be installing. Level 5 – State-specific Customization of TFDs for the “Admin” user To open tax form defaults. Log in to TaxWise™ with the “Admin” user name. Select Tools, then Edit Tax Form Defaults. Click on the OK button on the next screen. Click the Yes button on the confirm screen. Main Information Sheet If you prepare state returns and your state program picks up the Evening Telephone Number instead of the Daytime Number, use F3 to make the Evening AARP Tax-Aide National Technology Committee Page 9 of 16 taxidetech@aarp.org SUGGESTED DEFAULTS IN TAXWISE 2010 December 15, 2010 Telephone Number for the Taxpayer red. You may want to select the Cell phone field and use F3 to make it red. State Information If you prepare state returns and have received your state software from TaxWise, then enter the two letter state abbreviation in the “full year resident” box. Note: If you have not loaded your state software, you will receive the following message: State forms will not load in the TaxWise tree until you install the state software. You will also receive a message when creating new returns indicating the state has not been installed. Schedule A (Optional, use if applicable in your state) Open Schedule A page 1. Under “Taxes You Paid,” o Click on line 8, “Other taxes (including personal property tax) Type.” Type “Personal Property.” This turns the amount field red. Sales Tax Worksheet On the bottom part of the Sales Tax worksheet, enter your state on line 1. Then answer the remaining questions as they apply to the preponderance of taxpayers in your state or district. Use F3 to mark red those fields that will need to be verified or entered for each return based on where the taxpayer lives. If the tax rate varies from site to site, you may want to further customize the Sales Tax Worksheet for each specific TaxWise user later. Come back to this worksheet and enter the answers and values that are most appropriate for taxpayers being served at that site, after the user is assigned to a User Group that permits the user to edit its own Tax Form Defaults. AARP Tax-Aide National Technology Committee Page 10 of 16 taxidetech@aarp.org SUGGESTED DEFAULTS IN TAXWISE 2010 December 15, 2010 W-2 Select “W2” in the forms tree. Block 15, State: If your state has an income tax, enter your state code. Press F10 to close the W2 1099G Wkt – Unemployment Benefits Received Worksheet Select “1099G” in the forms tree. Enter the EIN and name of your state’s payer of unemployment compensation. If your state has withholding, Enter your state code on line 6, and use F3 to make red line 6 Press F10 to close 1099G. If applicable, create additional Form 1099G worksheets for additional states that may pay unemployment benefits to taxpayers who visit AARP Tax-Aide sites in your state. 1099-R Block 11, "State/State ID": If your state has an income tax, enter your state code. In the state-use boxes (to the left of part 10), If your state has an income tax and if pensions are not taxed, check Box 1. Otherwise, use F3 to take the red off box 1. State forms: As TCS for a state, you will need to determine appropriate TFDs for your state tax module. When you have completed all default form settings. select “File,” then “Close Return” to close the "Edit Tax Forms" screens and save your changes. At this point, the TCS may want to capture and publish the “Admin” user’s TFDs customized for their state, for further customization by each district TC. Level 6 – District-specific Customization of TFDs for the “Admin” user We do not suggest anything specific that a district TC needs to do to further customize the state-specific TFDs for the “Admin” user for their district. The most important consideration is to coordinate with the district Training Coordinator to assure that the training and technology are synchronized with each other as to what the forms tree and defaults should look like. Some tree pruning may take place at this step. Level 7A – Site-specific Customization of TFDs for the “Admin” user AARP Tax-Aide National Technology Committee Page 11 of 16 taxidetech@aarp.org SUGGESTED DEFAULTS IN TAXWISE 2010 December 15, 2010 If your site information will be different for your different TaxWise users, skip this section and proceed to Part 3 below. Site information will be specified after your specific TaxWise users are created. If your site information will be the same for all or most of your TaxWise users, you can customize the “Admin” user’s TFDs with that site information at this point, as follows: To open tax form defaults. Log in to TaxWise™ with the “Admin” user name. Select Tools, then Edit Tax Form Defaults. Click on the OK button on the next screen. Click the Yes button on the confirm screen. Main Information Sheet Preparer Information Enter your site’s unique eight-digit SIDN in the PTIN field. 8879 Declaration for Electronic Filing Enter the EFIN assigned to this site at the top of the form. It must be one of the EFINs registered to the TaxWise program, either with a REG code or a Transmit (XMIT) code. Electronic Return Originator (ERO) Information (At the bottom of the form) Click in the “PTIN” field. Enter your site’s unique eight-digit SIDN. Click in the “Firm’s Name” field. Type the Site Name as shown on Form 8633; do not include the SIDN. Click in the “Firm’s Address” field. Type in the site street address. Click in the “EIN” field. Press F3 to remove the red. (No data entered) Click in the “Zip Code” field. Type in the site zip code. Sales Tax Worksheet On the bottom part of the Sales Tax worksheet, verify your state on line 1. Then answer the remaining questions as they apply to the preponderance of taxpayers served by this site. Use F3 to mark red those fields that will need to be verified or entered for each tax return based on where the taxpayer lives. When you have completed all default form settings. select “File,” then “Close Return” to close the "Edit Tax Forms" screens and save your changes. Part 3 – User Groups and Site-specific Users In TaxWise 2010, Tax Form Defaults (TFDs) created in the “Admin” user will be copied to all existing users as well as newly created users unless the user is in a group whose members are permitted to create and modify their own TFDs. Users assigned to the “SuperUser” group or the “ReturnManager” group are not allowed to edit their own TFDs. AARP Tax-Aide National Technology Committee Page 12 of 16 taxidetech@aarp.org SUGGESTED DEFAULTS IN TAXWISE 2010 December 15, 2010 You will need to establish at least one new group if you need unique TFDs for each user. You may want to establish two new groups. One of these groups could be used by EROs only and will include permissions to communicate with the TaxWise Electronic Filing Center. The other could be used by Counselors to prepare, QR, and print returns but would not have permissions to do the things that could potentially interfere with the work of the ERO if used by volunteers who are not EROs. DO NOT LET TAXWISE TRY TO CARRY FORWARD USERS AND GROUPS! During the initial launch after installation of TaxWise 2010, you may be given the option to Carry Forward Users and Groups from TaxWise 2009. DO NOT ACCEPT! The program does not always do this function correctly and by attempting to do so may mess up the Permissions used in Security Manager. If you have already accepted this offer, uninstall TaxWise and start over, and do not let the program try to do it this time. Alternatively, you can restore the as-shipped Users and Groups (Security Manager Configuration) from the downloadable folder described in Part 2 above. To establish user names to be used by the EROs only (Or for all users if you are only creating one new group): 1. Open TaxWise 2010 and select the “Admin’ user. 2. Select "Tools,” then "Utilities/Setup Options." 3. In the Utility Program, select "Setup,” then "Security Manager." 4. Select the "Groups" tab. 5. Select "New." 6. Name the new group “EROs” (Or “Volunteers” if only one group is being created). 7. For description use “User names for use by EROs only.” (Or “Volunteers” if only one group is being created). 8. Select all actions for this user group. (Note: You can highlight the first item by clicking on it, then scroll down to the last action and hold the Shift key while clicking on the last item. This selects all items on the list.) 9. Click on “Add” to transfer all these actions to the new user group. 10. Click “OK.” For user names to be used by counselors who are not EROs 1. Open TaxWise 2010 and select the “Admin” user. 2. Select "Tools,” then "Utilities/Setup Options." 3. In the Utility Program, select "Setup,” then "Security Manager." 4. Select the "Groups" tab. 5. Select "New." 6. Name the new group “Counselors.” 7. For description use “User names for counselors.” AARP Tax-Aide National Technology Committee Page 13 of 16 taxidetech@aarp.org SUGGESTED DEFAULTS IN TAXWISE 2010 December 15, 2010 8. Select all actions for this user group. (Note: You can highlight the first item by clicking on it then scroll down to the last action and hold the Shift key while clicking on the last item. This selects all items on the list.) 9. Click on “Add” to transfer all these actions to the new group. 10. Then, in the right panel, select the following items: (Note: Hold down the CTRL key while selecting each item.) a. Acknowledgements b. Delete Pending e-files c. Erase e-files d. Get Acks, Mail and Updates e. Get Updates f. Send Client to Client Mail g. Send Federal/State Returns to h. Transmit DB Report 11. Click on “Remove” to remove these permissions from the “Counselors” group 12. Click “OK.” If set up using the above approach, Users (such as site names) assigned to the “Counselors” group will be able to Edit Tax Form Defaults, but will not be able to communicate with the Electronic Filing Center. Users (such as TRANSMIT etc.) assigned to the “EROs” or ‘Volunteers“ group will be able to carry out all functions in TaxWise, including communicating with the Electronic Filing Center, except for accessing Security Manager, which is reserved for the “Admin” user. NOTE 1: Creating two new groups assumes that the ERO does not directly transmit from TaxWise users with site user names, but first transfers returns to be transmitted to the TRANSMIT (or some other) TaxWise user that has Electronic Filing Center permissions. NOTE 2: While normally a user can be assigned to two or more groups and will then have all of the permissions contained in any of those groups, this rule does not apply if AARP Tax-Aide National Technology Committee Page 14 of 16 taxidetech@aarp.org SUGGESTED DEFAULTS IN TAXWISE 2010 December 15, 2010 one of the groups is “Training,” “SuperUser,” or “ReturnManager.” If “SuperUser” or “ReturnManager” is included in the groups to which a user is assigned, its lack of permission to Edit Tax Form Defaults will override the permission granted by other groups for that capability. After creating these one or two new groups, use Security Manager to create a new TaxWise user for each Tax-Aide site in the district. Then use TaxWise Explorer to copy the “Admin” user’s TFDs to all of the site-specific users. Important: If asked: "File exists in destination User directory. Overwrite?" answer “NO.” Otherwise, the Admin user’s TFDs may be deleted. Then use the Level 7B procedure below if needed to customize the TFDs for each site-specific user. Level 7B – Site-specific Customization of TFDs for different sites If you did not enter site-specific information in the “Admin” user’s TFDs in Level 7A above, use the following steps to tailor the TFDs for each TaxWise user for a specific Tax-Aide site. Log in to TaxWise™ with the user name for a site. Select Tools, then Edit Tax Form Defaults. Click on the OK button on the next screen. Click the Yes button on the confirm screen. Use the steps of the Level 7A procedure above starting with Main Information Sheet to set the site-specific defaults for the site. Repeat this procedure for each additional site. End of procedures for setting Tax Form Defaults. COPYING TAX FORM DEFAULTS FOR TAXWISE ****2007**** AND PRIOR YEARS The following is for TaxWise 2007 only: TaxWise for years previous to 2007 automatically copied the “Admin” user defaults to any other user created after the “Admin” defaults were entered. TaxWise 2007 does not automatically copy the “Admin” defaults to any other user. Also note that there is no option in TaxWise 2007 to copy these defaults to selected other users. But there is an option to copy these defaults to all other users. TO COPY “ADMIN” DEFAULTS TO ALL OTHER USERS First create the other user names if they do not already exist: Open TaxWise 2007 and select the “Admin” user. AARP Tax-Aide National Technology Committee Page 15 of 16 taxidetech@aarp.org SUGGESTED DEFAULTS IN TAXWISE 2010 December 15, 2010 Select Tools, then Utilities/Setup Options. In the Utilities program, select Setup, then Security Manager Click on the Users tab, then select New to create a new user. When complete click on OK. (Note that there is no opportunity to copy the “Admin” user defaults to the new user name(s). To copy “Admin” defaults to all other users Change to the “Admin” user. Select Tools, then Utilities/Setup Options. In the Utilities program, select File, then TaxWise Explorer. Click on the + sign for USERS and select “Admin”. For “Restrict this file list to” click on the arrow and then scroll up to select Tax Form Defaults. For Áction´ click on the arrow and select Copy File to another location. For “Copy to” click on the arrow and select All Users. Click on the Copy button to copy the “Admin” defaults to all other users. Important: If asked: "File exists in destination User directory. Overwrite?" answer “NO.” Otherwise, the Admin user’s TFDs may be deleted. There is a final confirmation that the copy was successful. APPENDIX - SETTING PRINT DEFAULTS An earlier version of this document quoted verbatim the section from 2009 Pub 3189 on Setting Print Packet Defaults. We have removed that redundant section from this document. We offer the following cautionary note on this subject that is not contained in Pub 3189. NOTE on Print Packets: The Print Packets are in the “Admin” user folder with the file names “*.PFL”. They can also exist in each username folder. If there are no print packets in a user other than “Admin,” the packets in the “Admin” user will be used whenever the Print Return dialog is invoked from any logged-in user. If there are print packets in the non-”Admin” user that is logged in when the Print Return dialog is invoked, the packets from the logged-in user will be used instead of those from the “Admin” user. There is a TaxWise bug (that has been around for several years) that deletes all print packets from the “Admin” user if the Print Return dialog is invoked from the “Admin” user when there are no print packets in the TaxWise user where the return that is being printed is located. There are two ways to avoid the disappearance of the print packets as a result of this bug. The first is to make sure that you never print a return when logged in as the “Admin” user. The second is to copy all of the print packets from the “Admin” user to all of the other TaxWise users. If you do that, you will not be exposed to this bug. AARP Tax-Aide National Technology Committee Page 16 of 16 taxidetech@aarp.org